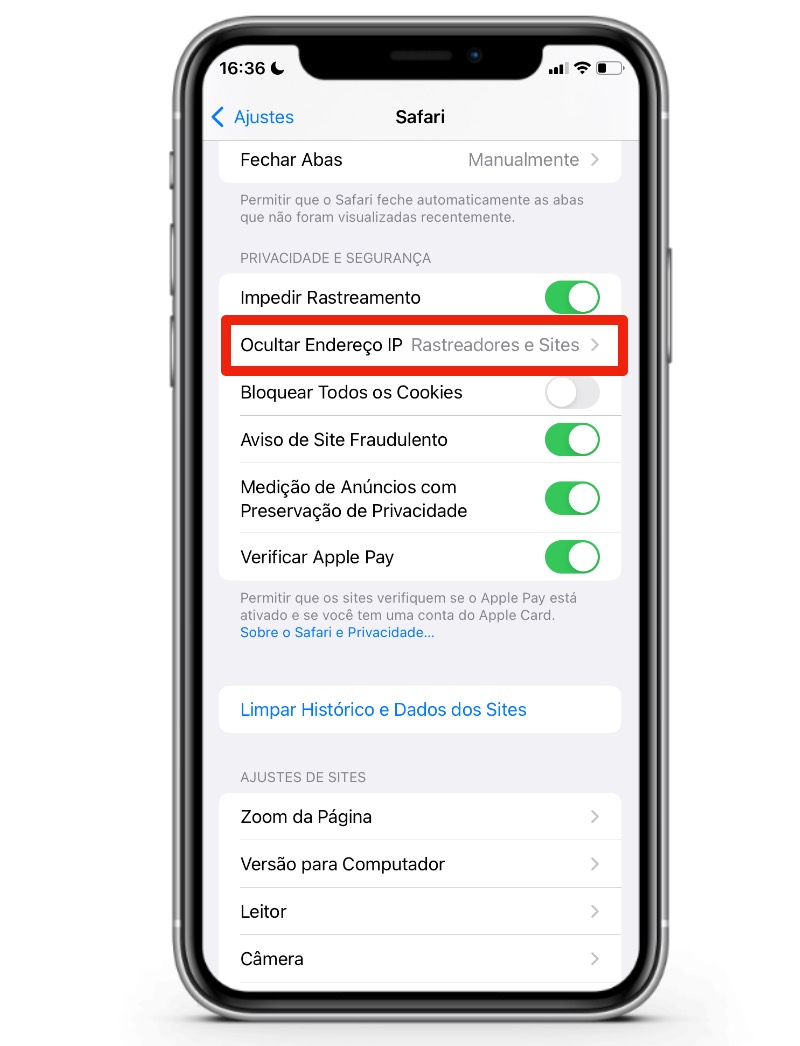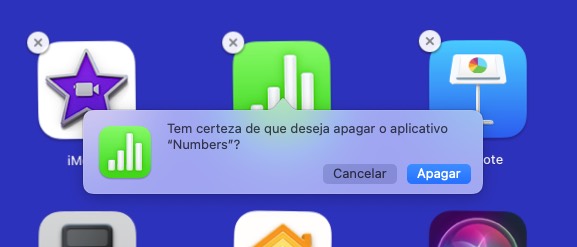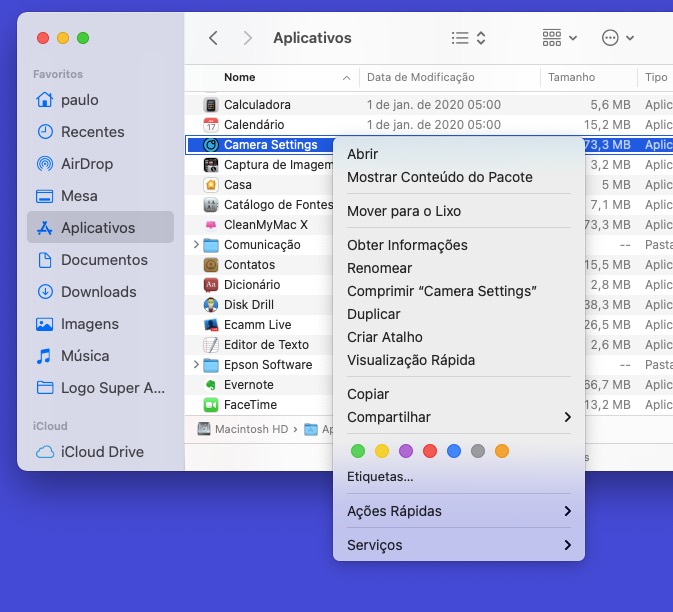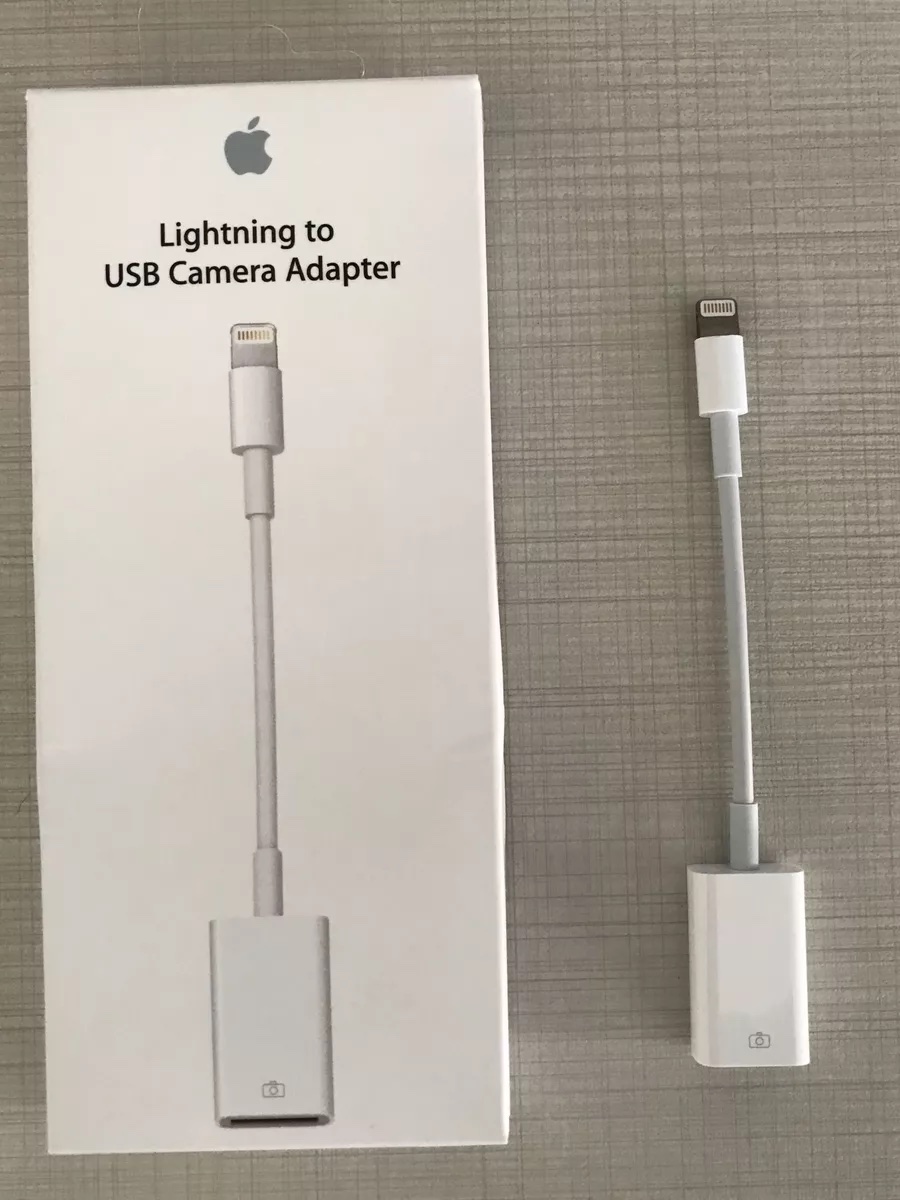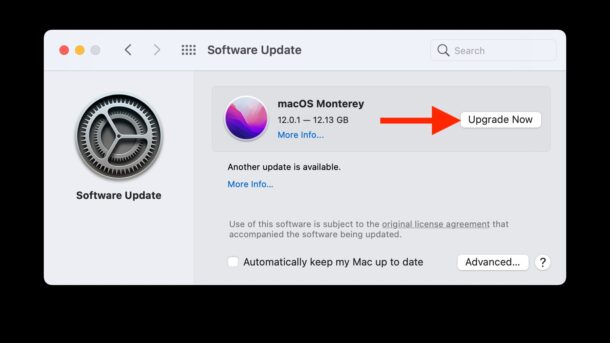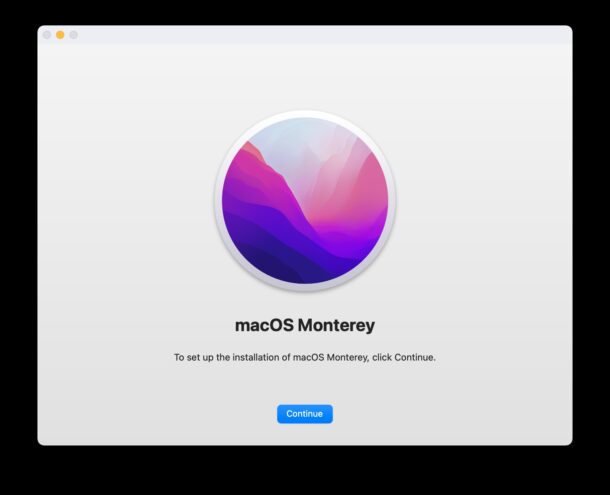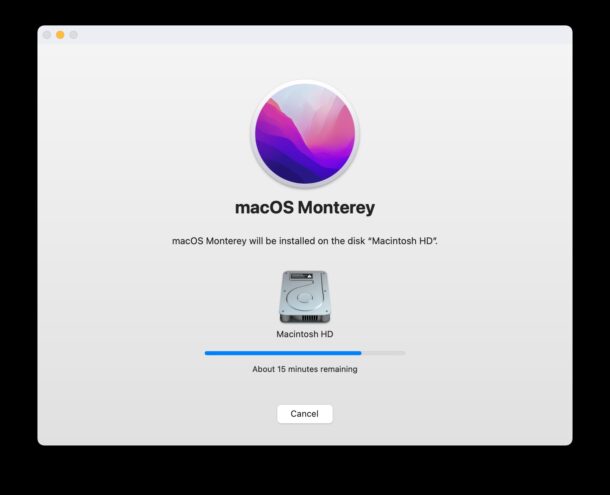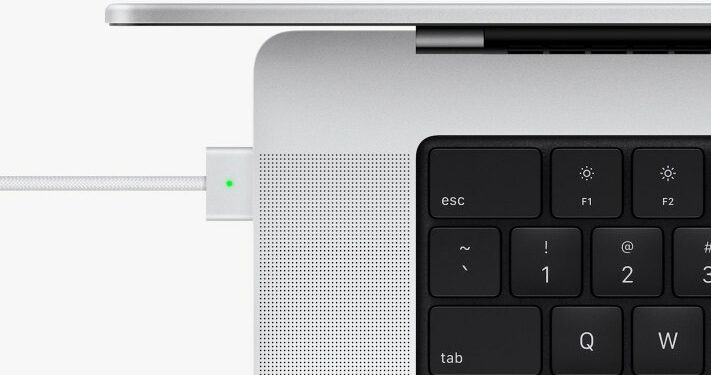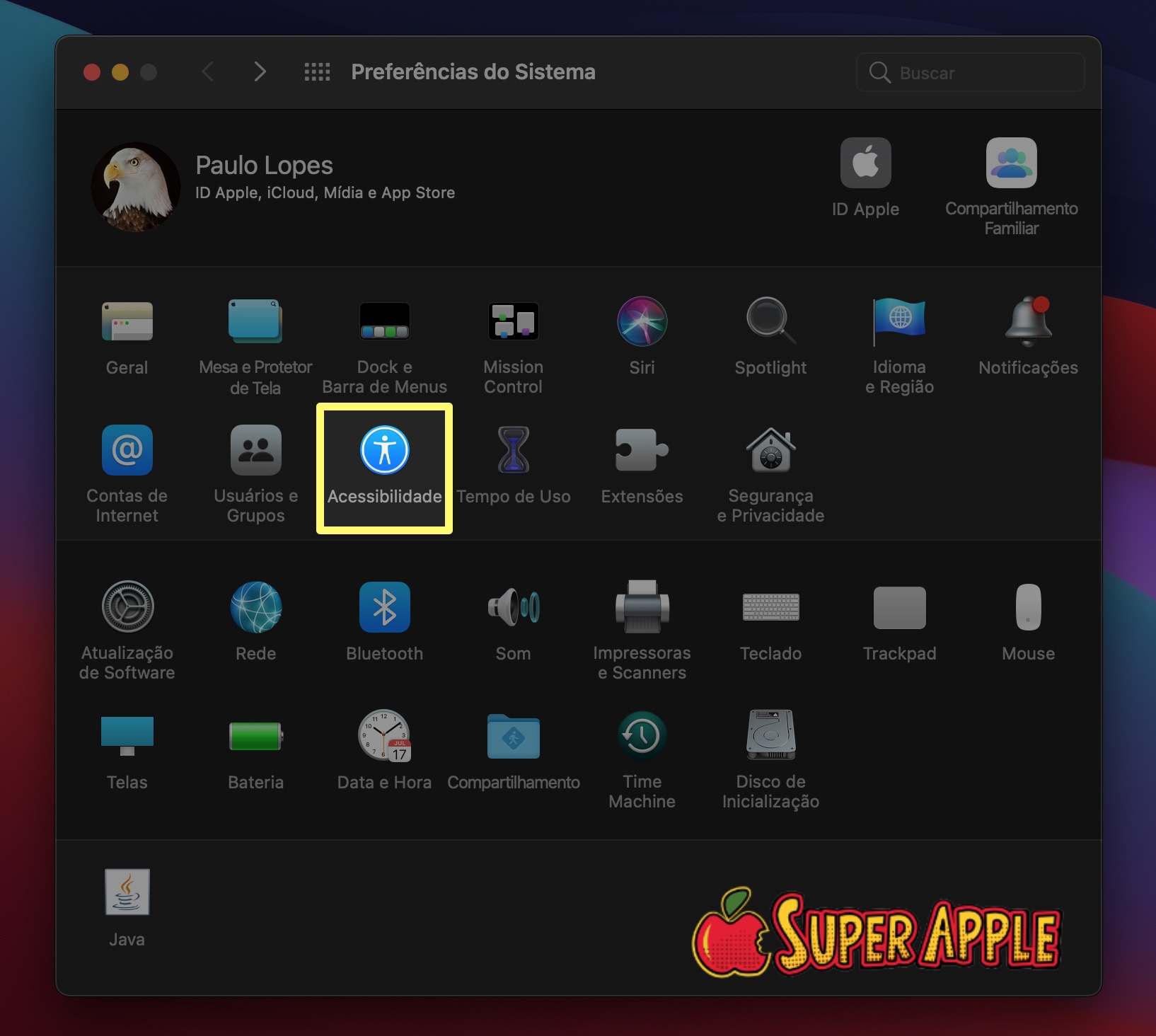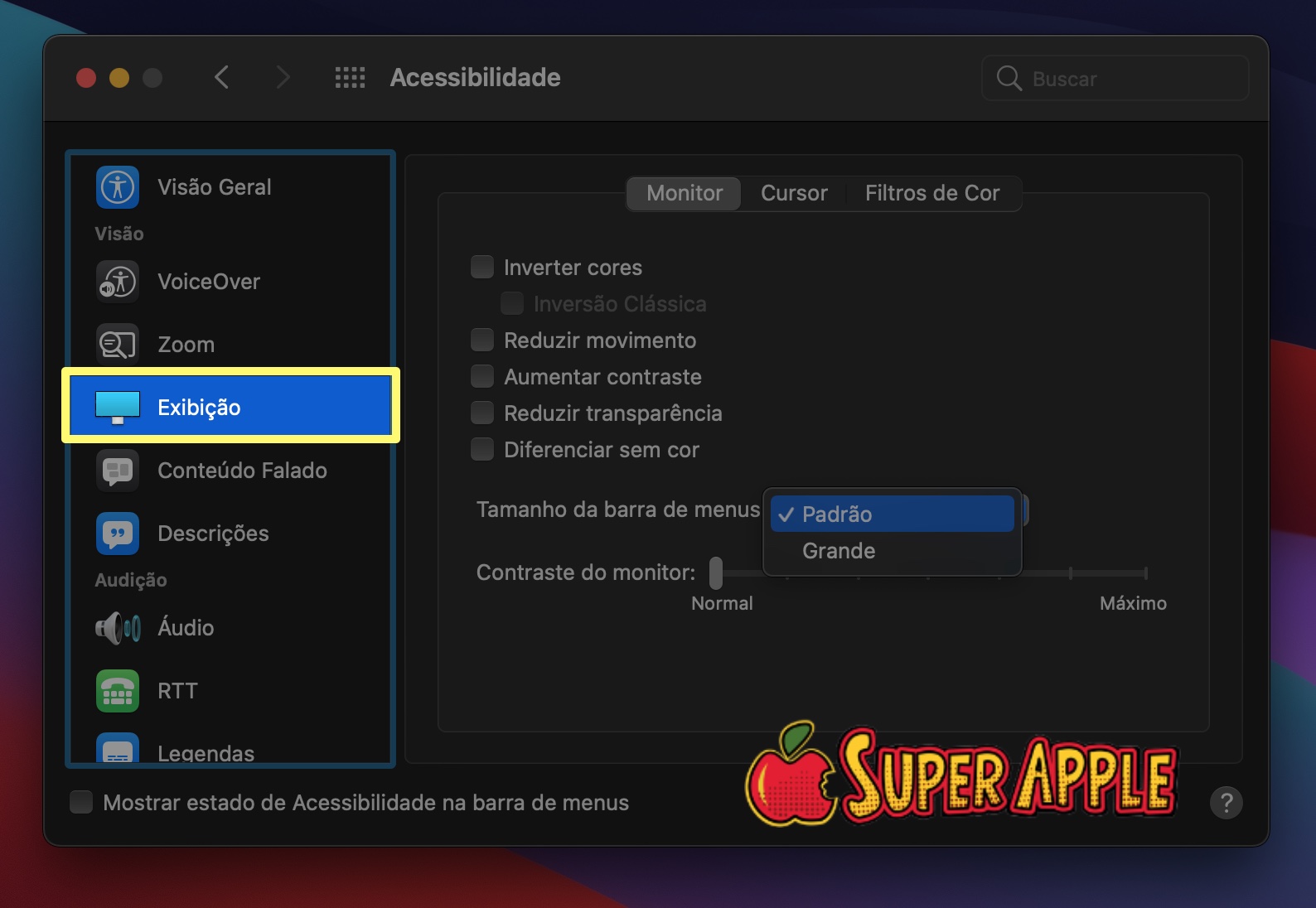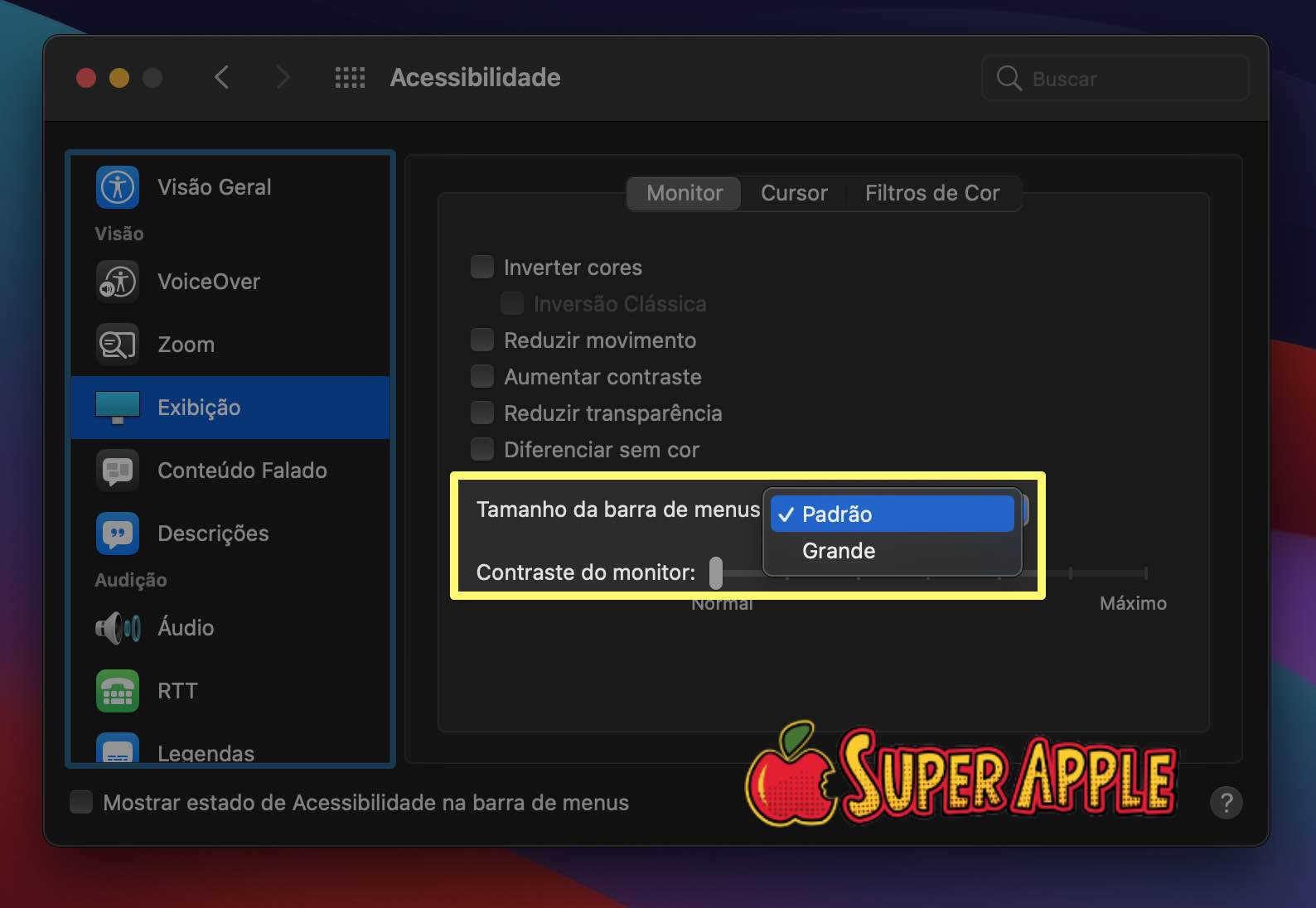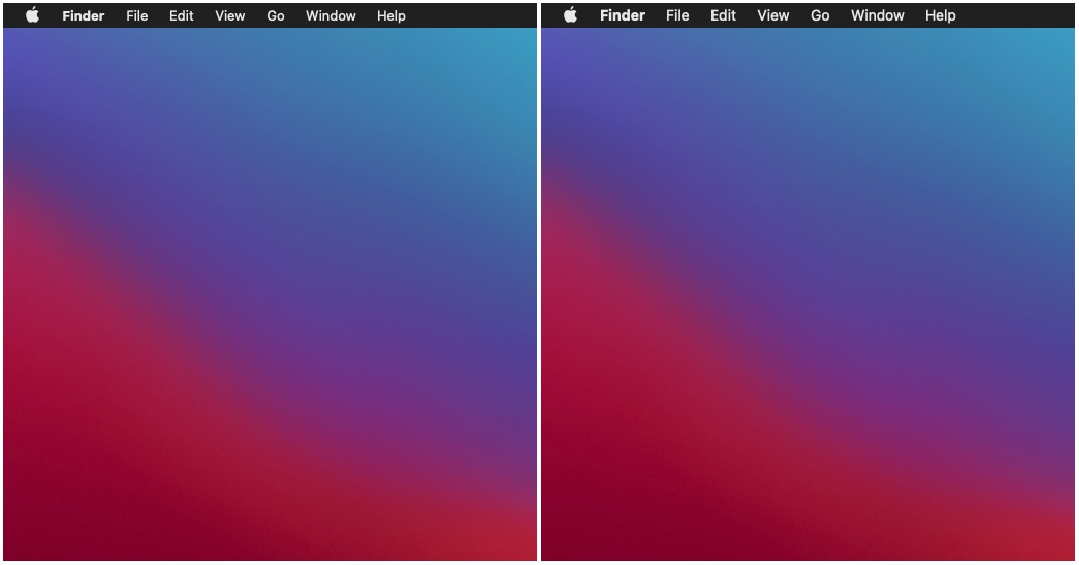Precisa transferir arquivos rapidamente do seu computador para o seu iPhone ou iPad? Ou o contrário? Veja como usar o FileApp.
Se você usa iPhone a alguns anos, sabe que sincronizar e transferir arquivos sempre foi difícil. De fato, hoje você pode utilizar serviços de nuvem como iCloud ou Dropbox, mas isso pode também pode ser difícil para algumas pessoas.
Ok, mas como posso transferir arquivos do PC para o iPhone de forma prática?
FileApp é uma das opções de software mais populares para ajudá-lo a transferir arquivos para o seu iPhone. É preciso fazer a configuração, mas quando você estiver pronto, pode facilitar muito sua vida.
👉 Veja também: iPhone NÃO Aparece no Finder do Mac? Resolva AGORA!
E quanto a transferência de arquivos através do AirDrop?
Quando a Apple introduziu o AirDrop pela primeira vez, ele era limitado em comparação com o que se tornaria. Somente após o OS X Yosemite que ele passou a funcionar melhor entre dispositivos Mac e iOS.
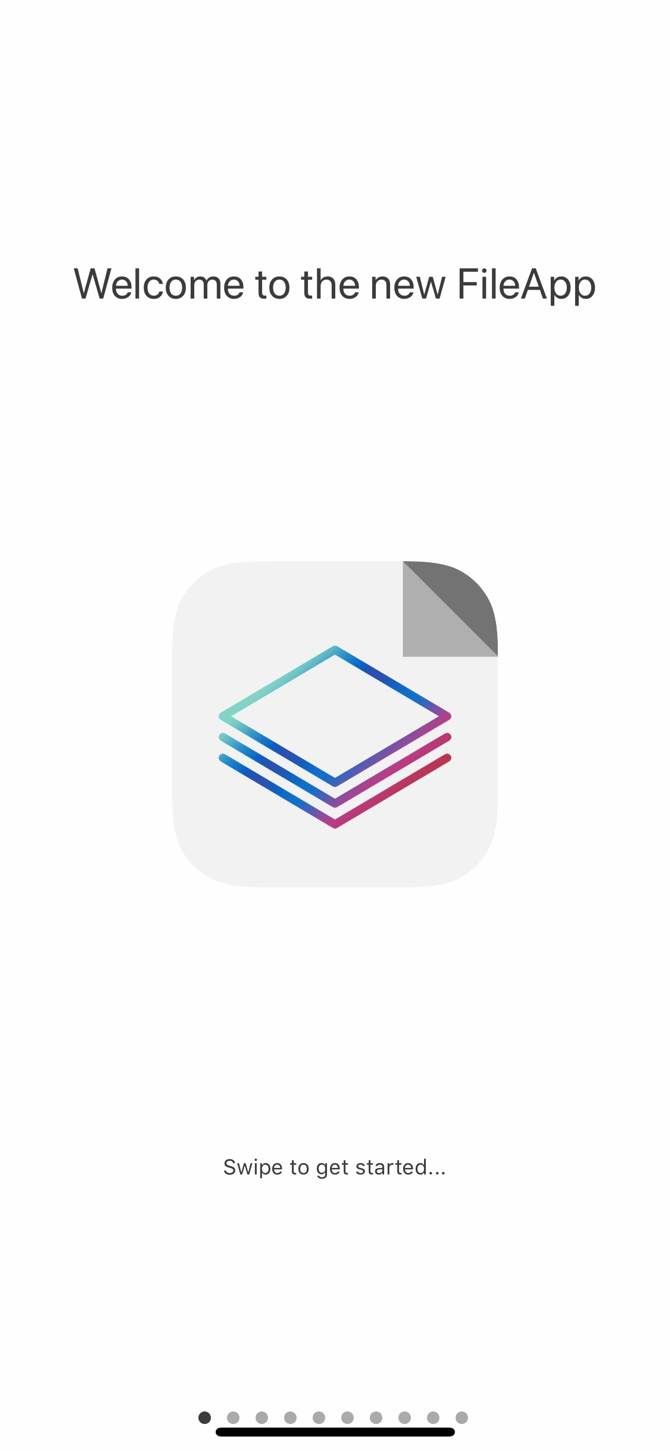
Embora o AirDrop seja muito mais útil agora, ele ainda tem suas desvantagens. O principal problema é que ele só funciona nas plataformas da Apple. Ou seja, se você quiser transferir entre seu iPhone e um computador Windows, o AirDrop não vai te ajudar.
O que o FileApp tem a oferecer?
E se você quiser copiar alguns arquivos do computador de um amigo, mas ele usa Windows? Você não quer instalar um monte de software no computador dele apena para uma transferência rápida. É aí que o FileApp realmente entra.
O FileApp essencialmente transforma seu dispositivo iOS em um tipo de servidor. Ou seja, Isso significa que você pode transferir arquivos de um iPhone para um PC facilmente. É fácil transferir arquivos de um PC para um iPad também.
Configure o FileApp no seu dispositivo iOS
Antes de começar a transferir seus arquivos, você precisará configurar o FileApp no seu iPhone. Para começar, baixe o FileApp. Depois de instalado, abra o aplicativo.
O FileApp não lida diretamente com os arquivos. Entretanto, funciona como intermediário. Se você quiser transferir arquivos do seu iPhone para um PC, precisará importá-los para o FileApp primeiro.
Isso é estranho, mas necessário. Se você está permitindo que um amigo baixe arquivos do seu telefone, não quer que eles vejam tudo no seu telefone — apenas os arquivos que você deseja compartilhar.
Outras Maneiras de Transferir Arquivos Entre PC e iOS
FileApp é o tipo de aplicativo que é ótimo se você sabe que precisa, mas nem todo mundo precisa dele. Se você não está movendo arquivos com frequência, ou você só se move do iPhone para o Mac ou vice-versa, pode ser um exagero.
Talvez você nunca precise transferir arquivos entre dispositivos. Se você fizer isso, a maioria das pessoas achará que o AirDrop antigo é mais do que suficiente. Se você é novo no AirDrop, não se preocupe. Temos algumas dicas para ajudá-lo a começar a trabalhar com o AirDrop em pouco tempo.