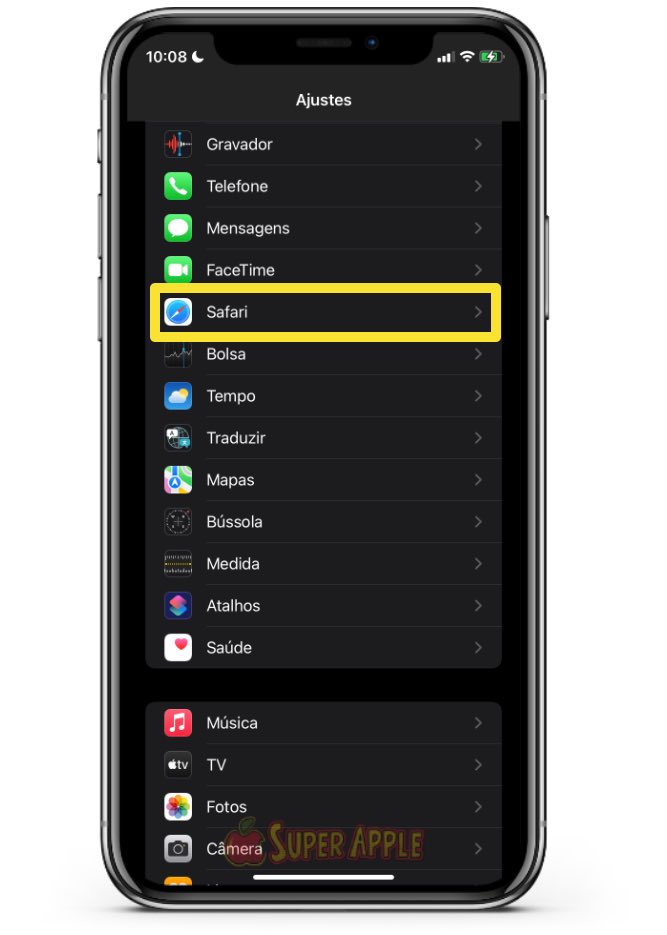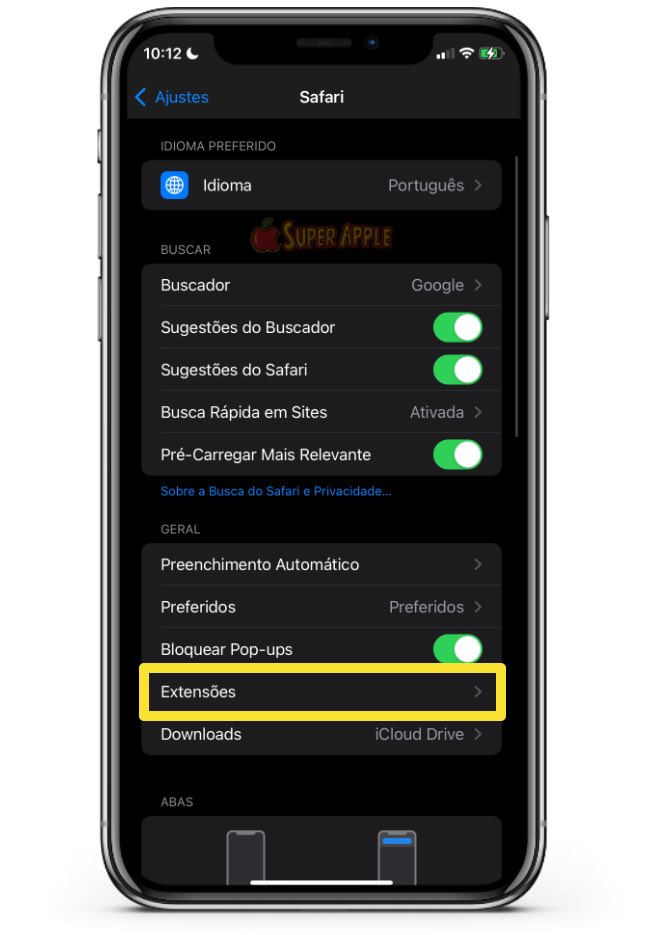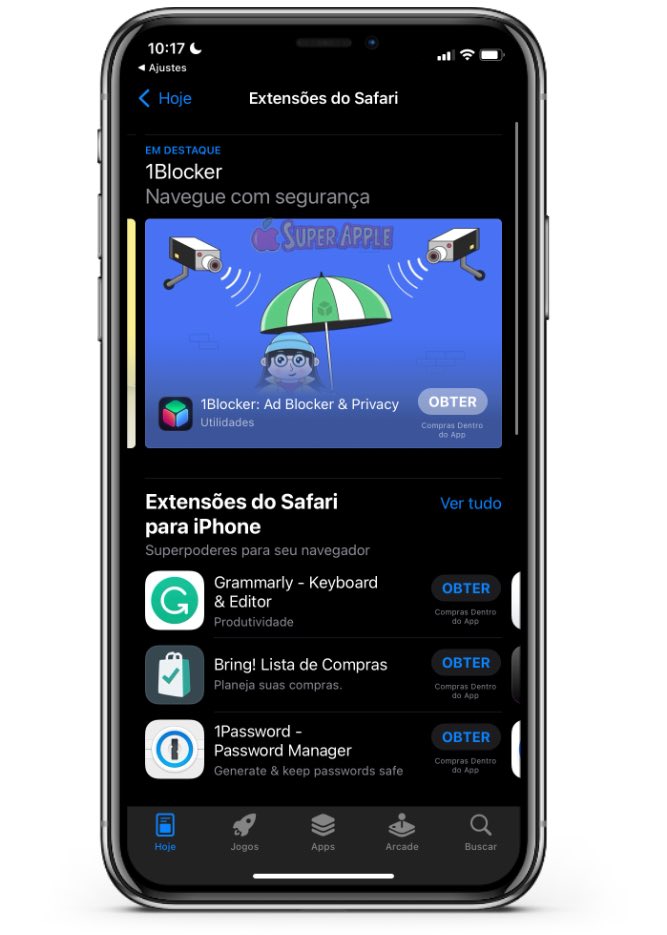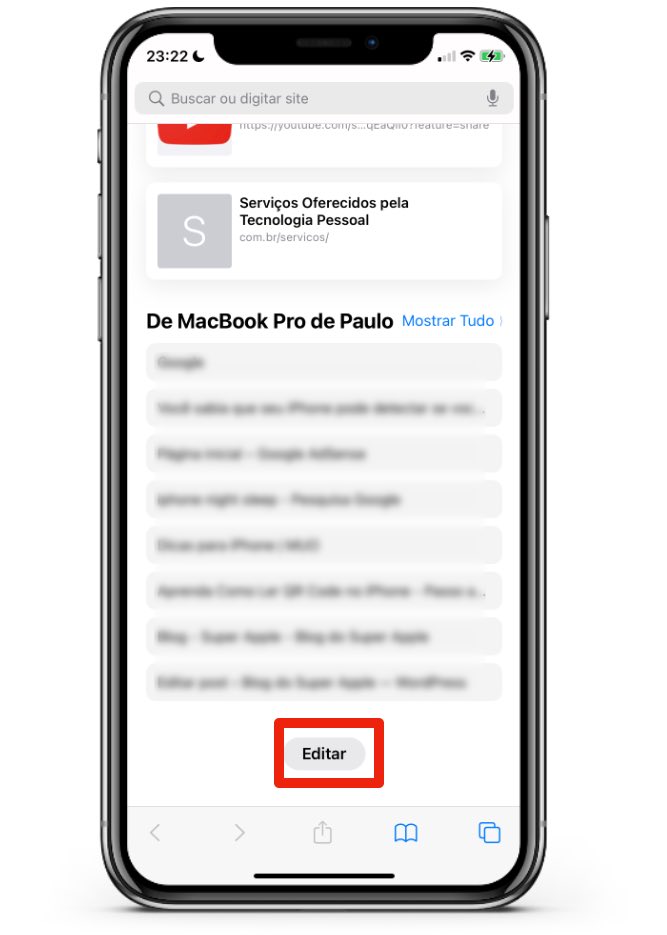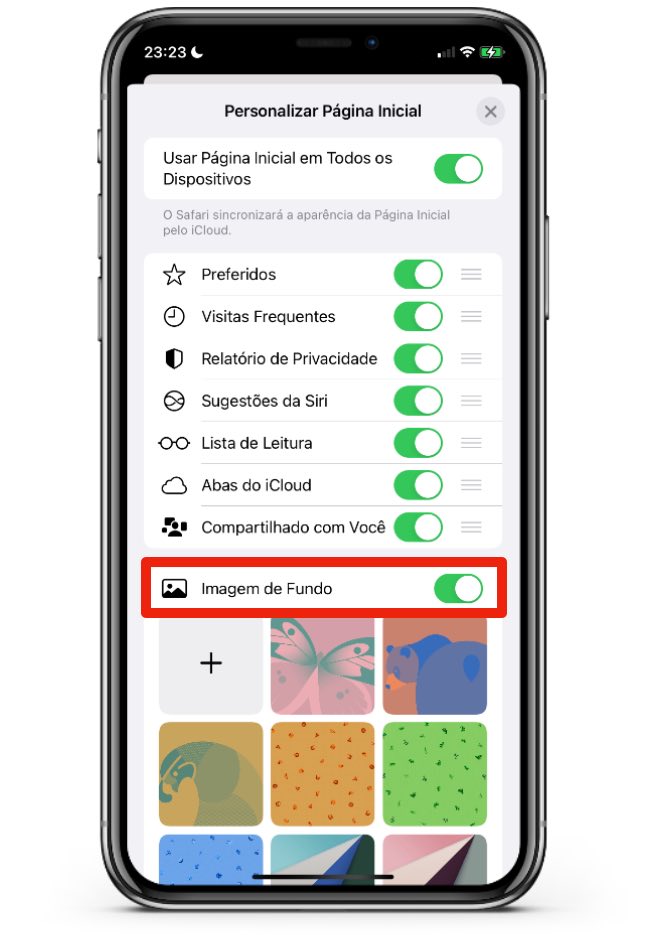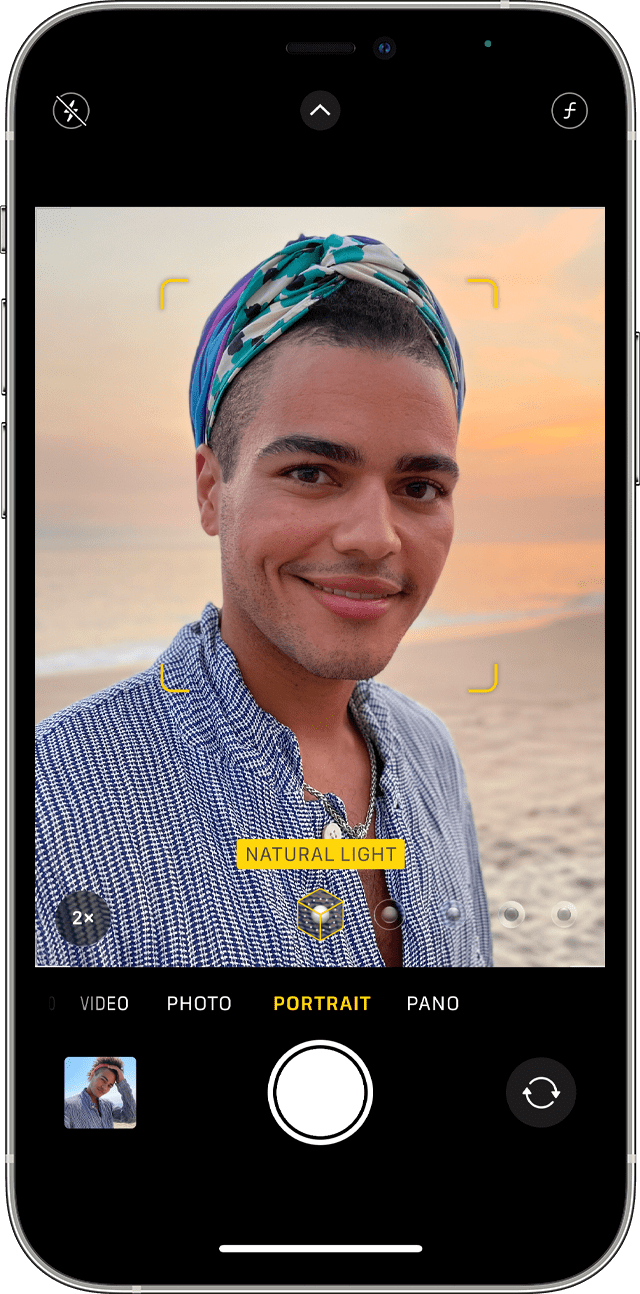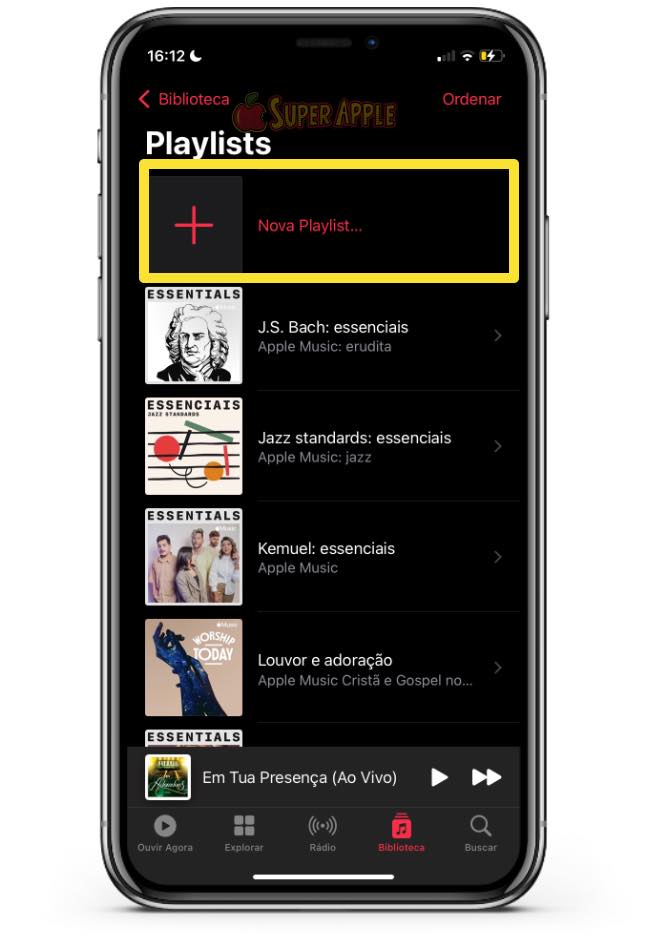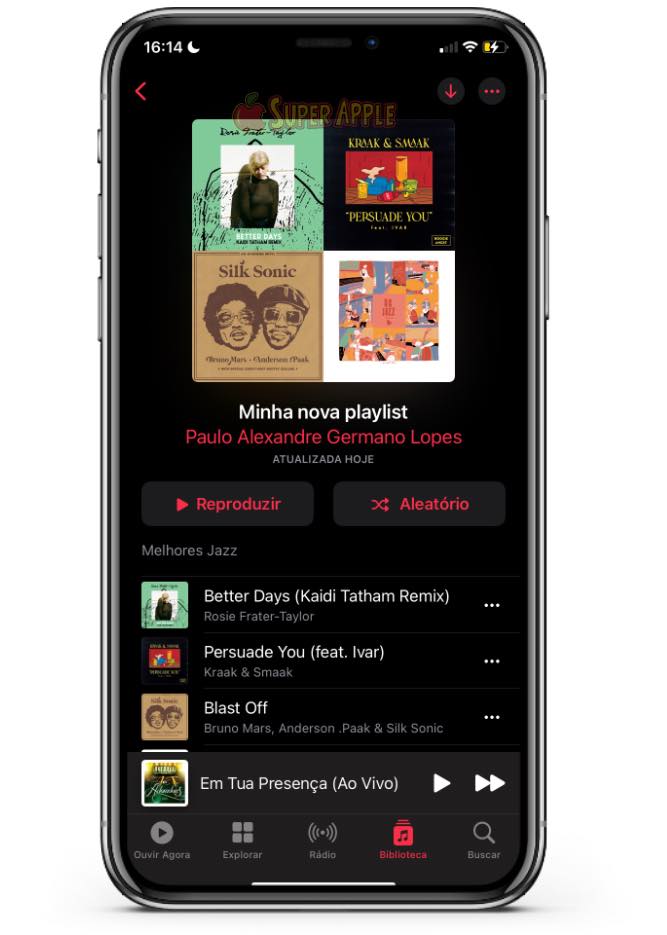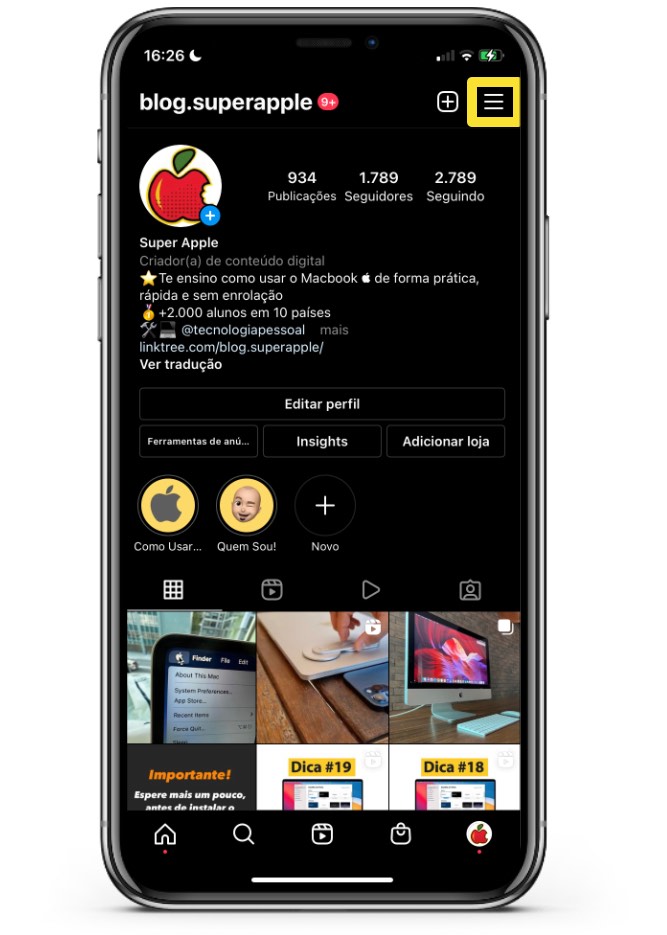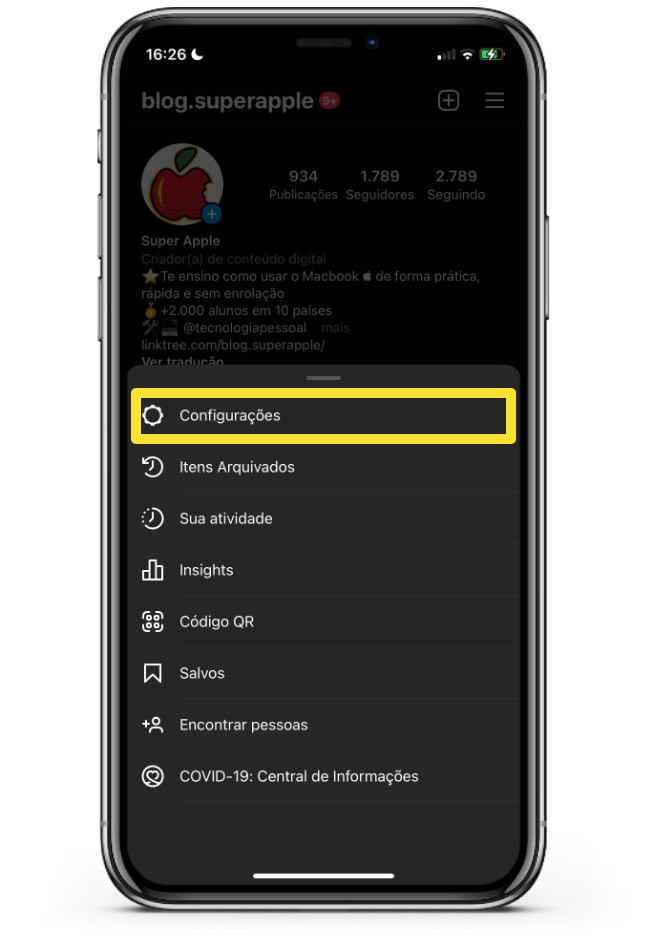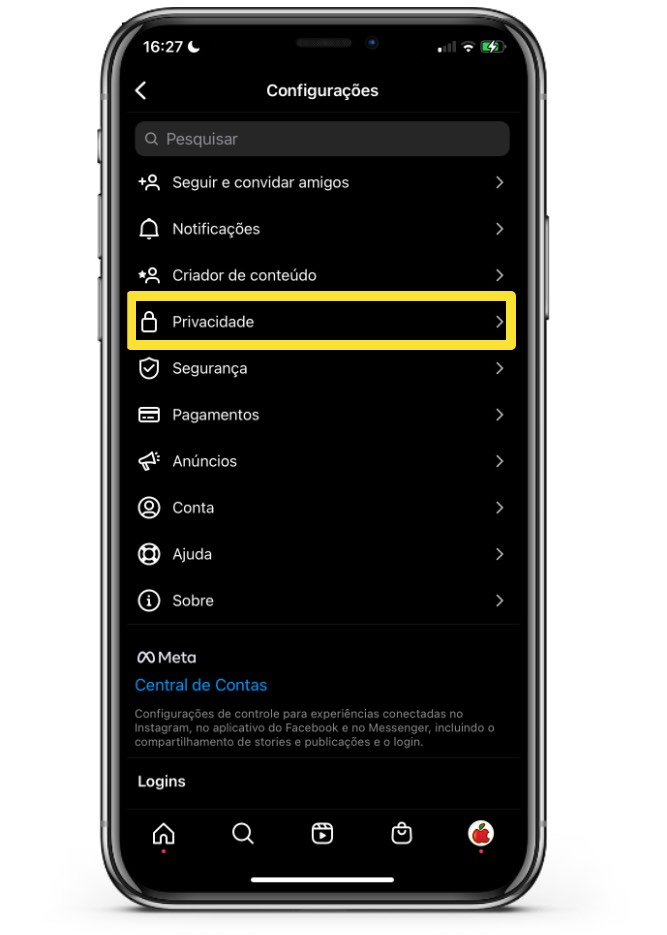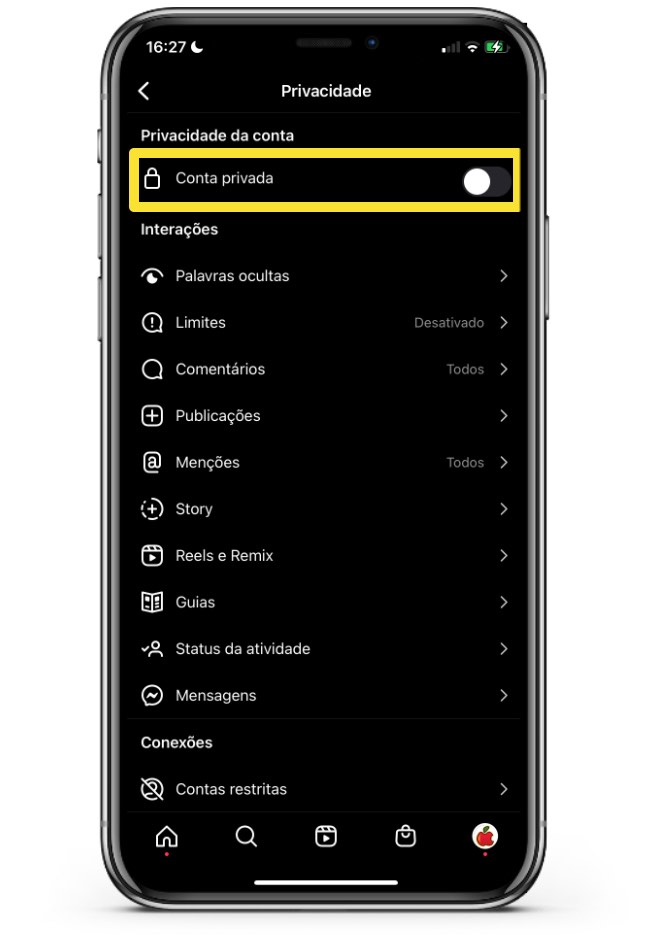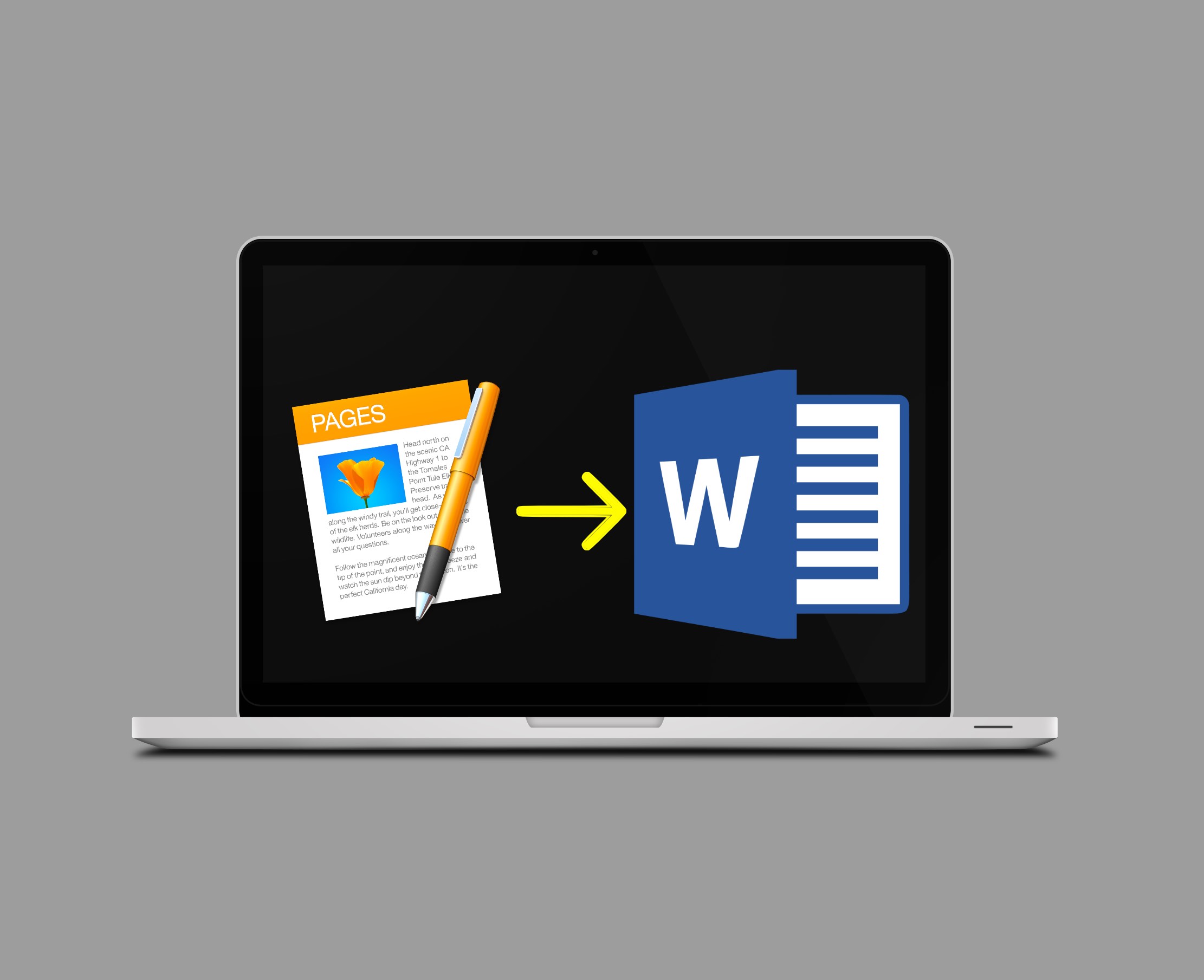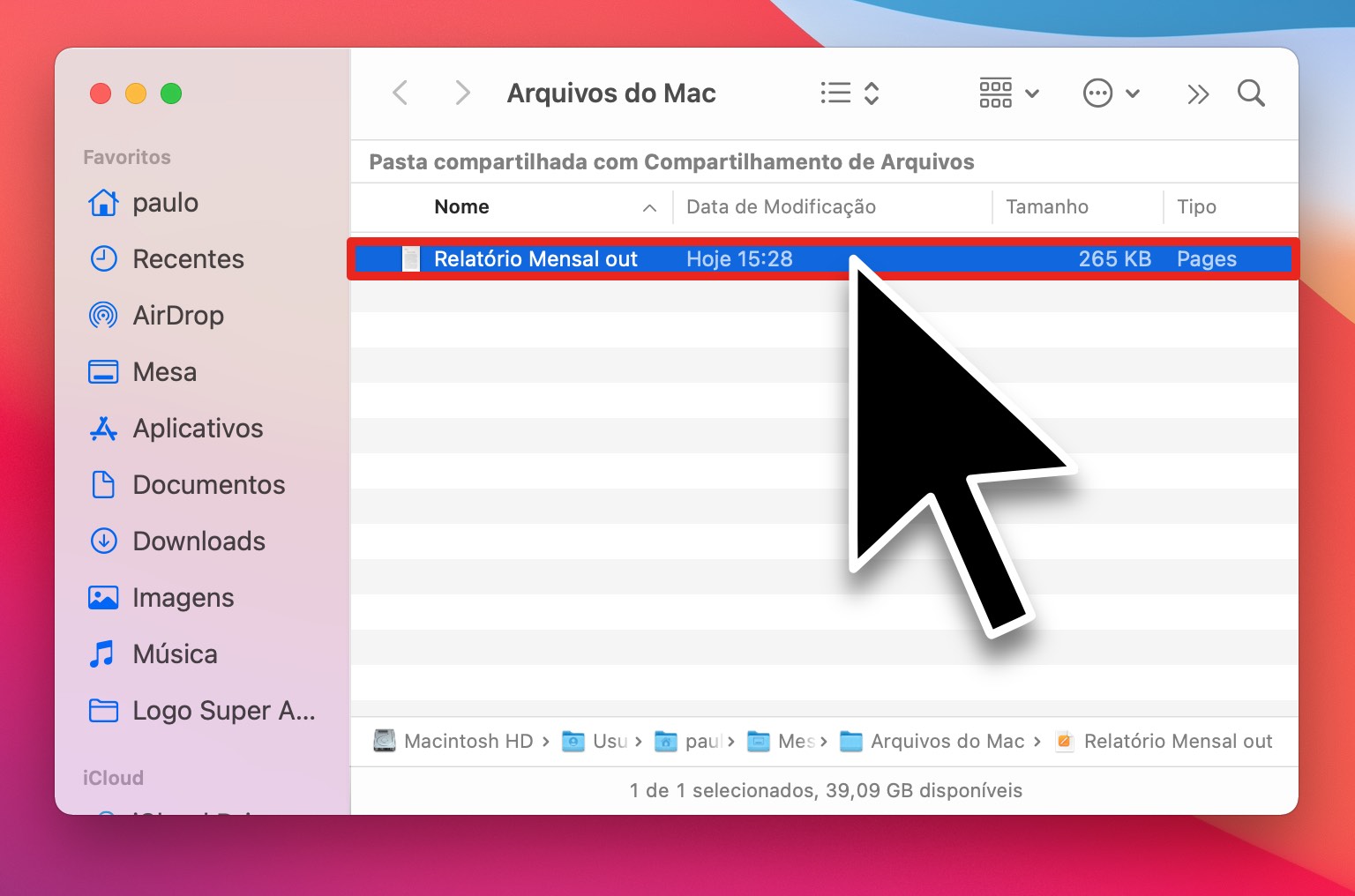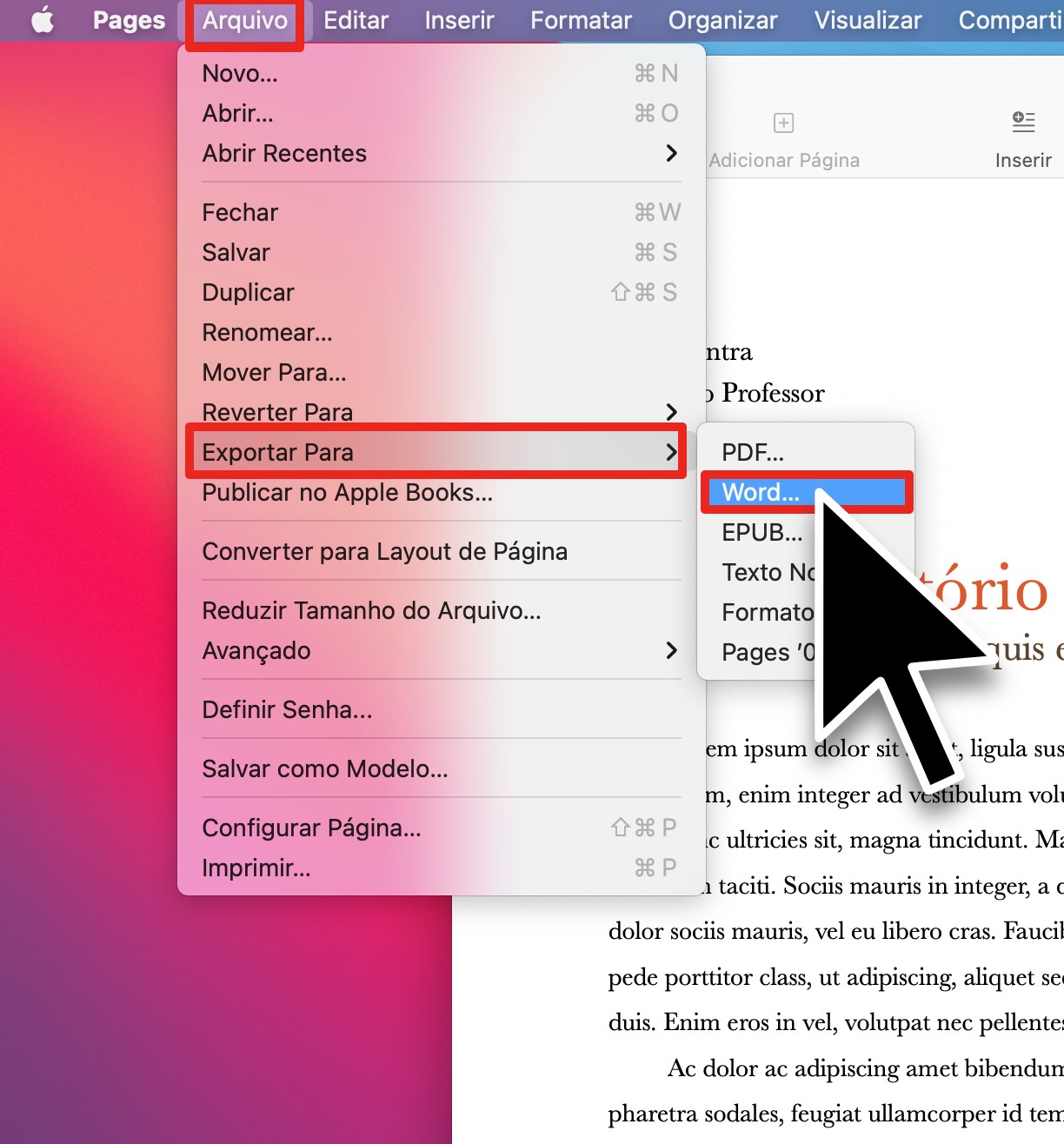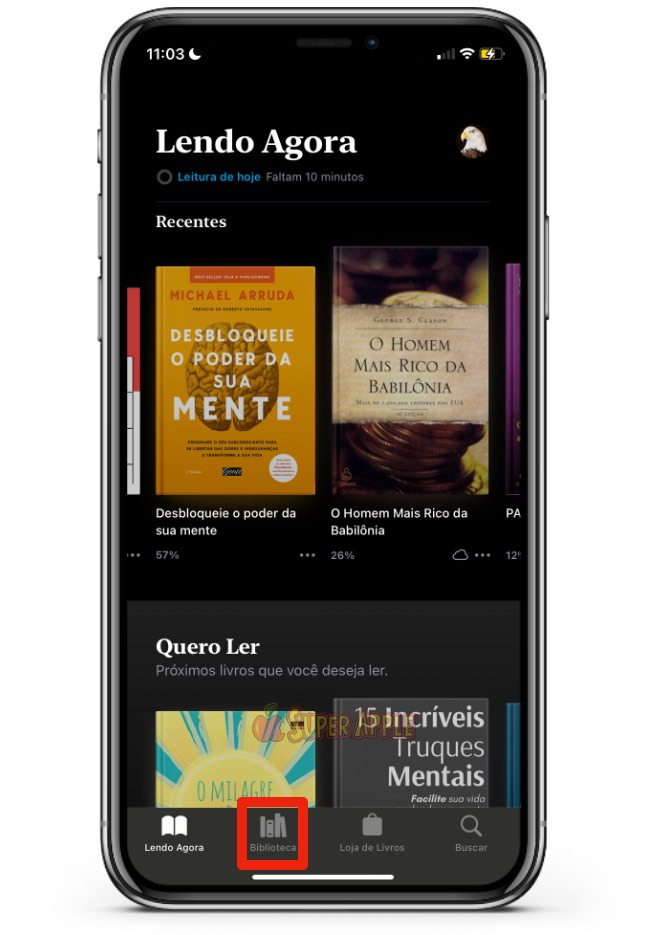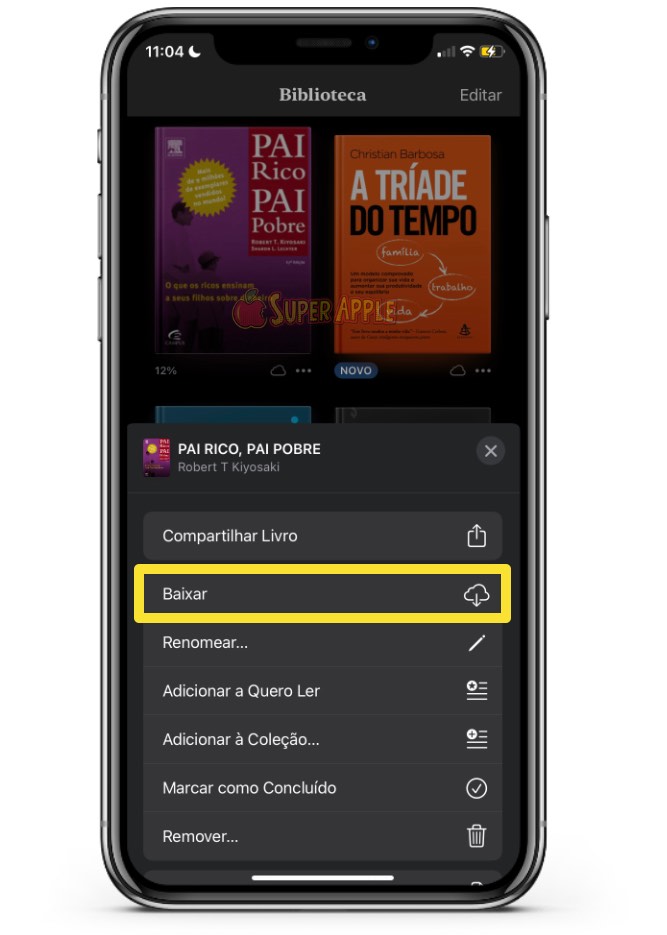Como Compartilhar Arquivos e Pastas no iCloud do iPhone e Mac? Trabalhando em um projeto com alguém? Sabia que você pode compartilhar fotos, arquivos e pastas da sua conta do iCloud com apenas alguns toques? Pois é, veja este tutorial até o final e aprenda como!
Sabemos que o iCloud é um serviço indispensável para fazer backup do iPhone e armazenar todos os tipos de mídia como fotos, filmes e músicas, conforme a Apple indica. Claro que não podemos nos esquecer do armazenamento de arquivos no iCloud Drive, que igualmente é uma “mão na roda”.
Com os recursos de compartilhamento de arquivos do iCloud, os usuários da Apple podem compartilhar arquivos e pastas de forma rápida e perfeita com outros usuários do iCloud.
Requisitos para Compartilhamento do iCloud
Além de ter sua própria conta do iCloud, seu dispositivo deve atender aos requisitos mínimos abaixo:
Mac: macOS Catalina (10.15.4) ou posterior
iPhone ou iPad: iOS 13.4 ou posterior
Windows: iCloud para Windows rodando no Windows versão 11.1 ou posterior
Como Compartilhar Arquivos ou Pastas no iCloud do iPhone ou Mac
Para compartilhar um arquivo ou pasta com sua conta do iCloud encontre a pasta do iCloud no seu dispositivo. Depois de encontrá-lo, siga as instruções abaixo para o seu dispositivo.
No Mac
1. Primeiramente clique e selecione o arquivo ou pasta. Em seguida clique com o botão secundário do mouse sobre o ícone, dessa forma um menu será aberto. Da mesma forma, você também pode clicar no ícone com a tecla control pressionada.
2. Escolha enviar seu convite através do Mail, Mensagens ou AirDrop. Você também pode gerar um link manualmente.
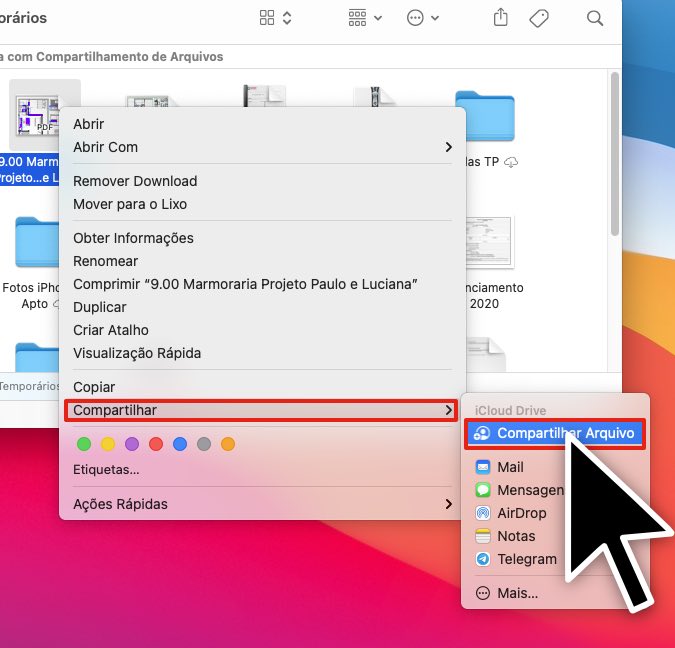
No iPhone ou iPad
1. Primeiramente, dentro do App Arquivos e iCloud, toque e segure o arquivo até que um menu pop-up apareça. Escolha Compartilhar > Compartilhar Arquivo no iCloud.
2. Desde que queira as opções recomendadas, você pode optar por enviar o arquivo através do Mensagens, Mail e plataformas de mensagens como Messenger, Skype, Viber e Slack.
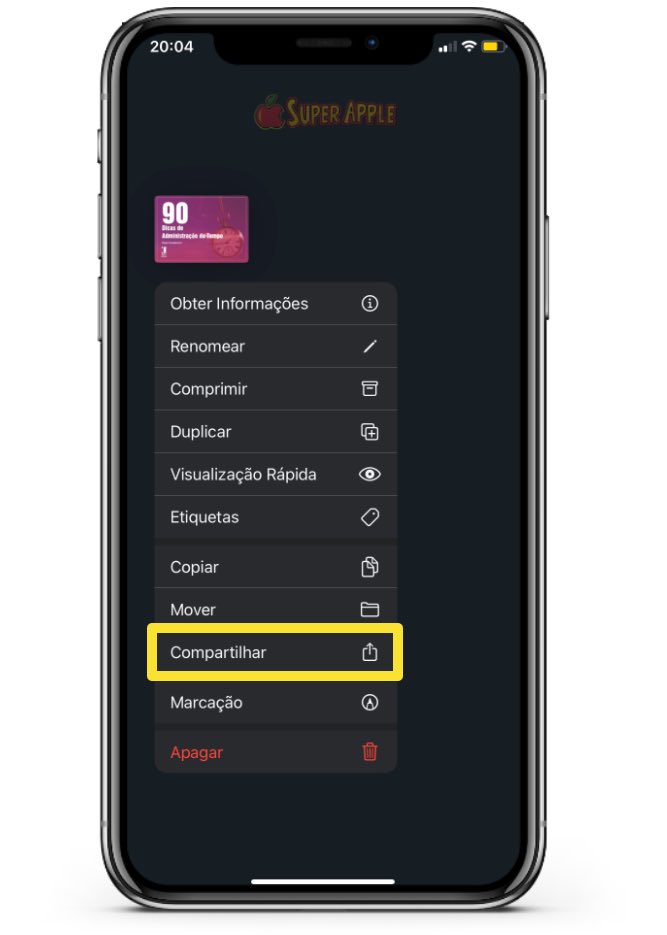
Se você optar por usar a opção Copiar Link, uma caixa de texto aparecerá assim que você clicar nela. Digite os endereços de e-mail das pessoas com quem você deseja compartilhá-lo. Escolher E-mail irá redirecioná-lo para o Mail; da mesma forma, selecionar Mensagens também abrirá uma janela de Mensagens para você enviar o link como uma mensagem.