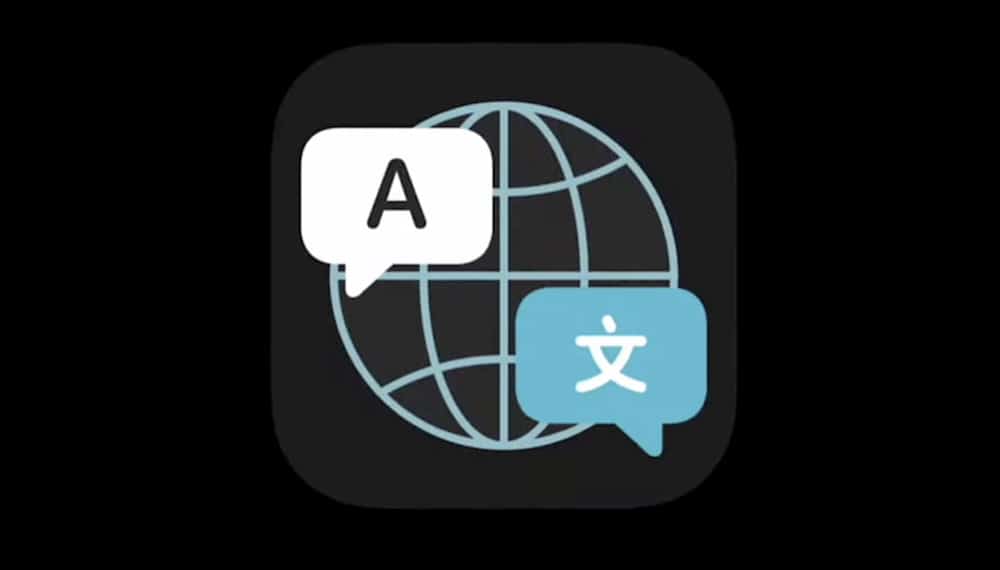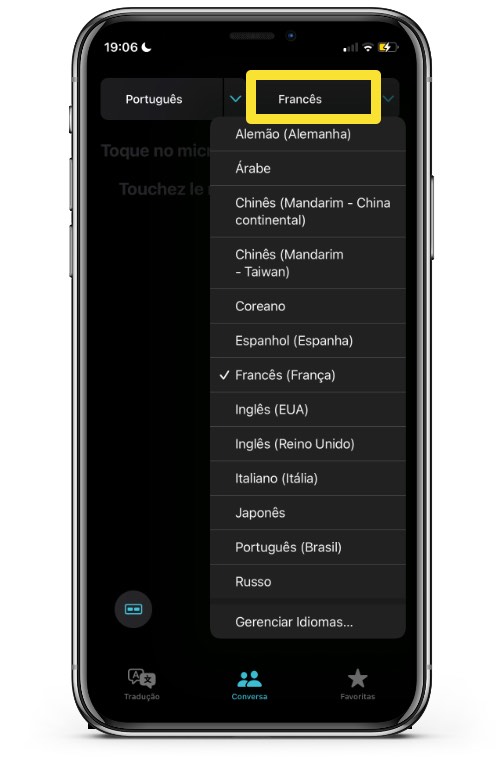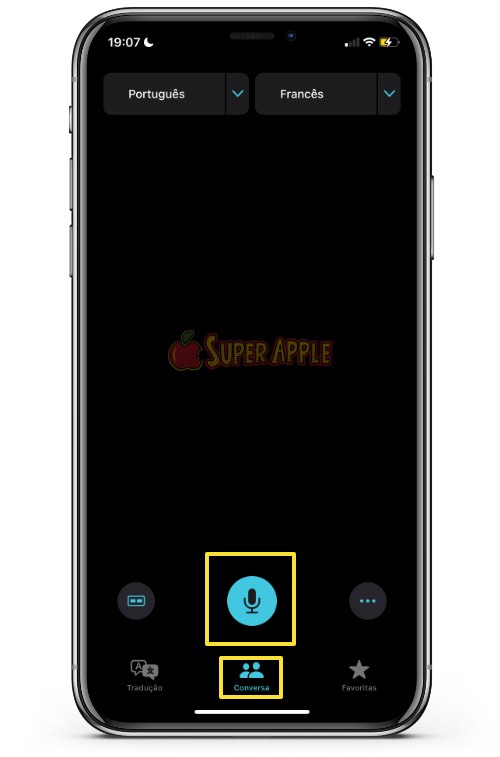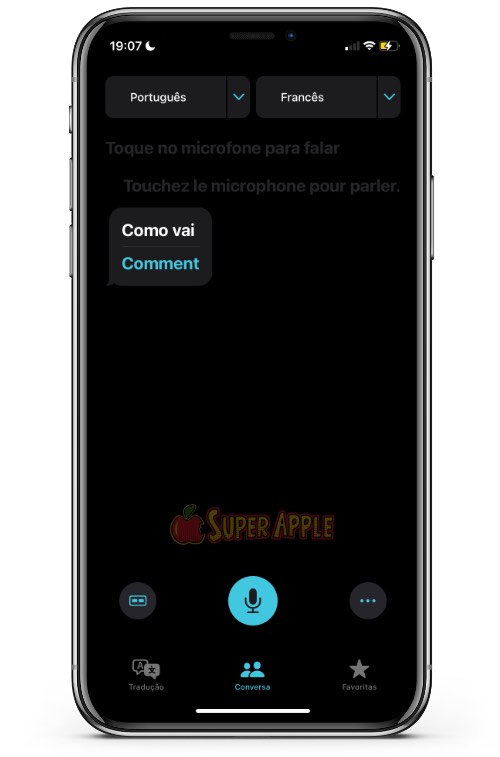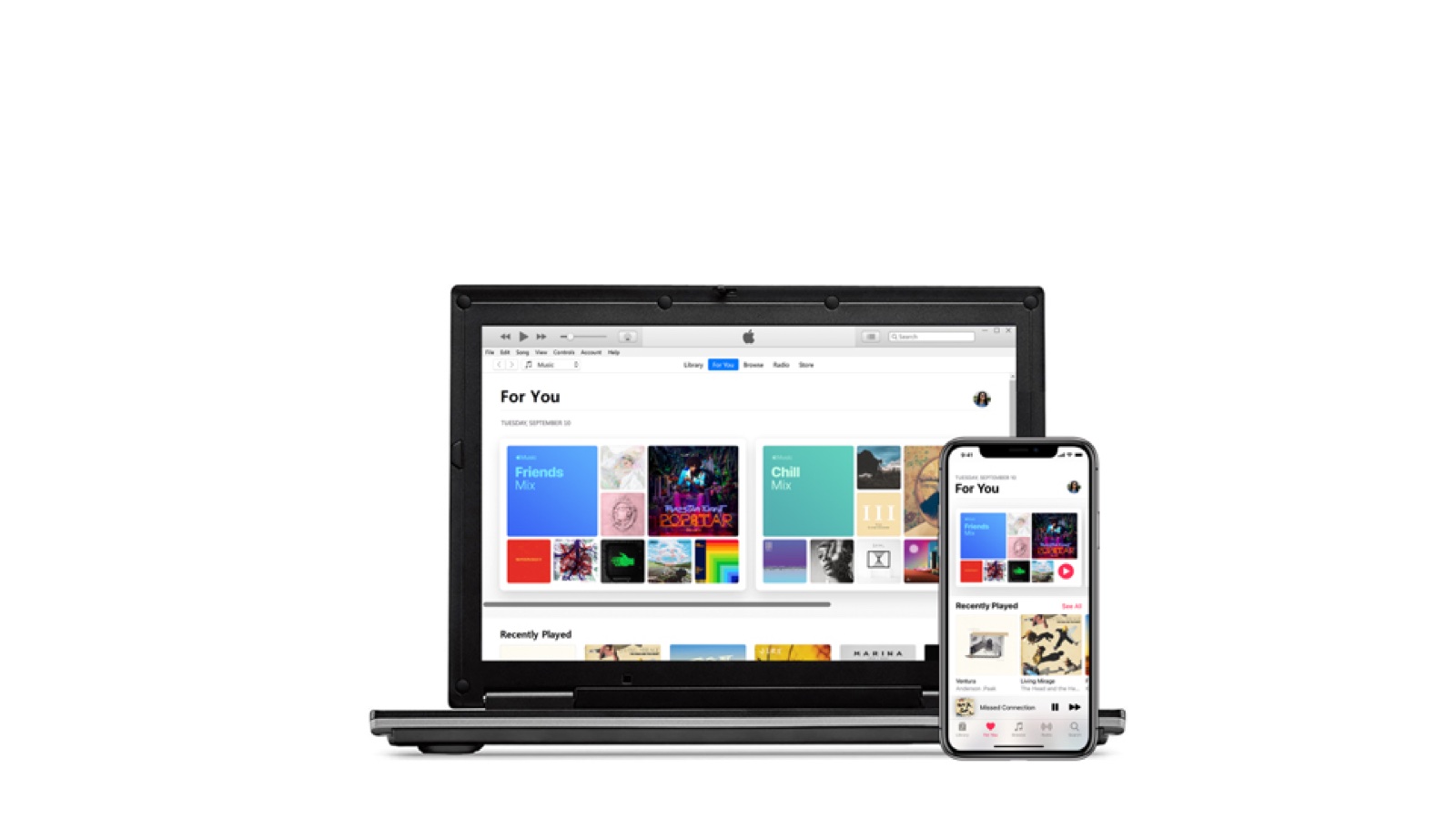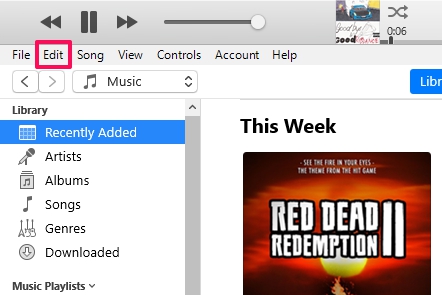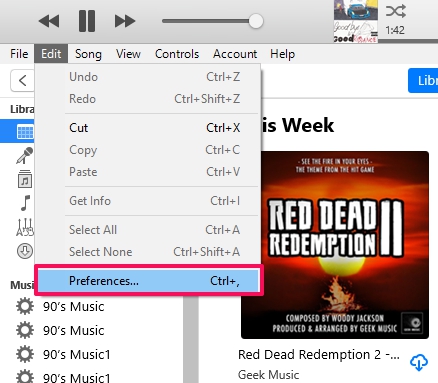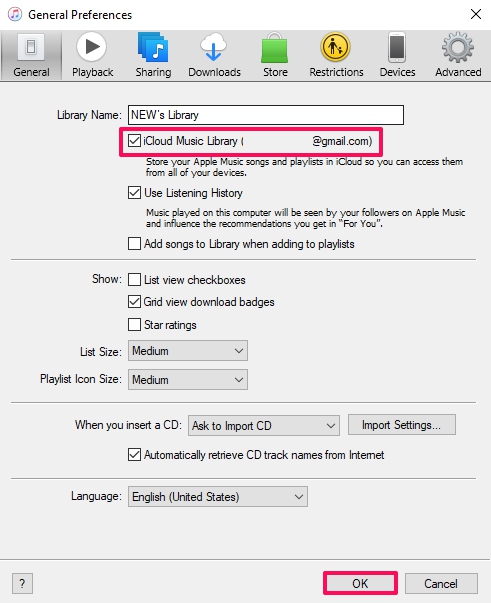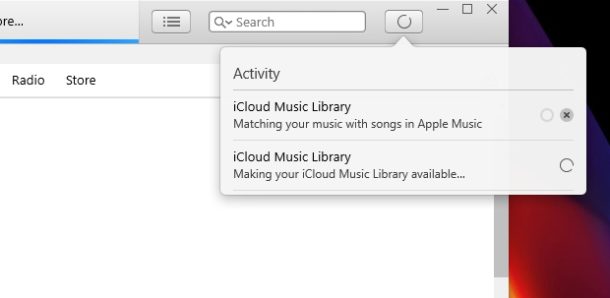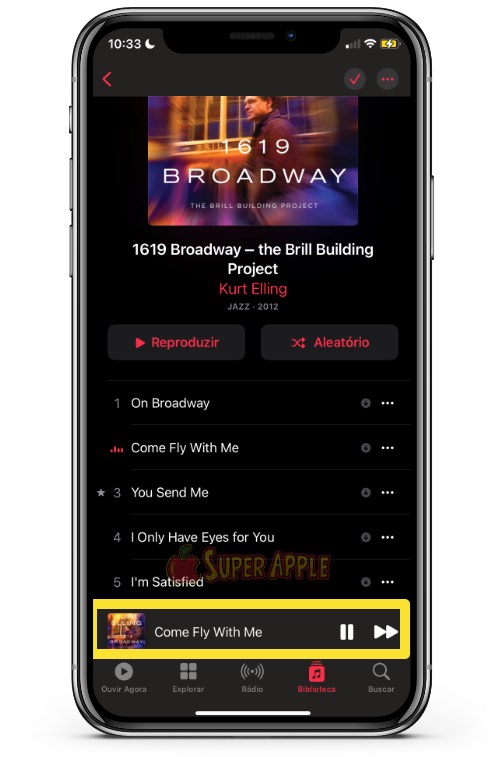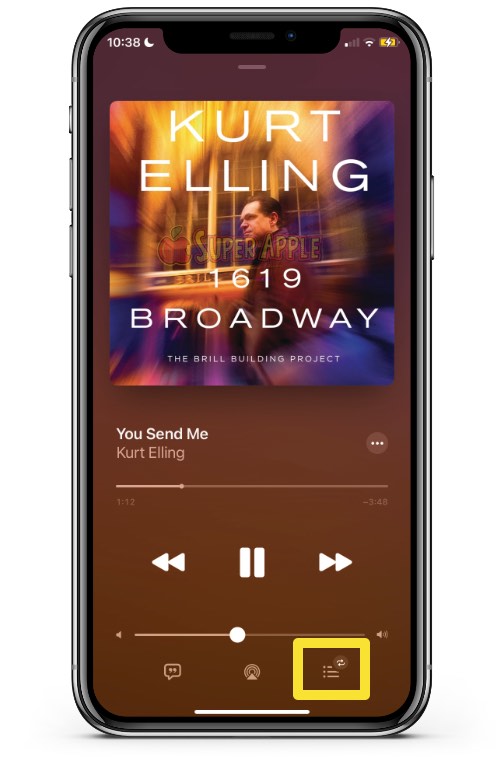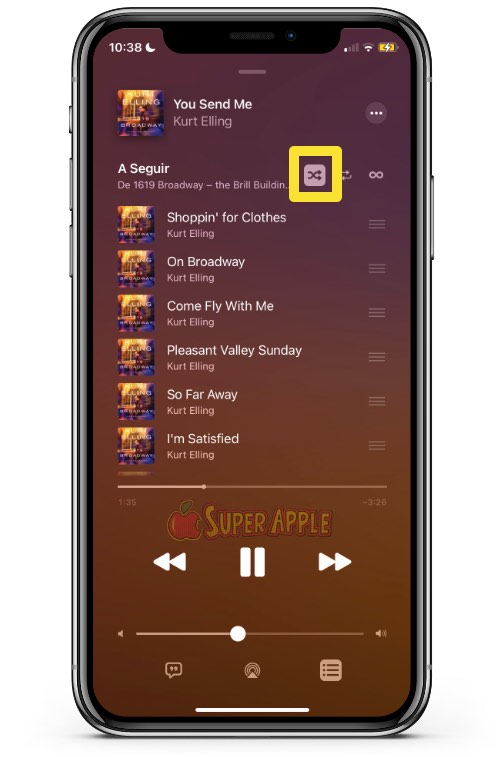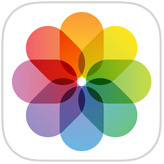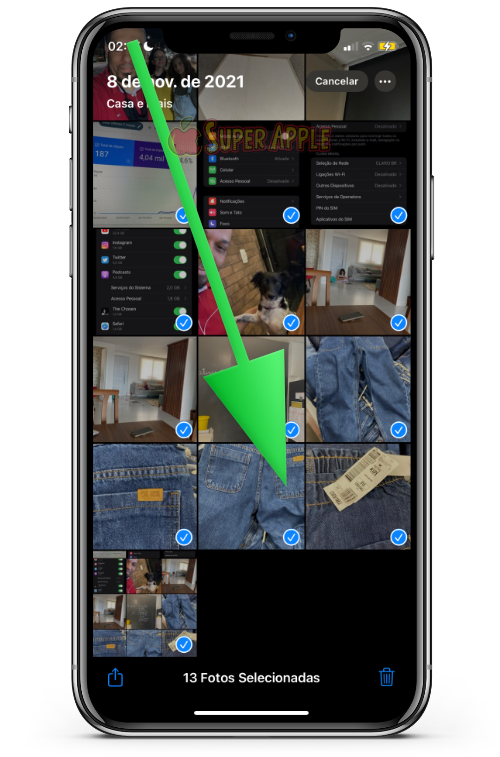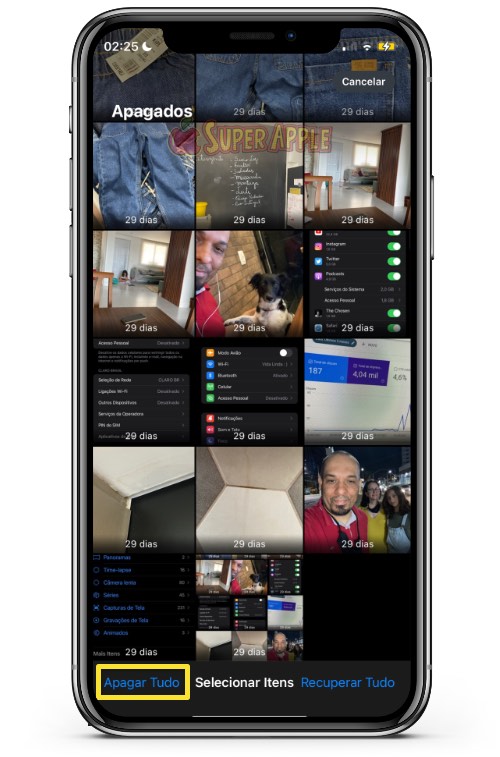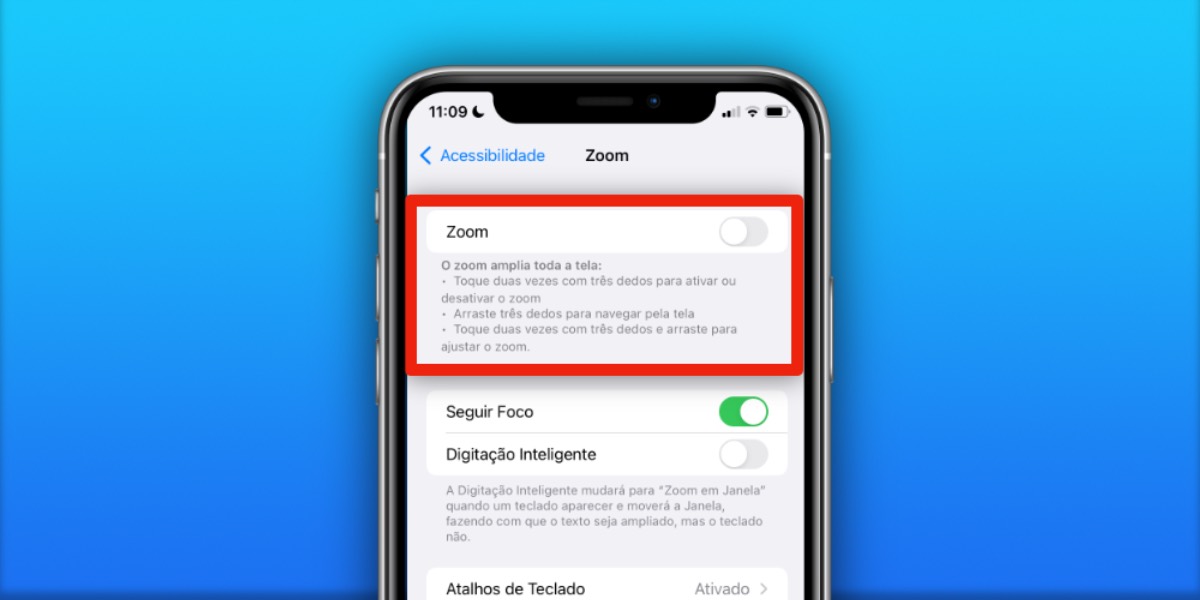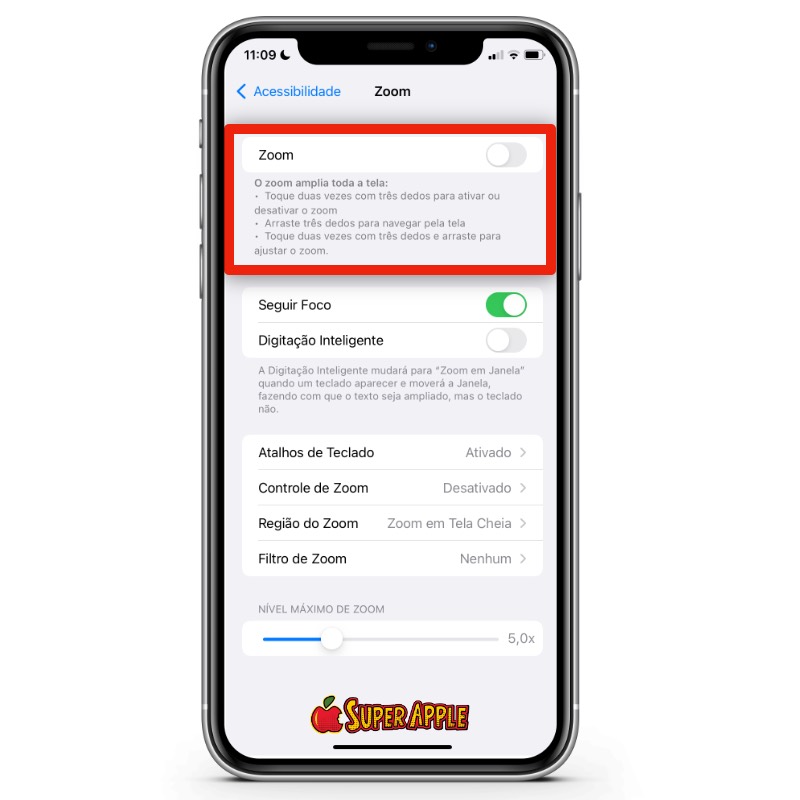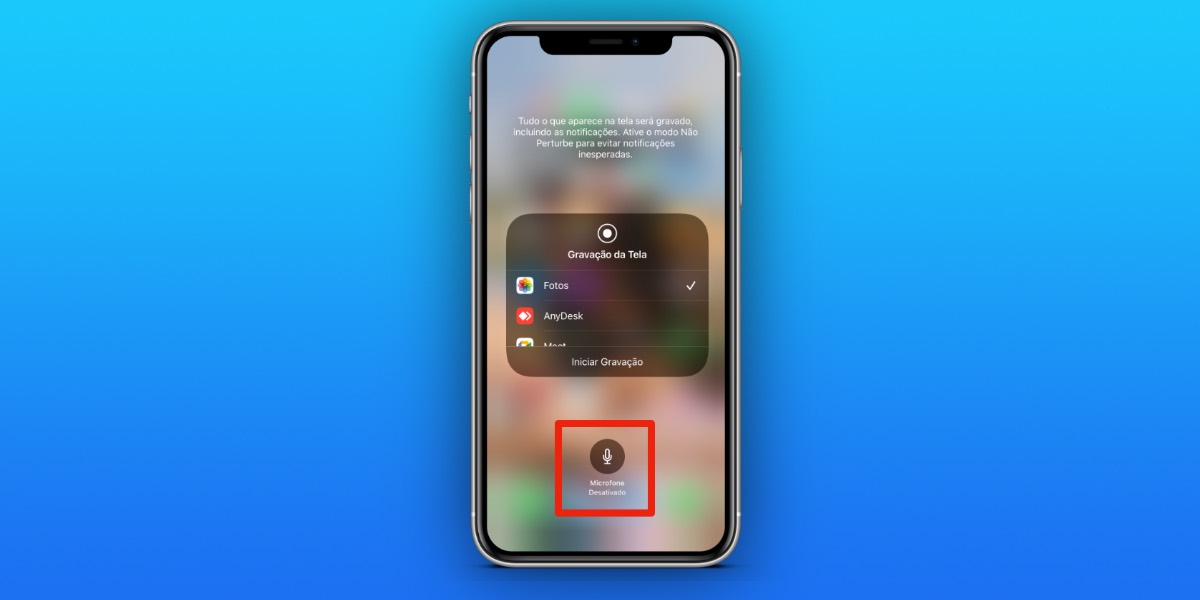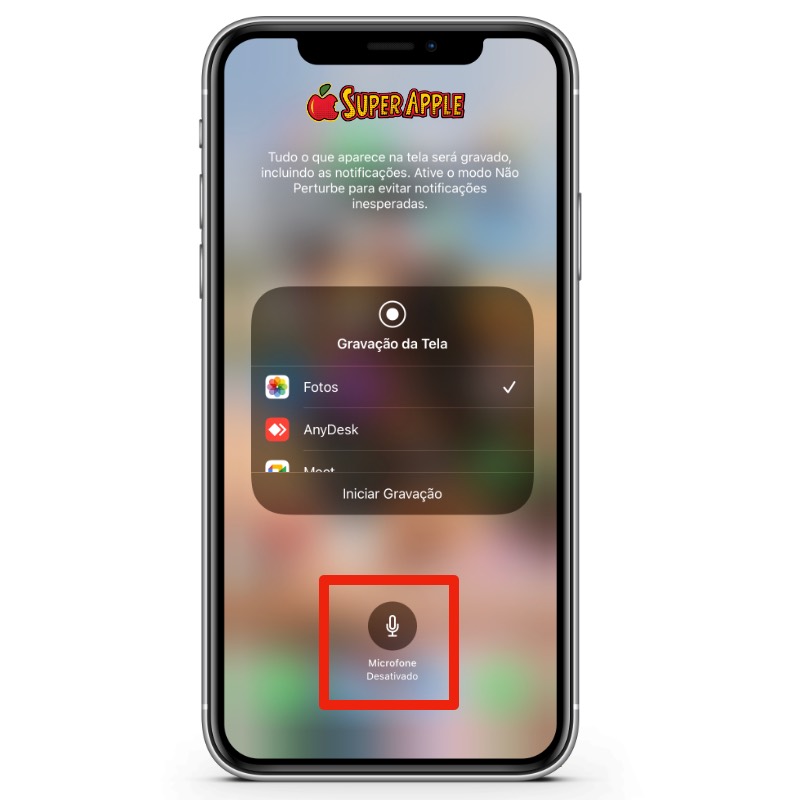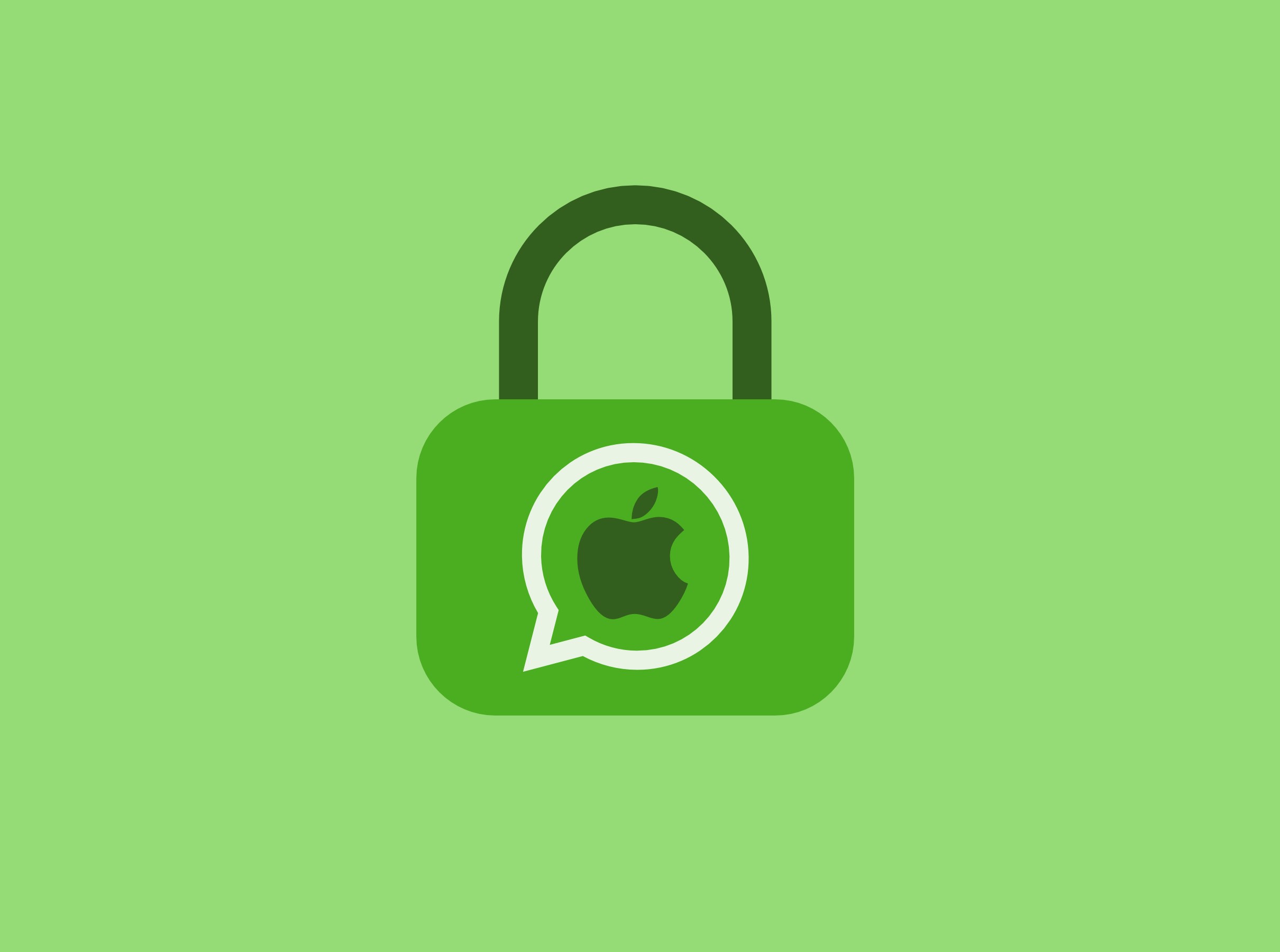
Mais privacidade no whatsapp do iPhone!
Você também usa o WhatsApp para se comunicar com seus amigos e familiares? Sabia que você pode ocultar seu status “Último Visto” de seus contatos e outras pessoas? Essa é uma configuração é muito fácil de acessar dentro do app.
Para aqueles que não sabem do que estamos falando, Visto por Último é um recurso disponível no WhatsApp. Ele mostra informações para seus contatos, como o último horário que você acessou o WhatsApp no iPhone, ou seja, péssimo para privacidade. Embora este seja um recurso muito útil, muitas pessoas preferem a privacidade e optam por não utiliza-lo.
Como ocultar o Visto por Último no WhatsApp do iPhone
Esconder o “Visto por Último” é um procedimento muito simples, conforme mostramos nos passos abaixo. Em contrapartida, precisamos avisar que ao desativar este recurso, você também não terá acesso a essas informação dos outros usuários do WhatsApp, nada mais justo né? : )
1. Primeiramente, abra o App WhatsApp no seu iPhone

2. Isso o levará à tela inicial do aplicativo. Aqui, toque em “Configurações” localizada no canto inferior direito da tela.
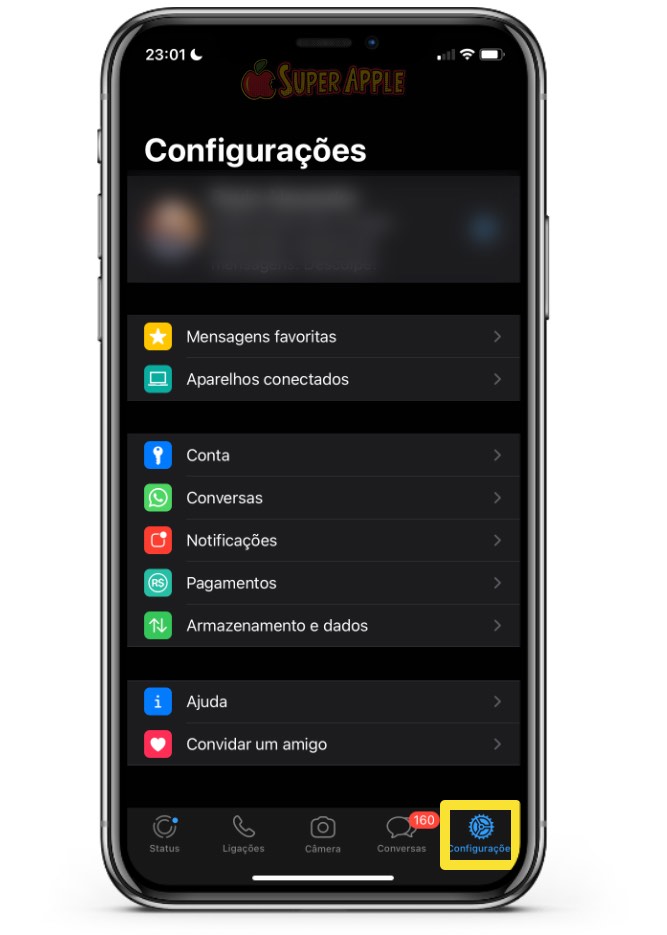
3. No menu Configurações, escolha “Conta” localizada logo abaixo da opção Aparelhos Conectados.

4. Em seguida, toque em “Privacidade” para ajustar suas configurações de privacidade para sua conta do WhatsApp.
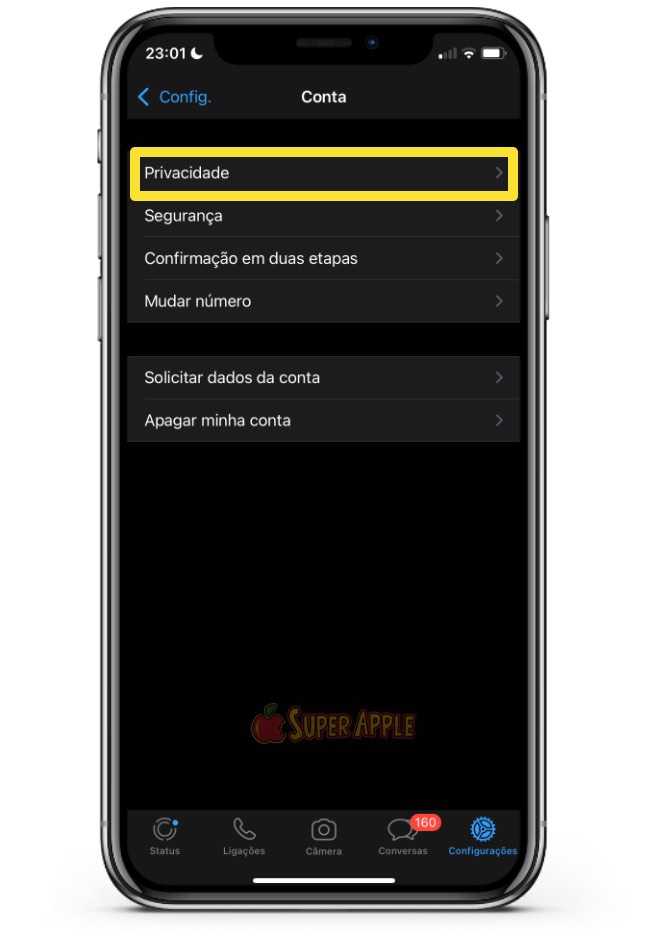
5. Aqui, toque em “Visto por Último”
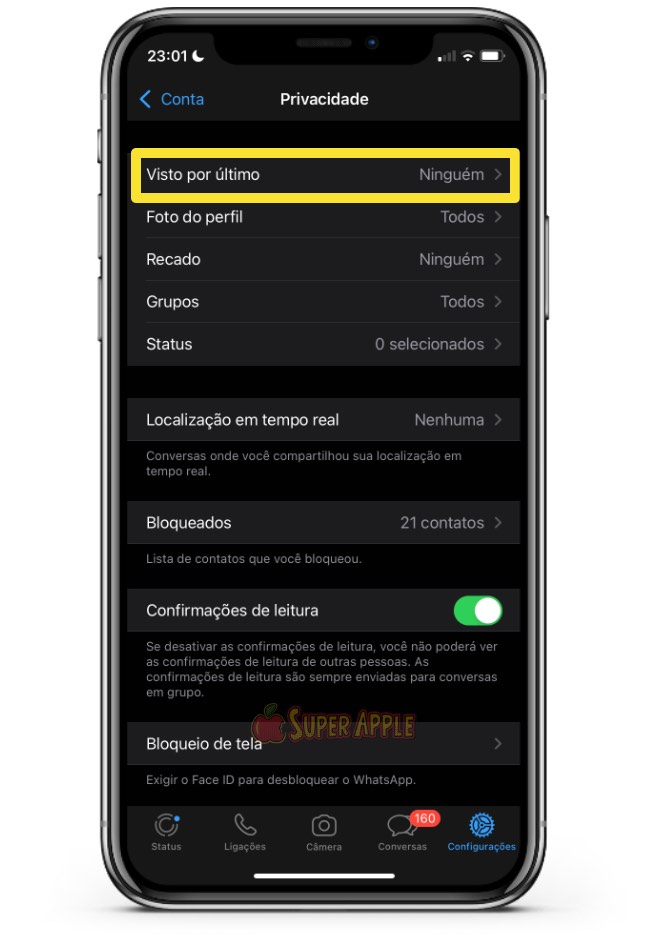
6. Agora, você terá a opção de limitar sua visibilidade “Visto por Último” para que apenas seus contatos vejam ou se preferir pode desativá-la completamente. Por fim, escolha “Ninguém” se quiser esconder de todos.
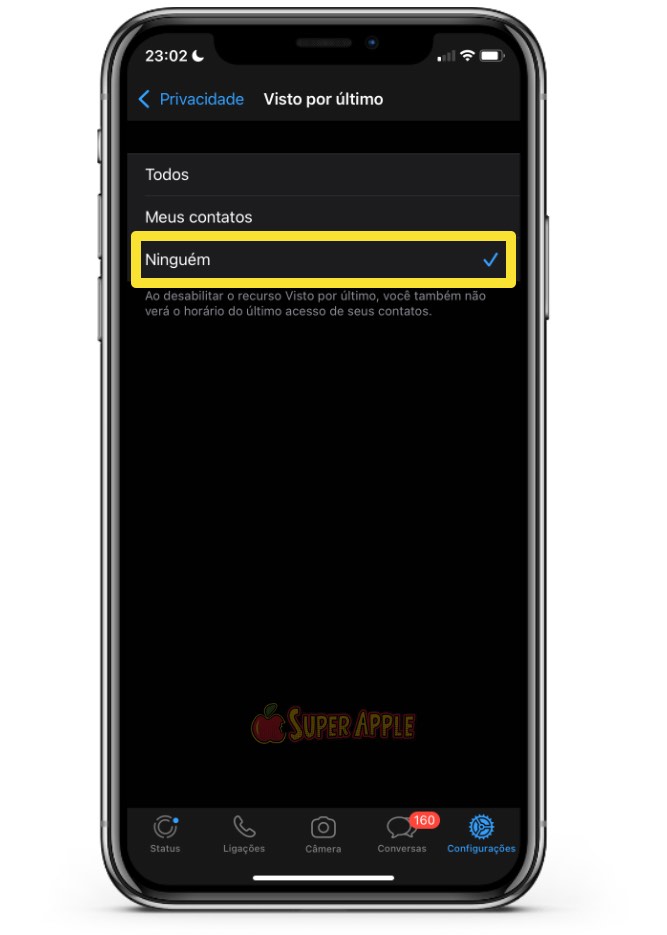
Vale ressaltar que quando você parar de compartilhar seu “Visto Po Último” com todos, você também não poderá visualizar os status de outras pessoas, afinal nada mais justo né? : )
Embora estivéssemos nos concentrando principalmente no WhatsApp do iPhone, você também pode seguir as mesmas etapas para personalizar sua visibilidade na versão Android do aplicativo. Você só precisará tocar no ícone de ponto triplo no canto superior direito da tela para acessar as configurações do WhatsApp.
Da mesma forma, você também pode ocultar sua foto de perfil de pessoas que não estão na sua lista de contatos, limitar o acesso aos seus Status ou desativar recibos de leitura de seus textos do WhatsApp, se necessário.
👉 Veja também: Aprenda Como Usar o WhatsApp no Mac Sem o Celular Passo a Passo
Considerações Finais
Você escondeu seu Visto por Último? Se você está se escondendo de pessoas indesejadas, perseguidores ou outros usuários que não estão na sua lista de contatos, vai gostar muito desse recurso. O que você acha sobre esse recurso de privacidade? Escondeu seus status e desativou recibos de leitura também? Compartilhe sua opinião e experiências na seção de comentários abaixo.