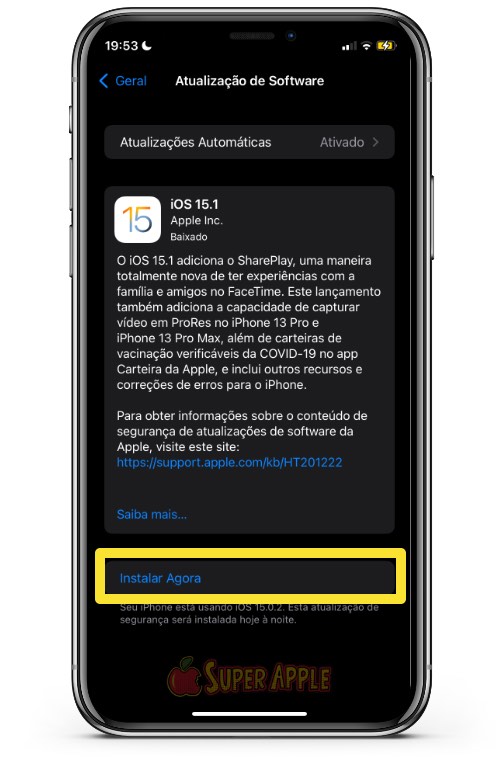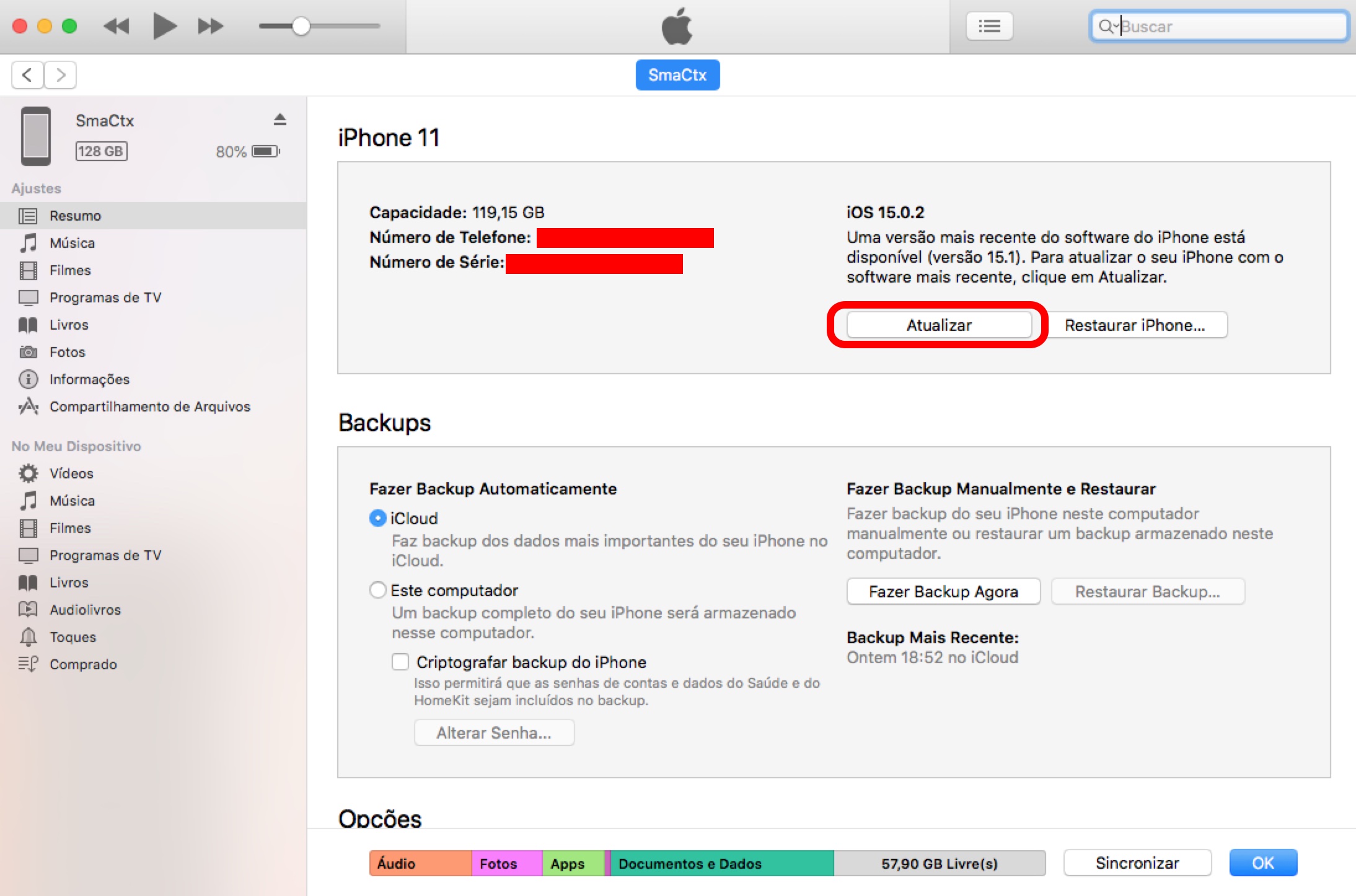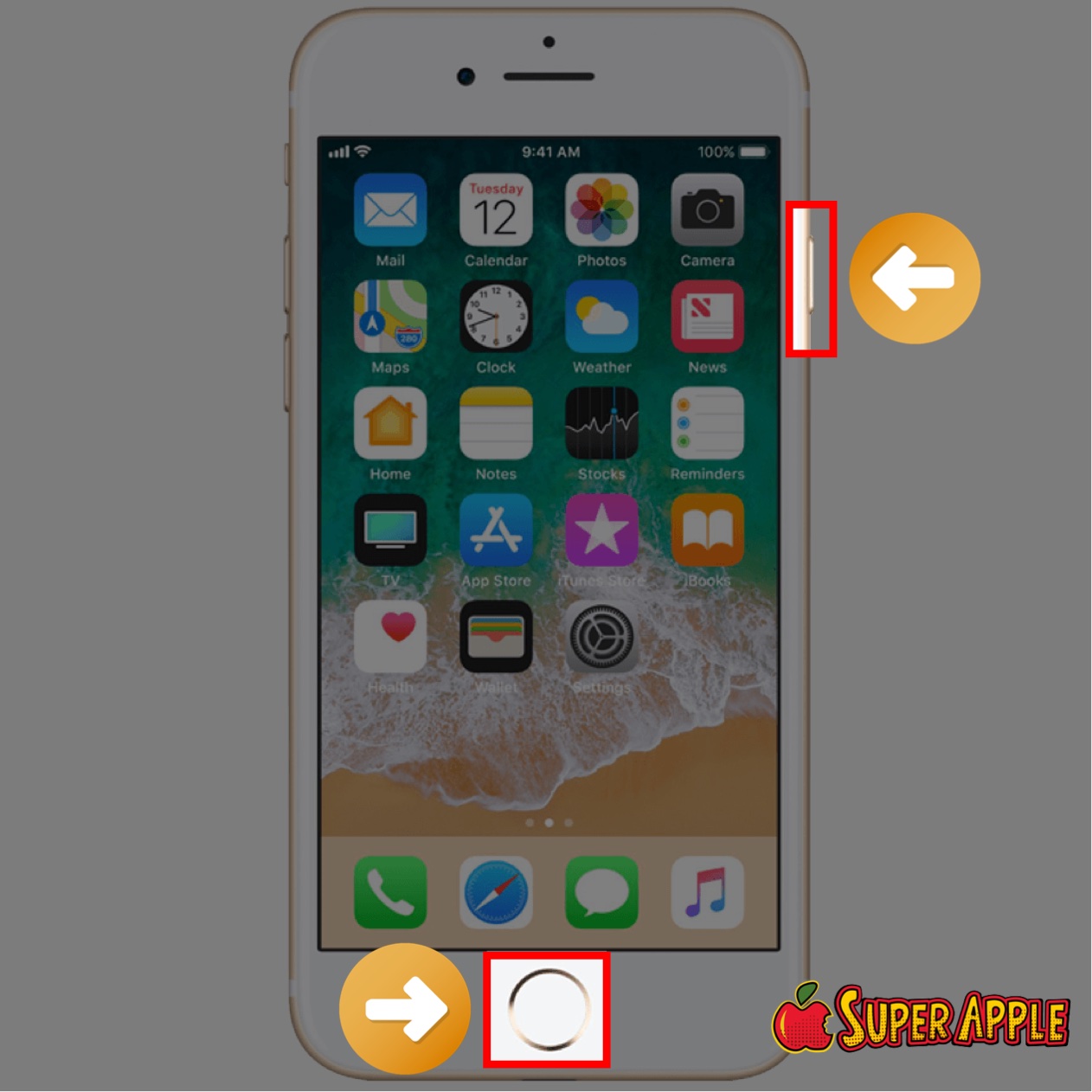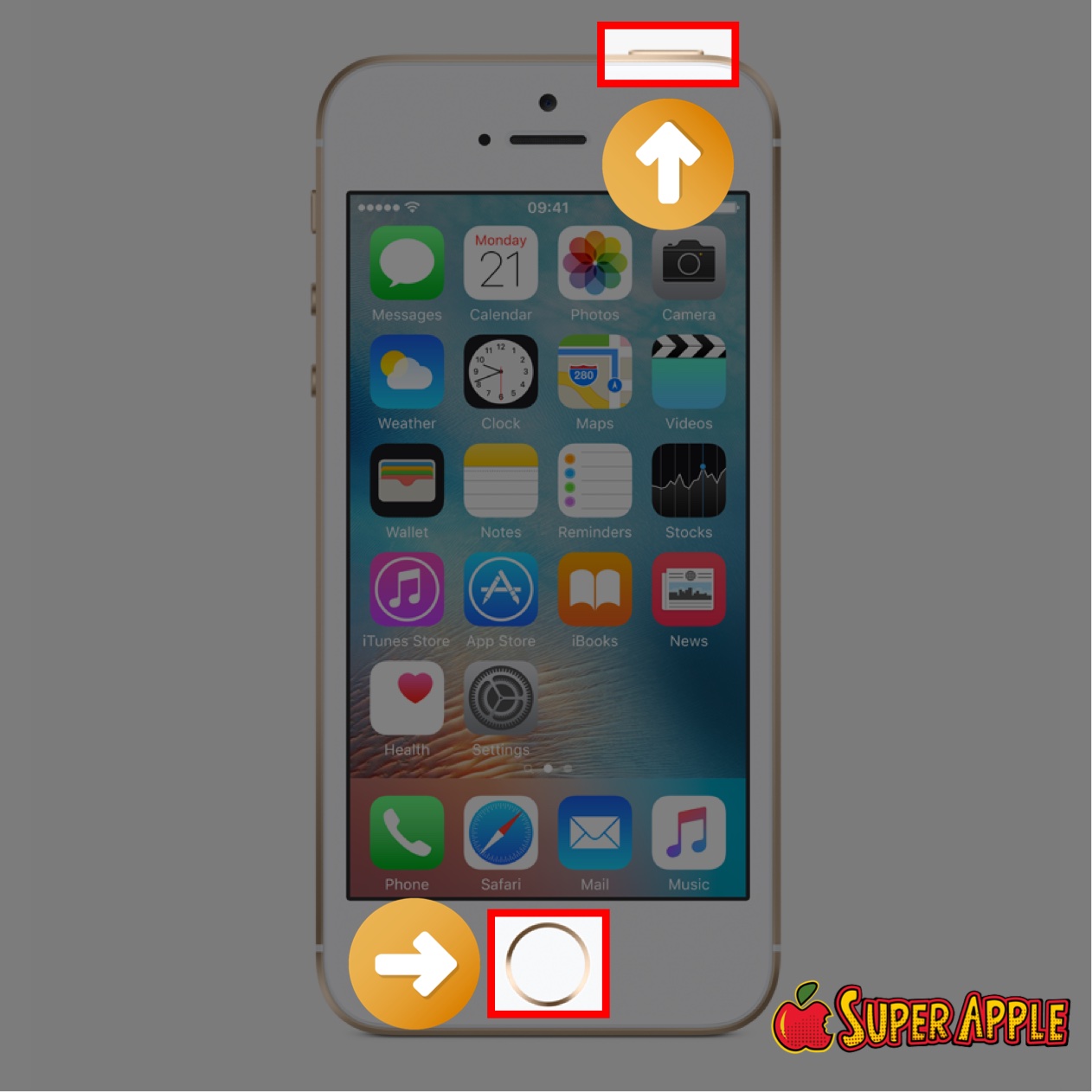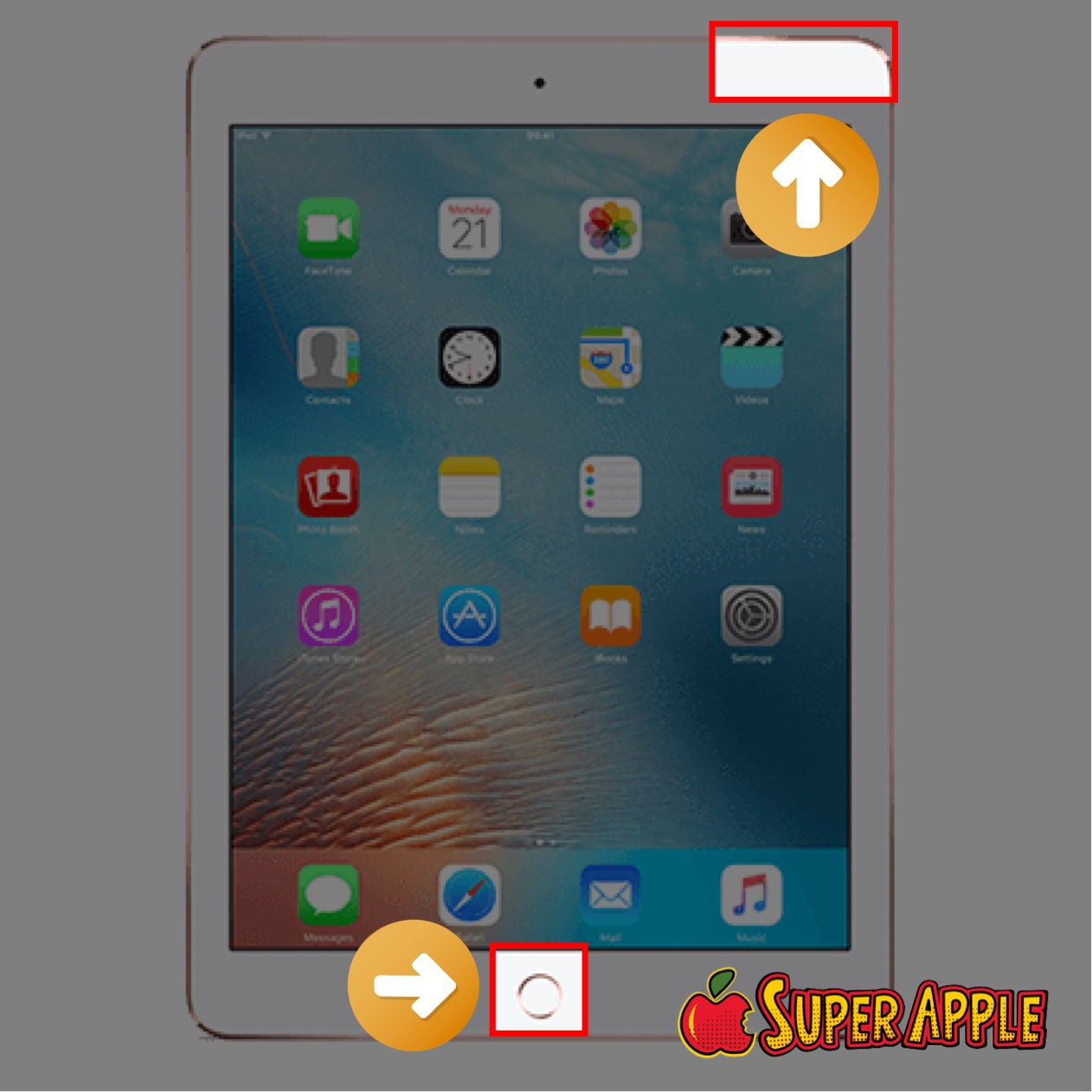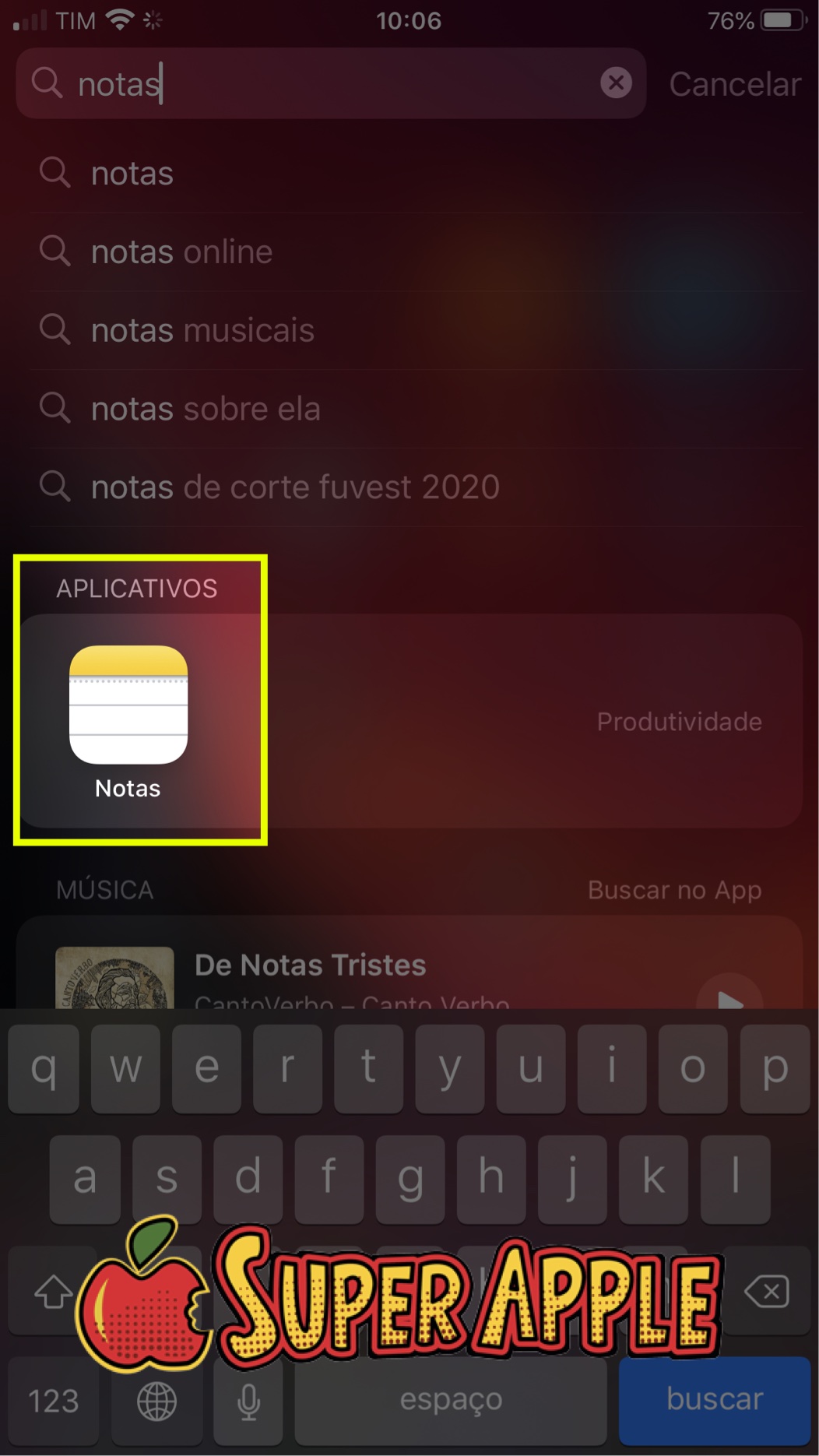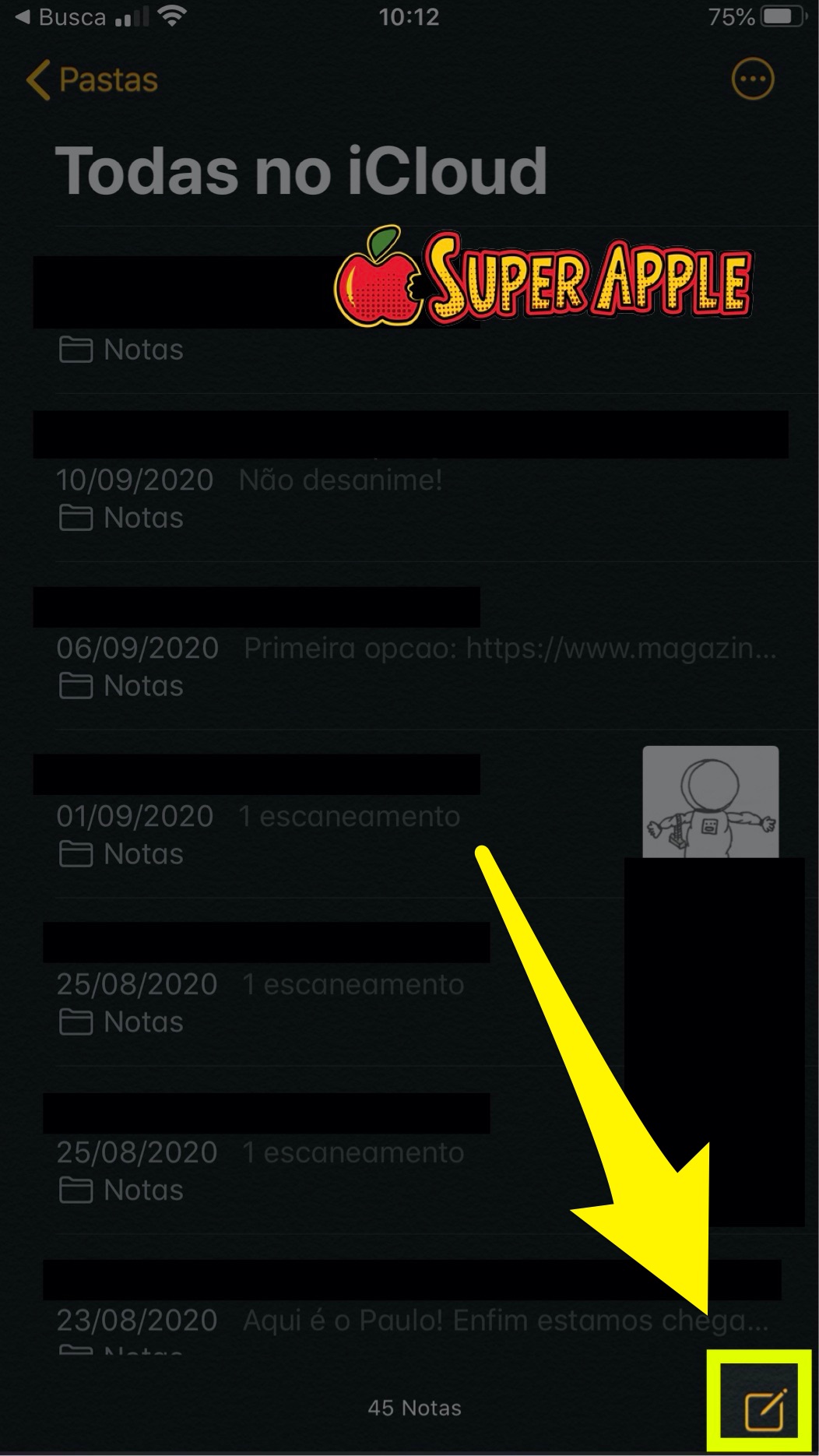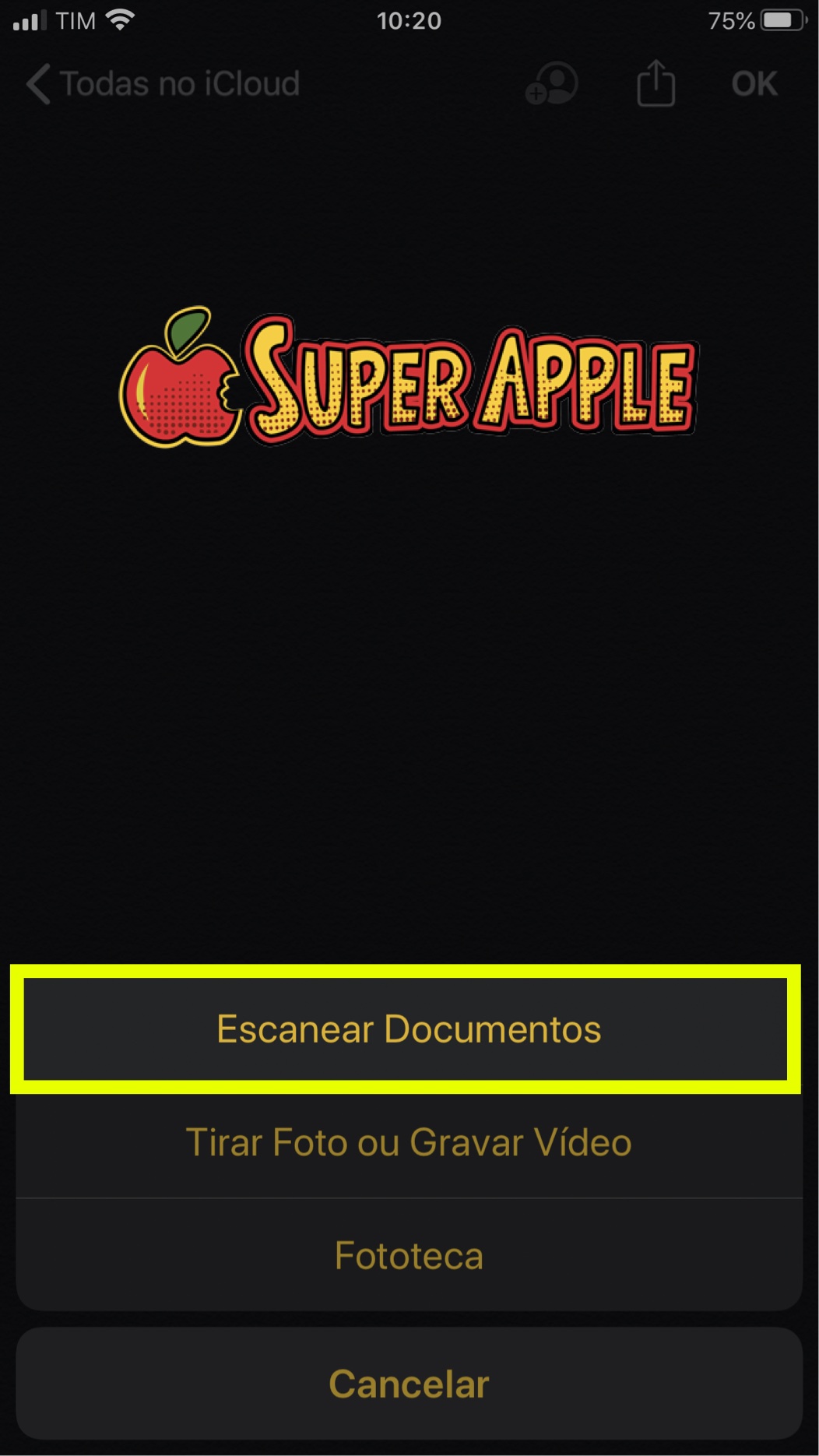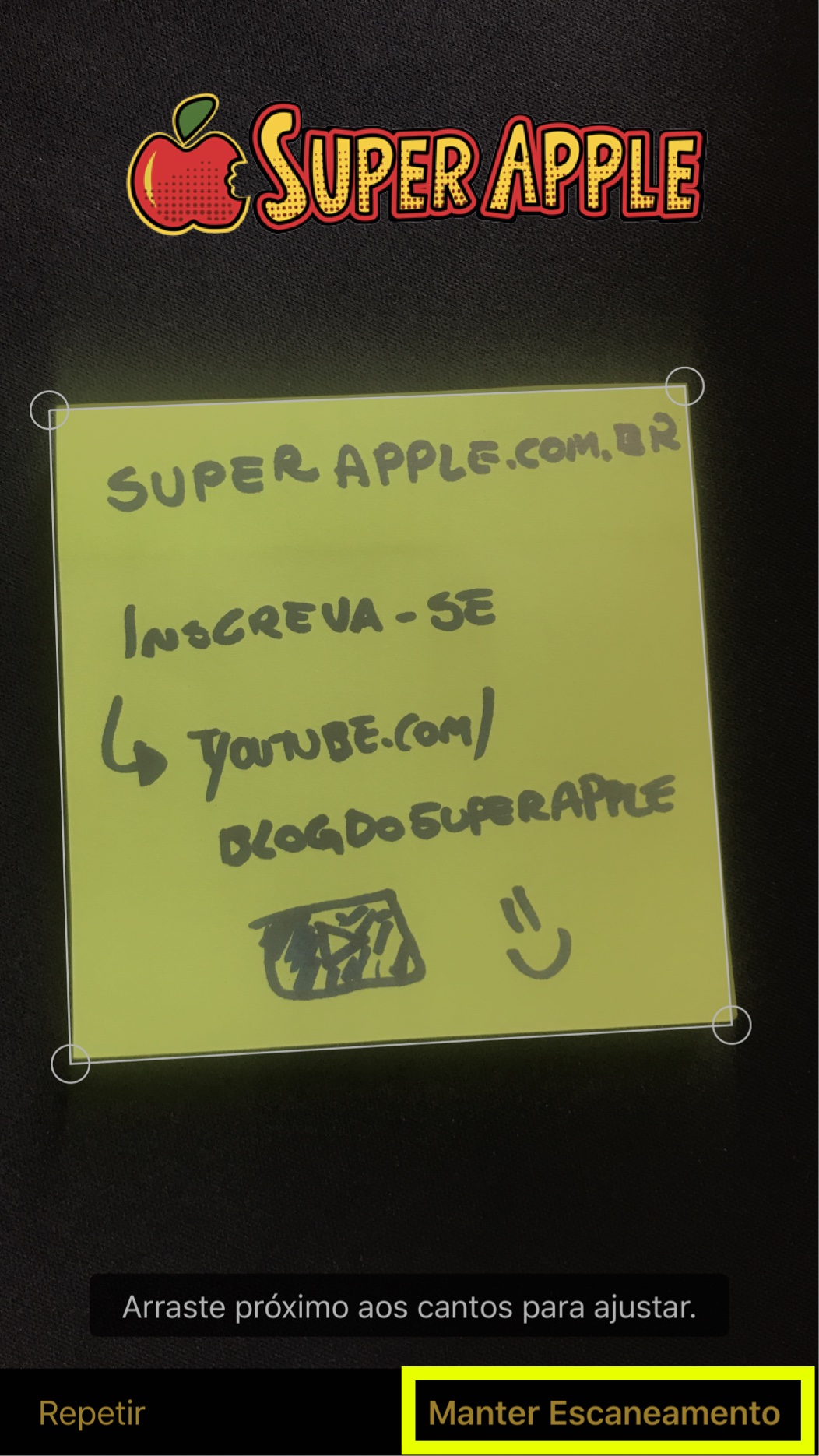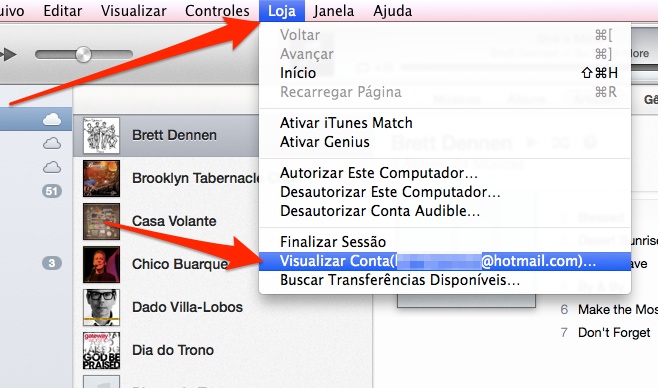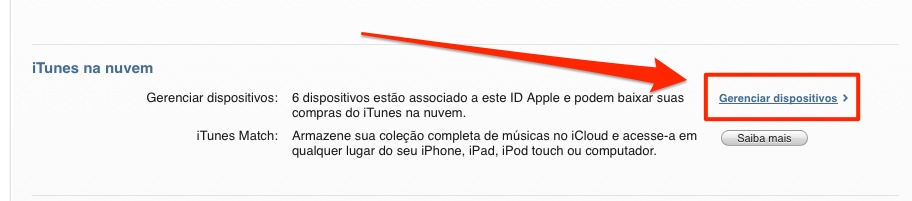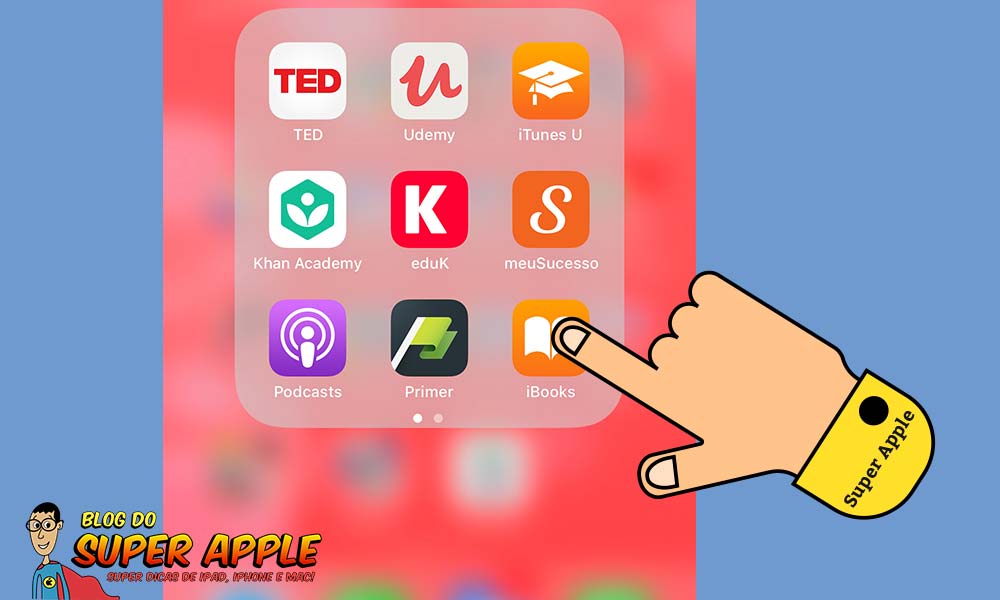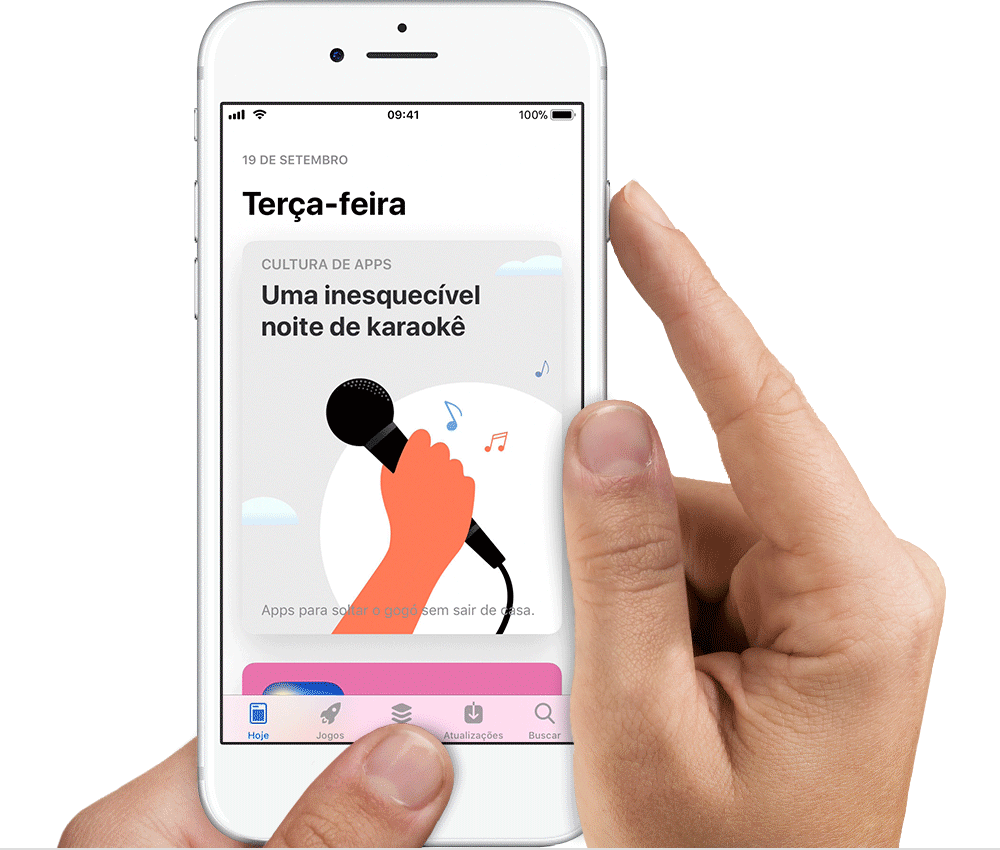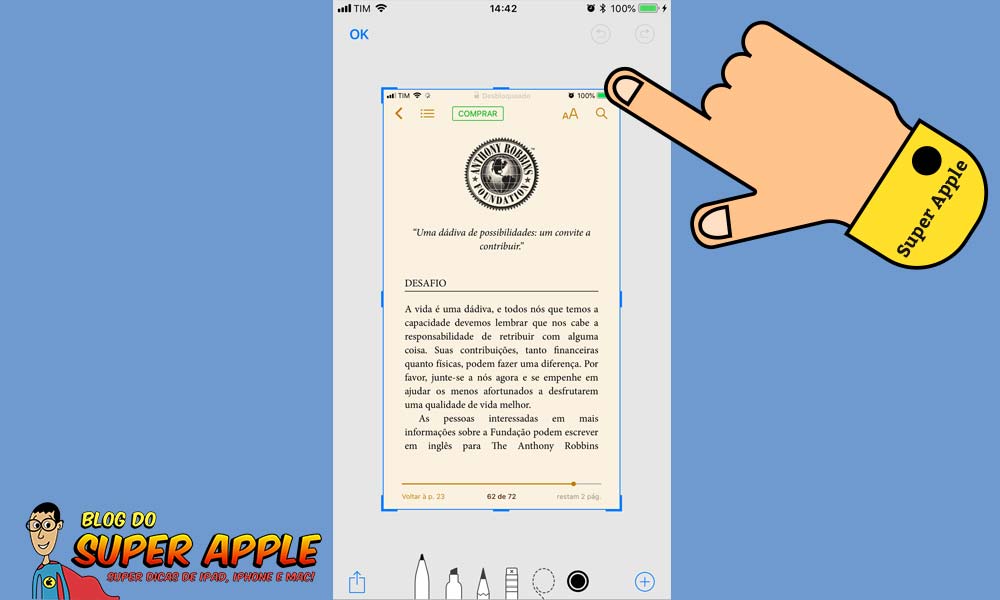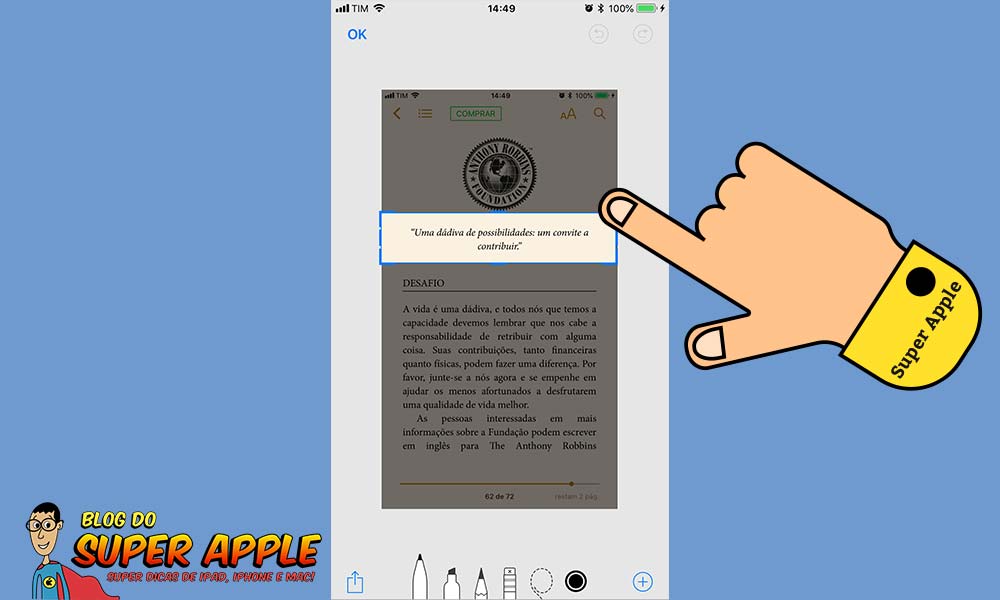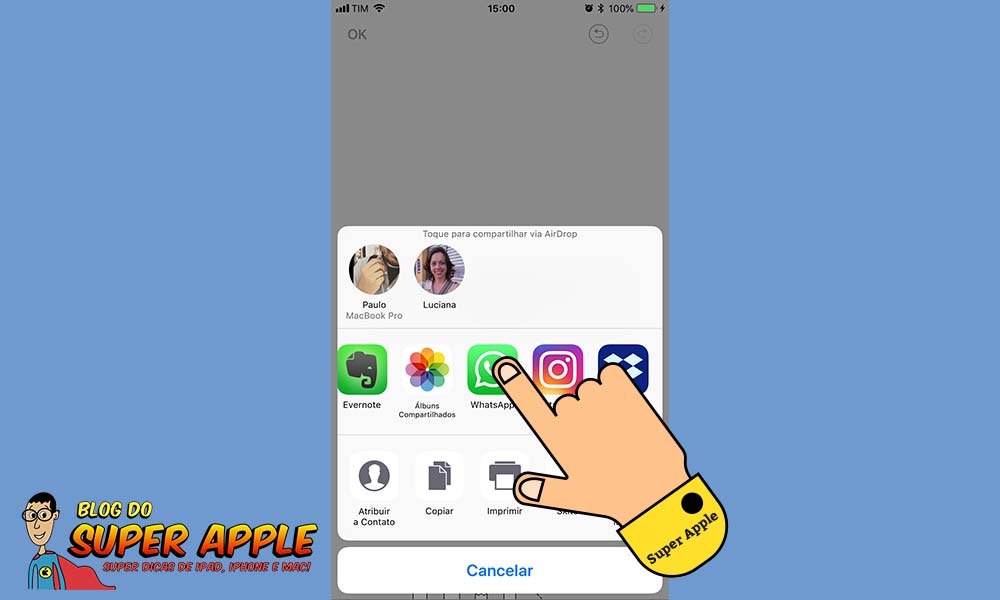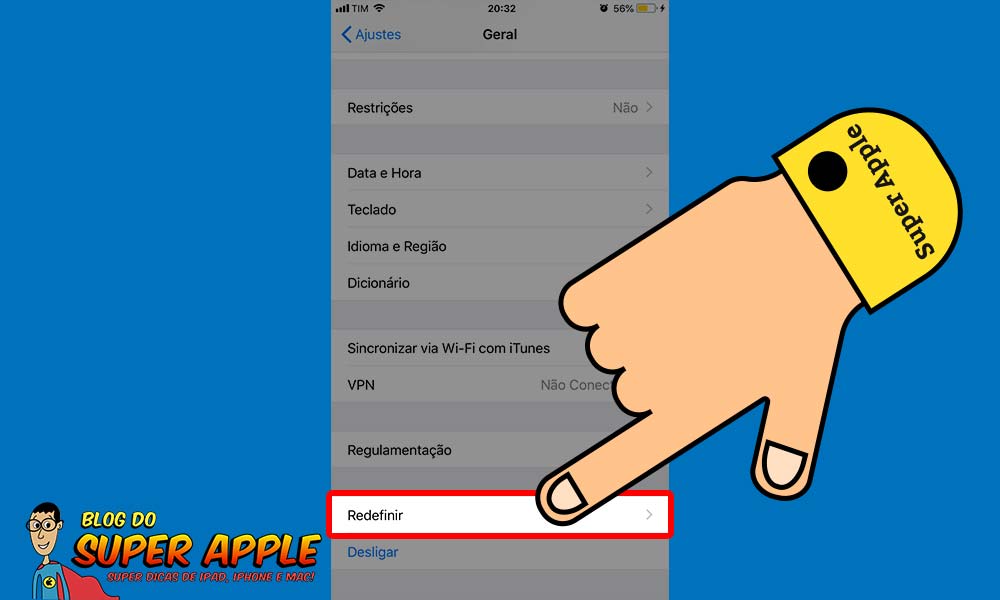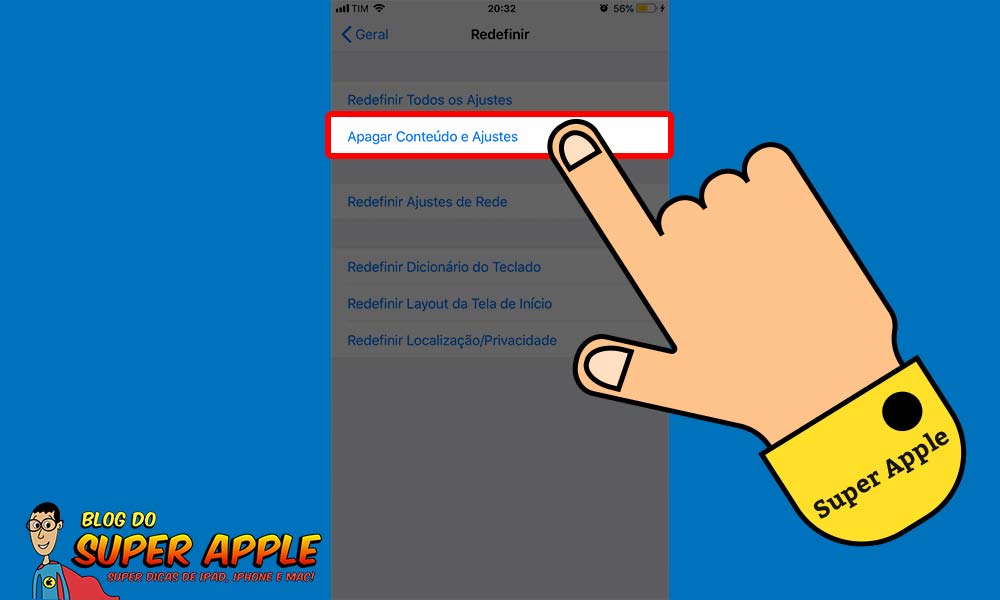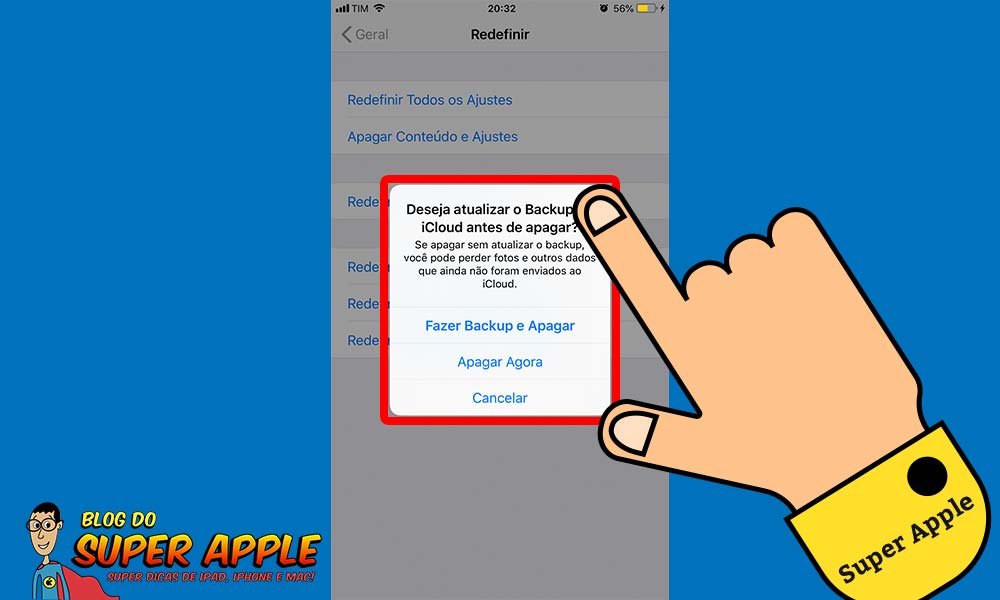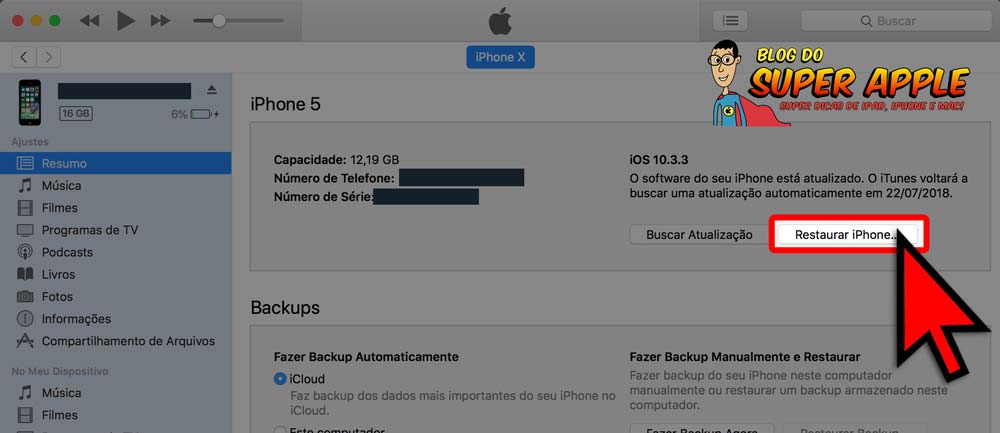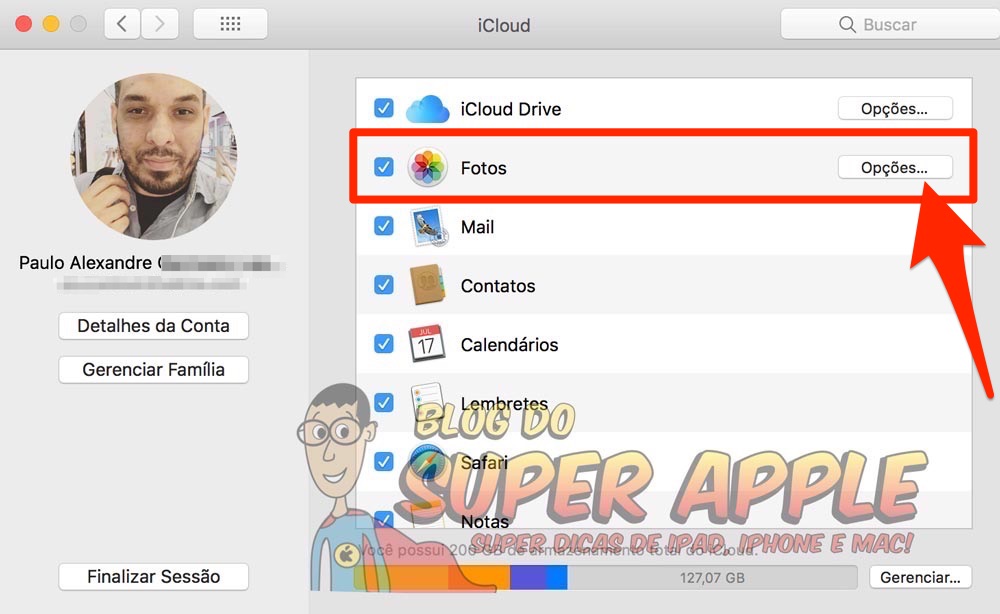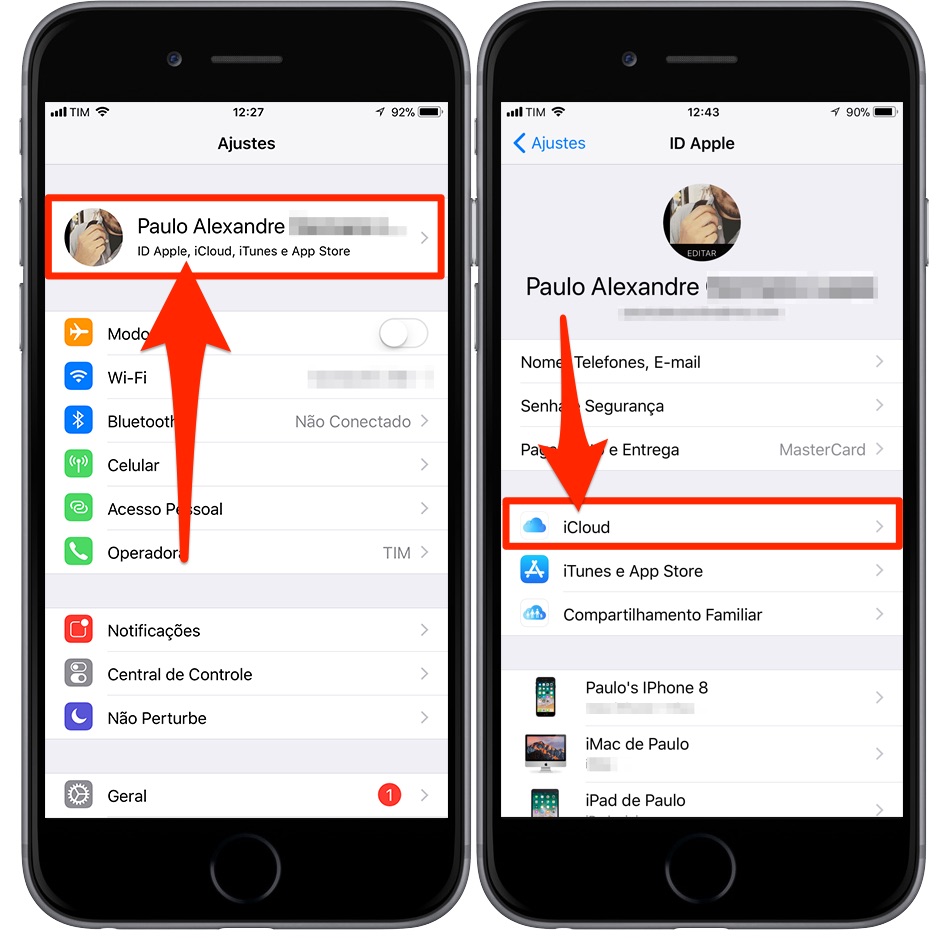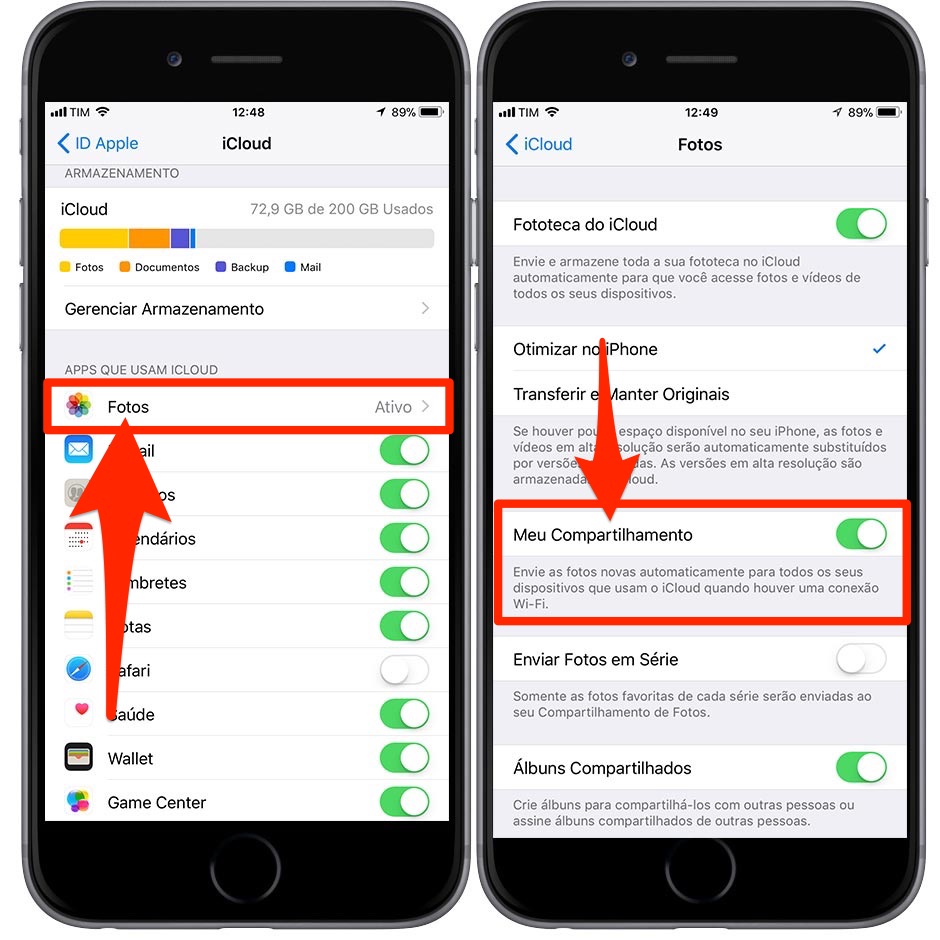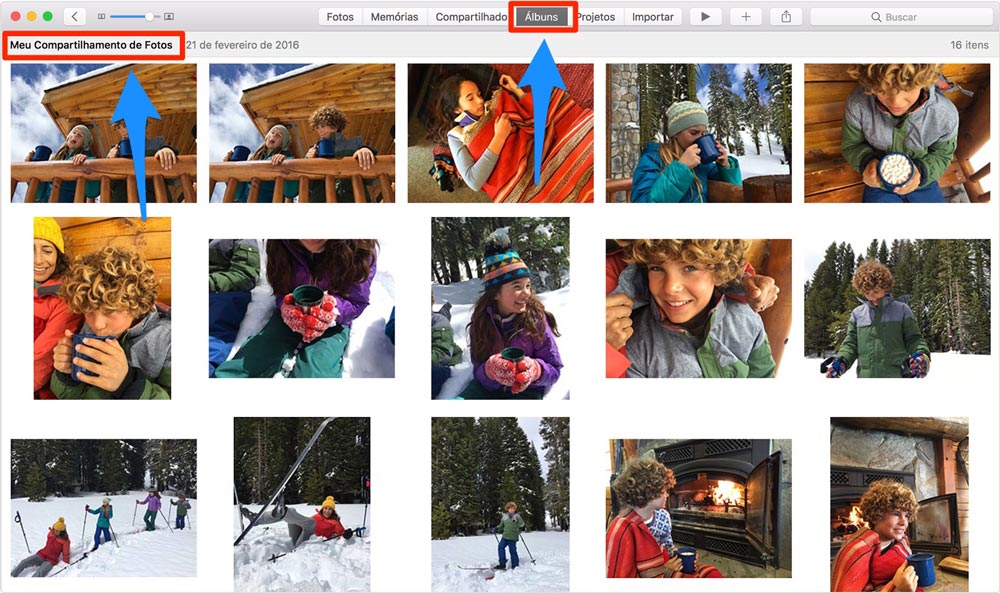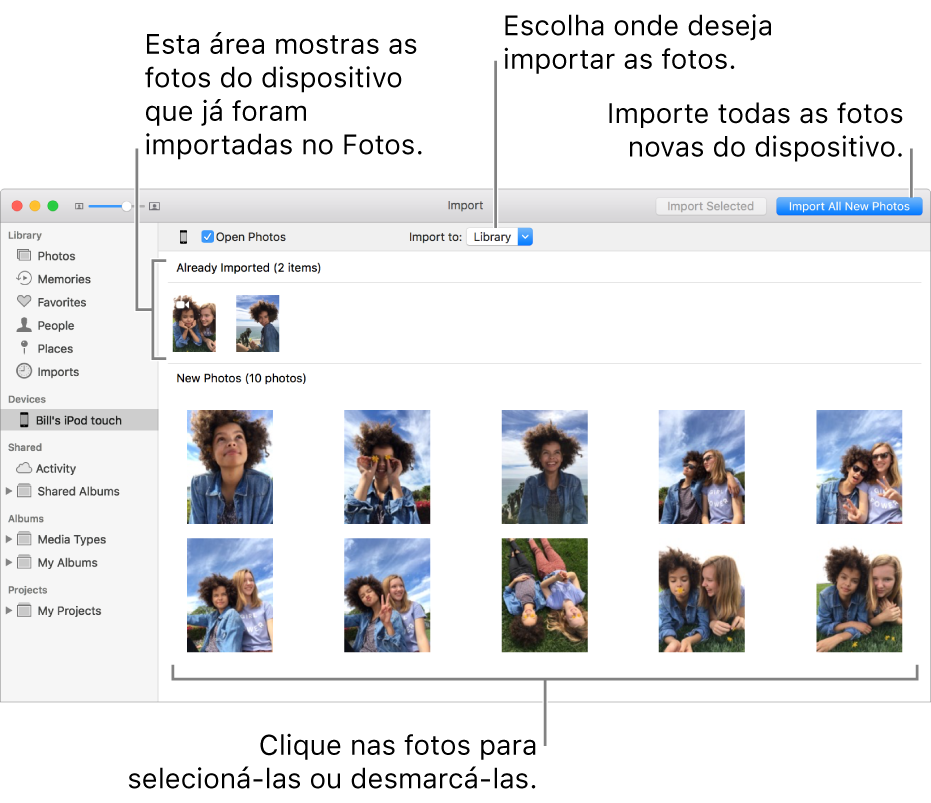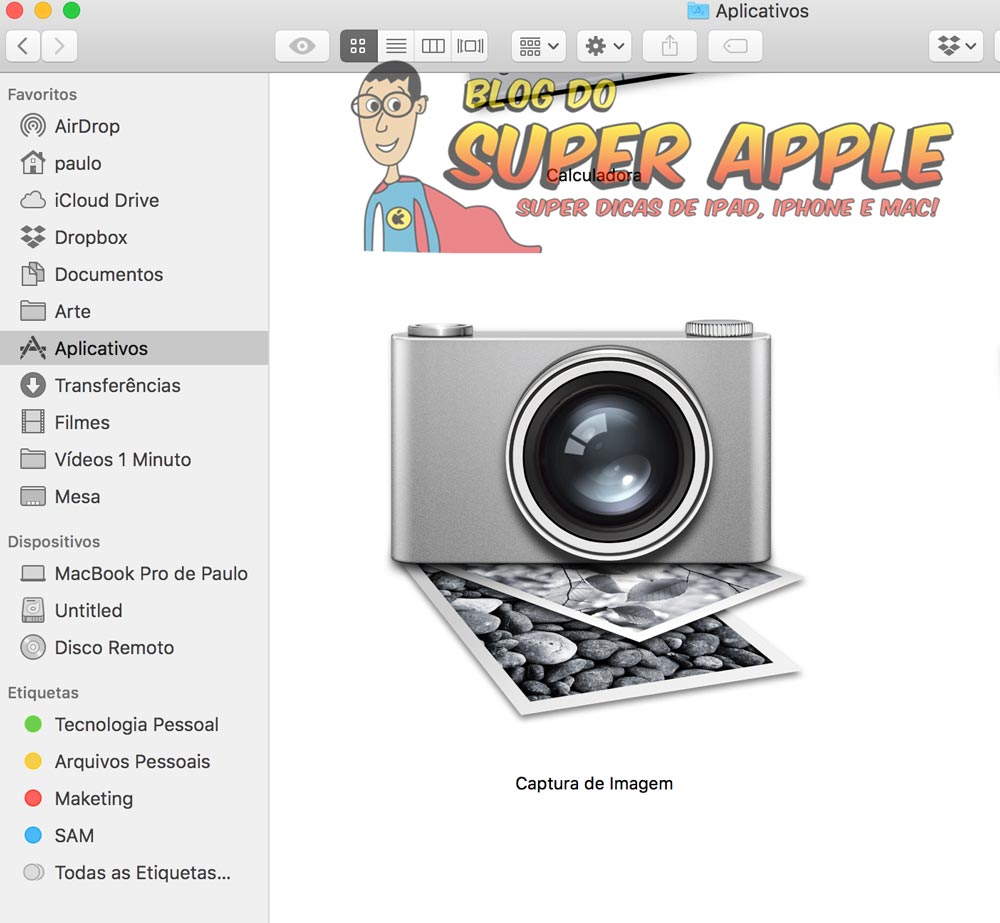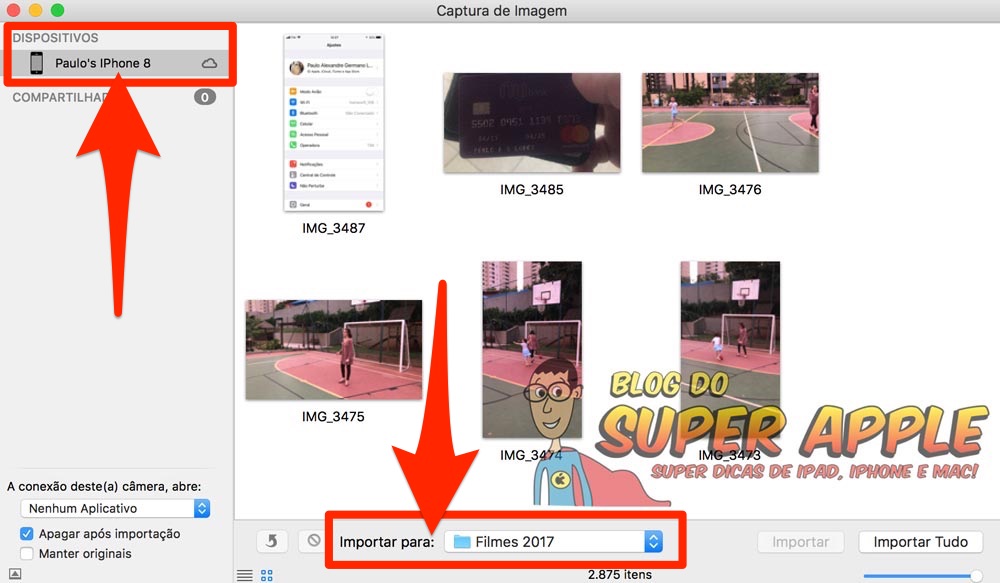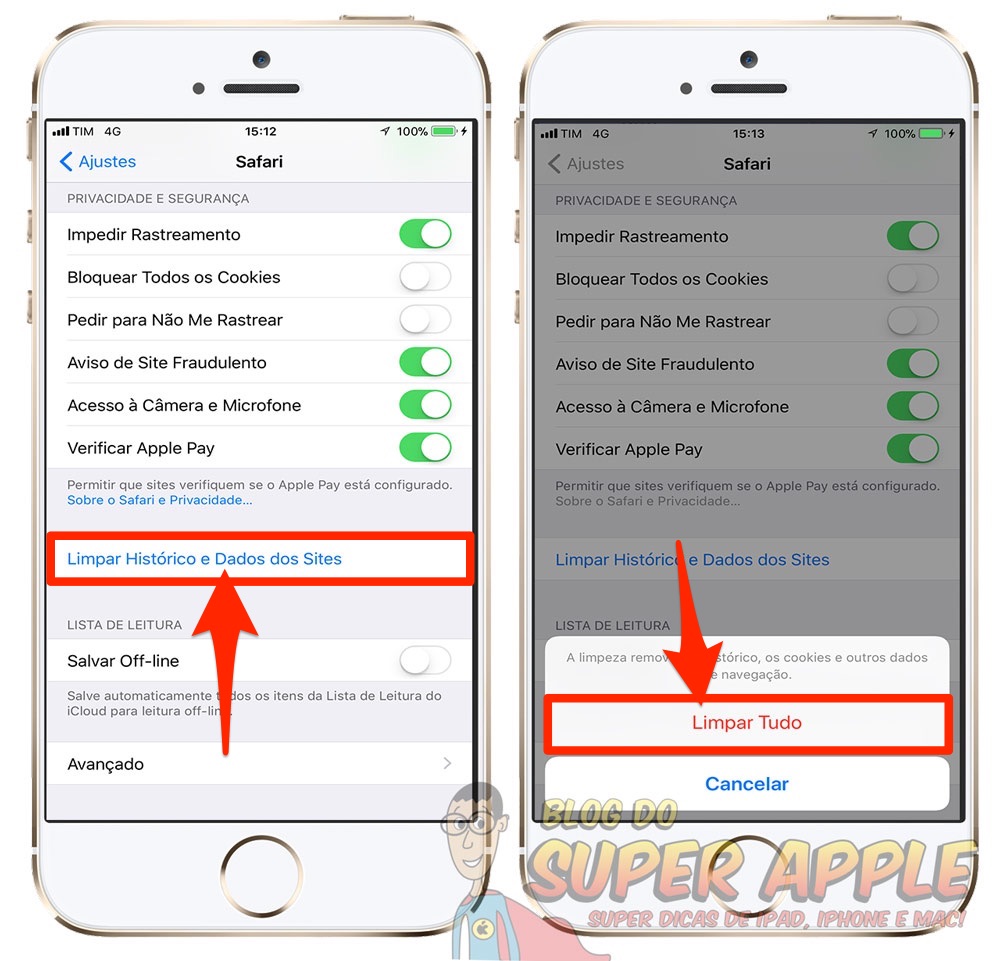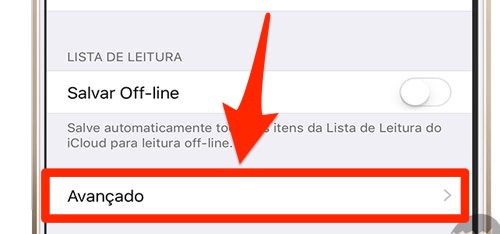Saiba Como Transferir Fotos Tiradas no iPhone Para o Mac
Enfim o guia definitivo para Transferir Fotos tiradas no iPhone Para o Mac
Seja de momentos em família, do prato de comida japonesa ou mesmo de um final de tarde, com o iPhone no bolso está cada vez mais fácil tirar fotos.
O problema é que em pouco tempo a memória do iPhone ou iPad fica cheia, principalmente se a versão do aparelho possui apenas 16GB de armazenamento. Se você deseja saber quantas fotos você tem seu aparelho não deixe de ver o artigo como saber o espaço de armazenamento que as fotos ocupam no iPhone.
Para quem preparamos este material

Escrevemos este material para aqueles adoram fotos, sobretudo aqueles que tem um iPhone cheio de fotos mas não sabem como transferi-las para o computador, no caso o Macbook ou iMac.
Se este for o seu caso, no final deste artigo você conseguirá salvar TODAS as suas fotos do iPhone no computador, além de poder fazer o backup também que é muito importante.
Nosso principal objetivo é ensinar aos nossos usuários do Blog como transferir Fotos do iPhone Para o Mac de forma prática e rápida!
⚠ Se você tem um fotos no iPhone, mas não tem Mac aqui no blog já ensinamos como transferir fotos do iPhone e iPad para o PC. Neste artigo você vai aprender como fazer isso de forma rápida e prática ok?
Salve suas fotos! Aprenda como transferir fotos do iPhone para Mac

Há basicamente, três formas de transferir suas fotos do iPhone para o Mac, são elas:
- Compartilhar Fotos
- Aplicativos Fotos
- Aplicativo Captura de Imagem.
Neste material você vai conhecer e aprender como cada uma delas funciona. Nosso objetivo é te ajudar a entende-las, aplicando-as de forma prática no seu dia a dia : )
⚠ Caso você queria salvar fotos da câmera digital no Mac, Veja este vídeo: Como importar fotos da câmera digital para o iPhoto.
1. Compartilhar fotos

O Compartilhar Fotos é um serviço de nuvem da Apple que funciona através do iCloud.
Com ele é possível salvar automaticamente as fotos do iPhone no Mac. Isso pode ser muito útil, principalmente para aqueles que tem uma vida muito corrida e não tem tempo de salvar as fotos do iPhone no Mac, coisa comum hoje em dia ?.
➡ O que você vai precisar para utilizar o Compartilhar Fotos via iCloud
Primeiro você precisará ter uma conta configurada no iCloud. Feito isso, vá em cada um dos seus equipamentos e configure esta conta, assim você poderá “sincronizar” suas fotos entre esses equipamentos. Veja abaixo a lista de aparelhos compatíveis com o Compartilhamento de Fotos via iCloud.
- Um iPhone, iPad ou iPod touch com iOS 5.1 ou posterior;
- Um Mac com OS X Lion 10.7.5 ou posterior e Aplicativo Fotos;
⚠ Este recurso também é compatível com o Apple TV (2ª, 3ª e 4ª geração) e com PC com Windows 7 ou posterior, que precisará ter o aplicativo do iCloud instalado. Se tiver dúvida sobre o iCloud para PC. Clique Aqui para baixar o app e ver o manual oficial.
➡ Como configurar o Meu Compartilhamento para Fotos tiradas no iPhone para o Mac

A configuração do “Meu Compartilhamento de fotos” é simples e só precisa ser feita uma única vez. Para ativar o recurso no Mac, iPhone e iPad siga os passos abaixo:
➡ Macbook, iMac ou Macmini
Clique em Preferências do Sistema > iCloud > Fotos, ative a caixa de seleção para “Meu Compartilhamento de fotos”


➡ iPad, iPod touch ou iPhone
No iPad, iPod touch ou iPhone toque em Ajustes > Seu nome de Usuário > iCloud

Em seguida toque em Fotos depois Ative a opção “Meu Compartilhamento”

Após a ativação o “Meu Compartilhamento de fotos” fará o upload das suas fotos mais recentes (exceto Live Photos) para que você possa visualizá-las e importá-las para todos dispositivos.
As fotos ficam armazenadas no Meu Compartilhamento de Fotos por 30 dias. Após ativar a Fototeca do iCloud no iPhone, todas as fotos que você adicionar ao Meu Compartilhamento de Fotos de outros dispositivos serão exibidas dentro do Aplicativo Fotos do Mac.

⚠ Lembre-se que o Meu Compartilhamento de Fotos armazena as fotos por apenas 30 dias! Por isso, procure direcionar suas fotos para pastas ou albuns pelo menos uma vez por semana.
2. Aplicativo Fotos no Mac
Outra (BOA) opção é transferir suas fotos do iPhone para o Mac através do Aplicativo Fotos no Mac. Esse aplicativo foi desenvolvido pela Apple, por isso tende a funcionar muito bem com o iPhone.
Abaixo vamos te mostrar como utilizar o Aplicativo Fotos no Mac. Você precisará, basicamente, do seu iPhone com o cabo USB e do seu Mac.
➡ Como importar fotos tiradas no iPhone para o Mac utilizando o Aplicativo Fotos
Os passos são super simples, olha só:
- Conecte seu iPhone ou outro dispositivo iOS (iPad e iPod touch) no seu Mac. Certifique-se de o dispositivo esteja ligado e com a tela desbloqueada.
- Abra o Aplicativo Fotos no Mac (caso ainda não esteja aberto) e clique no seu iPhone em Dispositivos na barra de lateral.
- Em seguida clique em um dos botões de importar, no canto superior direito.
⚠ Se você vem do Windows, pode encontrar alguma dificuldade no Aplicativo Fotos, não que ele seja mais difícil, mas porque ele não trabalha com pastas. Dentro dele as fotos são exibidas por grupos, separadas por datas, eventos e rostos.

⚠ A opção Dispositivos só aparecerá quando seu iPhone estiver conectado e com a tela desbloqueada.
3. Captura de Imagem
O App Captura de Imagem é pouco conhecido, mas é uma excelente ferramenta quando o assunto é transferência deFilmes e Fotos para o Mac. Diferente do Aplicativo Fotos o Captura de Imagem permite a importação, tanto para pastas locais do Mac como para discos externos, como HDs ou Pendrives.
➡ Veja como importar fotos tiradas no iPhone para o Mac utilizando o Aplicativo Captura de Imagem
Para abrir o Captura de Imagem clique em Finder > Aplicativos

Clique sobre o ícone do iPhone na lateral esquerda depois escolha a pasta de destino.

Vídeo!
Se ficou com dúvida sobre como transferir as fotos do iPhone para o Mac veja o vídeo abaixo! Nele te ensino como fazer isso de forma prática. Espero que goste : )
Considerações finais
Este guia foi escrito para ser o manual para quem quer importar as Fotos tiradas no iPhone Para o Mac. Por isso se você gostou, deixe seu comentário ok?
Estas são dicas úteis e podem ser aplicadas em praticamente todas as versões do Mac OS X. Lembre-se que salvar as fotos do iPhone e iPad é uma ação preventiva e portanto pode ser muito útil caso você perca seu aparelho. Esperamos que aproveite a dica! Não deixe de seguir o Super Apple nas redes sociais ok?
Gostou do nosso conteúdo? Deixe nos comentários e siga-nos nas redes sociais : )