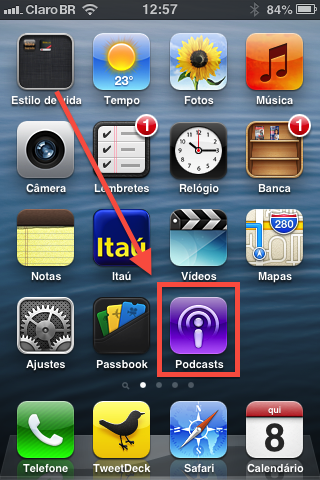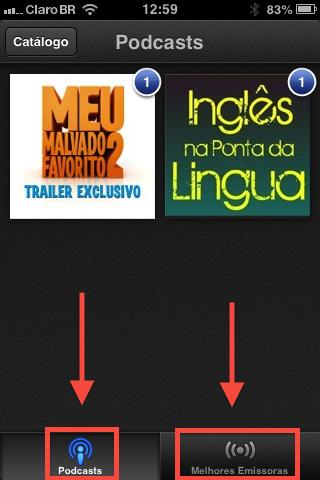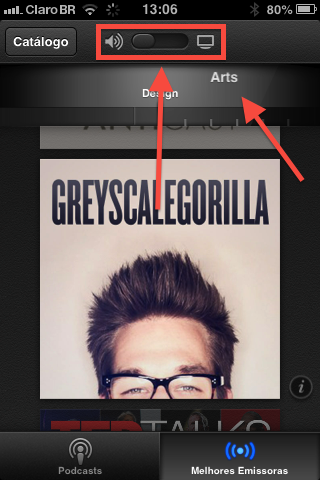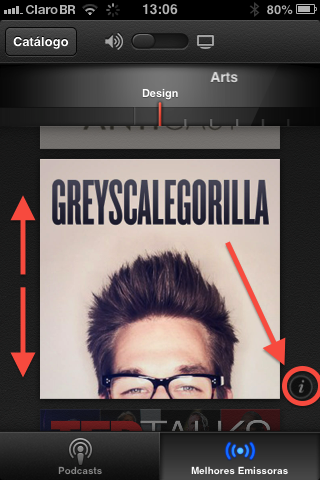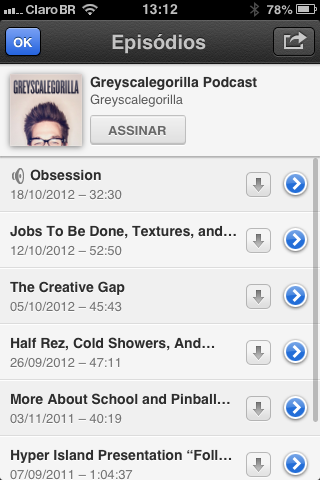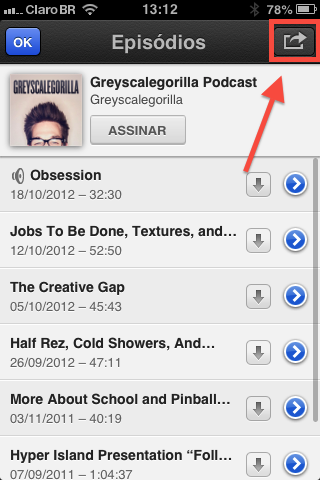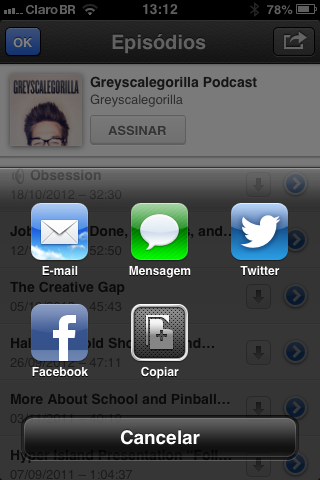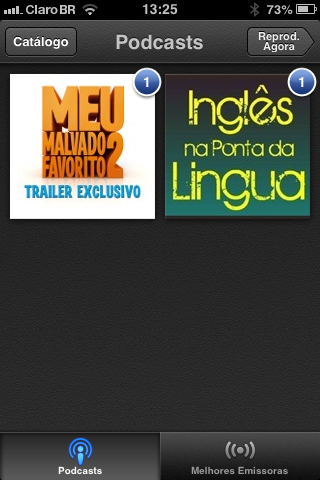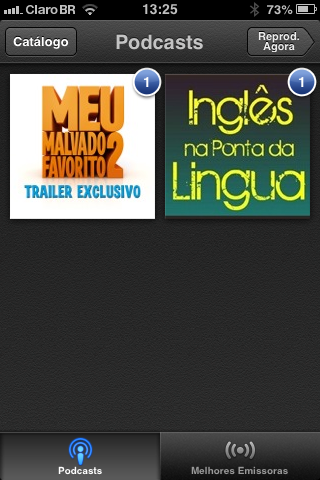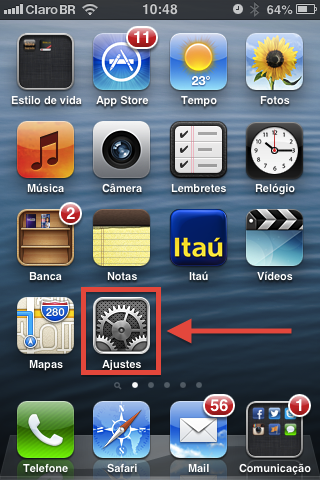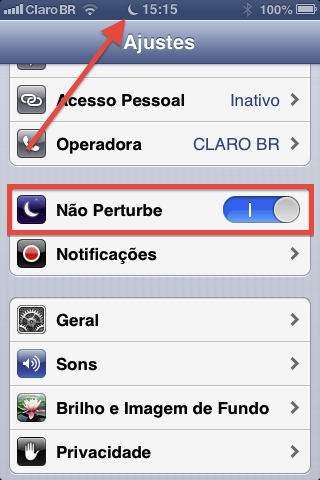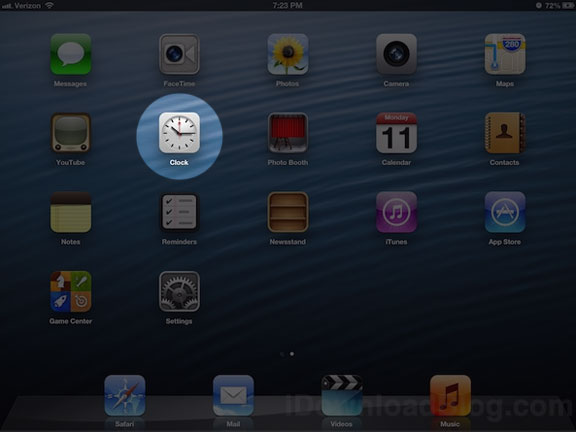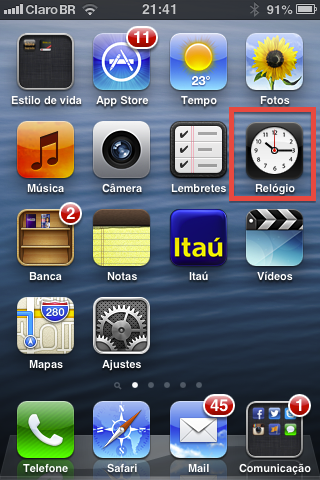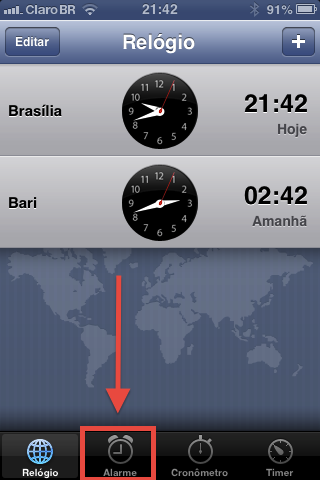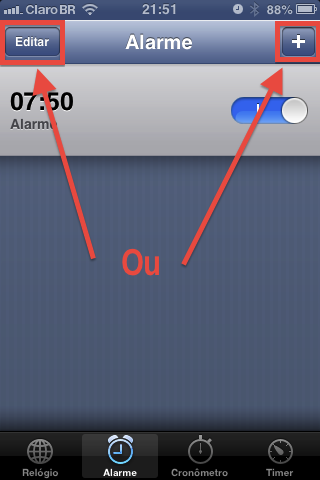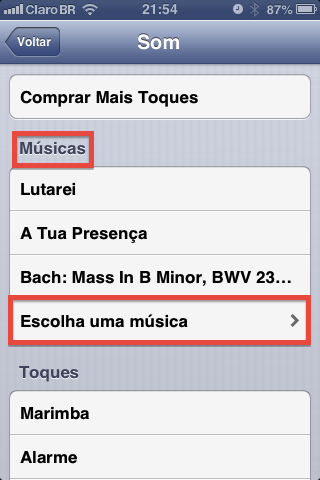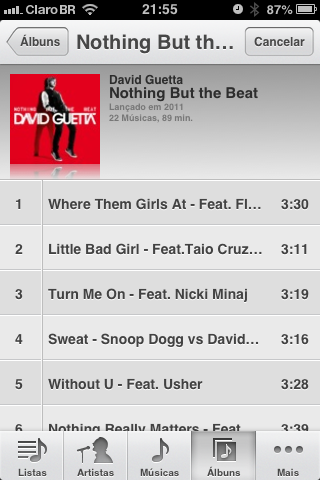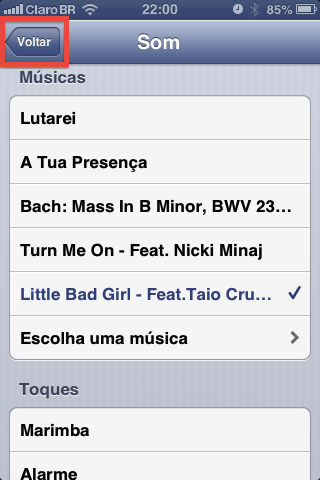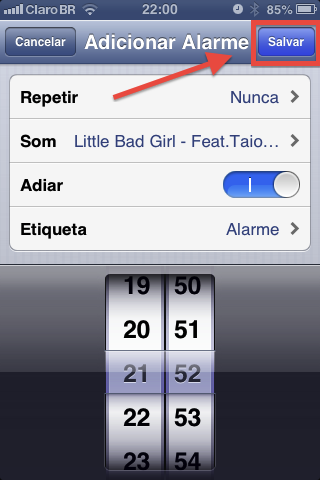Podcasts no iPad, iPhone e iPod Touch
Podcast é o nome dado a um arquivo de áudio digital ou vídeo publicado por fornecedores de conteúdo. Seu funcionamento é baseado em assinaturas e para utiliza-lo no iPad, iPhone e iPod Touch você precisará baixar o Aplicativo da App Store.
O conteúdo foi tradicionalmente voltado para música, até que os vídeos invadiram o app. Um dos motivo para isso é a velocidade da internet que aumentou consideravelmente nos últimos anos. Abaixo vamos te ensinar a utilizar o aplicativo no seu iPhone.
A primeira coisa a fazer é baixar o App Podcasts em deu iPhone, isso se você não tiver instalado. Clique aqui para baixar.
Com o Podcasts instalado em seu iPad, iPhone ou iPod Touch toque sobre o ícone para abri-lo.
O aplicativo Podcasts é dividido em duas guias distintas: Podcasts e Melhores Emissoras.
Melhores Emissoras
Se você tocar em melhores emissoras, poderá navegar entre os Podcasts mais famosos do iTunes a partir de gêneros específicos como Design ou negócios. Na parte superior do aplicativo você pode optar por podcasts em áudio ou vídeo, além de acessar o catálogo do iTunes.
Passe o dedo de baixo para cima para ver a lista. Toque no pequeno “i” para obter mais informações sobre o canal.
Aqui você pode Assinar ou ver a lista de todos os Podcasts realizados. Se quiser baixar para ouvir offline toque na pequena senta para baixo.
Se você tocar na pequena seta no canto superior esquerdo poderá compartilhar por e-mail, mensagens SMS, iMessage e em redes sociais como Twitter e Facebook.
Podcasts
Esta guia, refere-se aos podcasts que você já assinou ou acessou alguma vez. Toque em Catálogo para navegar por categorias.
Se você der um toque no canto superior do app, uma janela aparecerá com algumas opções como Editar, Buscar e modos de visualização. Toque em Editar para ter opções como Reordenar ou Apagar Podcasts.
Catálogo
Toque em Catálogo, o pequeno botão no canto superior esquerdo do app, para ser direcionado para a página de destaques do iTunes Podcasts. Toque em Categorias para ver quais estão disponíveis.
Nos menus abaixo você terá Destaques, Podcasts em Áudio e Vídeo, Top charts (Mais acessados) e um simpático campo de busca.
Bom espero que as dicas sejam úteis : )
Não deixe de seguir o Super Apple nas redes sociais!
Forte abraço e até a próxima : )