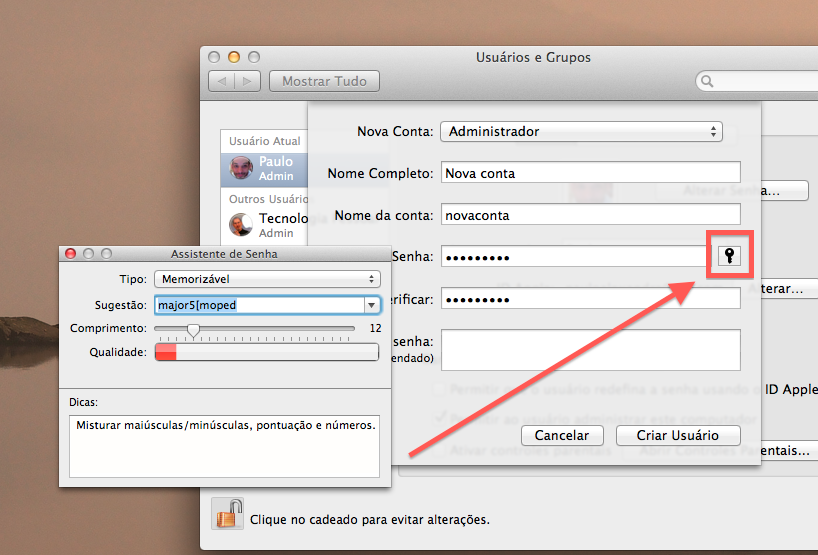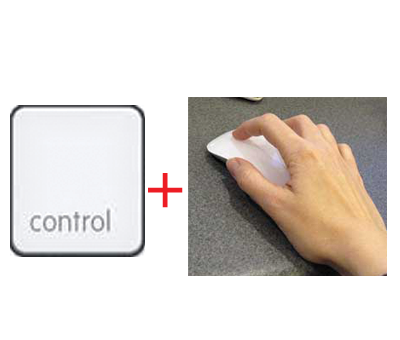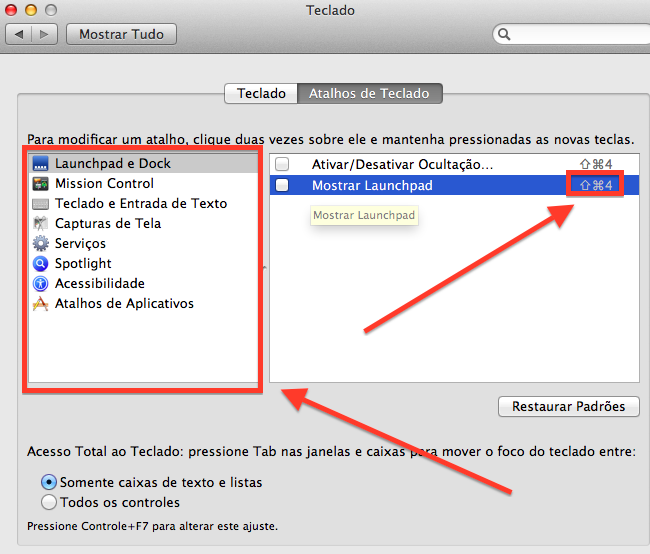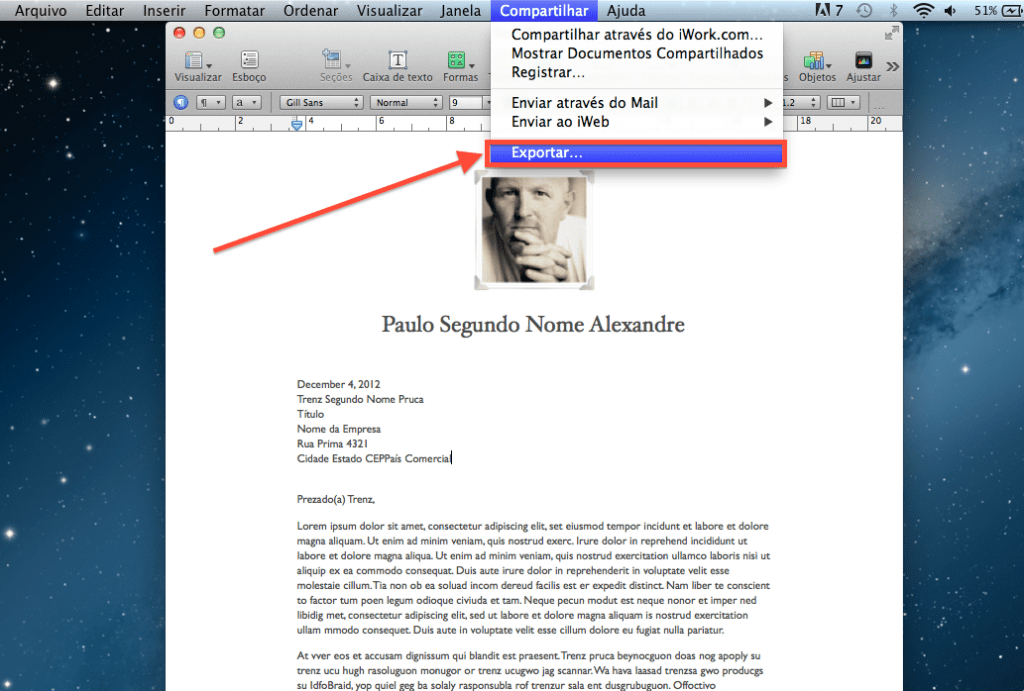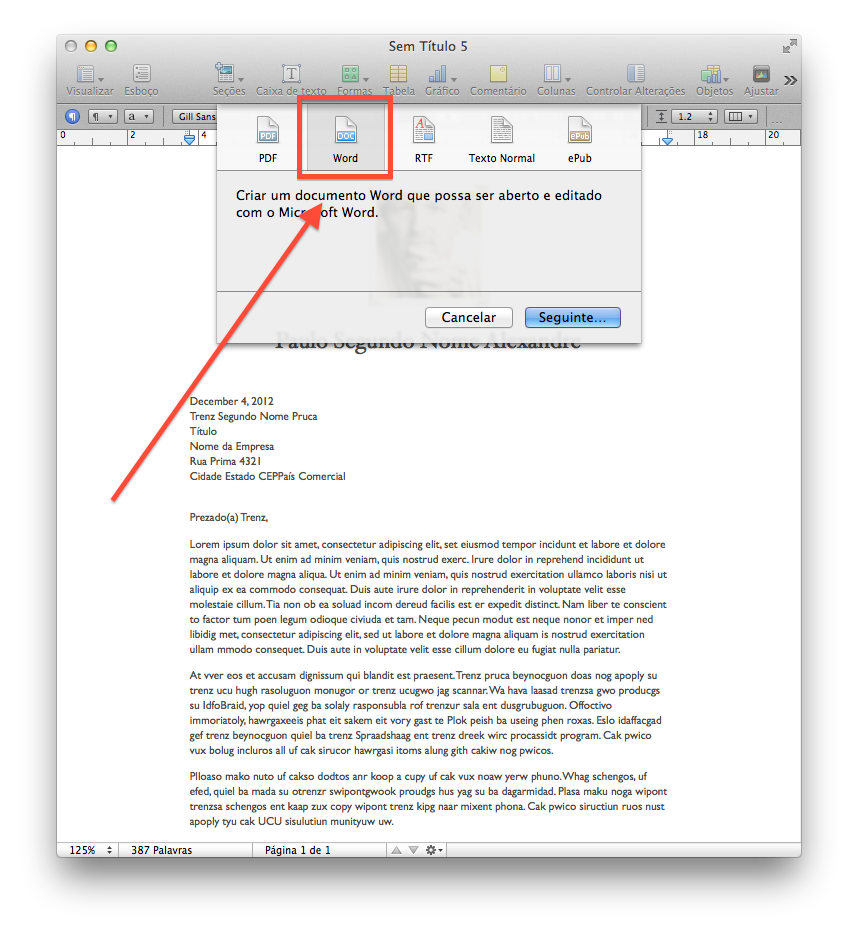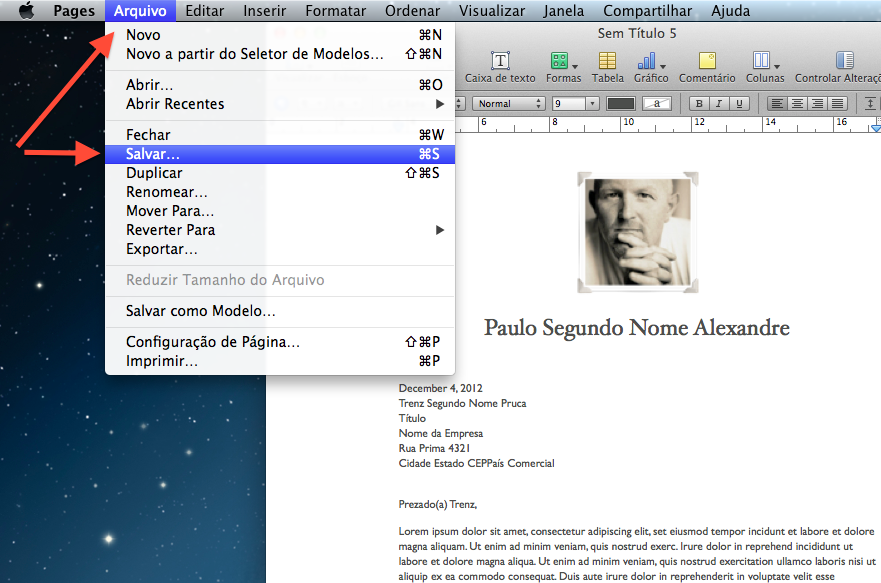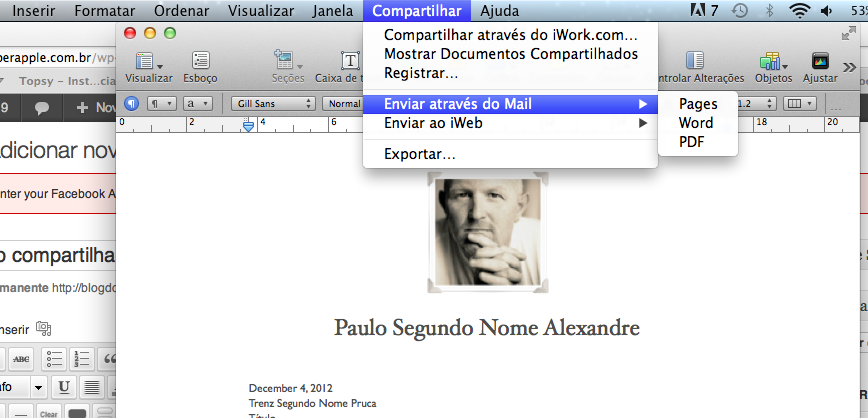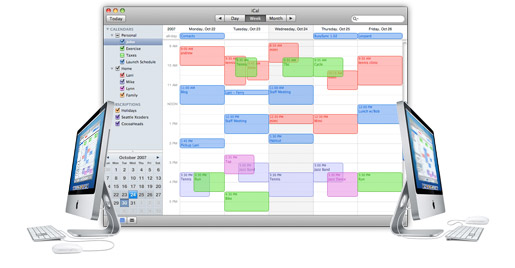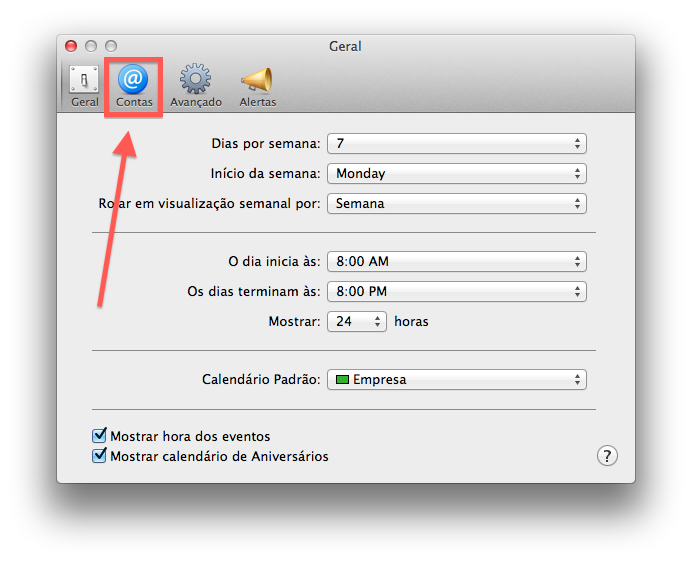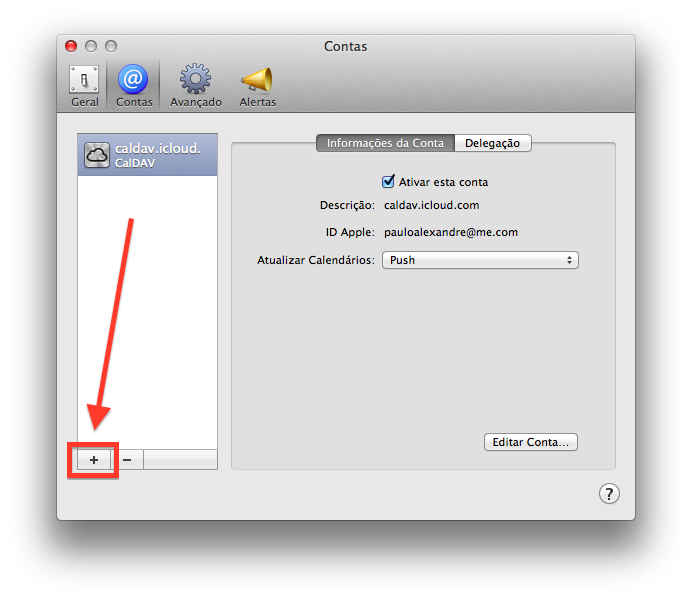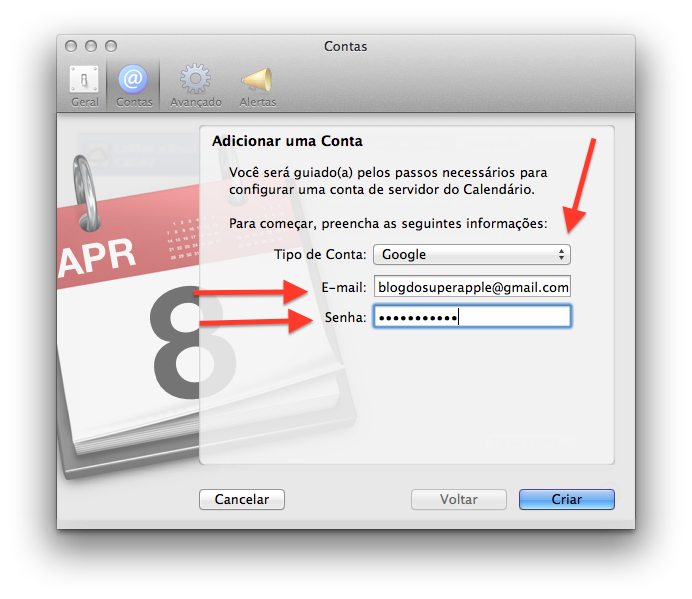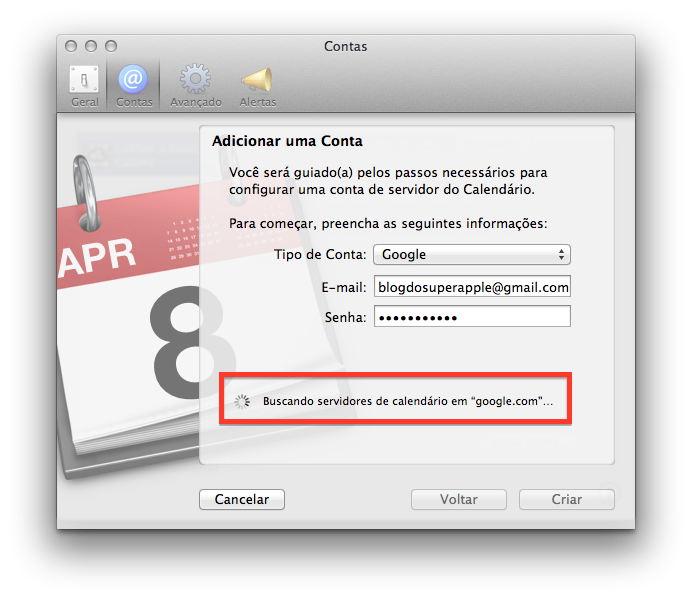Como abrir o Centro de Notificações com um atalho de teclado no Mac
Aqui no blog do Super Apple já ensinamos várias dicas para usuários de Mac, iPad e iPhone. Ensinamos como fazer manutenção básica no Mac, como usar melhor a tecla control do teclado do Mac e até como redefinir o Identificador de publicidade do iPhone. Hoje vamos falar sobre o Centro de Notificações, que tal? O OS X Mountain Lion nos trouxe o Centro de Notificações, que pode ser “Chamado” com um clique no canto superior direito ou dois dedos da direita para esquerda no trackpad. Também é possível configurar um atalho de teclado personalizado para ver seus alertas e notificações.
Veja também
- Como deletar da esquerda para direita no Mac
- 5 dicas para melhorar o desempenho de um Mac Lento
- 10 dicas para manter seu Mac seguro
Configurando o atalho
- Abra o painel Preferências do Sistema no Menu Apple (Canto superior esquerdo)
- Depois clique em Teclado > Atalhos de Teclado
- Localize e ative o “Mostrar Central de Notificações” . Note que é possível escolher a tecla para essa função, para isso basta clicar na extremidade direita da linha azul.
- Pronto, agora basta pressionar a tecla recém configurada e a mesma abrirá a Central de Notificações.
Considerações Finais
Você pode utilizar teclas que não sejam utilizadas para outras funções. Um boa opção é a F8, considerando que ela é utilizada somente no iTunes durante a reprodução de mídia. Outras boas opções as teclas F5 e F6 caso você esteja utilizando o Teclado grande de iMac.