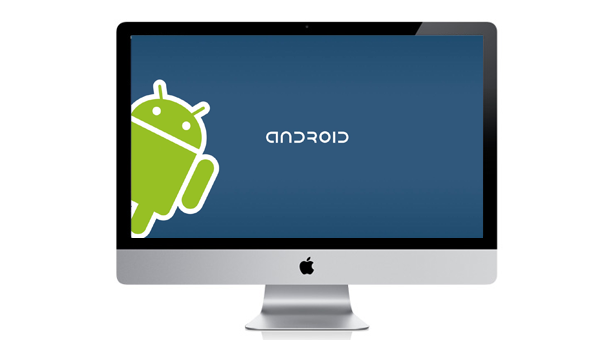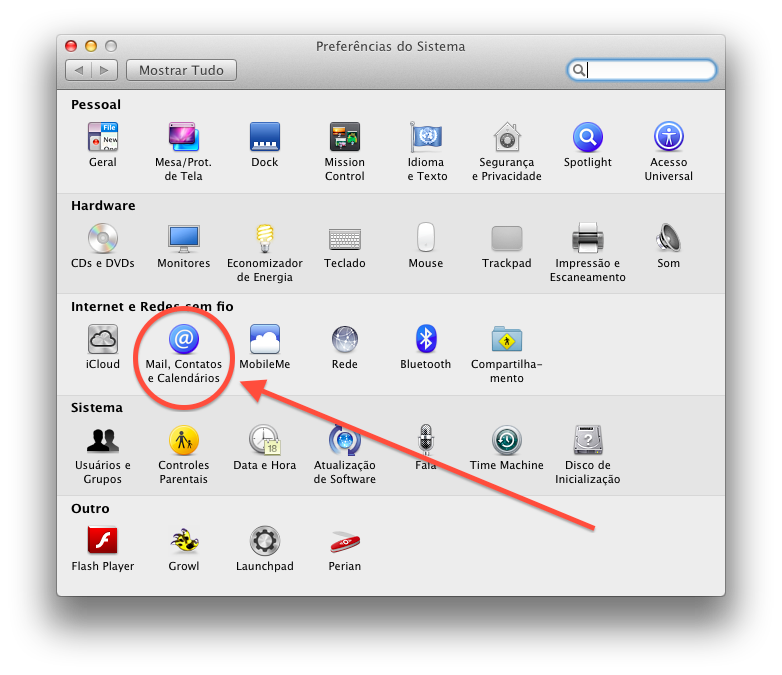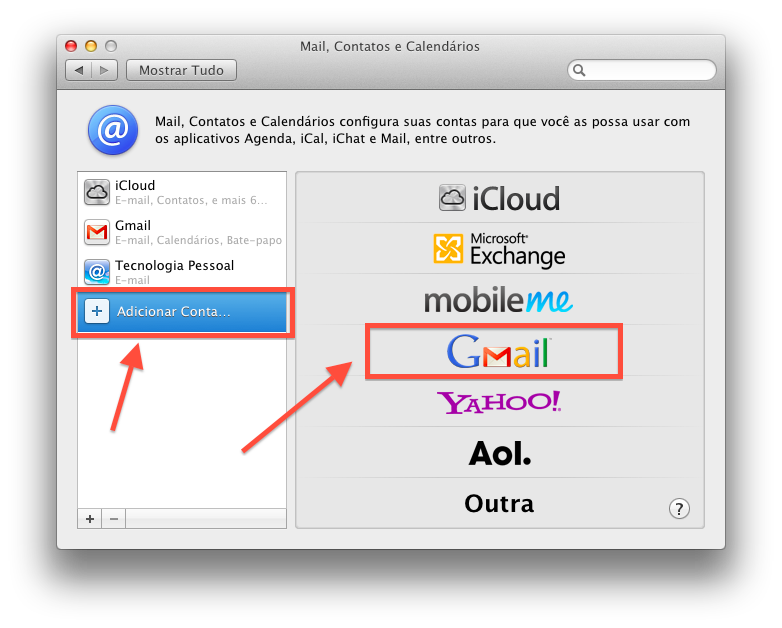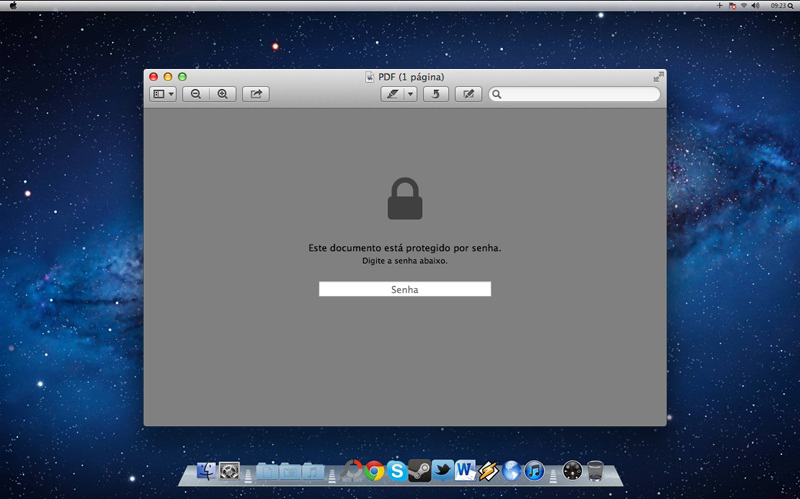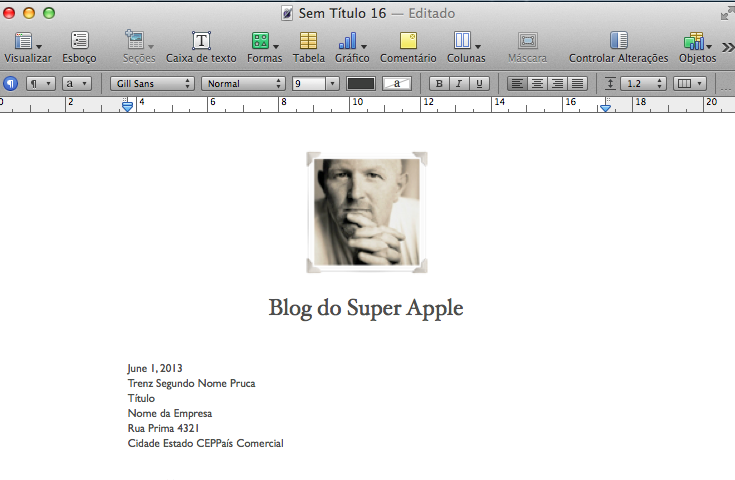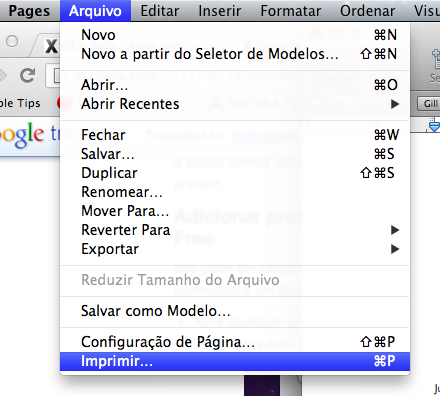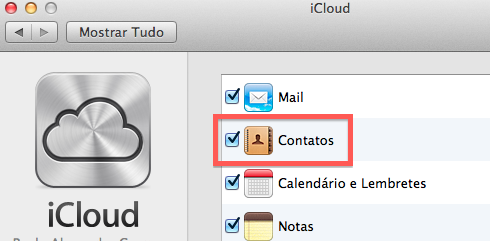Como importar fotos da câmera digital para o iPhoto
Olá Apple fan!
É muito comum deixarmos centenas de fotos em nossas câmeras digitais, acredita-se que o maior motivo para isso é a falta de tempo, já que importar fotos para o computador leva um bom tempo. Outro problema é que nem sempre é interessante deixar nossas fotografias em pastas e sub-pastas, pois a navegabilidade fica ruim e sem graça. Para nossa alegria existem boas soluções no mercado, dentre elas podemos citar o Picasa, software desenvolvido pelo Google o Aperture da Apple e o iPhoto, a estrela desse artigo : )
Veja também:
- Como criar uma segunda biblioteca de fotos no iPhoto
- Como remover o fundo branco de uma imagem no Mac
- Como calibrar o monitor do Mac
Todo novo usuário de Mac, é presenteado com um kit de softwares chamado iLife, que contém o iMovie, Garage Band e iPhoto. O iPhoto é o responsável pela edição, organização e compartilhamento de fotos no seu Mac, claro que ele depende da sua criatividade.
Hoje o Super Apple vai te ensinar como importar fotos da câmera digital para o iPhoto no Mac. Para isso criamos um Super Vídeo, onde você aprenderá o passo a passo:
Super Vídeo
Considerações finais
É possível que você ache essa tarefa trabalhosa, de fato é. Infelizmente não há um caminho mais fácil para fazer isso. Uma opção seria simplesmente clicar e arrastar as pastas da câmera para as pastas do computador, o que seria geraria um futuro problema de organização. Neste caso, sugerimos que determine datas para essa tarefa, por exemplo: uma vez por semana, toda quinta-feira a noite. Desta forma, você ficará tranquilo e ainda terá suas imagens salvas e acessíveis no iPhoto.
Siga o Super Apple nas redes sociais: Facebook | Twitter | Youtube