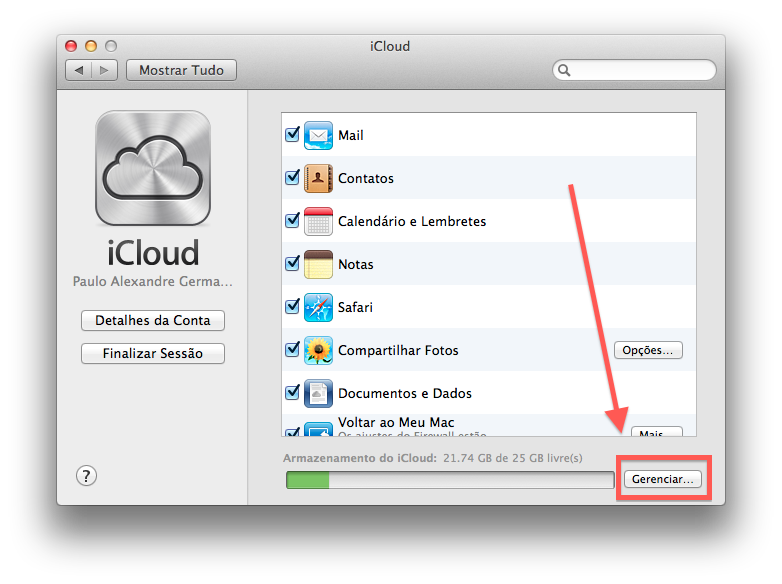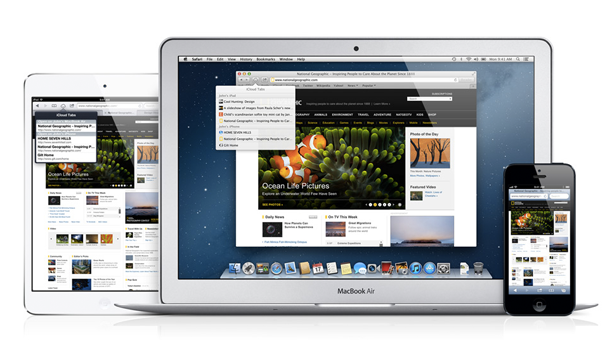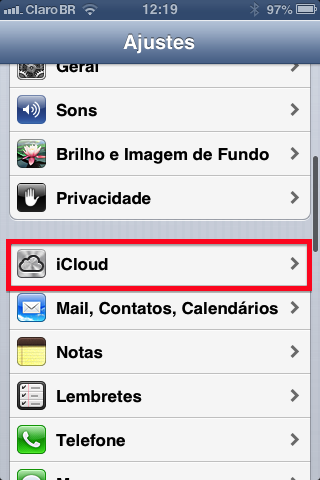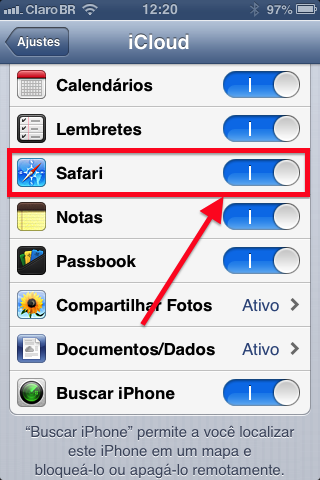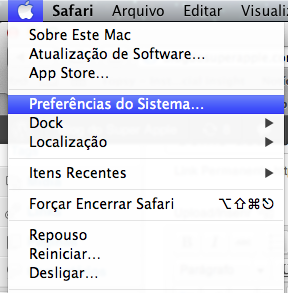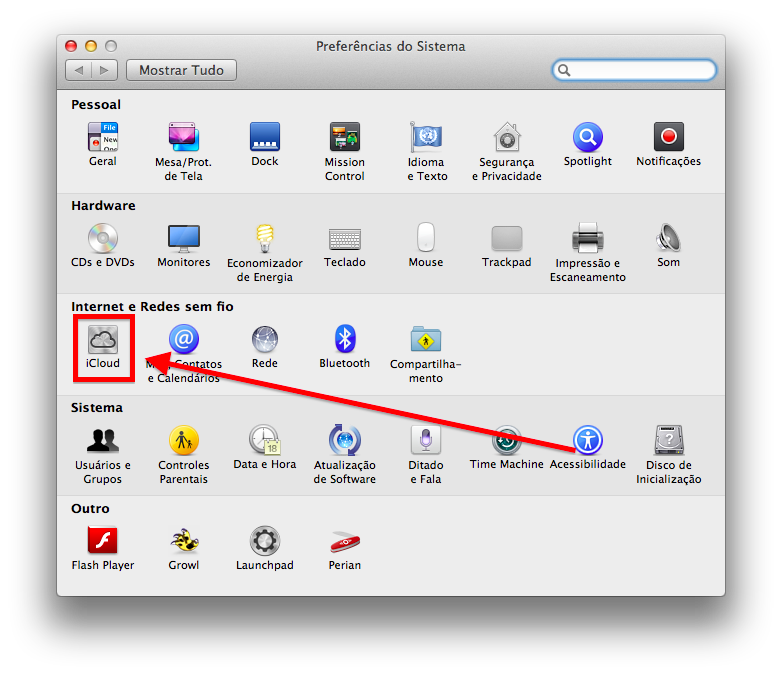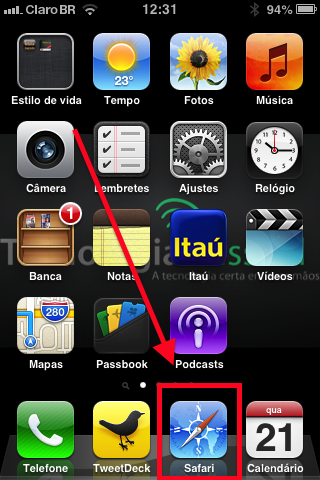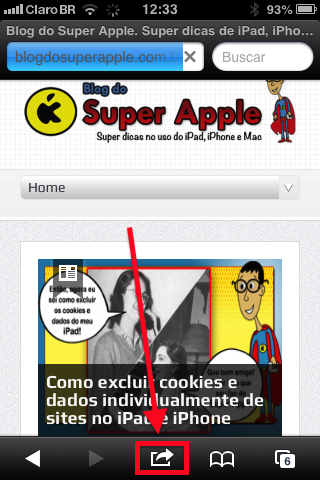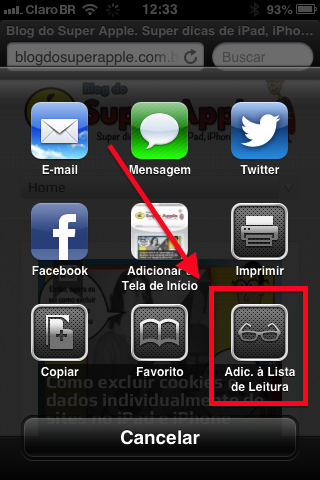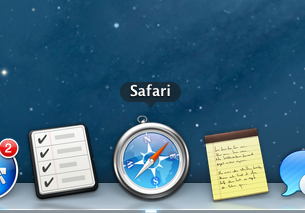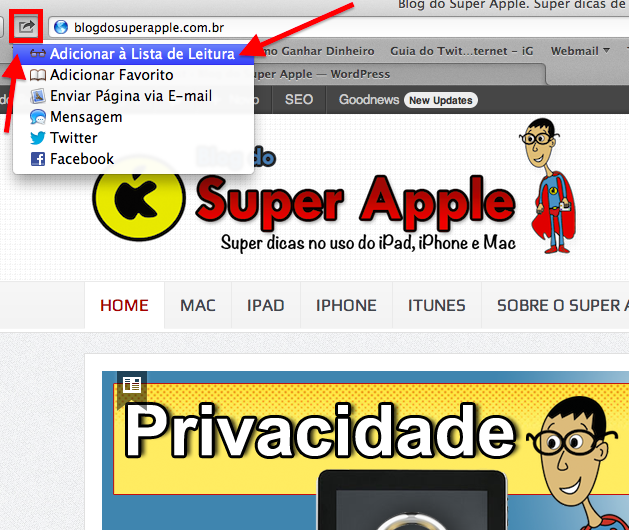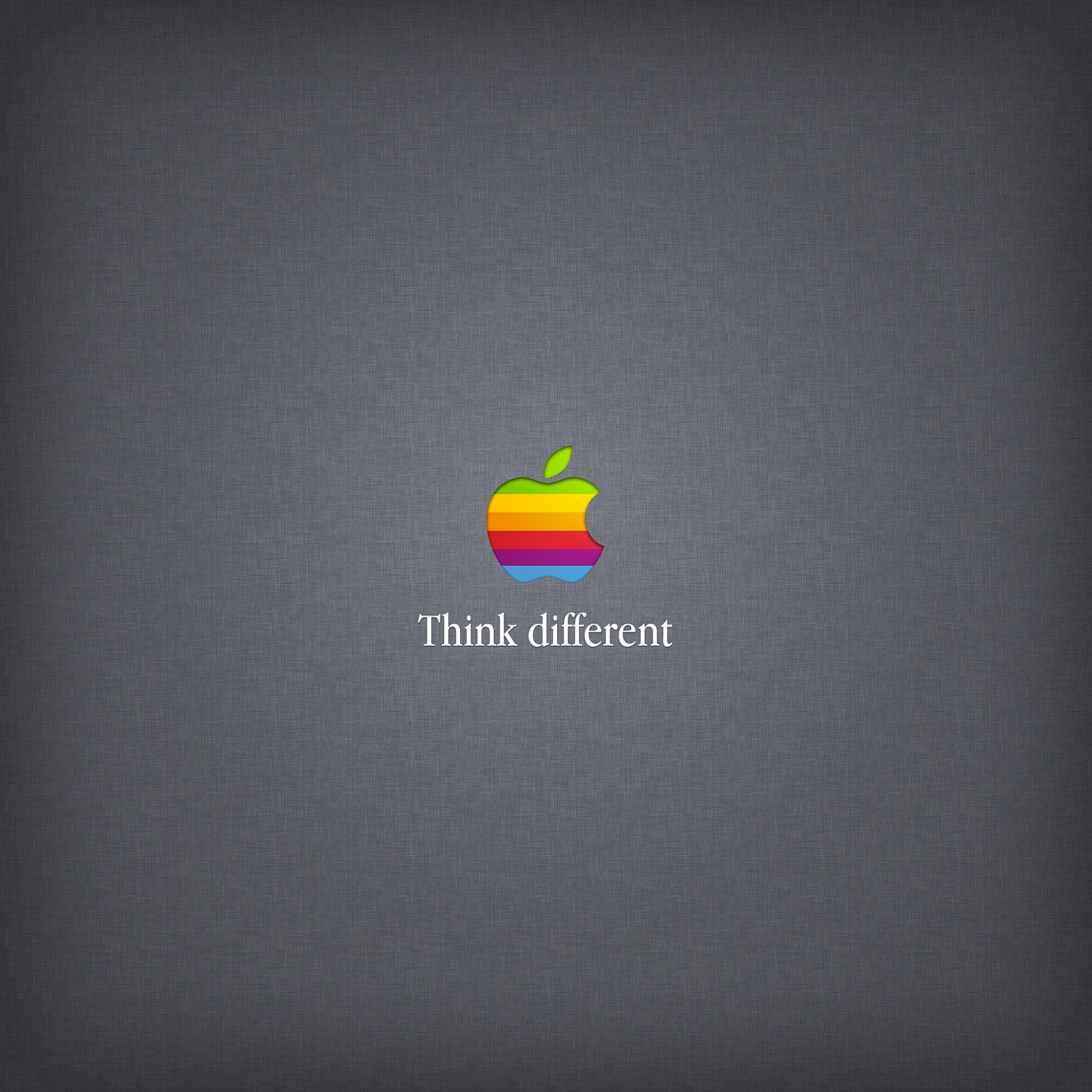Como usar o recurso Lista de leitura do Safari no iPhone, iPad e Mac
Como muitos já sabem, nosso blog tem o objetivo de ajudar usuários de Mac, iPad e iPhone. Aqui já ensinamos dicas para manter o Mac seguro, como sincronizar tablets e smartphones Android com o Mac, como colocar um iMac na parede e até como NÃO ter surpresas na fatura do cartão de crédito na App Store. São mais de 200 matérias que ajudam nossos visitantes no uso de seus iPads, iPhones e Macs. Hoje vamos te ensinar como configurar e utilizar a Lista de leitura do Safari no iPad, iPhone e Mac.
Lista de Leitura é um recurso do Safari que permite guardar páginas de internet para que sejam lidas mais tarde. A melhor parte desse recurso, é que o iPhone, iPad e Mac se integram, ou seja, você pode começar lendo uma matéria no Safari do iPhone e terminar lendo no Mac ou iPad. Lembre-se que precisará ter a nuvem da Apple, pois a Lista de leitura só funciona com iCloud. Quer utilizar a Lista de Leitura, mas não sabe por onde começar? Acompanhe este artigo!
Veja também
Habilitando a Lista de Leitura
No iPhone e iPad
Antes de começar a utilizar os recursos da Lista de Leitura, você precisa ter certeza que o iCloud está ativado em cada um dos seus iDevices. Para isso siga os passos abaixo:
1 – Vá em Ajustes
2 – Toque em iCloud
3 – Verifique se a Opção de sincronizar o iCloud com o Safari está ativada.
No Mac
1 – Clique no Logo da Apple, localizado no canto superior esquerdo, depois clique em Preferências do Sistema

2 – Clique em iCloud

3 – Verifique se a opção sincronizar Saari com iCloud está marcada.

Como salvar páginas para Lista de Leitura no iPhone e iPad
1 – Toque em Safari, e abra uma página que você gostaria de adicionar a lista de leitura.

2 – Toque em Compartilhar ( o ícone do meio)

3- Agora toque em Adicionar à Lista de Leitura

Pronto. Agora a página web estará disponível na Lista de Leitura em todos os seus dispositivos.
Como salvar páginas para Lista de Leitura no Mac
1 – Abra o Safari em seu Mac com OS X Mountain Lion.

2 – Abra a página que você gostaria de salvar em sua Lista de Leitura, depois clique no botão Compartilhar.

Como acessar a Lista de Leitura no iPad e iPhone
1 – Abra o Safari

2 – Toque em Favoritos depois em Lista de Leitura


3 – Aqui você encontrará a lista com todos os ítens enviados para a Lista de Leitura. Para ler, basta toque em qualquer um deles. Note que a Lista de Leitura organiza seus links por Tudo ou Não Lido.

4 – Caso você queira apagar um link já lido, basta passar o dedo para a esquerda ou direita, depois toque em Apagar.

Como acessar a Lista de Leitura no Mac
1 – Abra o Safari
2 – Clique no pequeno par de óvulos no canto superior esquerdo da janela do Safari.
Agora basta clicar em qualquer link para acessá-lo. Espero que aproveite a dica!
Não deixe de curtir o Super Apple nas redes sociais
Forte abraço e até a próxima : )