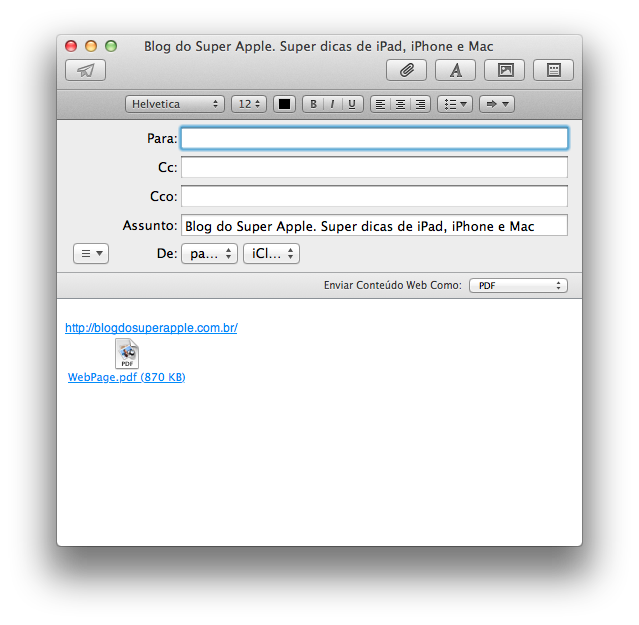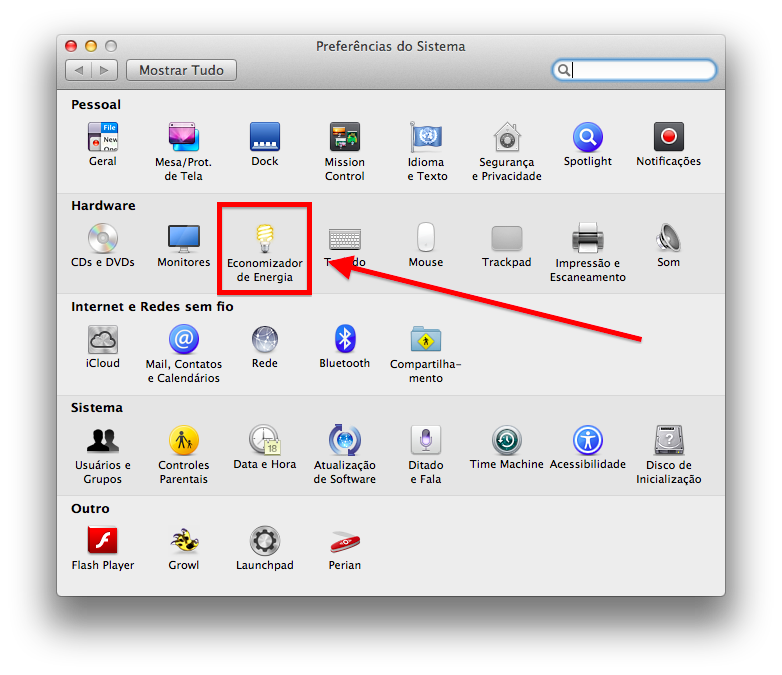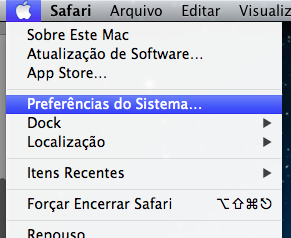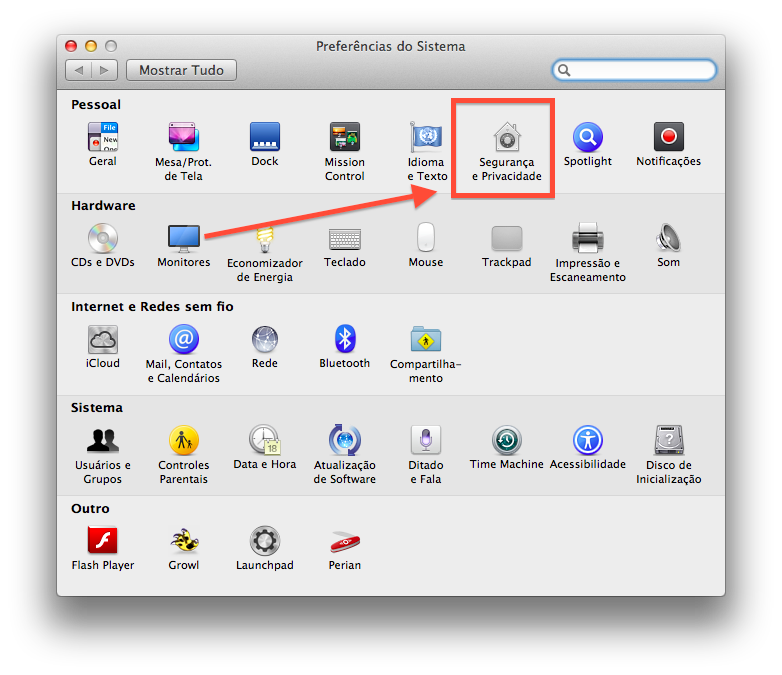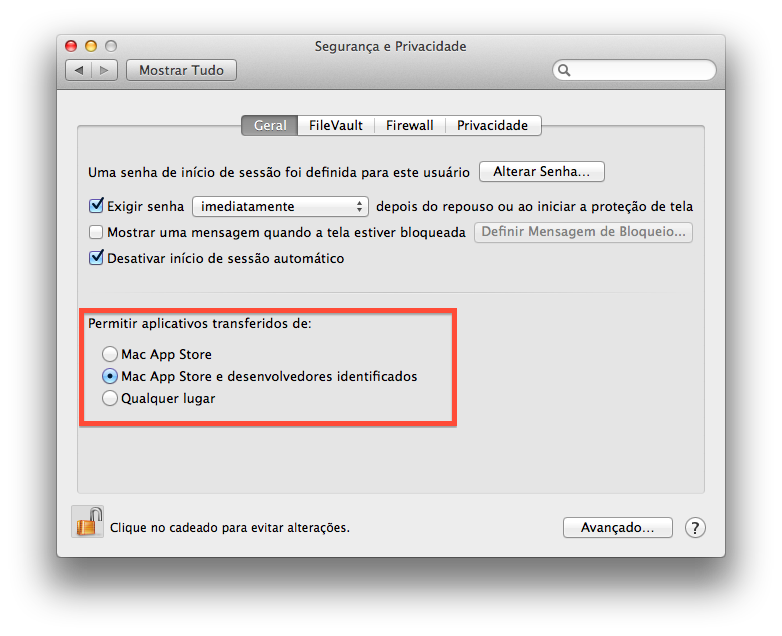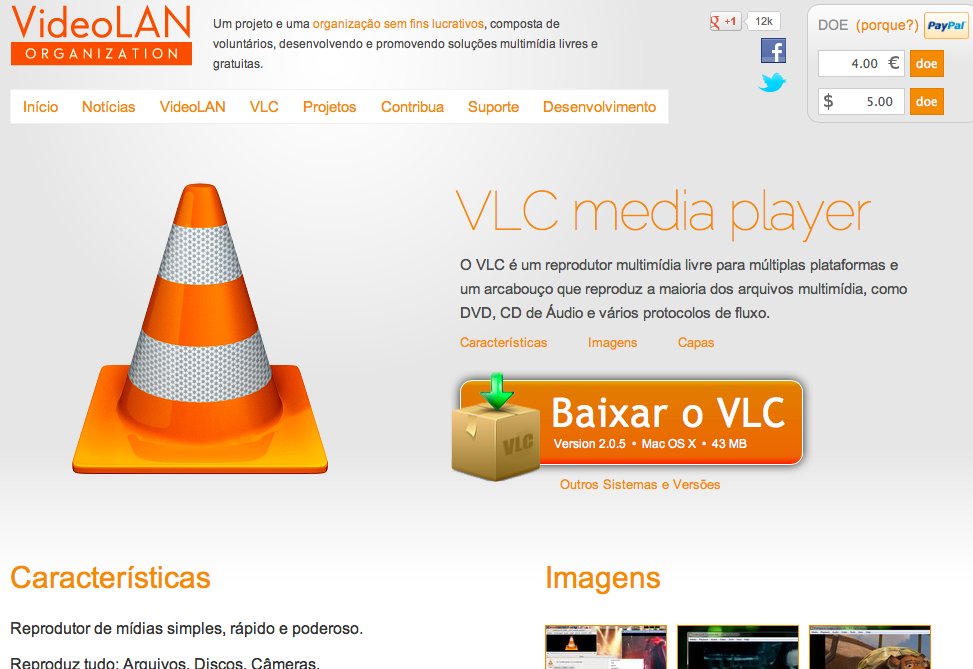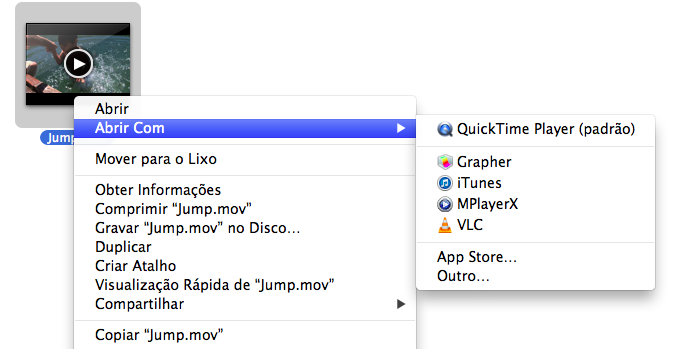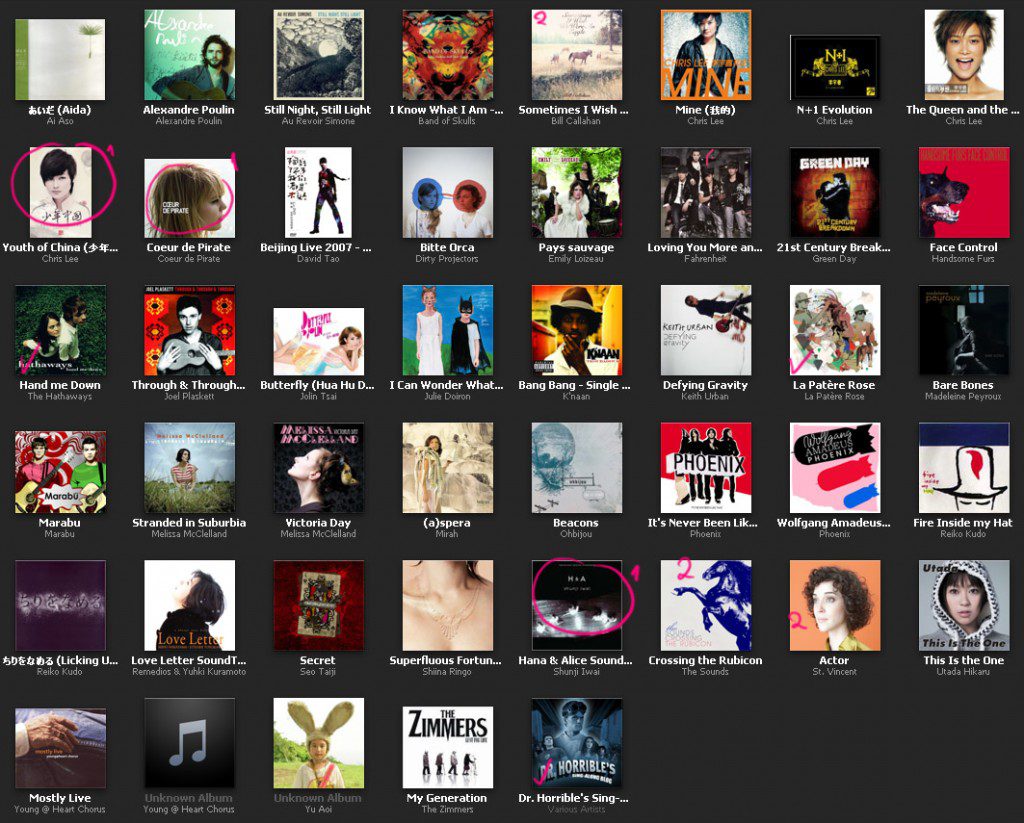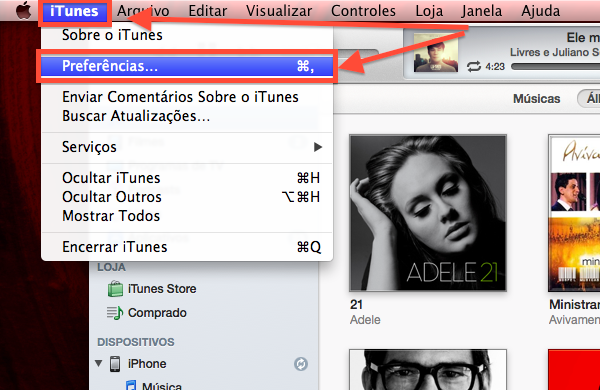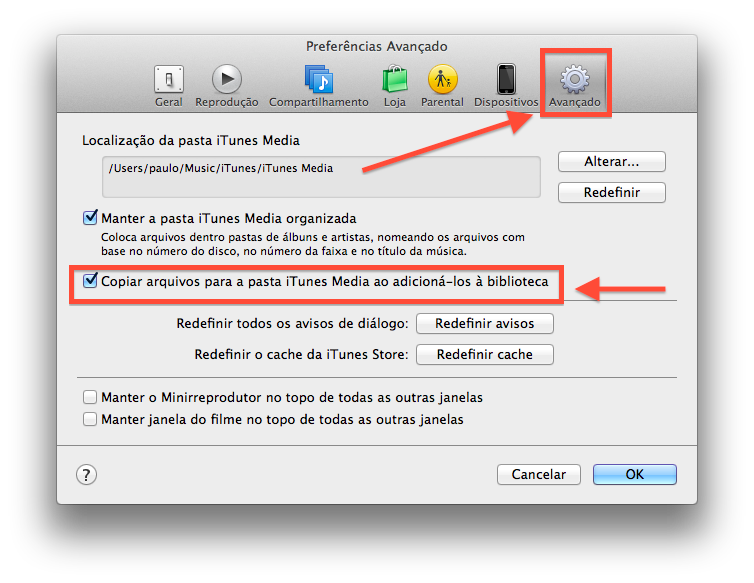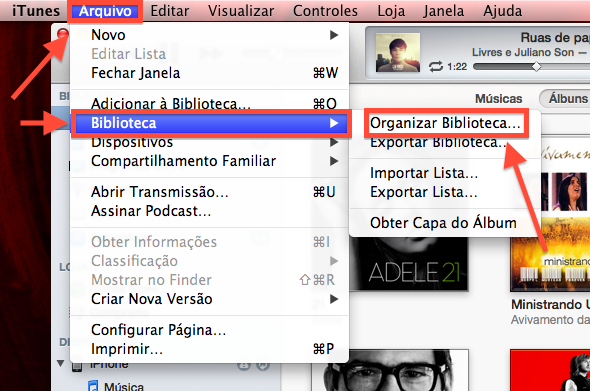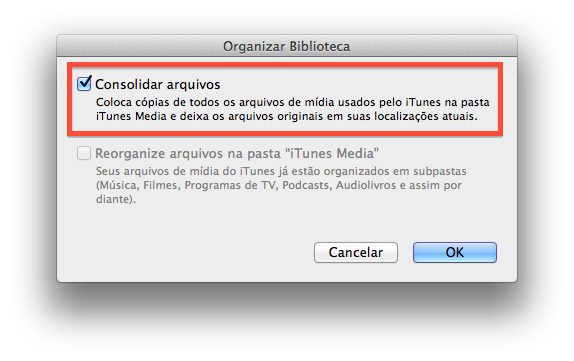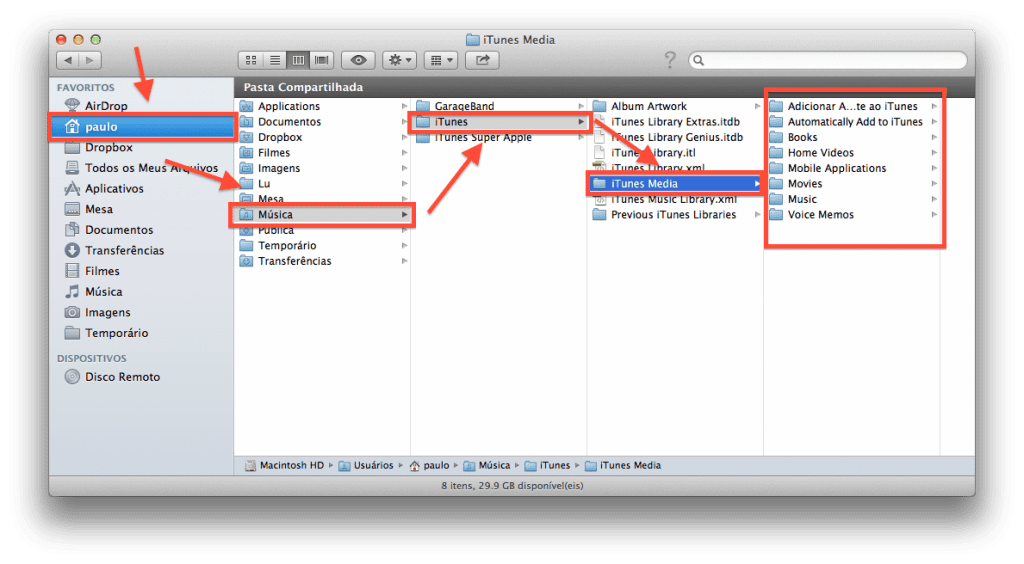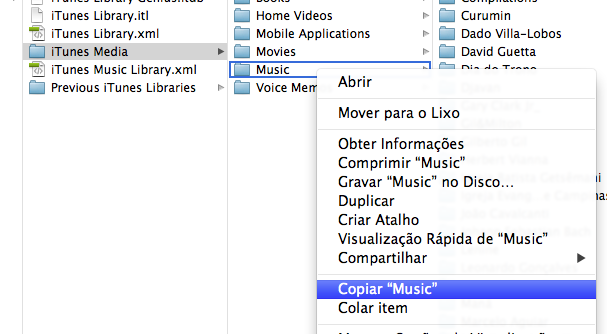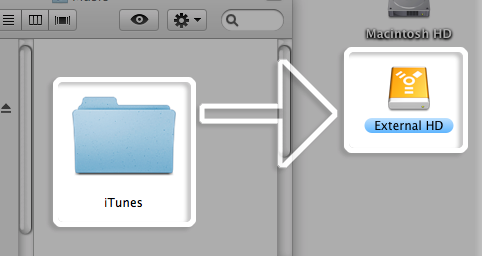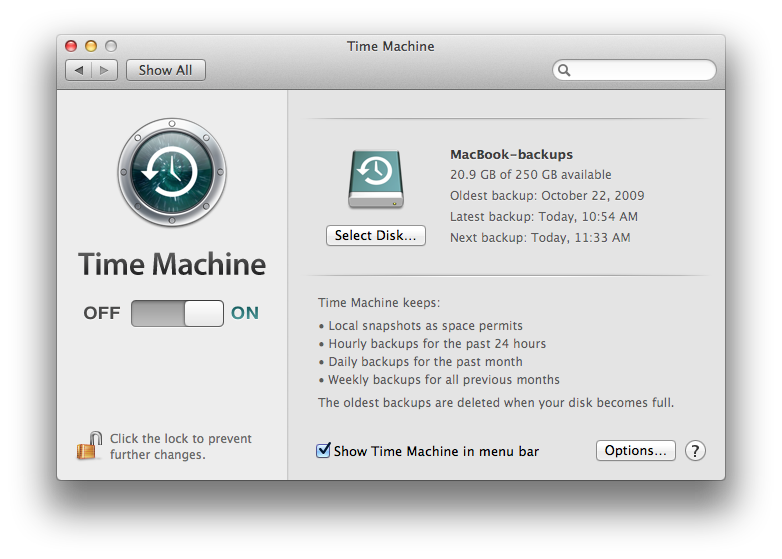Use o menu Ajuda para acessar funções no Mac
Um dos principais objetivos do Blog do Super Apple é fornecer conteúdo relevante e de qualidade para nossos visitantes. Só para se ter uma idéia, aqui já ensinamos o que fazer para a tela do Mac nunca desligar/apagar, como inserir assinatura digital em arquivos PDF, como criar um folder no Mac e até como escrever caracteres chineses utilizando o trackPad do Macbook, legal né? Hoje vamos falar sobre como o menu Ajuda pode ajudar de verdade : )
Utilizando o menu Ajuda para acessar funções no Mac
Sim, é isso mesmo : )
O menu Ajuda está sempre visível nos aplicativos executados no Mac OS X. O que muitos usuários não sabem é que além de ser uma rica fonte de informação, o menu Ajuda também atua como atalho para rodar funções do aplicativo em uso.
Veja também
[mk_custom_list style=”48″ icon_color=”#00c8d7″ margin_bottom=”30″ align=”none”]
5 Super dicas para o Mail do Mac
Como criar várias assinaturas de email no iPhone e iPad
Como adicionar link em mensagens de email no Mac
[/mk_custom_list]
Essa ferramenta tem-se mostrado muito útil, principalmente para aqueles que não se lembram onde estão as ferramentas que querem utilizar. Para acessar o menu ajuda para acessar funções no Mac siga os passos abaixo:
- Para obter melhor uso do menu, lembre-se do atalho Command + Shift + / para pedir ajuda. Se preferir, clique sobre o menu Ajuda.
- Em seguida, digite qualquer tarefa que é executada pelo aplicativo através dos itens de menu.
Considerações finais
Esta sim é uma excelente ferramenta, não acha? Lembre-se de utilizar os outros recursos do menu ajuda, pois lá é um excelente já que muitas vezes nos esquecemos e vamos buscar respostas no Google.
Se você gostou do artigo, não deixe de nos seguir nas redes sociais
Forte abraço e até a próxima : )