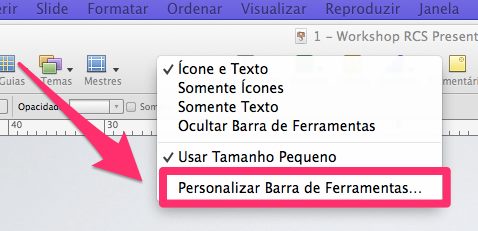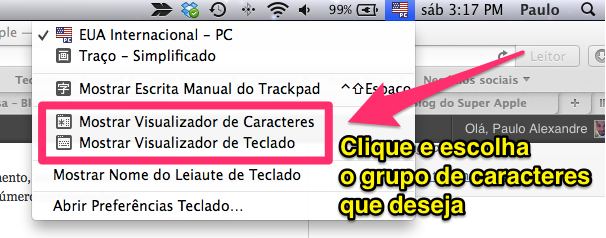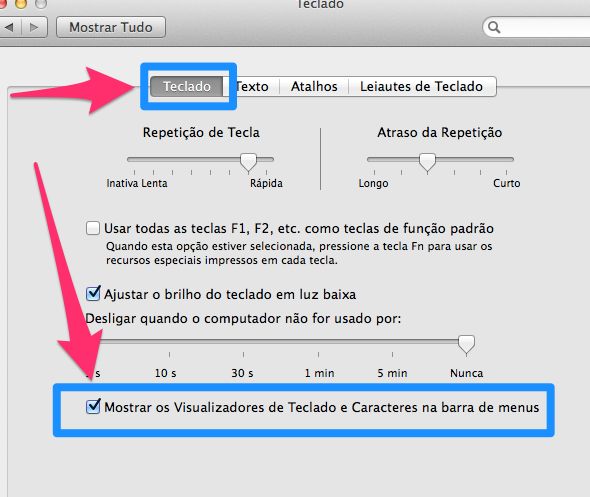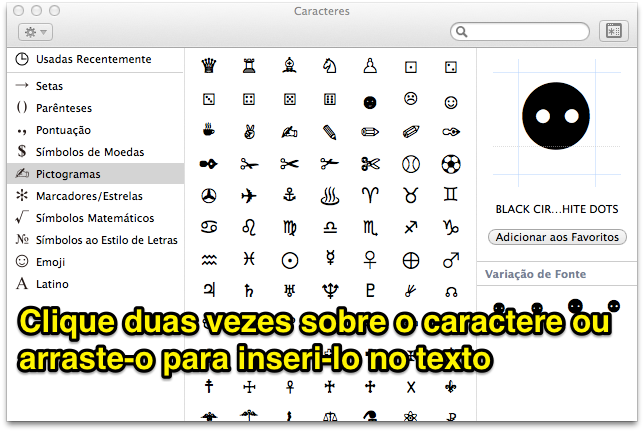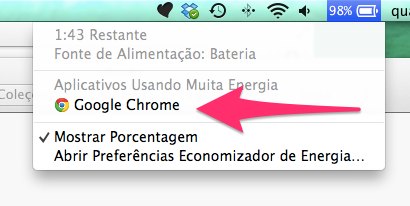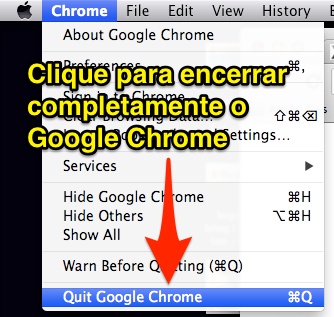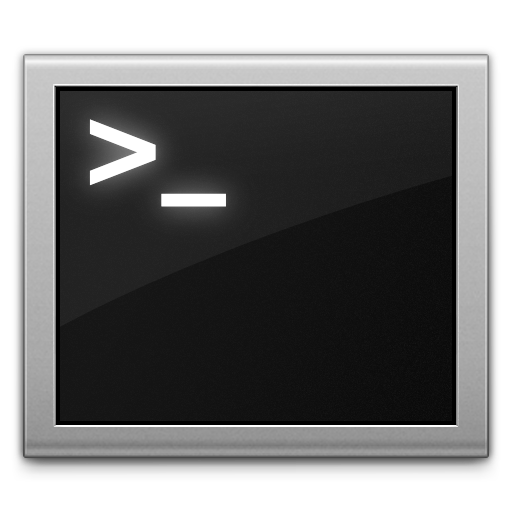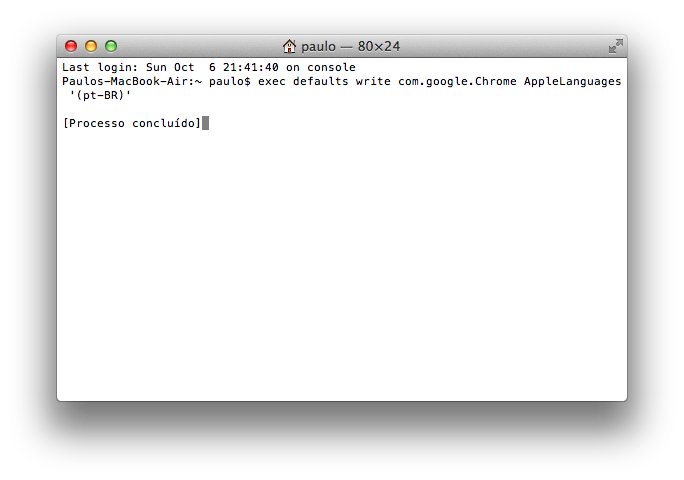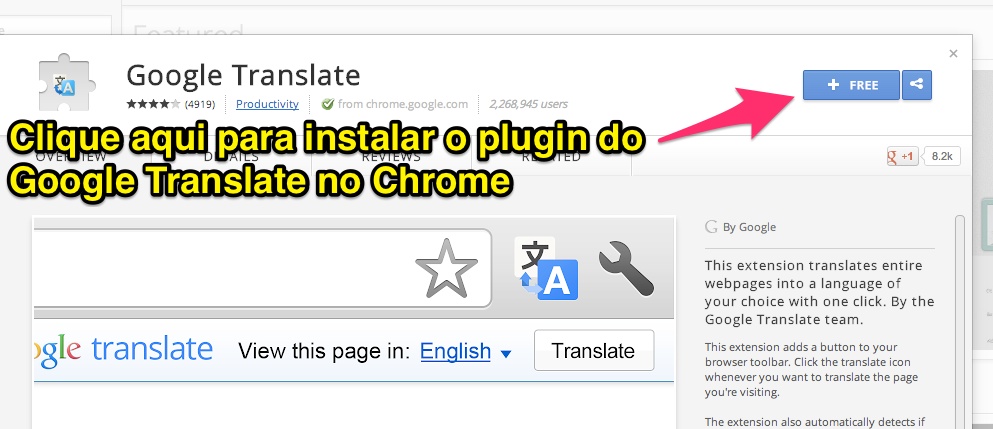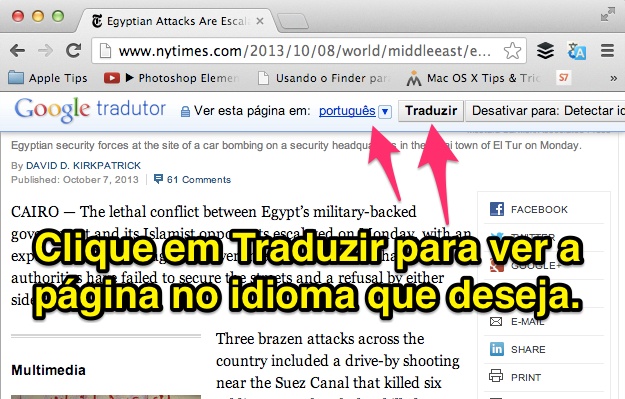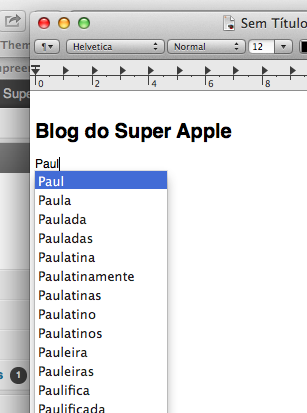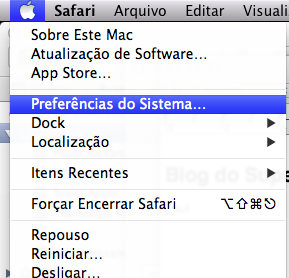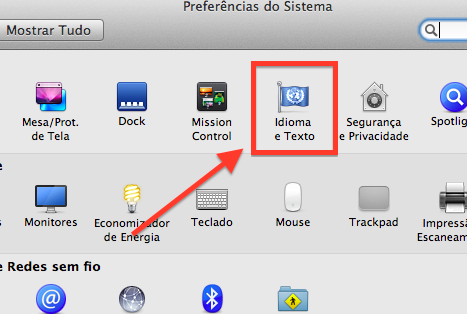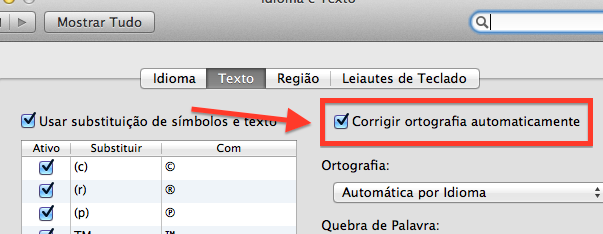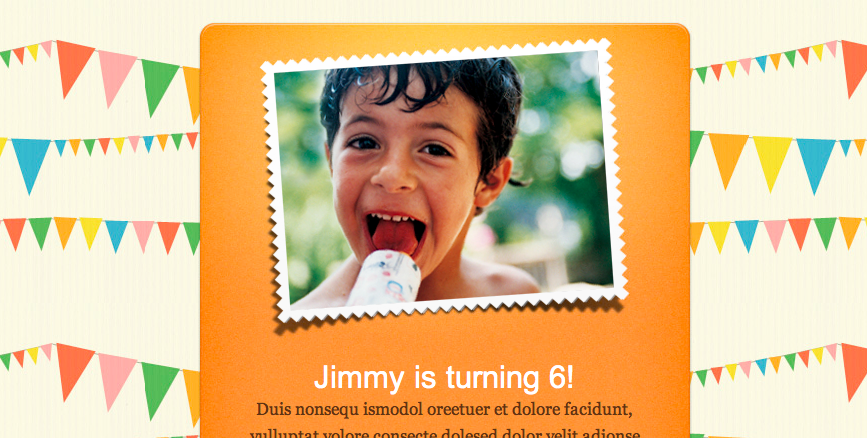As apresentações de slides têm percorrido um longo caminho desde os dias em que os computadores não eram tão acessíveis como hoje. Quem passou pelo processo sabe o quanto as antigas apresentações eram sem graça. Hoje tudo mudou, não só o Microsoft Powerpoint, mas o próprio Keynote oferecem excelentes recursos, inclusive com movimentos em 3D. Se você tiver uma versão anterior do Keynote não deixe de ver este artigo!
Veja também
- Como inserir senha de acesso em planilhas do Numbers
- Como escrever um eBook utilizando o Pages
- Como remover os ícones do menu superior do Mac
Neste tutorial vou te mostrar como criar uma apresentação básica no Keynote 6, além de exportá-la para em formatos diferentes.
 O que é o Keynote?
O que é o Keynote?
Keynote é um aplicativo de apresentação de slides desenvolvido pela Apple, ele é uma espécie de iPowerPoint. Com o Keynote, você pode criar apresentações com aparência profissional e que podem ser compartilhadas entre iPad, iPhone e Mac utilizando o iCloud. O grande diferencial do Keynote é sua estabilidade e excelentes recursos gráficos. Caso, queria conhecer melhor o Keynote, não deixe de ver a página oficial da Apple.
Veja abaixo os passos necessários para criar uma apresentação básica no Keynote 6 do Mac!
1. Abra o Keynote e escolha o modelo ideal
- Clique no ícone do Keynote 6 ou vá em Finder > Aplicativos > Keynote
- Clique em Novo Documento, na nova janela que se abrirá na tela. Depois escolha o tema na lista que se abrirá.
2. Crie e anime um slide de texto
- Clique sobre as caixas de texto e digite o texto que deseja
- Agora clique sobre uma das caixas de texto, depois faça uma animação de entrada e outra de saída. Faça o mesmo com imagens.
3. Insira outro slide
- Clique em Slide > Inserir Novo Slide.
- Troque o layout do novo slide conforme sua necessidade, para isso clique em Formatar, depois na pequena seta para baixo.
4. Exporte para outros formatos
- Para exportar sua apresentação para outros formatos clique no menu Arquivo > Exportar.
- O Keynote 6 exporta sua apresentação nos seguintes formatos:
- PowerPoint (Mas fique atento na compatibilidade das animações, que podem não funcionar 100%)
- QuickTime: Formato de filme, com avanço manual e compatível com Windows 7 ou posterior.
- HTML, pode rodar em qualquer browser de internet como Safari ou Google Chrome.
- Imagens estáticas
- Keynote, versão anterior
- Arquivo Comprimido, uma espécie de ZIP
Considerações Finais
Bom, esta é apenas uma introdução do Keynote 6. Nos próximos artigos ensinarei como fazer outros recursos, neste que promete ser o melhor apresentador de slides!
Forte abraço e até a próxima.