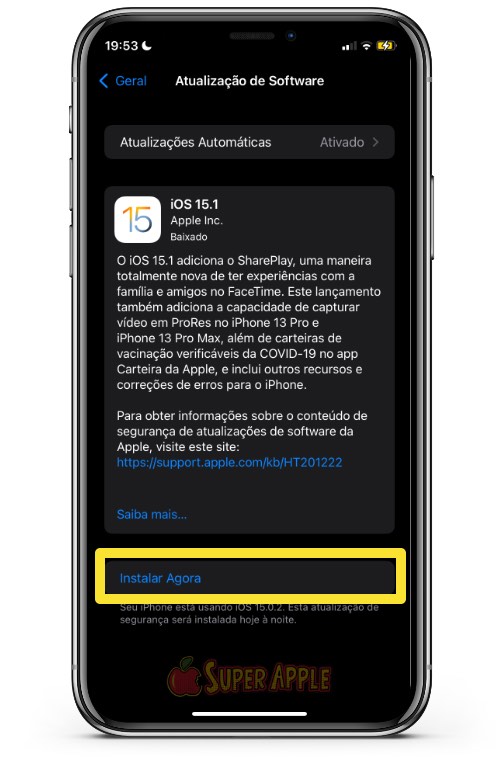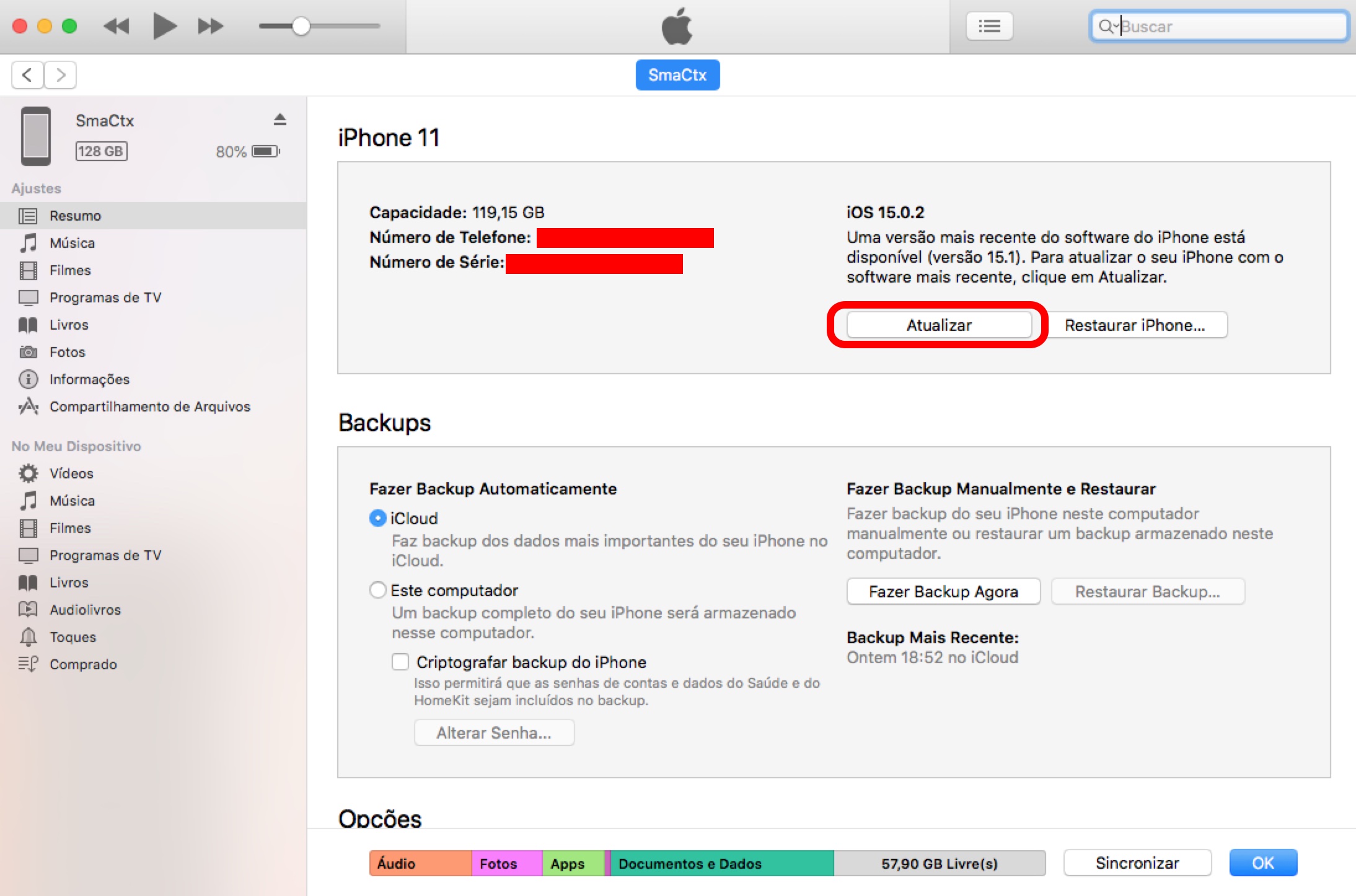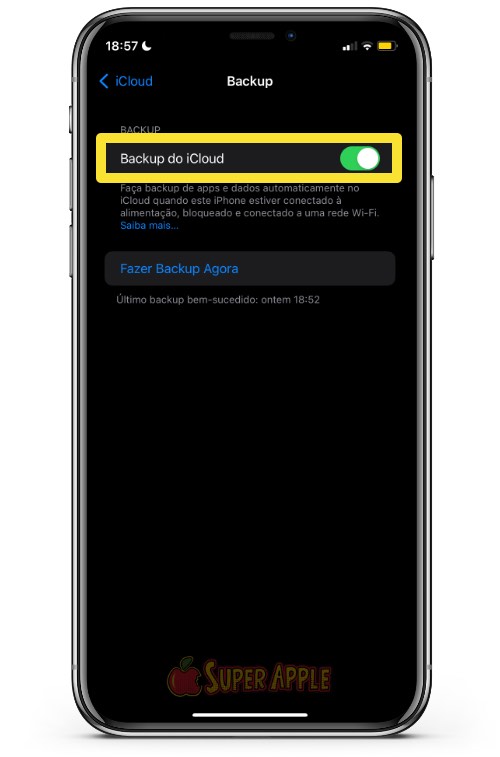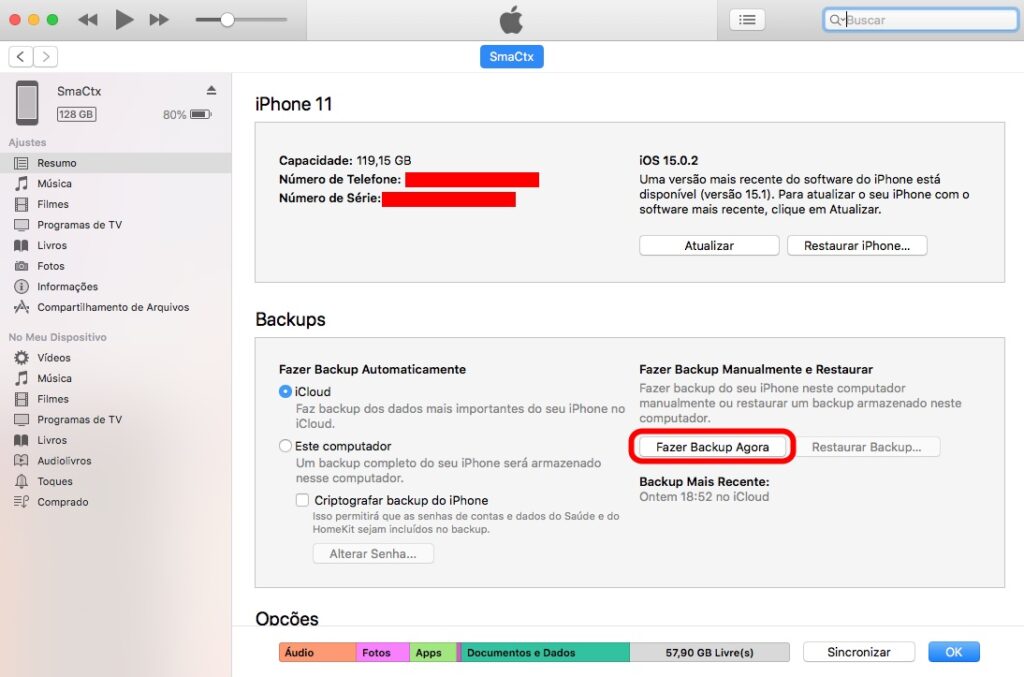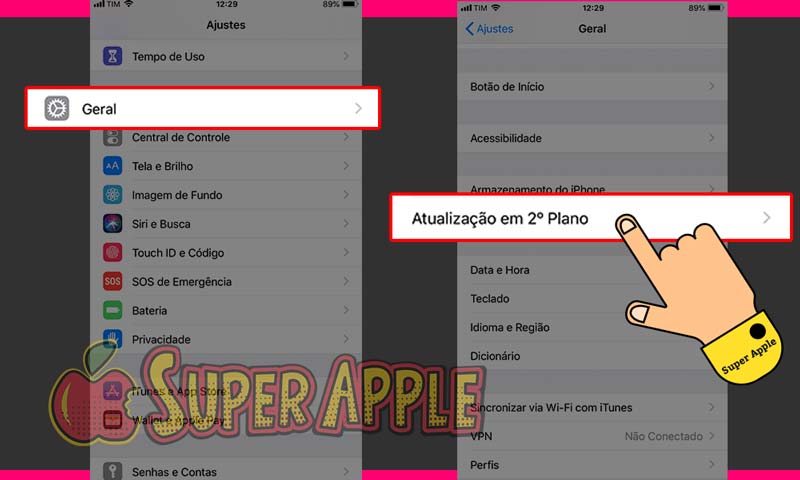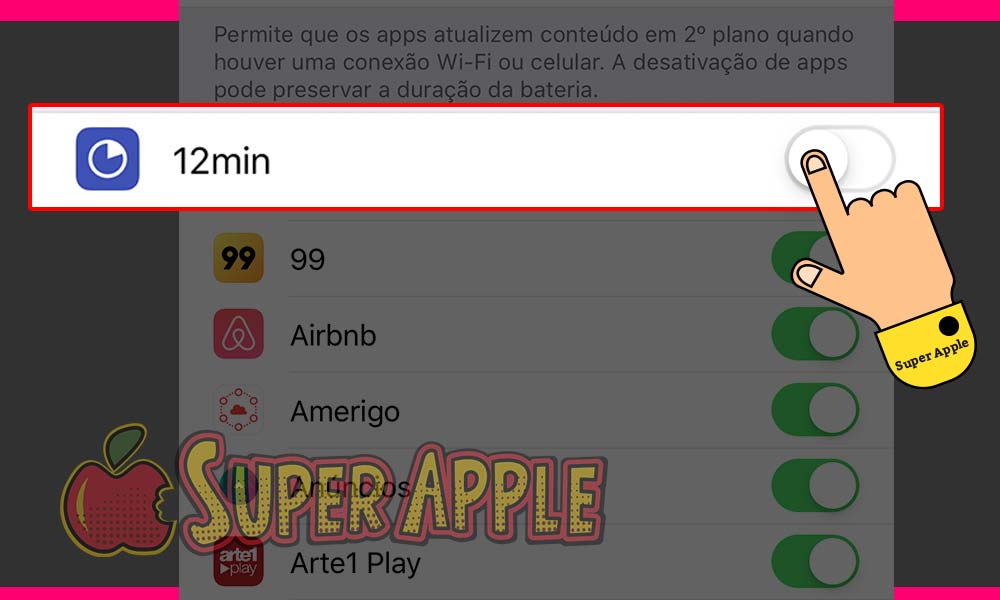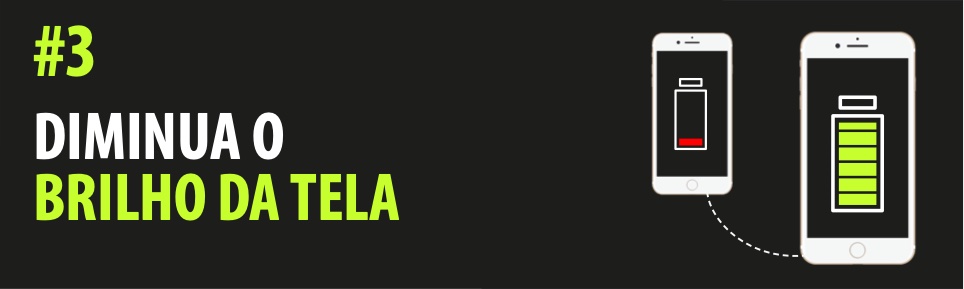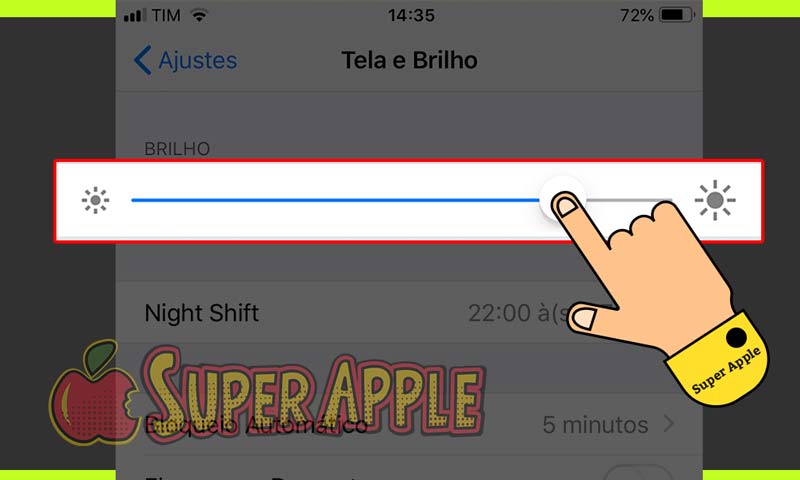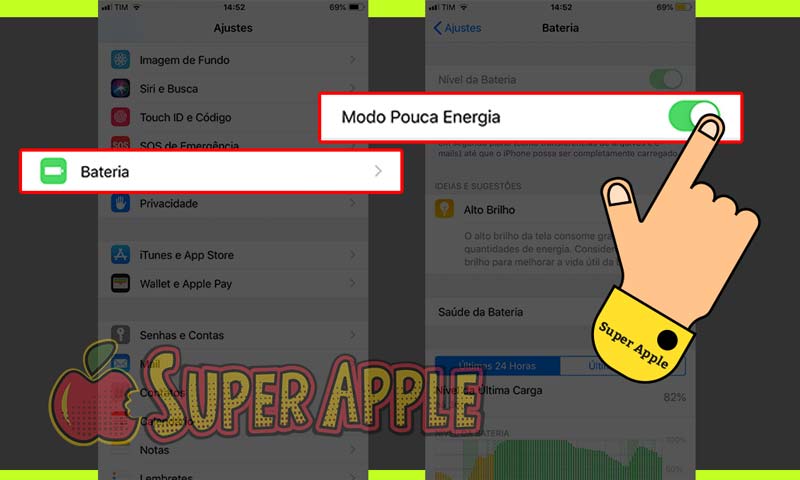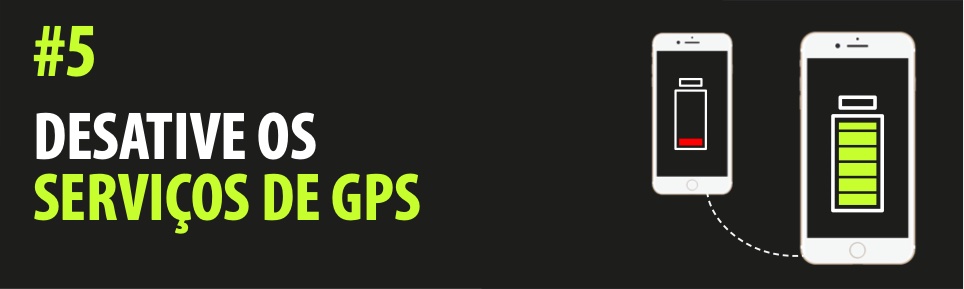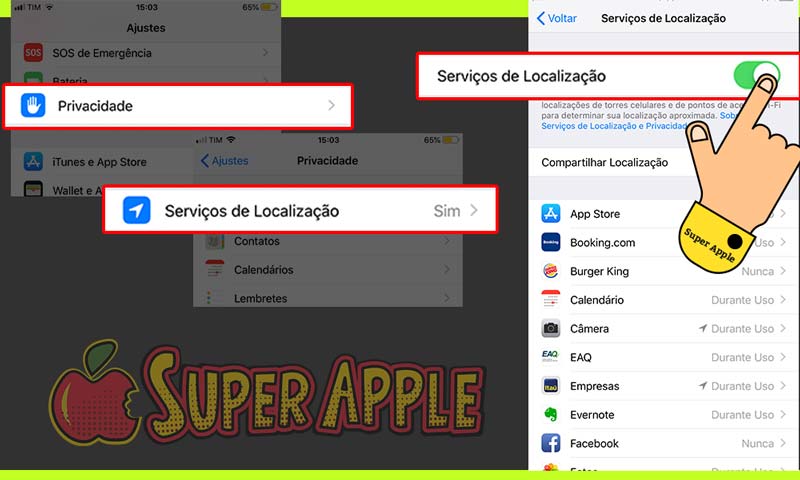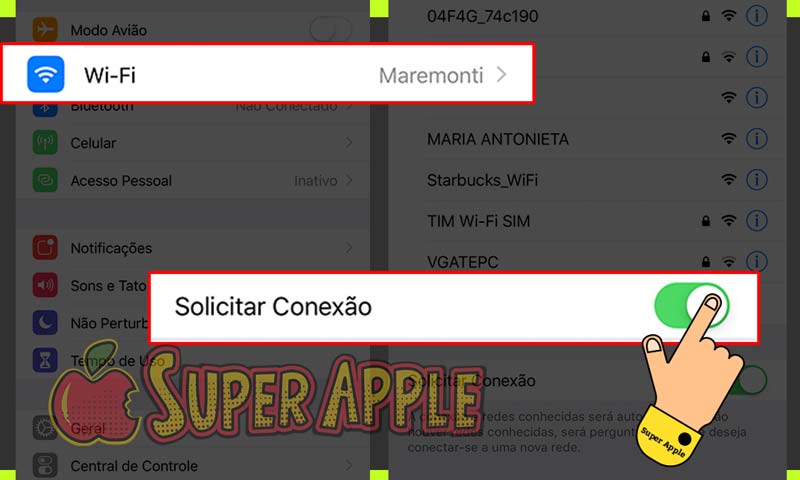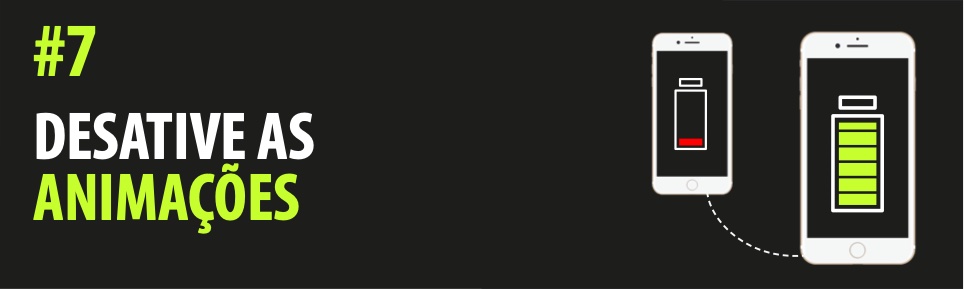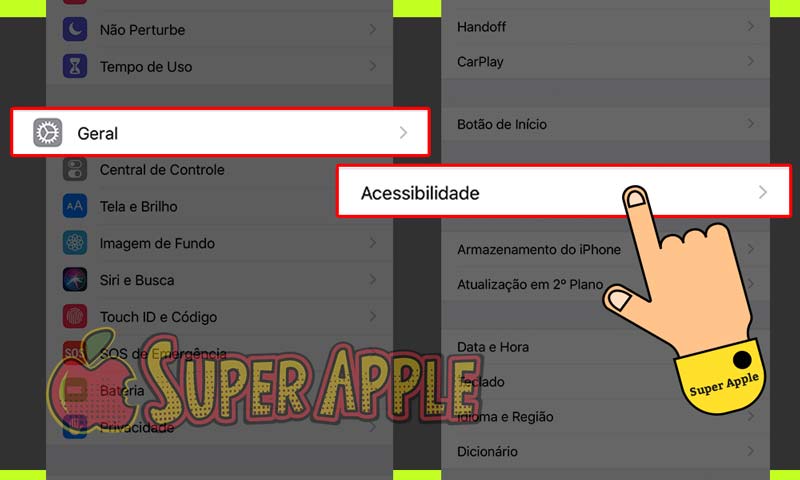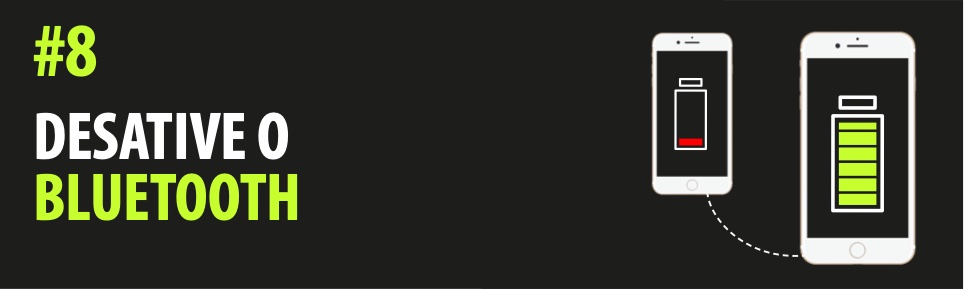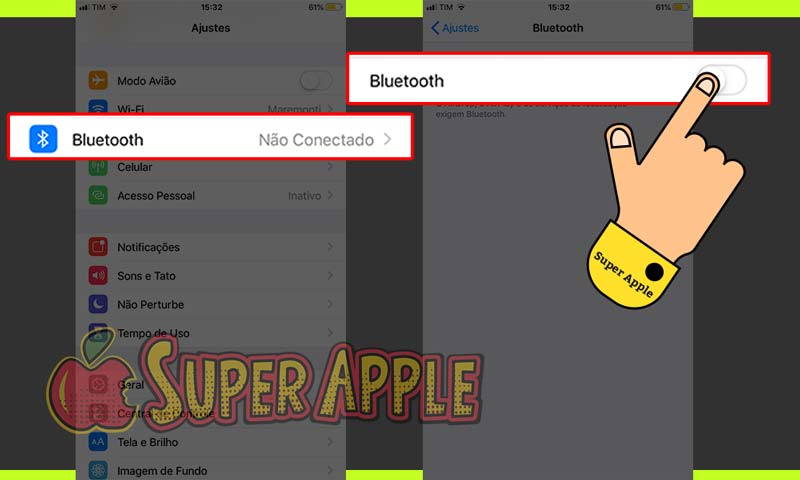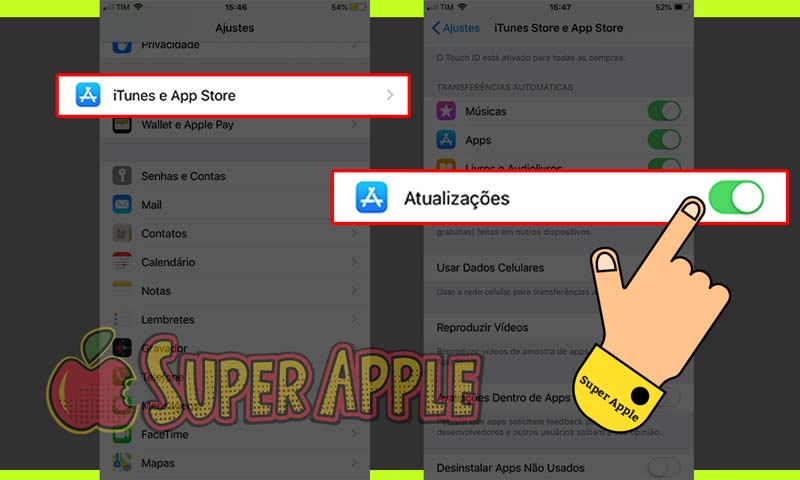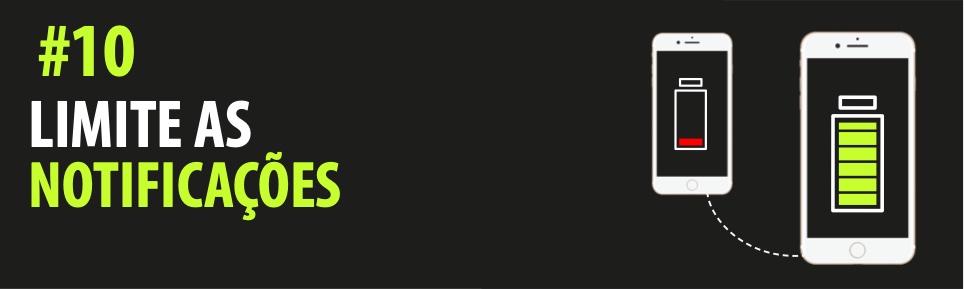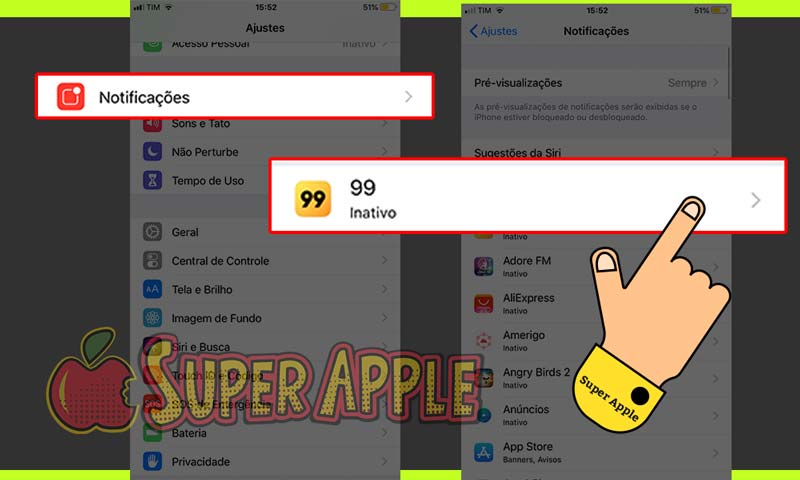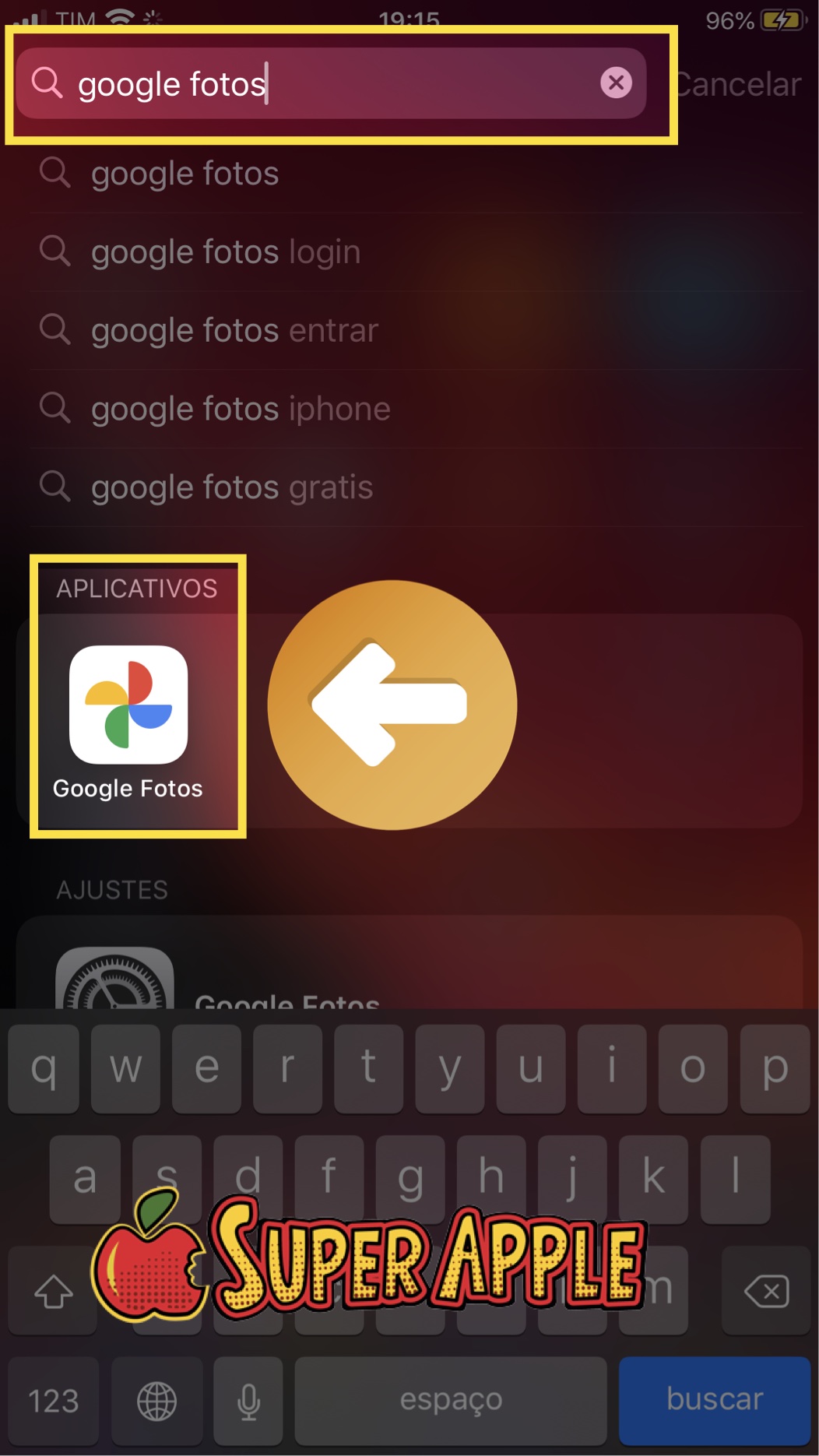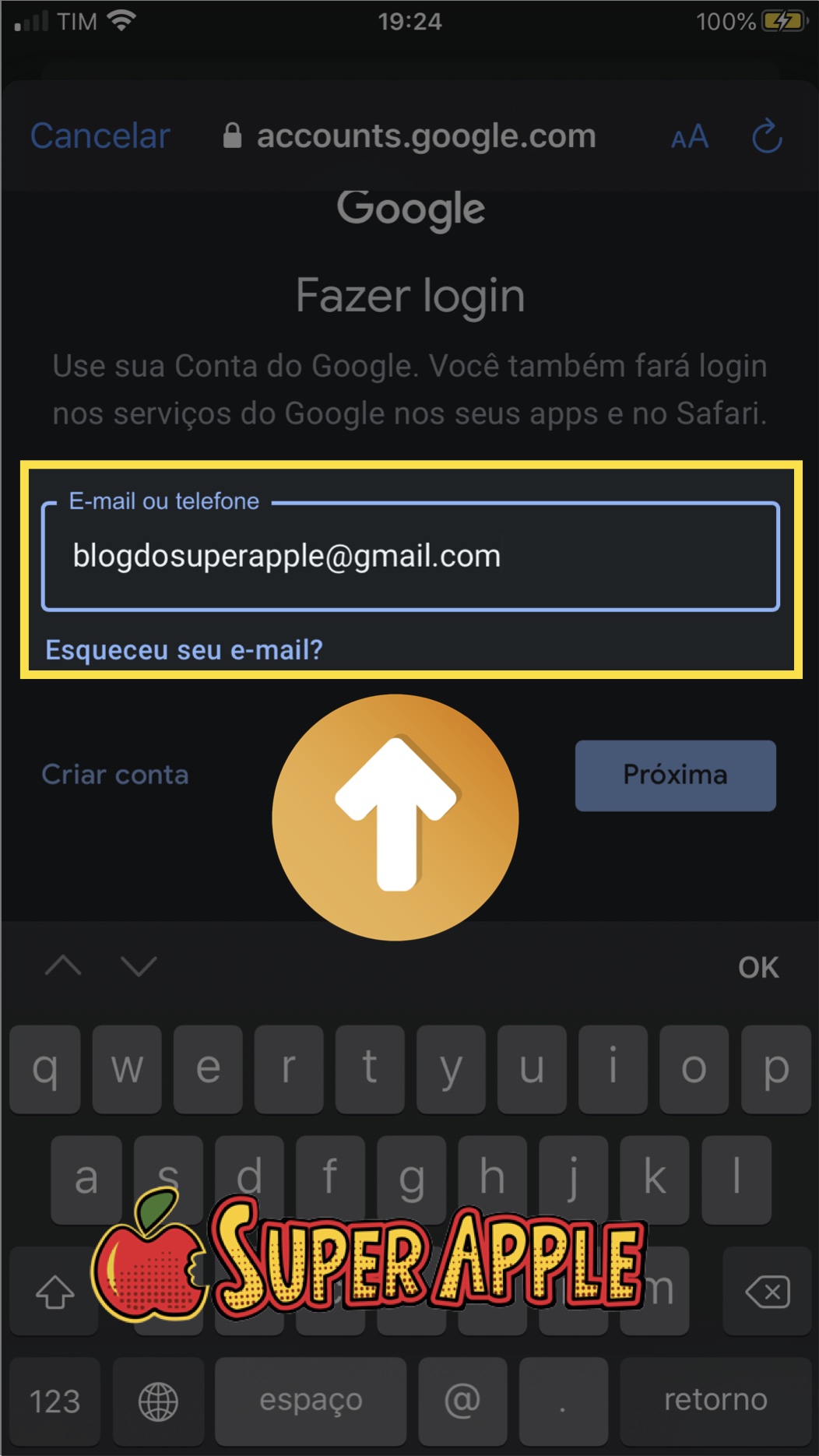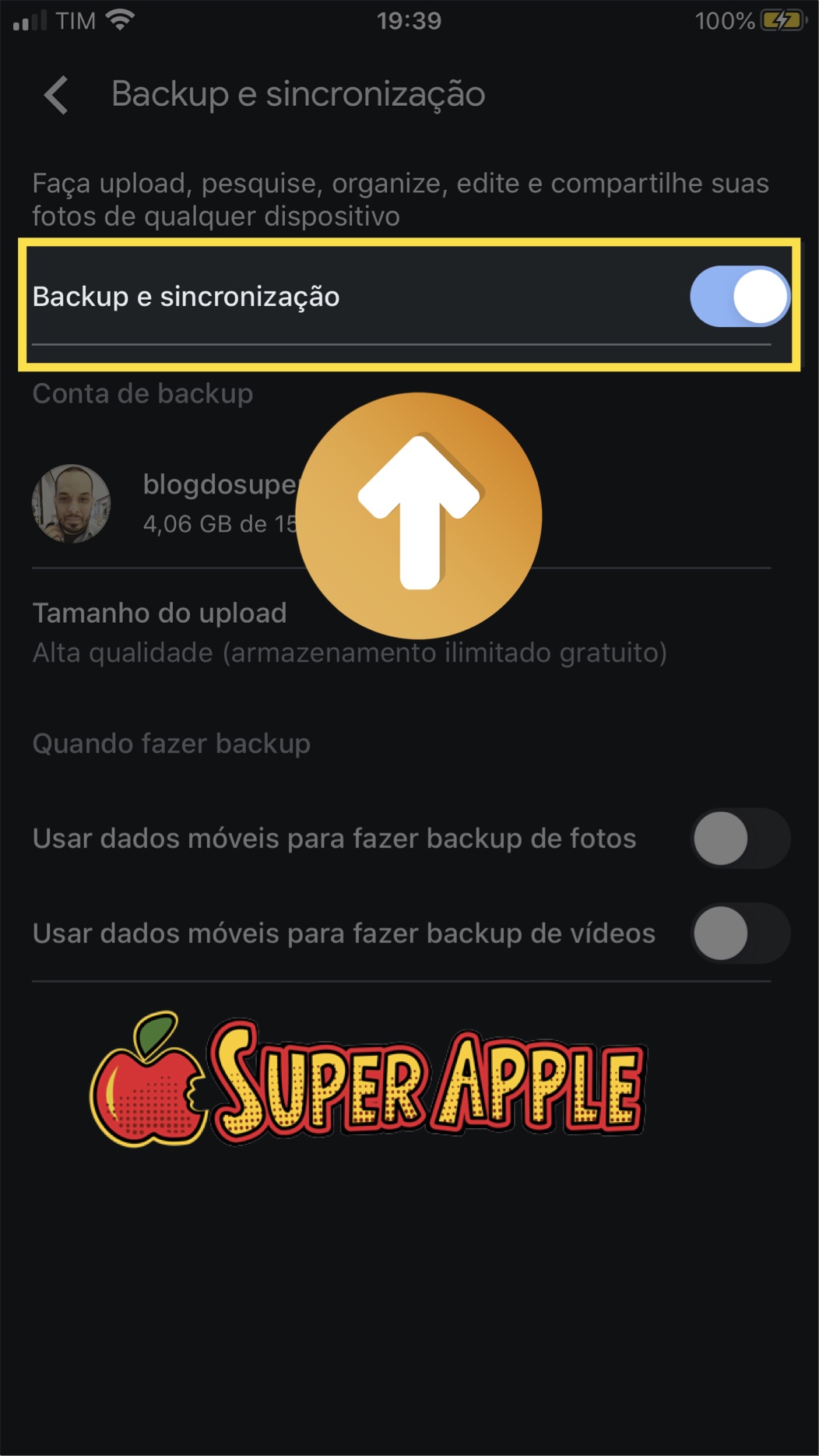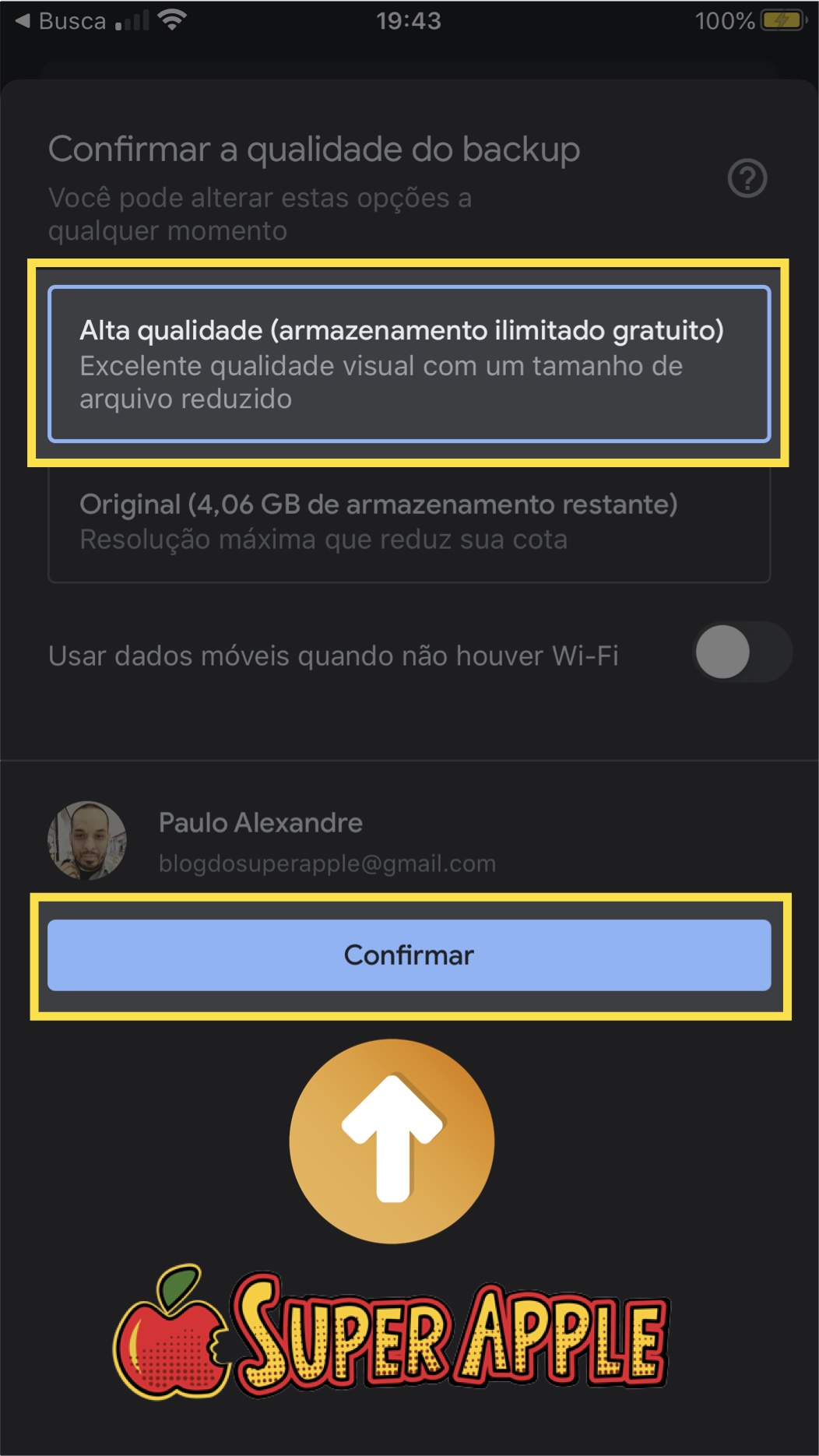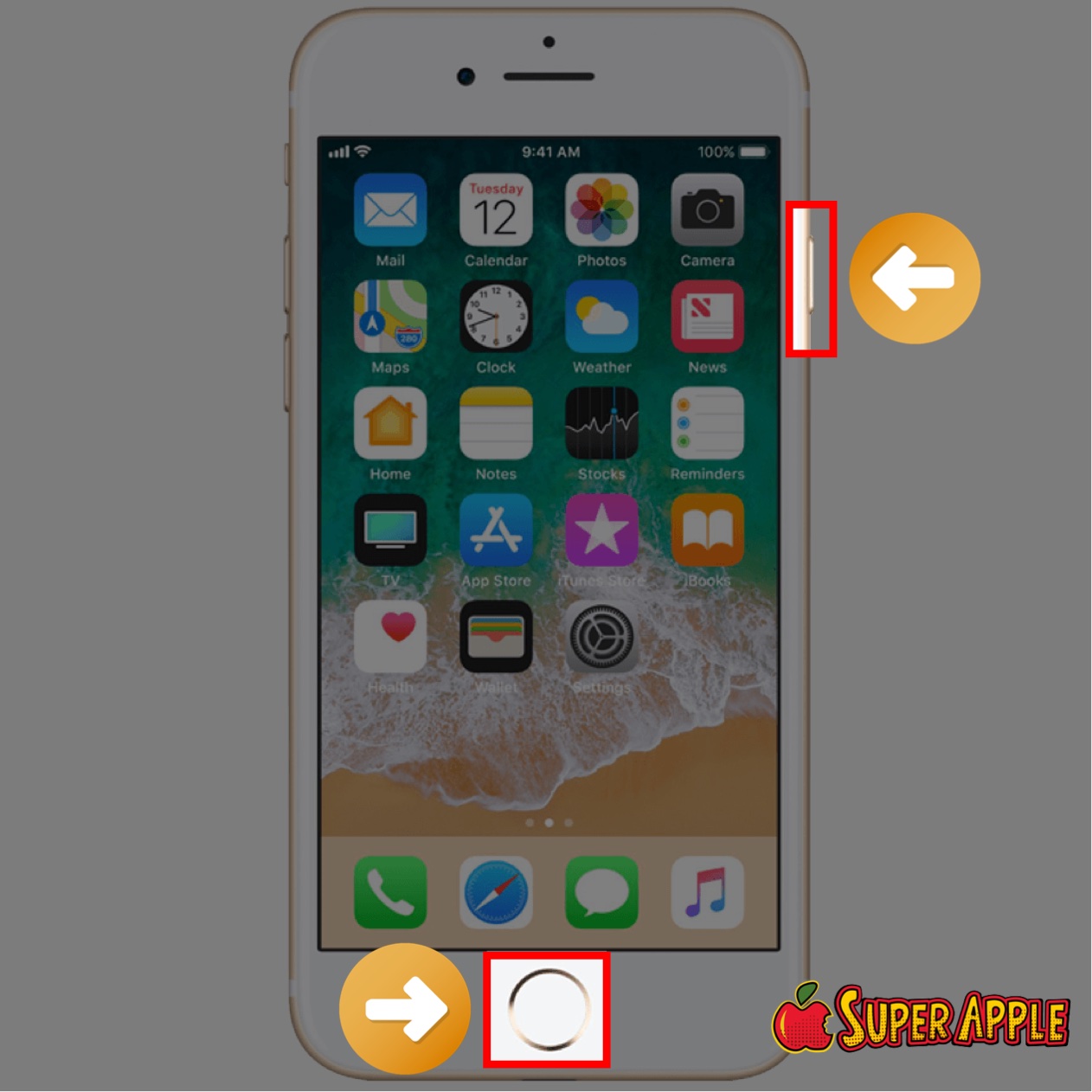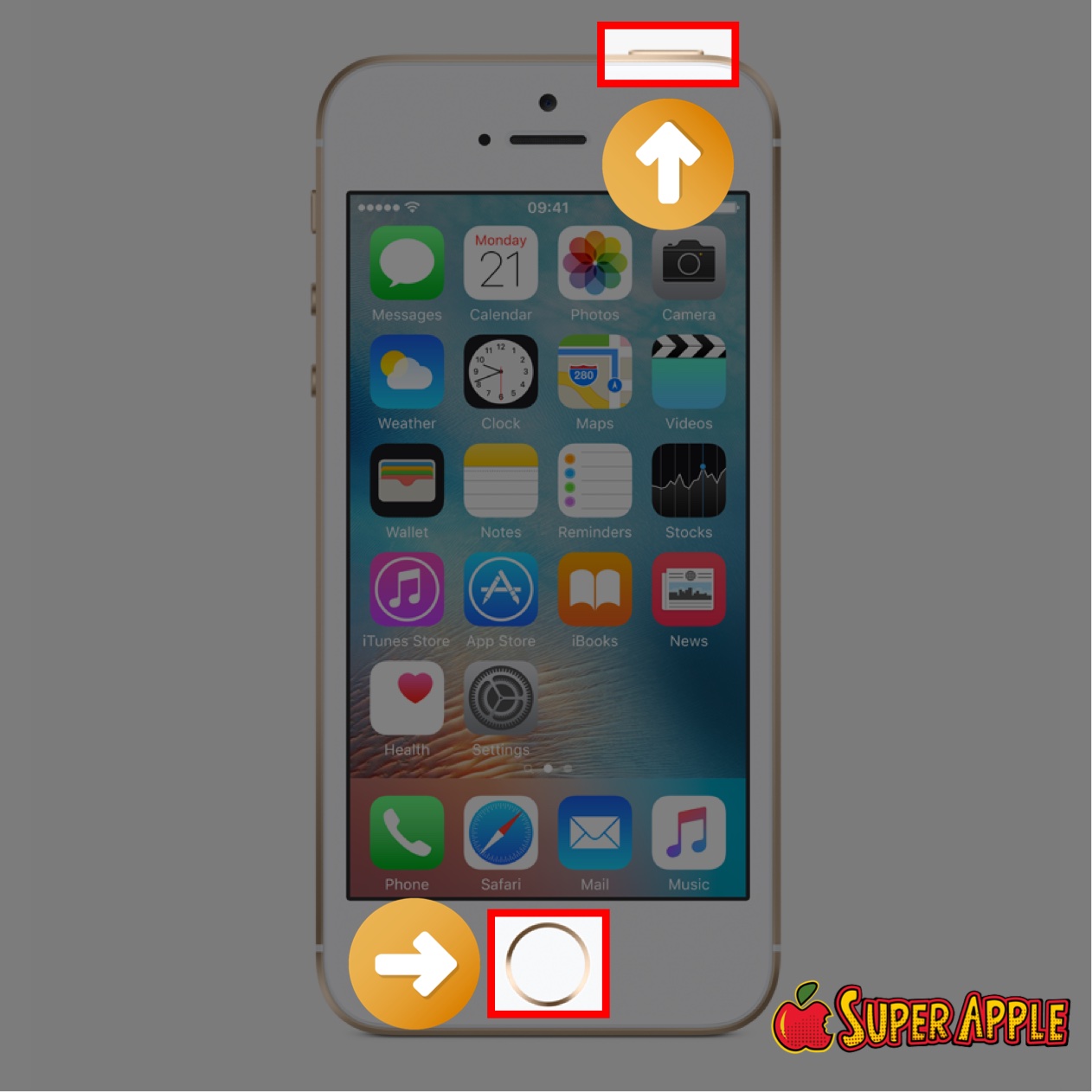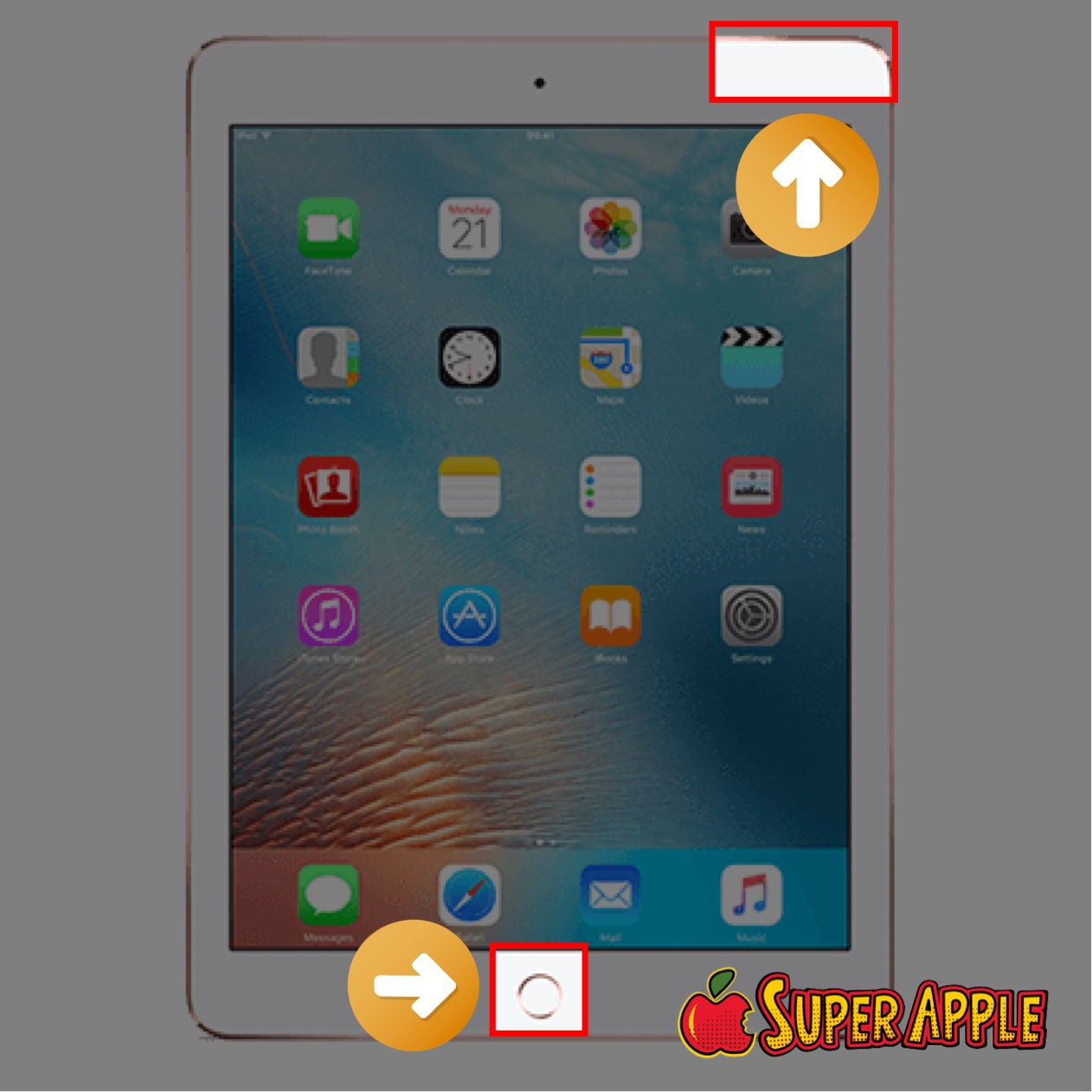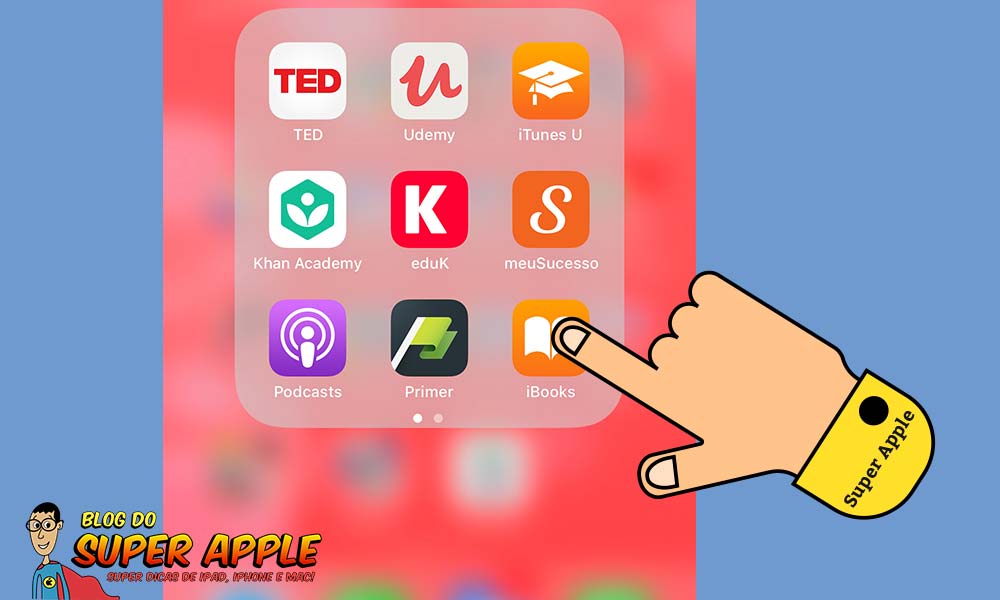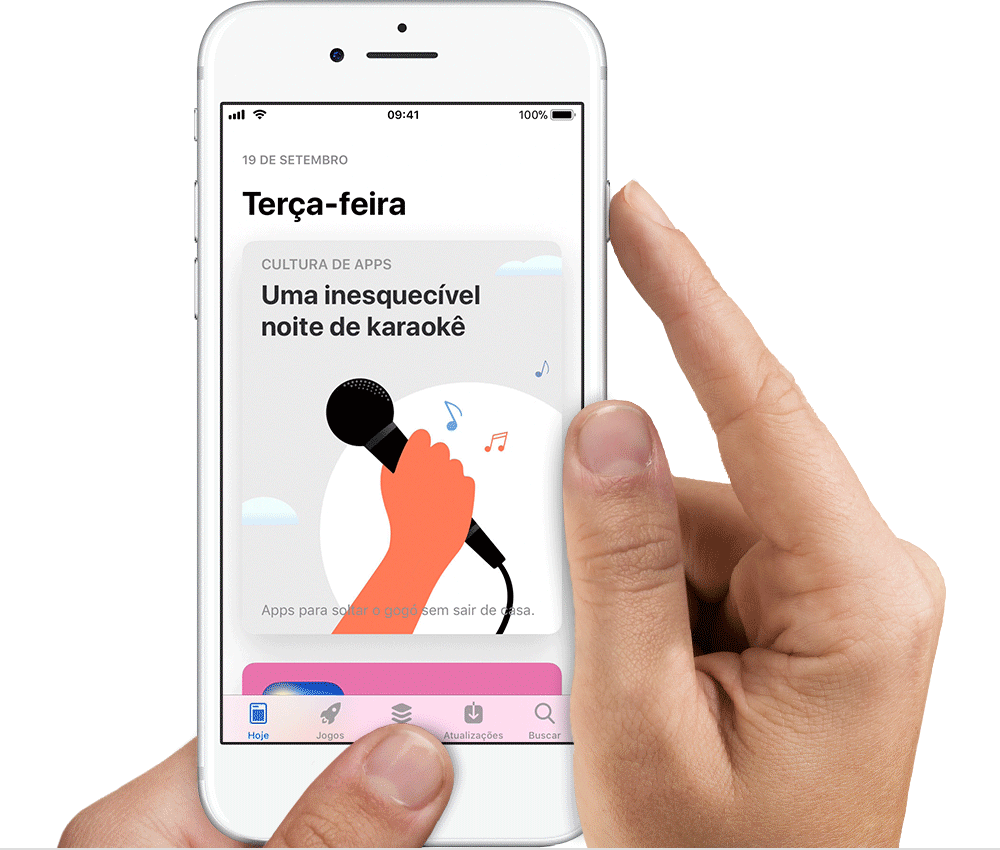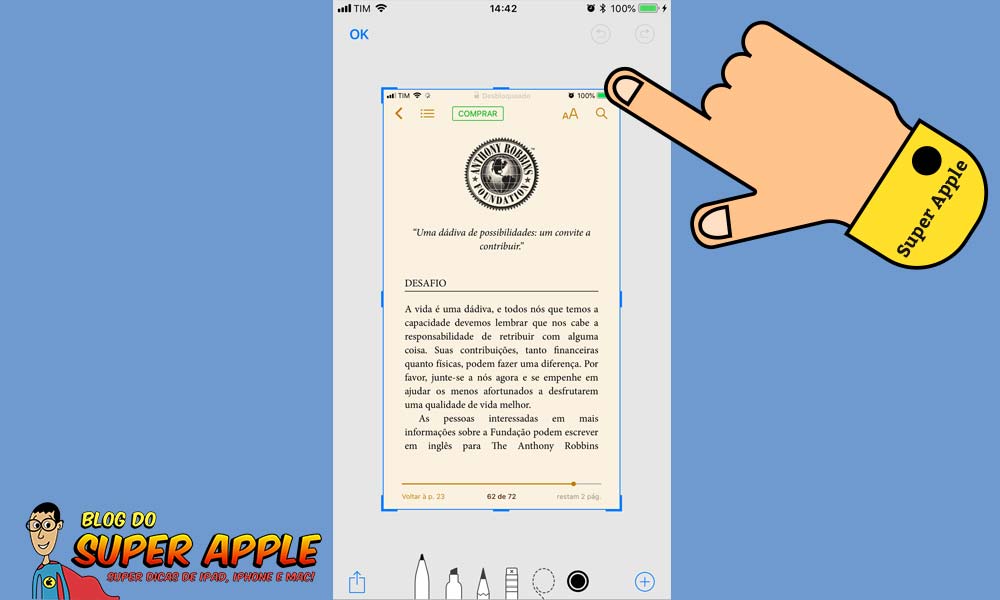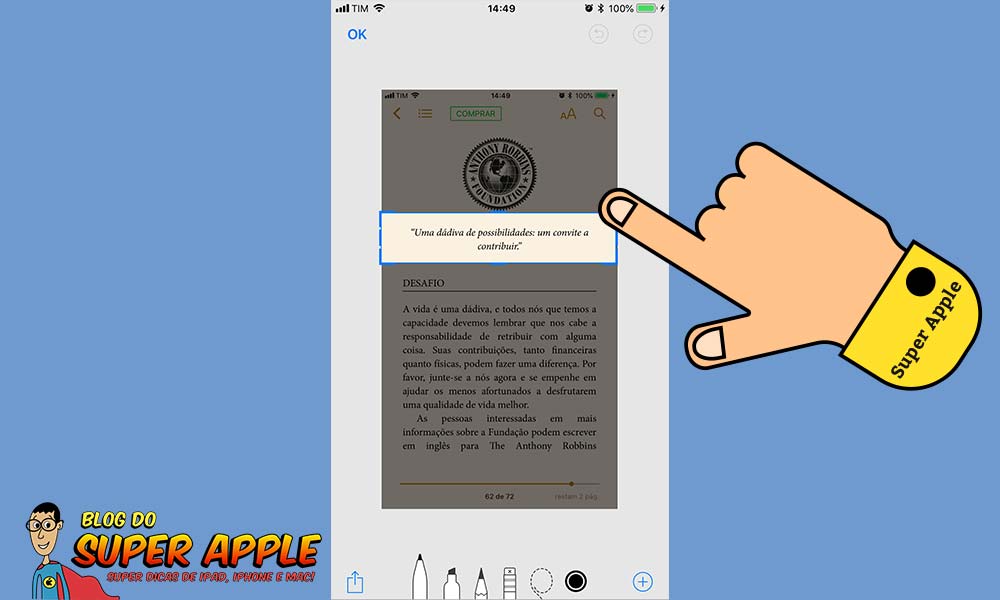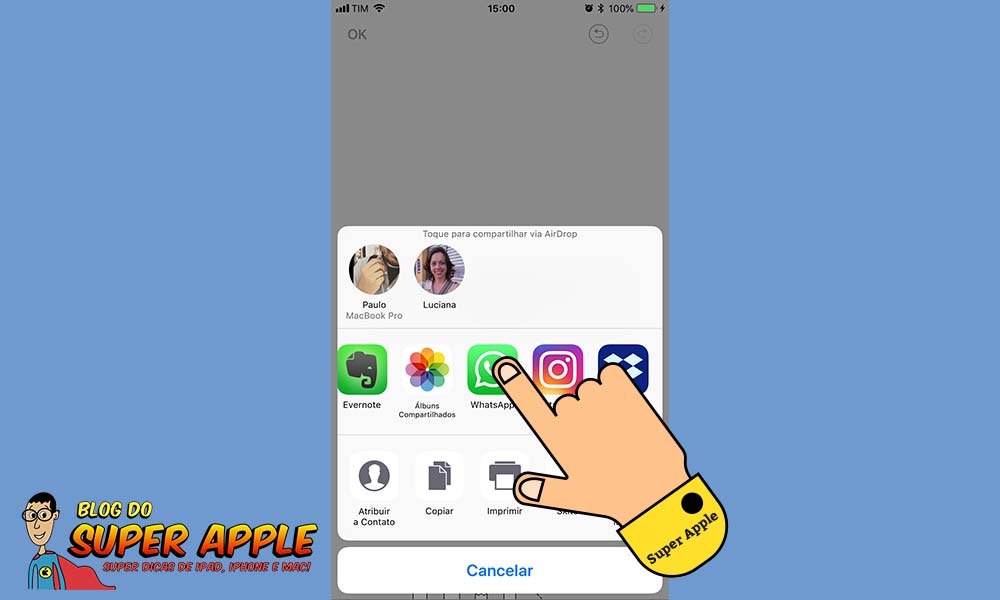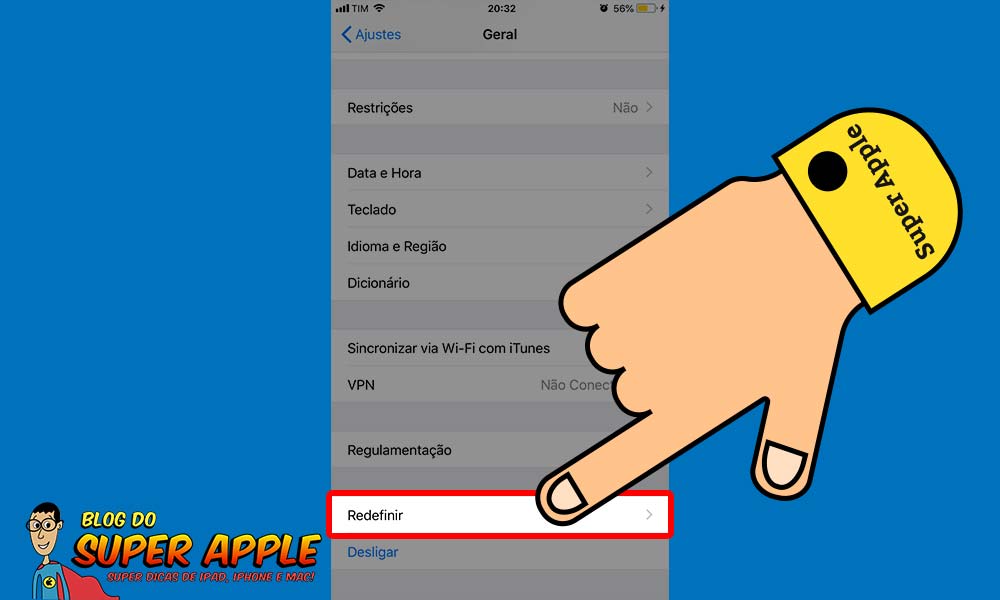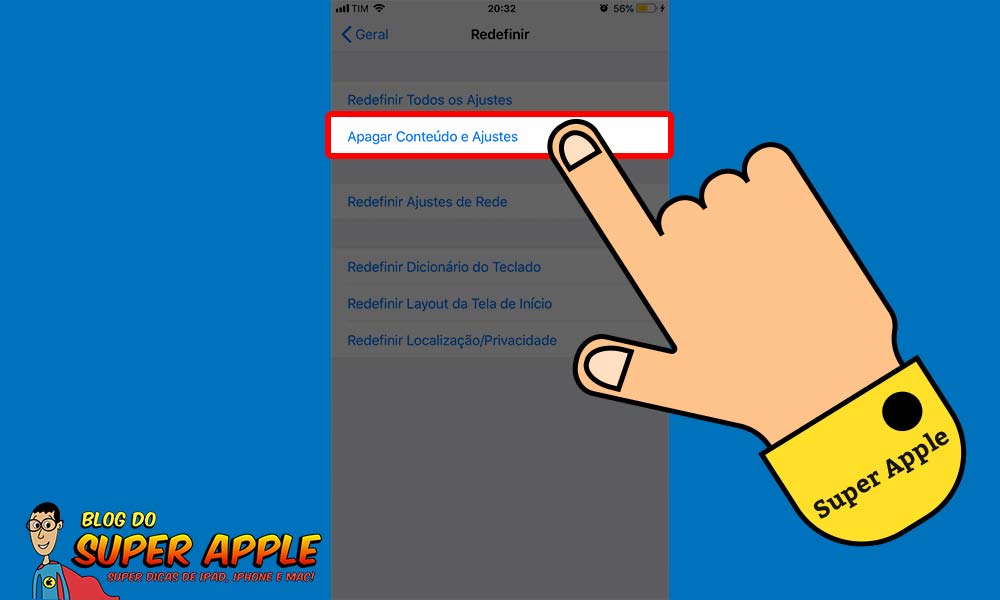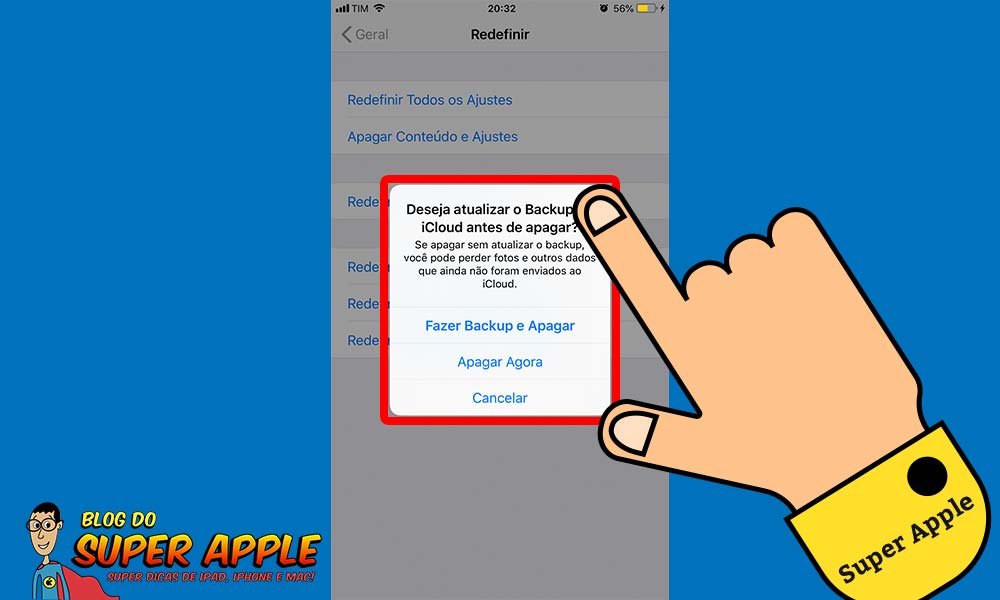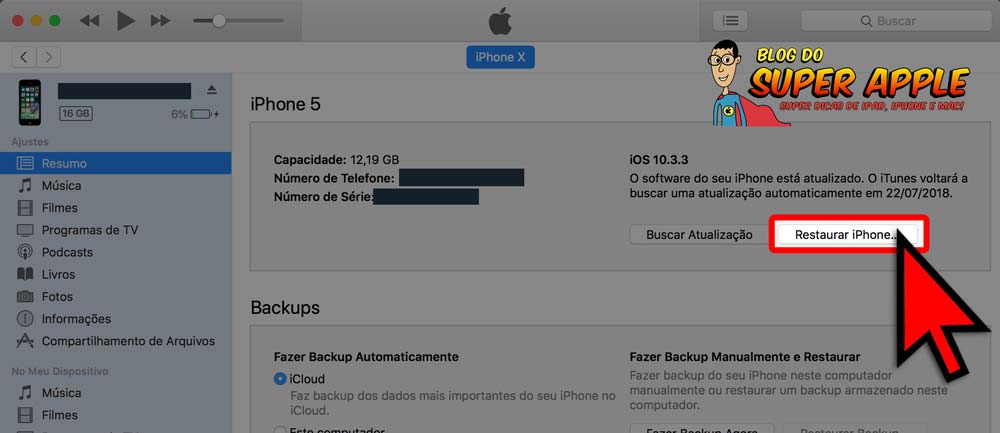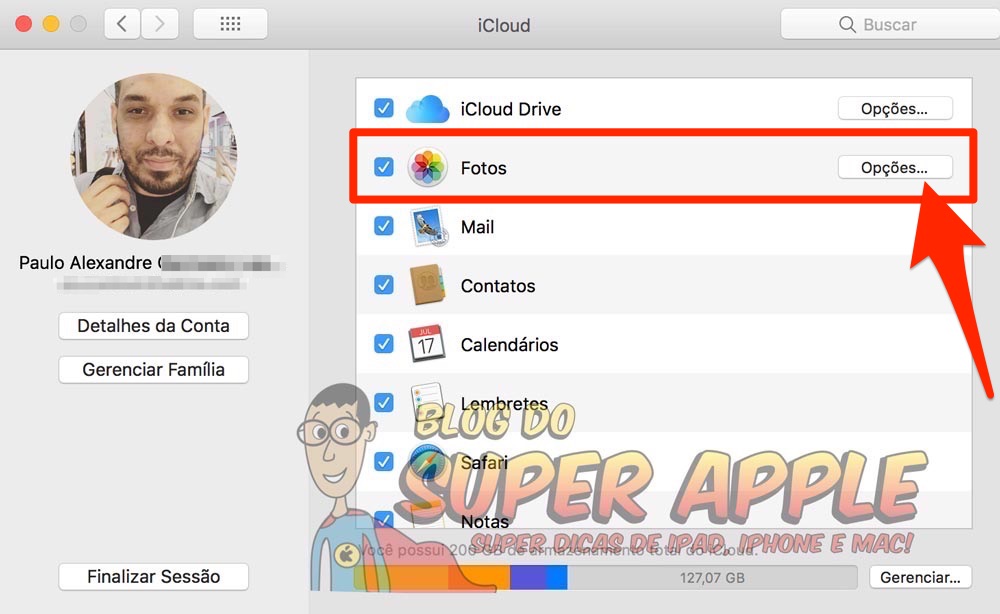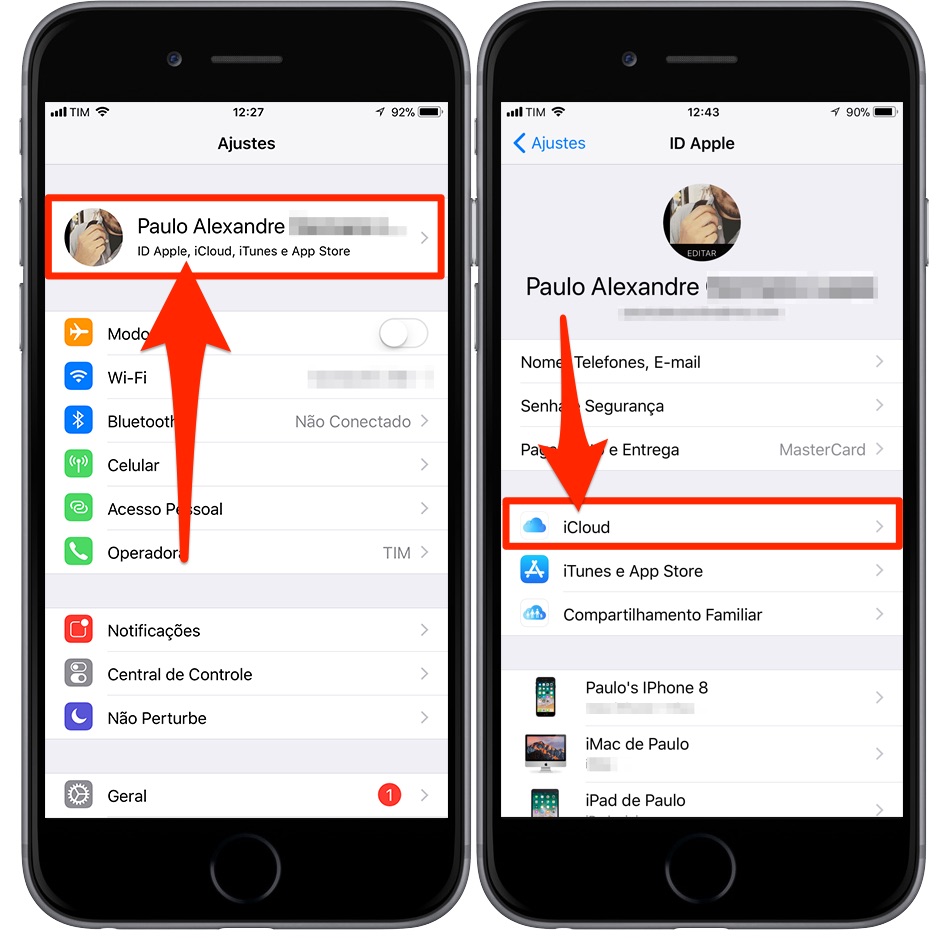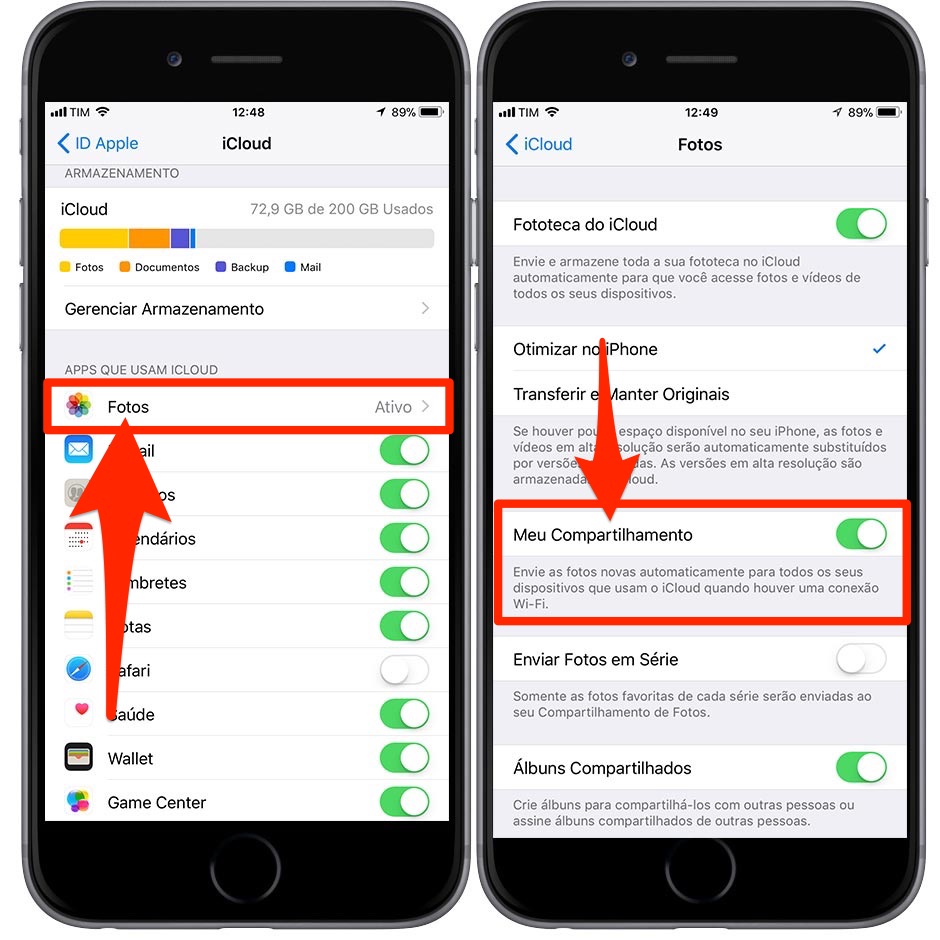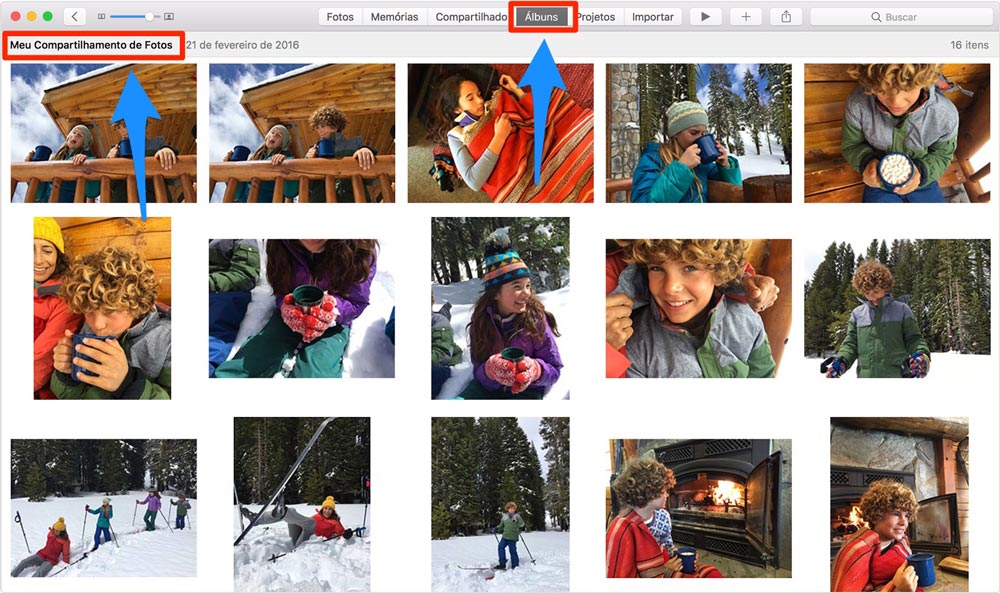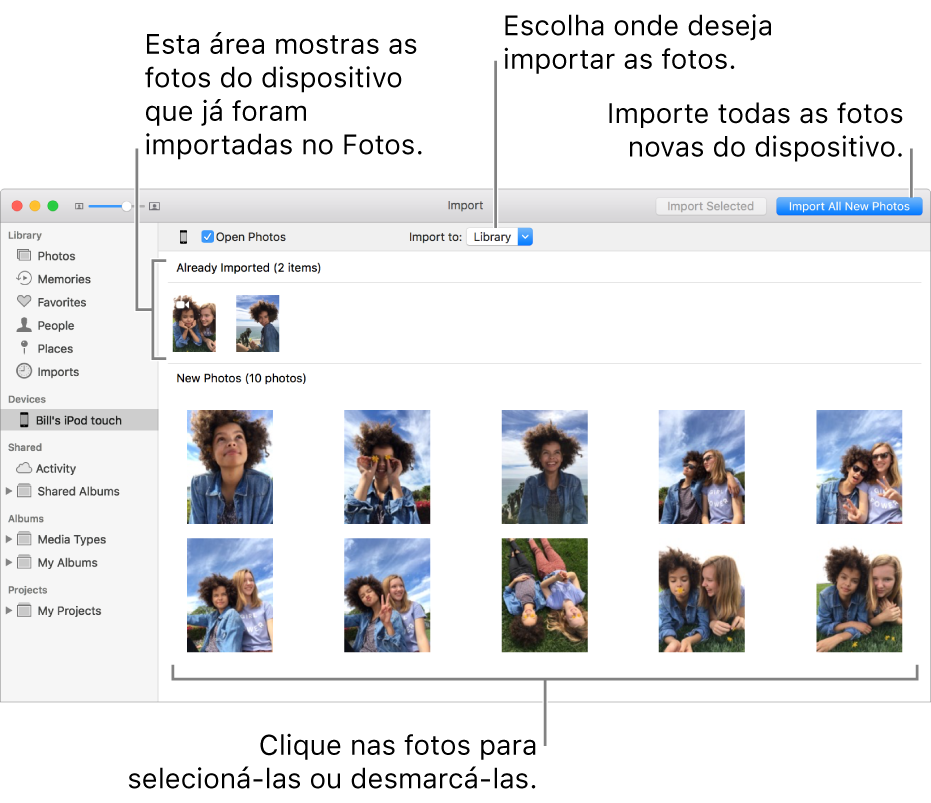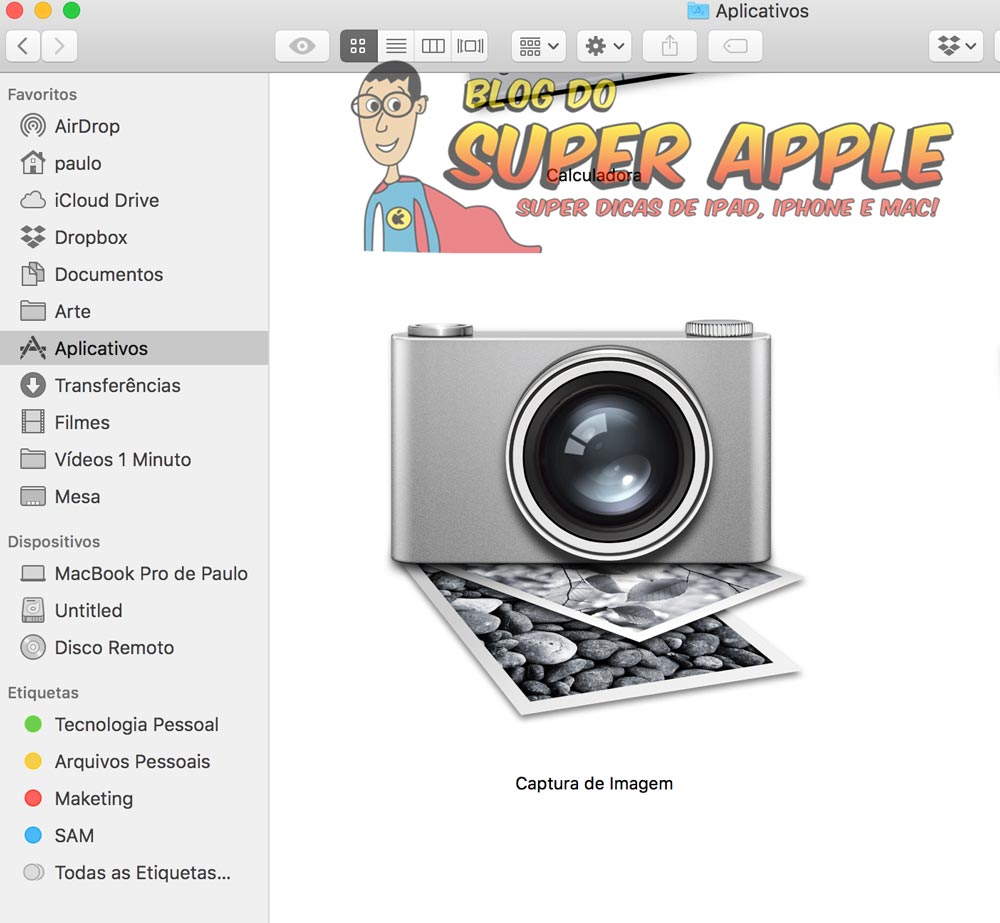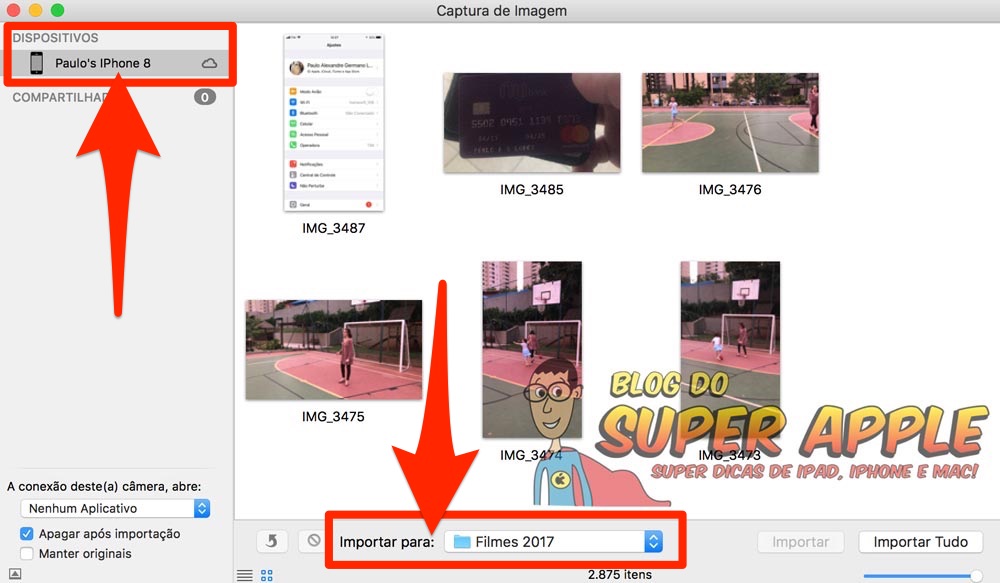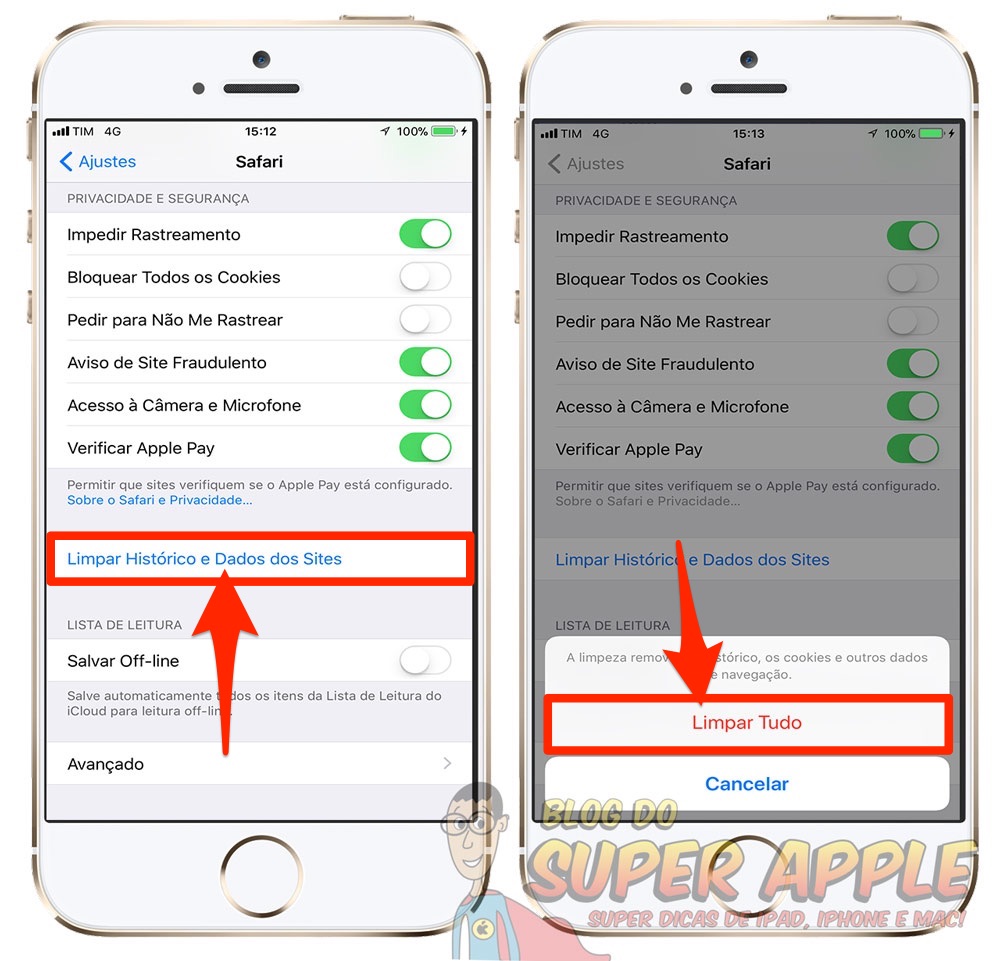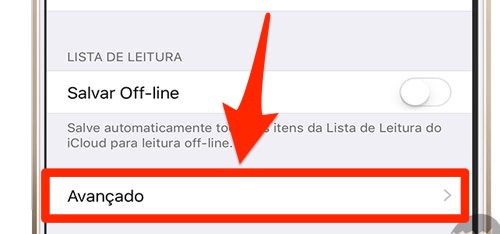A câmera do iPhone está lenta para abrir? Saiba como resolver!
A câmera do iPhone é conhecida por sua qualidade excepcional, permitindo que os usuários capturem momentos especiais com facilidade. No entanto, às vezes você pode enfrentar um problema irritante: a câmera está lenta para abrir. Isso pode ser frustrante, especialmente quando você deseja capturar um momento rápido. Felizmente, neste post, vamos compartilhar algumas soluções simples para resolver esse problema e ter sua câmera pronta para ação em um instante!
- Veja também: Câmera do iPhone Tremendo? Saiba Como Resolver!
Para quem preparamos este material
Este material foi preparado para qualquer pessoa que esteja enfrentando problemas com a câmera do seu iPhone, especificamente a lentidão na abertura. É útil tanto para usuários iniciantes quanto para aqueles com mais experiência em tecnologia. O post de blog fornece soluções simples e passo a passo para resolver o problema, permitindo que os leitores aproveitem ao máximo a câmera do seu iPhone. Se você está lutando com a abertura lenta da câmera e deseja uma solução rápida, este post é para você!
O que fazer para resolver?
1. Reinicie o seu iPhone
Um dos primeiros passos que você deve tentar é reiniciar o seu iPhone. Pressione e segure o botão Liga/Desliga até que o controle deslizante vermelho apareça. Deslize-o para desligar o dispositivo e, em seguida, pressione e segure o botão Liga/Desliga novamente até que o logotipo da Apple apareça. Esse reinício simples pode resolver problemas temporários que podem estar afetando o desempenho da câmera.
2. Feche os aplicativos em segundo plano
É possível que outros aplicativos em segundo plano estejam consumindo recursos do seu iPhone, o que pode levar a uma abertura lenta da câmera. Para fechar os aplicativos em segundo plano, pressione duas vezes o botão Início (ou deslize para cima a partir da parte inferior da tela, se você estiver usando o iPhone X ou posterior) para acessar o seletor de aplicativos recentes. Em seguida, deslize os aplicativos para cima para fechá-los um por um. Depois disso, tente abrir a câmera novamente e veja se há uma melhoria no tempo de abertura.
3. Libere espaço de armazenamento
Se o seu iPhone estiver com pouco espaço de armazenamento disponível, isso pode afetar o desempenho da câmera. Certifique-se de ter espaço suficiente livre no dispositivo. Você pode verificar isso indo em “Ajustes” > “Geral” > “Armazenamento do iPhone”. Se estiver próximo do limite, remova aplicativos, fotos ou vídeos indesejados para liberar espaço. Uma vez que haja espaço suficiente livre, a abertura da câmera deve ser mais rápida.
4. Desative a localização para a câmera
A função de localização pode afetar o desempenho da câmera, especialmente se você estiver em áreas com sinal fraco de GPS. Para desativar a localização para a câmera, vá para “Ajustes” > “Privacidade” > “Serviços de Localização” > “Câmera” e escolha a opção “Nunca”. Isso desativará a localização para a câmera e pode ajudar a acelerar a abertura.
5. Atualize o software do iPhone
Manter o seu iPhone atualizado com a versão mais recente do sistema operacional é essencial para um desempenho ideal. Verifique se há atualizações indo em “Ajustes” > “Geral” > “Atualização de Software”. Se houver uma atualização disponível, siga as instruções para instalá-la. As atualizações de software muitas vezes contêm melhorias de desempenho que podem resolver problemas, incluindo otimizações específicas para a câmera.
Conclusão
Neste post, discutimos soluções práticas para resolver o problema da câmera do iPhone que está lenta para abrir. Começamos com a reinicialização do dispositivo, que pode resolver problemas temporários. Em seguida, abordamos a importância de fechar os aplicativos em segundo plano para liberar recursos. Além disso, destacamos a necessidade de ter espaço de armazenamento disponível para o desempenho ideal da câmera. Desativar a localização para a câmera e manter o software do iPhone atualizado também são passos importantes a serem considerados.
Portanto lembre-se de que essas soluções são aplicáveis a problemas comuns e podem ajudar a melhorar o desempenho da câmera em muitos casos. No entanto, se o problema persistir após tentar essas soluções, é recomendável entrar em contato com o suporte da Apple para obter assistência adicional.
Em conclusão, aproveite ao máximo sua câmera do iPhone, capturando momentos especiais sem atrasos irritantes na abertura da câmera. Por fim, com essas soluções práticas, você estará pronto para capturar instantaneamente os melhores momentos da sua vida.