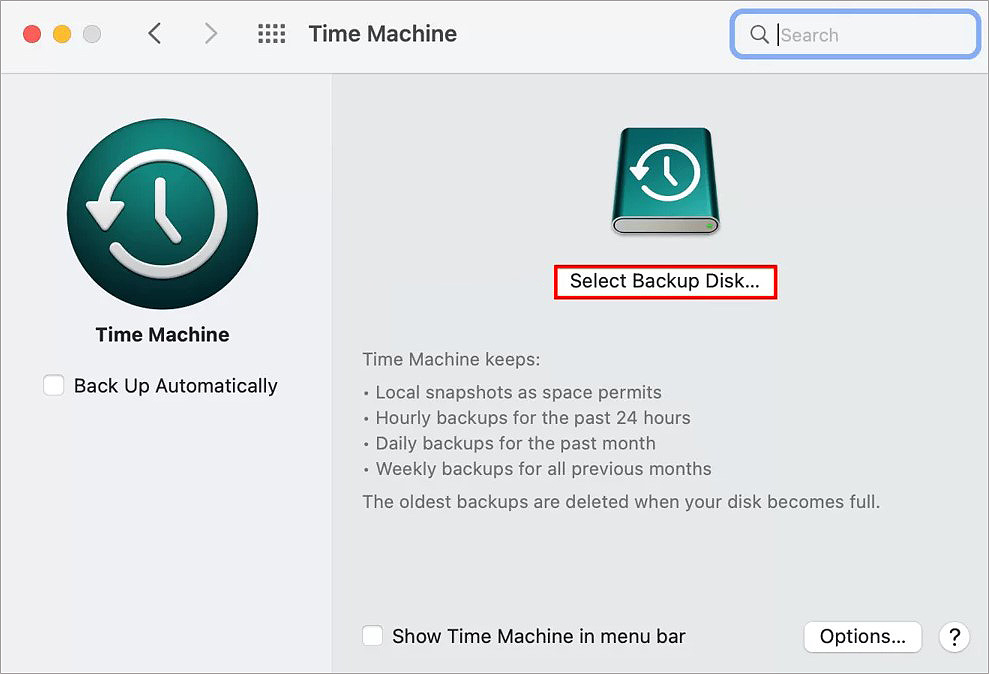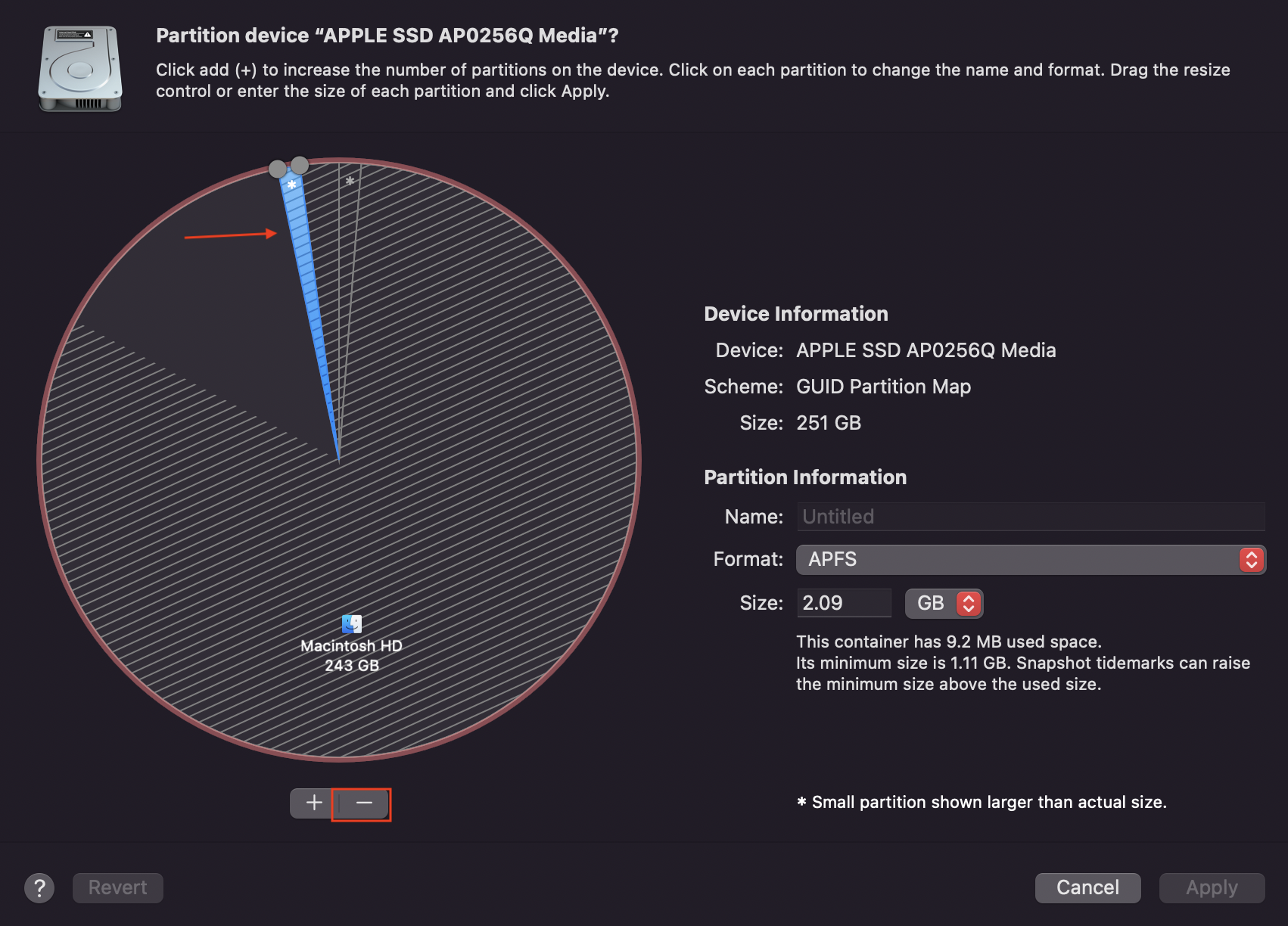Apple ultrapassa Android na China
A grande expansão do iPhone nos últimos meses, indica que o domínio do Android no mercado internacional de smartphones tende a recuar. A prova disso é que, em outubro desse ano a cada quatro smartphones vendidos na china, um era iPhone. Isso de acordo com a pesquisa mais recente daCounterPoint sobre o mercado chinês. A pesquisa também confirmou que o iPhone 14 Pro Max foi o mais vendido, seguido do iPhone 14 Pro.
Devido a todos esses fatores, a Apple conseguiu aumentar sua participação de mercado para 25% em outubro de 2022. É o nível mais alto de todos os tempos para o negócio de Cupertino. Como resultado, pelo segundo mês consecutivo, a Grande maça torna-se a principal fabricante da China.
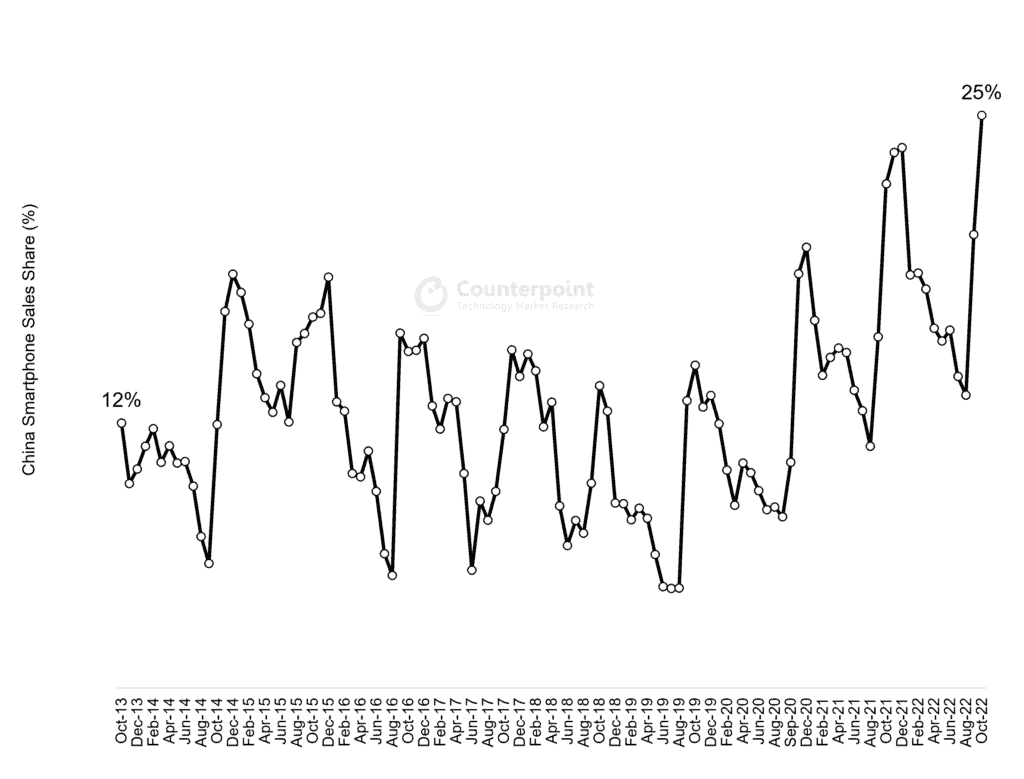
As vendas de iPhones diminuíram apenas 4% em um mês. Enquanto as vendas de smartphones na China diminuíram 15% em relação ao mesmo período do ano passado. No entanto, a empresa conseguiu crescer 21% em relação ao mês anterior. Para ocupar o primeiro lugar no mercado.
Com o iPhone 14 a Apple ultrapassa Android na China
A resposta entusiasmada do público chinês à série iPhone 14 contribuiu significativamente para esse aumento. O 14 Pro Max e o 14 Pro foram os dois modelos de iPhone mais vendidos em outubro na China. Onde se acredita que um em cada quatro telefones vendidos seja um iPhone. A família iPhone 14 tem uma participação de 70% no geral. Comparado a 47% para a série iPhone 13 no mesmo período do ano anterior.
Analistas afirmam que várias razões contribuíram para o crescimento da Apple. Atingindo seus níveis mais altos no mercado chinês até o momento. Por um lado, acredita-se que um dos principais vencedores da recente perda de ações da Huawei no mercado chinês tenha sido a Apple. Além disso, pensa-se que no segmento de mercado premium, mais e mais clientes estão escolhendo o iPhone em vez de produtos de outras empresas chinesas bem conhecidas, como Oppo, Vivo, Honor ou Xiaomi.