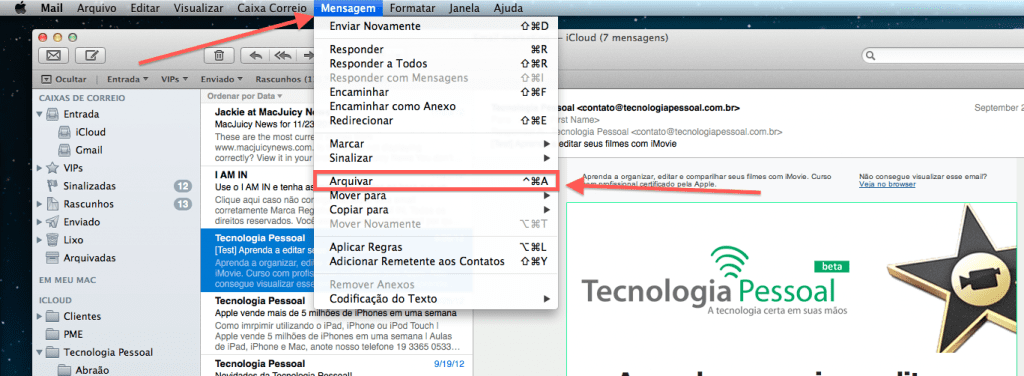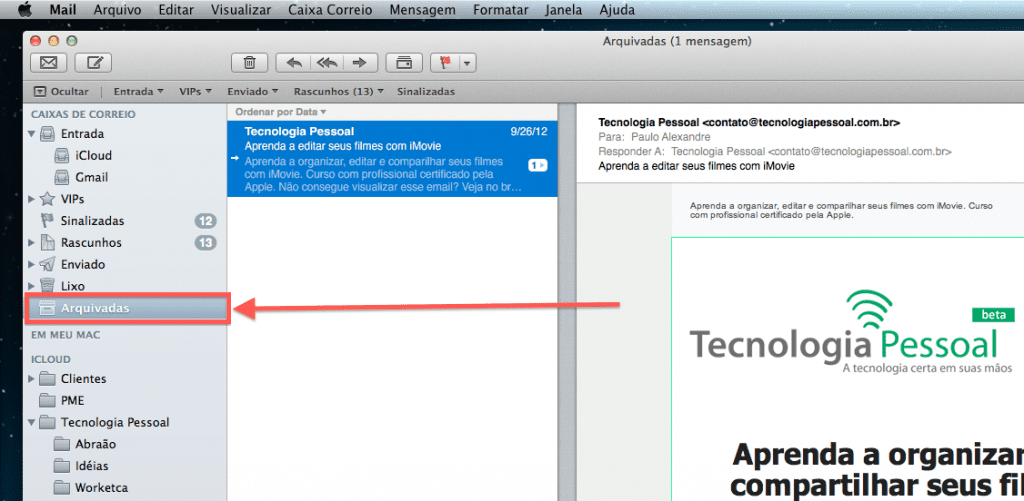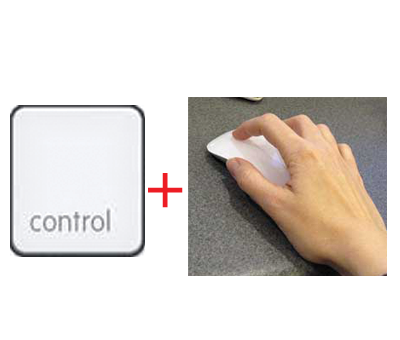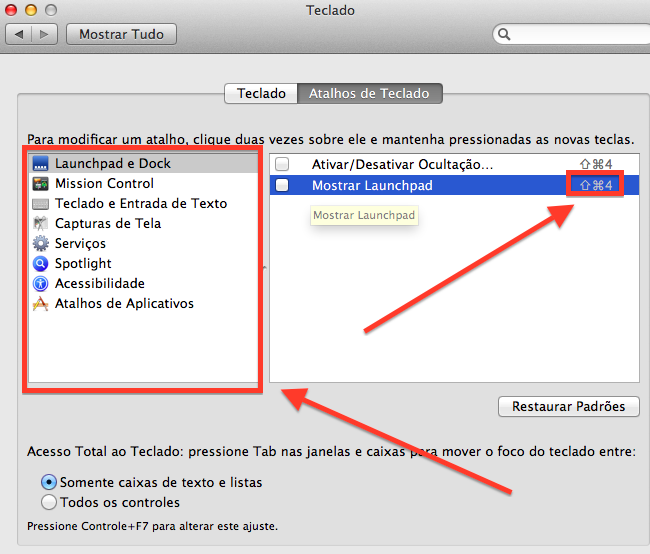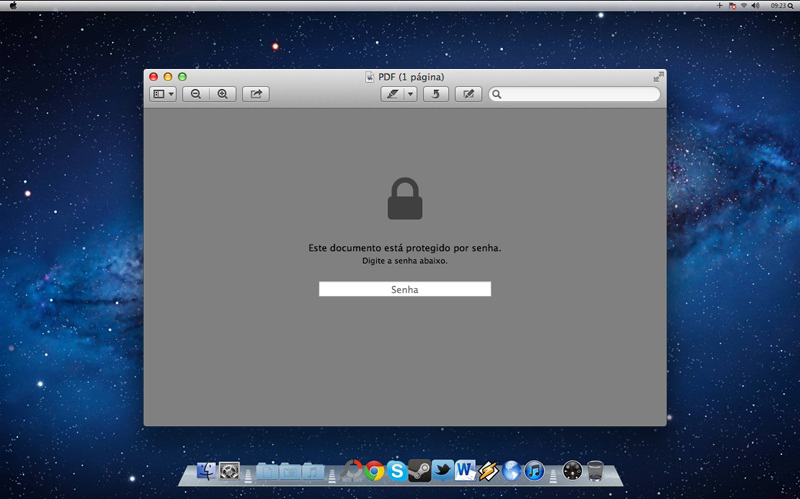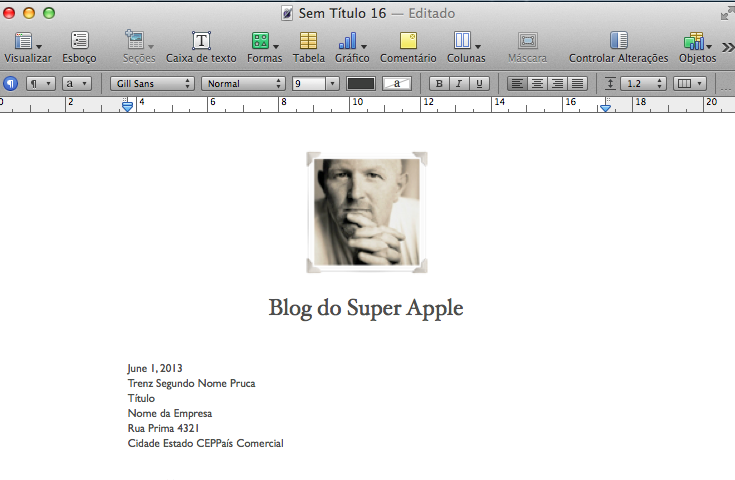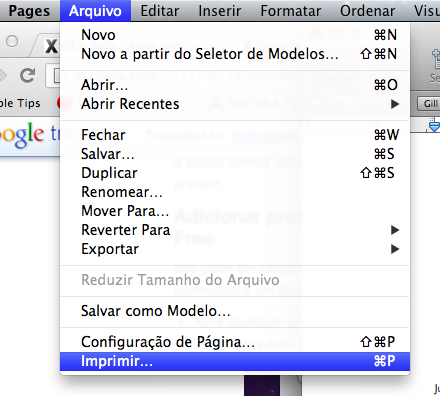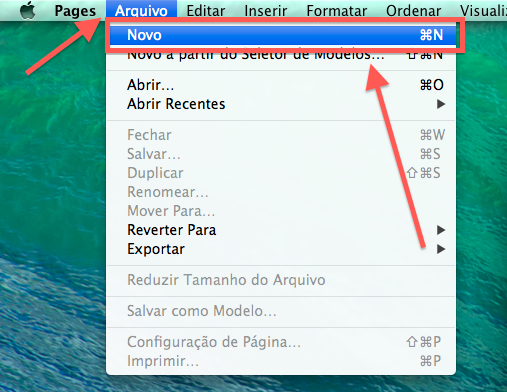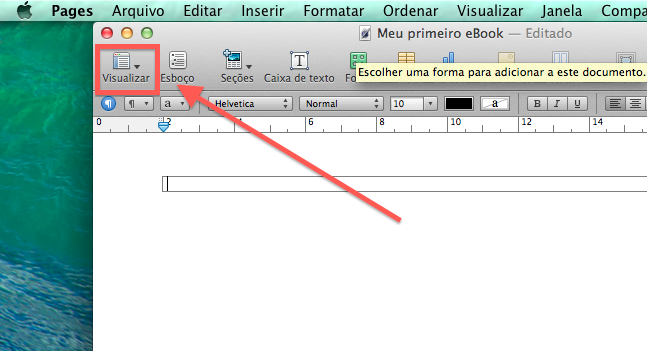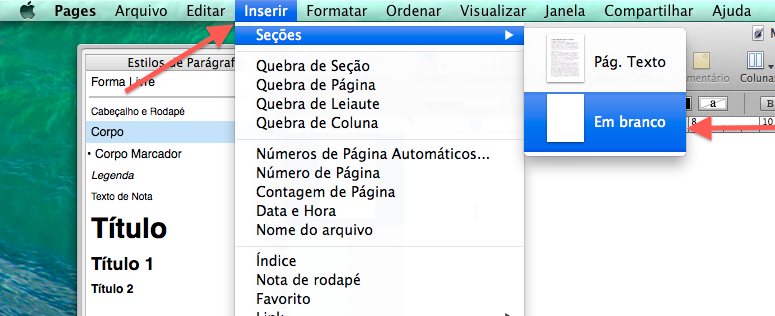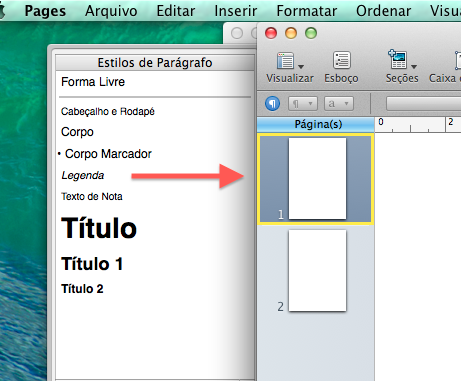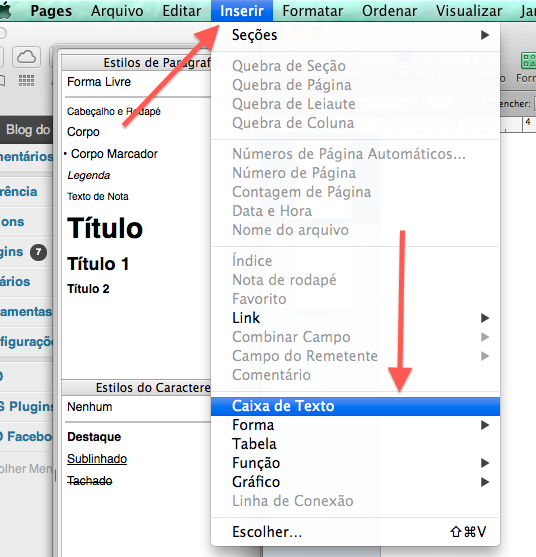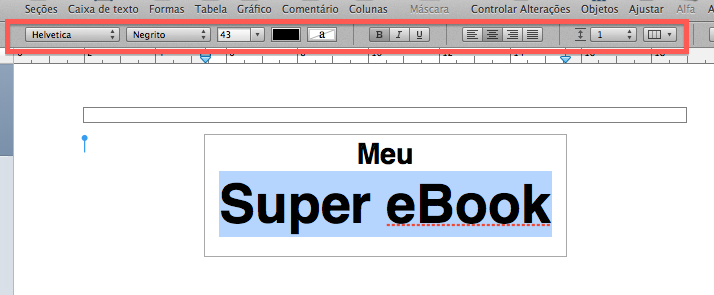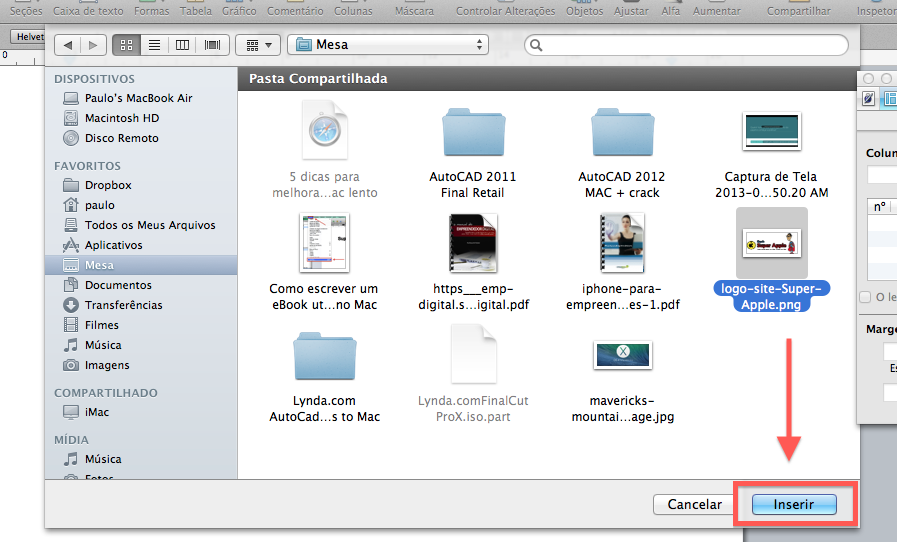Você já pensou em escrever um ebook? Muitas pessoas possuem grandes conhecimentos em suas áreas de atuação. Conhecimento suficiente para escrever um (ou mais) livros. O problema é que fica caro imprimir livros fisicamente, sem contar na dificuldade de conseguir entrar em uma boa editora.
Ainda bem que existe a internet
A internet é movida por conteúdo! Sejam receitas de alimentação saudável em um blog de saúde, dicas de administração em sites de empreendedorismo ou mesmo vídeos tutoriais em canais do Youtube, tudo é acessado por todos, o tempo todo. Para os bons entendedores, eis uma excelente oportunidade para expressar conhecimento, criar novas redes de relacionamentos e até novas possibilidades profissionais.
Neste artigo, vamos te ensinar a escrever um eBook utilizando o Pages no Mac. O Pages é software excepcional, com ele também possível criar um folder, como já ensinamos anteriormente.
Veja também
Antes de começar
Antes de começar a escrever seu ebook, é muito importante seguir os passos abaixo:
- Divida seu projeto em etapas, por exemplo: Unidade 1, 2 e 3. Isso te dará visibilidade e tranquilidade na hora de escrever.
- Crie dois arquivos de texto: um para o eBook e outro para a estrutura, ambos devem ser salvos na mesma pasta, pois um dependerá do outro.
- Tenha metas de conclusão: trabalhar com objetivo é muito mais produtivo
Esta são apenas algumas sugestões, mas se você segui-las, com certeza terá bons resultados.

Conhecendo o Pages, seu parceiro de trabalho
O Pages é um excelente processador de textos. Com ele é possível criar e editar textos, iniciar projetos a partir de leiautes previamente prontos e abrir arquivos .doc do Microsoft Word. Além de rodar muito bem no Mac, o Pages ainda pode ser instalado no iPad, iPhone e iPod touch, o que ajudará muito no desenvolvimento do seu eBook caso utilize o iCloud. Caso não tenha o Pages, você pode adquiri-lo na Mac App Store por US$ 19,99.
Começando seu eBook
A primeira coisa a fazer é criar e salvar um arquivo em branco para seu eBook.
- Para isso abra o Pages e clique em Arquivo > Novo.

- Em Processamento de texto escolha Em branco > em Branco vertical > Escolher.
- Agora clique em Arquivo > Salvar. Se você estiver utilizando a versão 10.7 ou superior do sistema operacional, seu Mac irá sugerir o salvamento no iCloud. Caso você esteja com uma versão anterior não se preocupe, pois poderá salvar em outro local, para isso basta clicar nas pequenas setas opostas.
Preparando o Pages para todo o trabalho
Agora que você criou o arquivo em branco do seu eBook, é hora de preparar as ferramentas do Pages para iniciar o projeto.
- Com o arquivo aberto, clique no menu Visualizar, localizado no canto superior esquerdo.
- Escolha Miniaturas de Página

- Depois escolha Mostrar Gaveta de Estilos
- Após realizar as alterações, seu Pages ficará assim:
Capa
Este talvez seja o item mais importante do seu projeto, é através da capa que você conseguirá vender seu peixe. Como o Pages também trabalha com layout de página essa será uma tarefa fácil. Primeiro vamos inserir uma nova página para capa, vamos lá?
- Clique em Inserir > Seções > Em Branco
- Agora você terá duas páginas, na lateral esquerda você verá as miniaturas
Agora você pode criar a capa do seu eBook do seu jeito. Abaixo oferecemos algumas sugestões, mas lembre-se que não há limites para a criatividade. Vamos escolher a primeira página para criarmos a capa.
- Para criar o título do livro clique em Inserir > Caixa de texto
- Digite o nome do eBook, e com a caixa de texto ainda selecionada, clique em Alinhado. Isso fará com que a caixa de texto fique alinhada aos outros textos da página.
- Clique duas vezes dentro da caixa para editar o texto.
Agora vamos inserir imagens na capa do eBook
- Clique em Inserir > Escolher
- Localize a imagem depois clique em escolher.
Pronto, agora a capa estará quase pronta. Lembre-se que não há limites para a criatividade, por isso não deixe de investir um bom tempo na criação da capa, isso só irá garantir o sucesso do seu eBook. Esta é a primeira parte deste, que promete ser um super post! Fique ligado nas novidades, divirta-se com seu Mac, iPad e iPhone, mas não deixe de seguir o Super Apple nas redes sociais, ok?