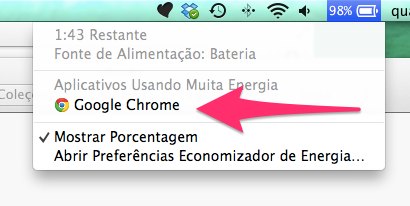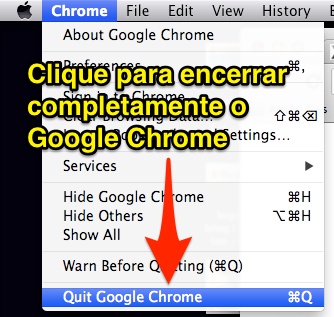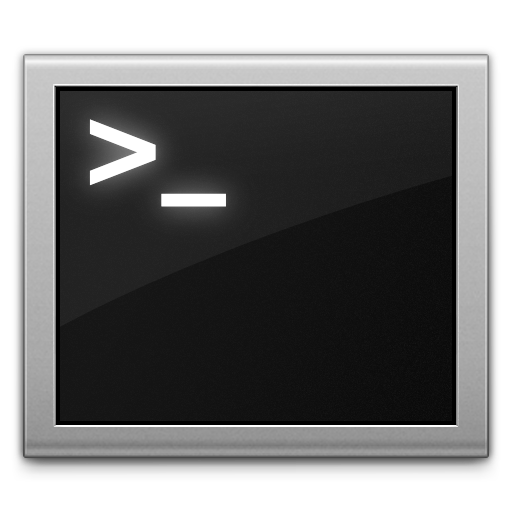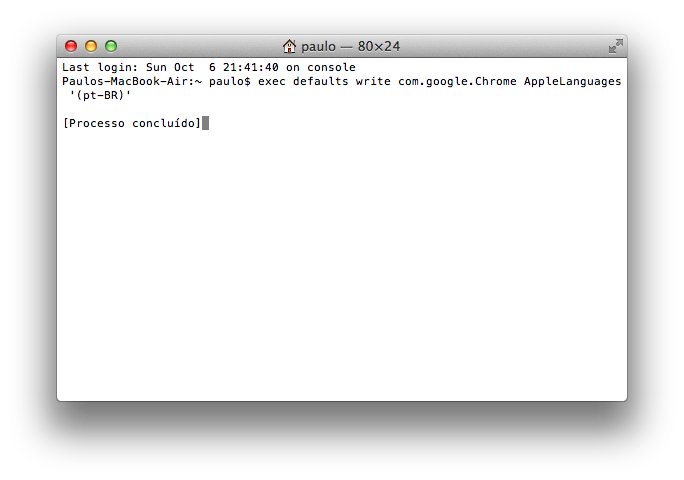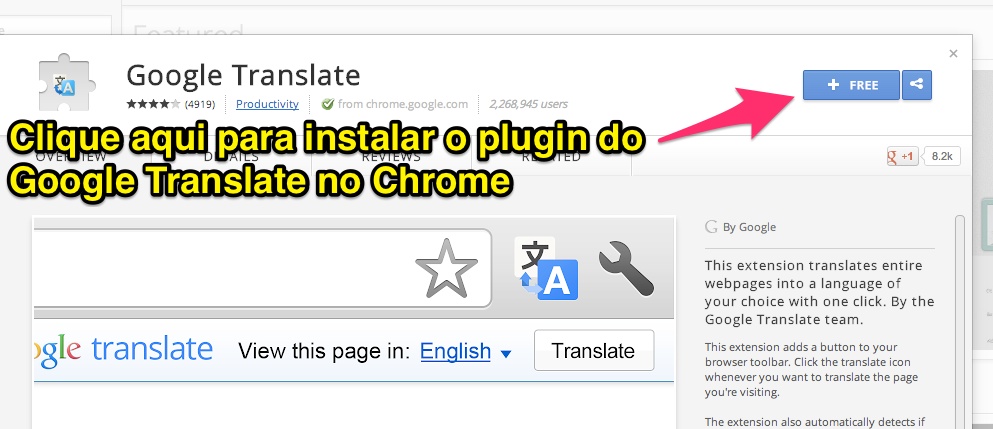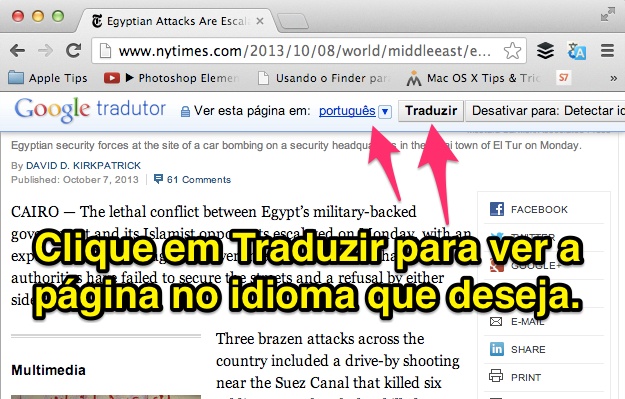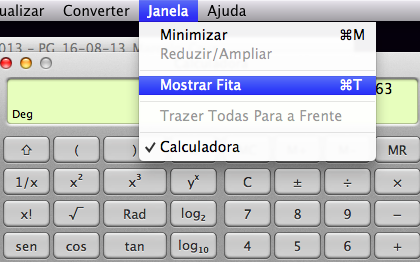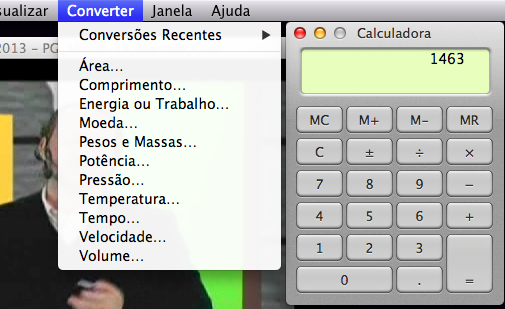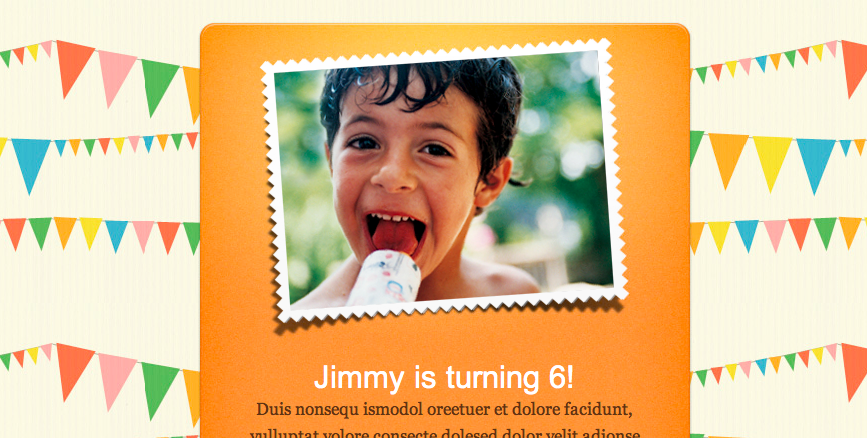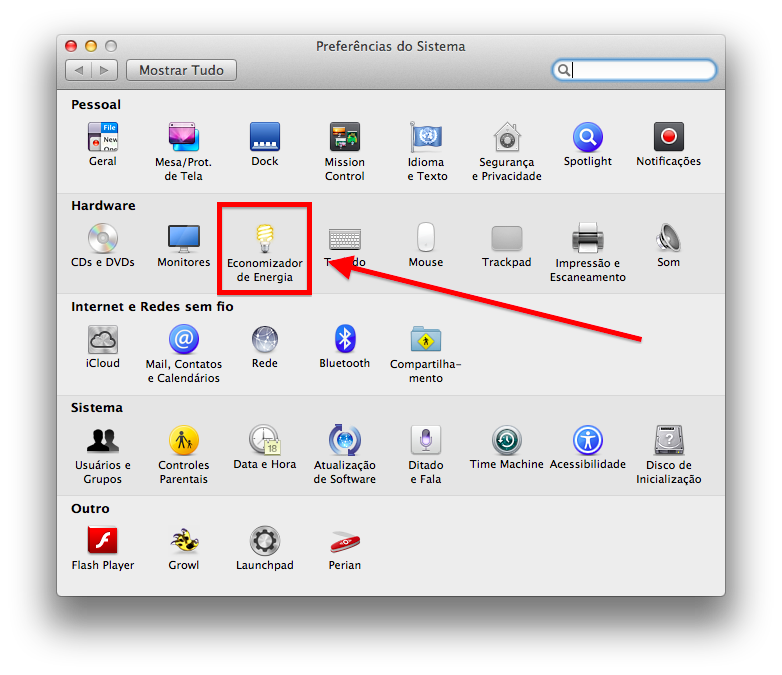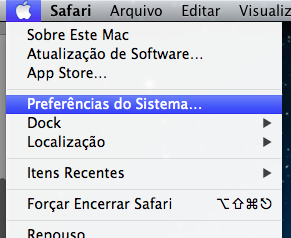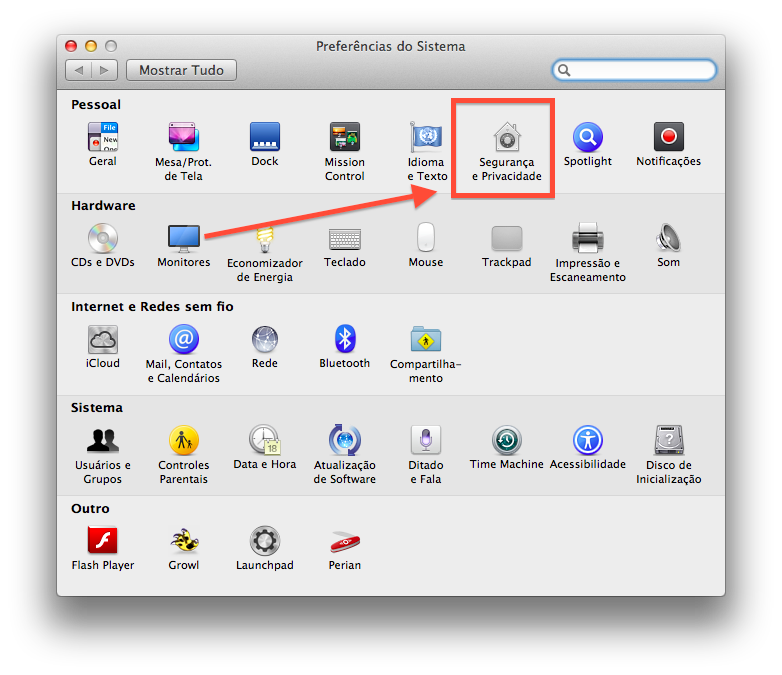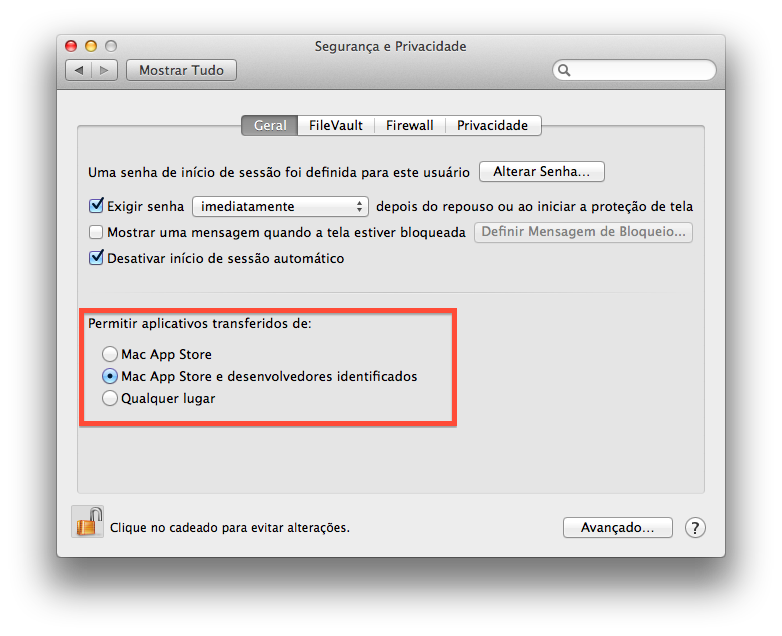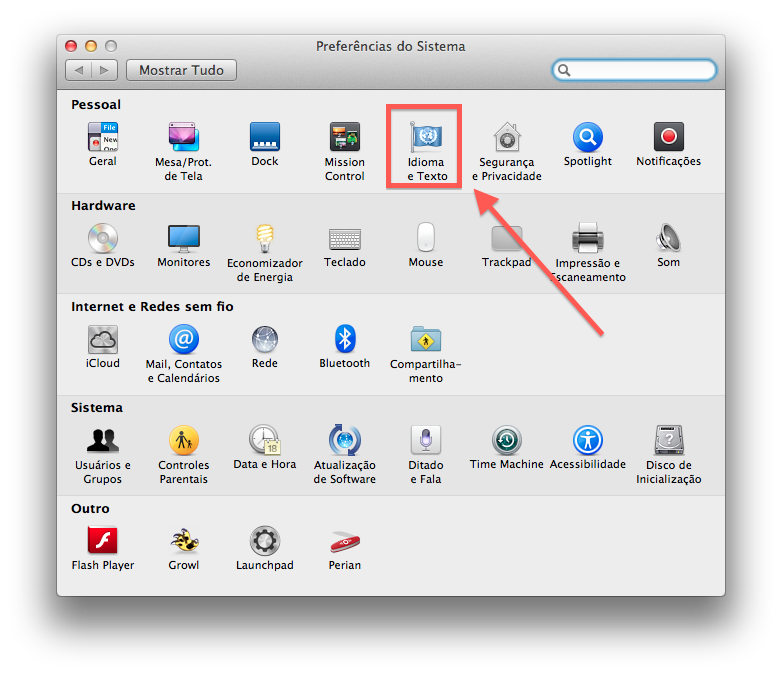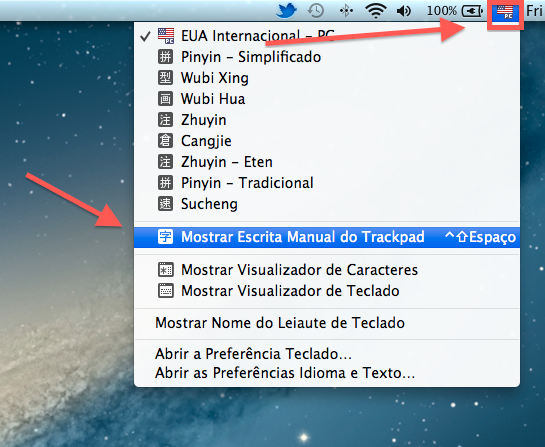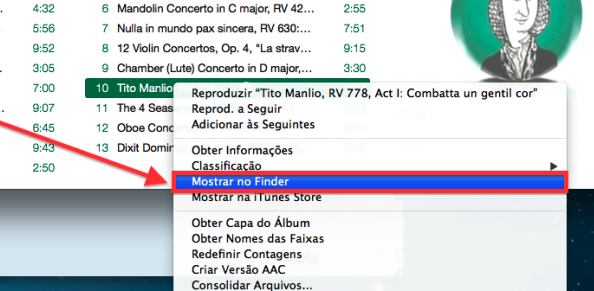4 Super dicas de OS X Mavericks
Com vários novos recursos o OS X Mavericks é uma excelente atualização para os usuários de Mac, sejam eles iniciantes ou avançados. Muitos dos novos recursos do OS X Mavericks são fáceis de usar, quer ver? Olha só as 4 Super dicas que preparamos para você!
1. Finder Tabs
O Finder, que é representado pela carinha sorridente, é o gerenciador de arquivos e programas do Mac. A grande novidade do Finder é que, assim como os navegadores de internet, ele permite a abertura de abas.
- Em qualquer janela do Finder clique em Arquivo > Nova Aba ou pressione command + T para abrir uma nova Tab ou Aba.
- Também é possível abrir uma nova Aba a partir do sinal + no canto superior esquerdo da janela.
2. Alerta de consumo de energia por aplicativo
Se você é usuário de um Mac portátil e preza por autonomia de bateria, com certeza vai gostar deste recurso. A partir do OS X Mavericks, o gerenciamento de energia ficou mais eficiente, logo é possível saber quais aplicativos estão consumindo muita energia, legal né?
- Para saber quais aplicativos estão consumindo mais energia clique sobre o menu da bateria;
3. Botão de energia
No Mavericks, o botão de energia não funciona como nas versões anteriores do OS X, o que é ruim para usuários acostumados com os recursos na janela de finalização. Agora quando pressionamos o botão de energia, o Mac entra em modo Repouso. Infelizmente, não há como voltar como anteriormente, mas se você seguir os passos abaixo você conseguirá manter este recurso ativo.
- Pressione o botão de energia juntamente com a tecla control do teclado;
- Se preferir pressione o botão de energia por 3 segundos. Importante: Não segure por 5 segundos, isso forçará o encerramento de todo o sistema.
4. Instalação de aplicativos que não são da Mac App Store
A primeira coisa que qualquer usuário deseja é instalar aplicativos, principalmente quando se é novo na plataforma Apple. Acontece que a Apple, por segurança, introduziu o Gatekeeper, um sistema que impede a instalação de aplicativos não certificados pela Maçã.
Embora seja uma medida correta, o Gatekeeper por ser um transtorno no momento da instalação de aplicativos não originados da Apple. Para desativar esta função siga os passos abaixo:
- Clique em menu Apple > Preferências do Sistema
- Segurança e Privacidade
- Desbloqueie o cadeado no canto inferior esquerdo depois digite a senha de administrador.
- Em “Permitir aplicativos transferidos de:” escolha a opção que melhor corresponde suas necessidades.
Lembre-se que a partir de agora tudo que você instalar em seu Mac será de sua responsabilidade, por isso cuidado com o que instala ok?