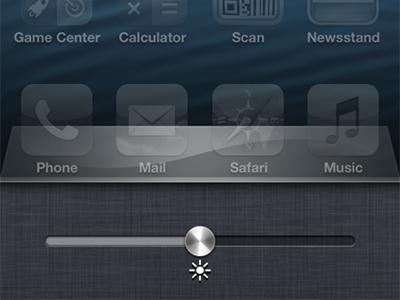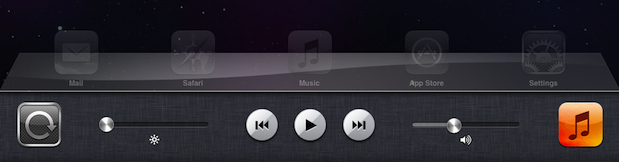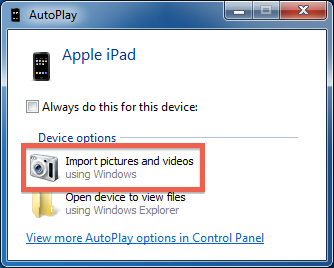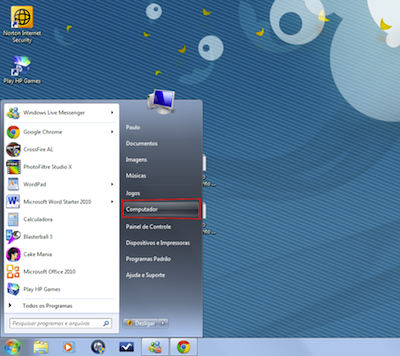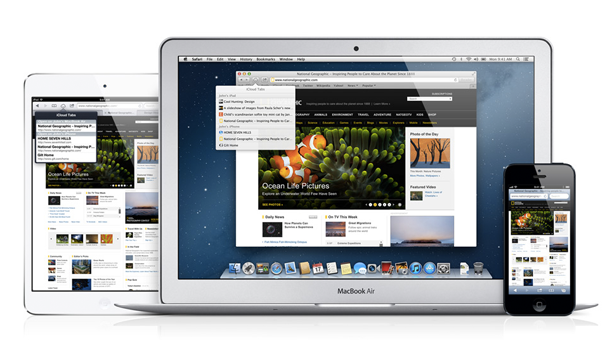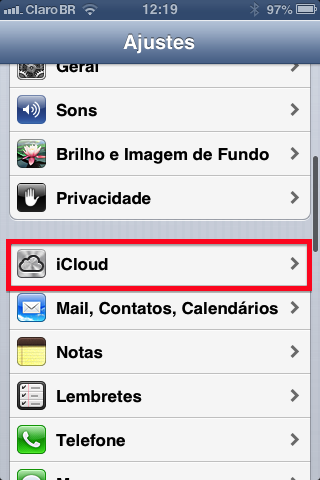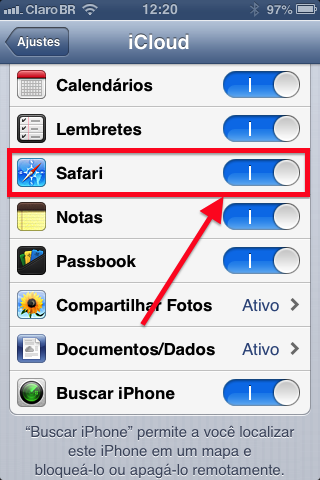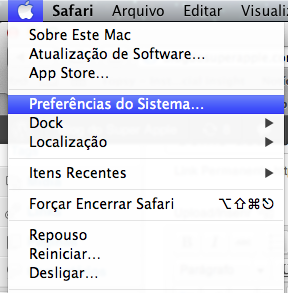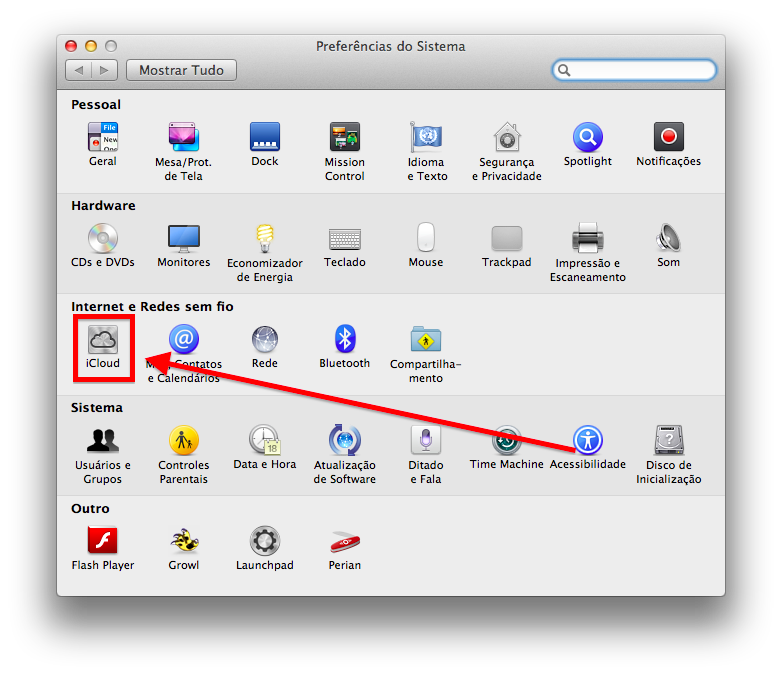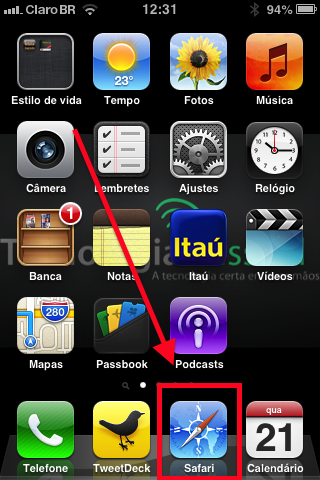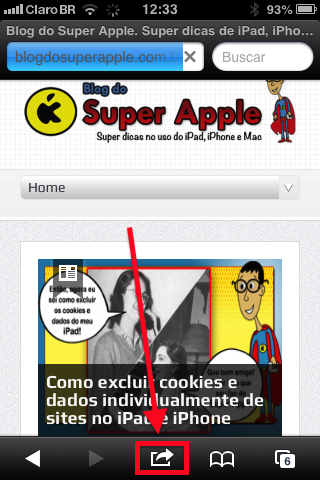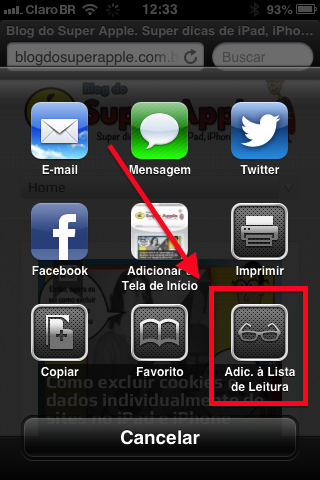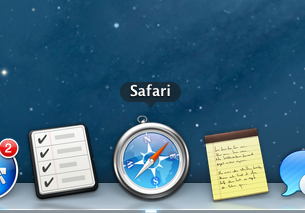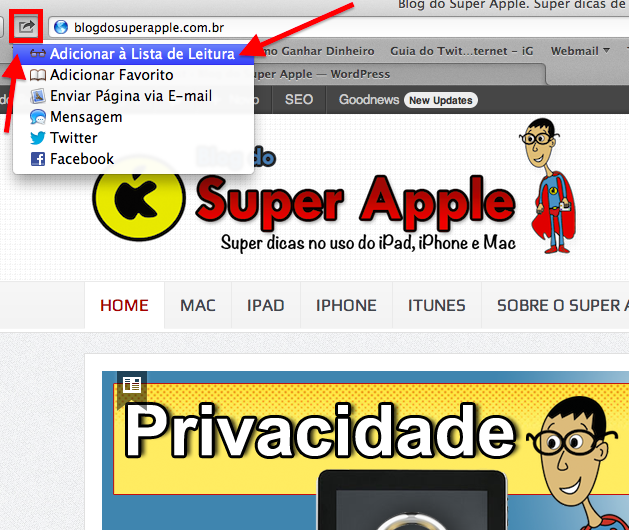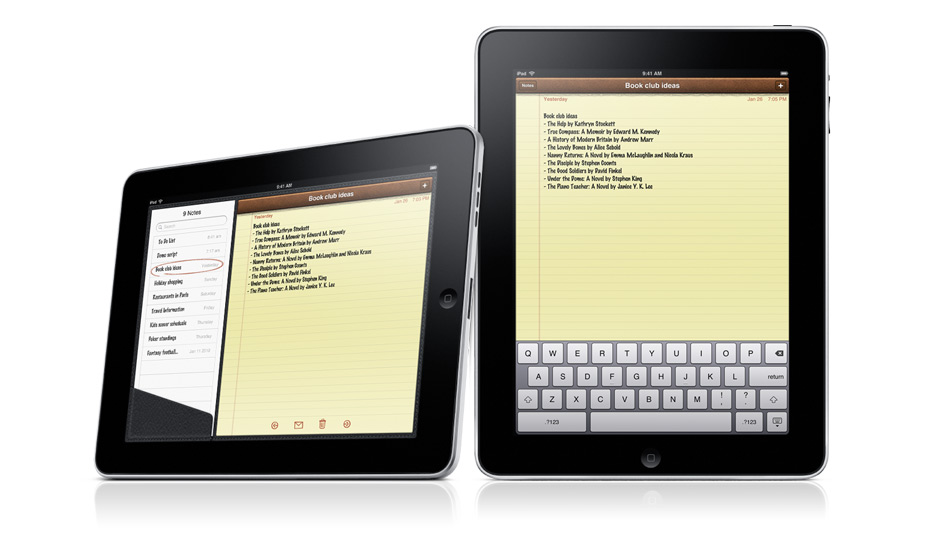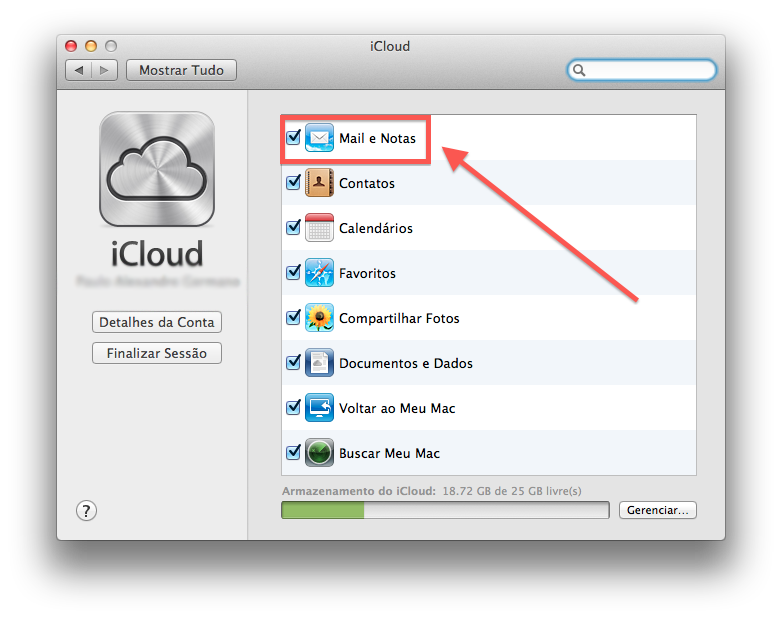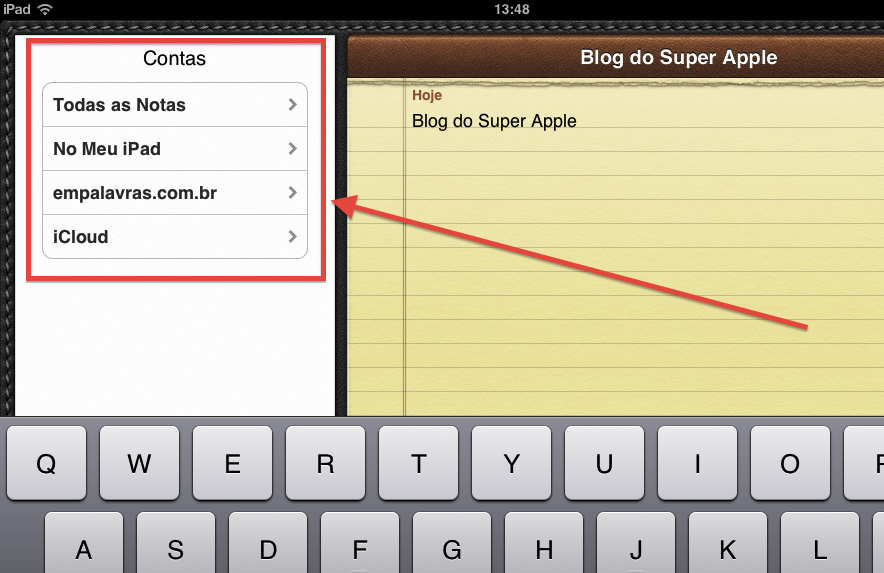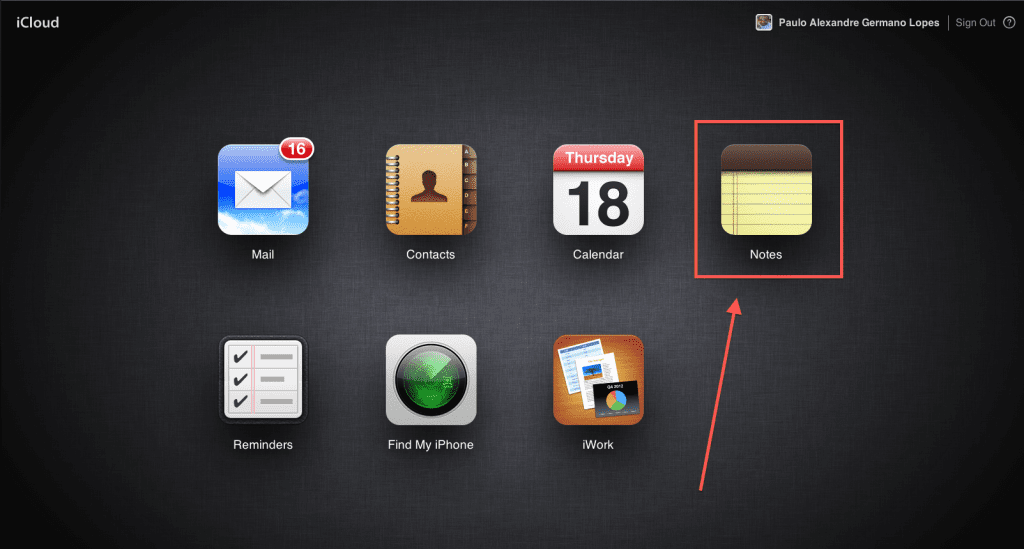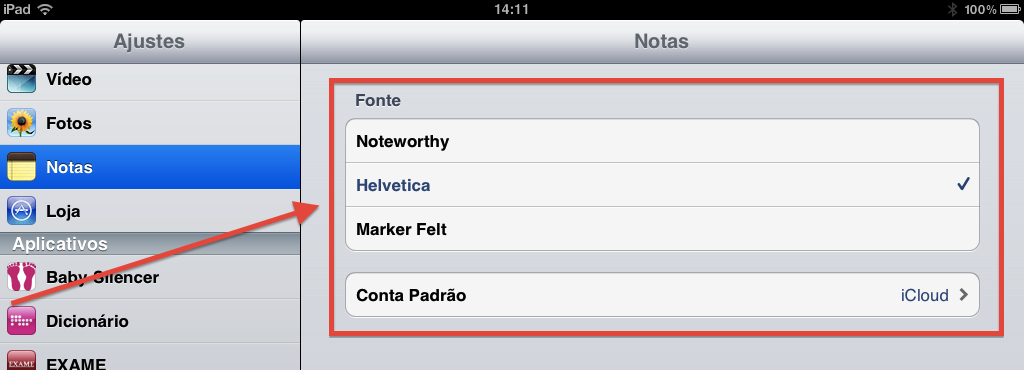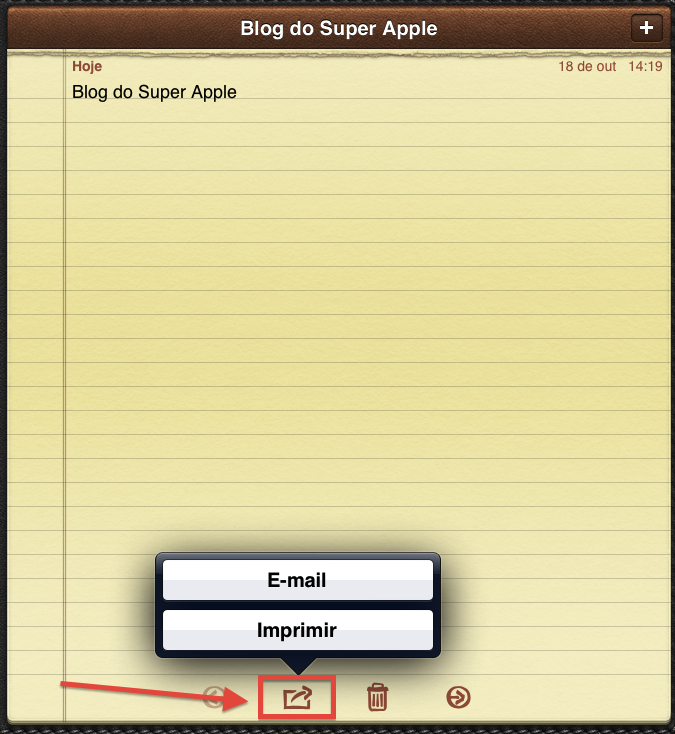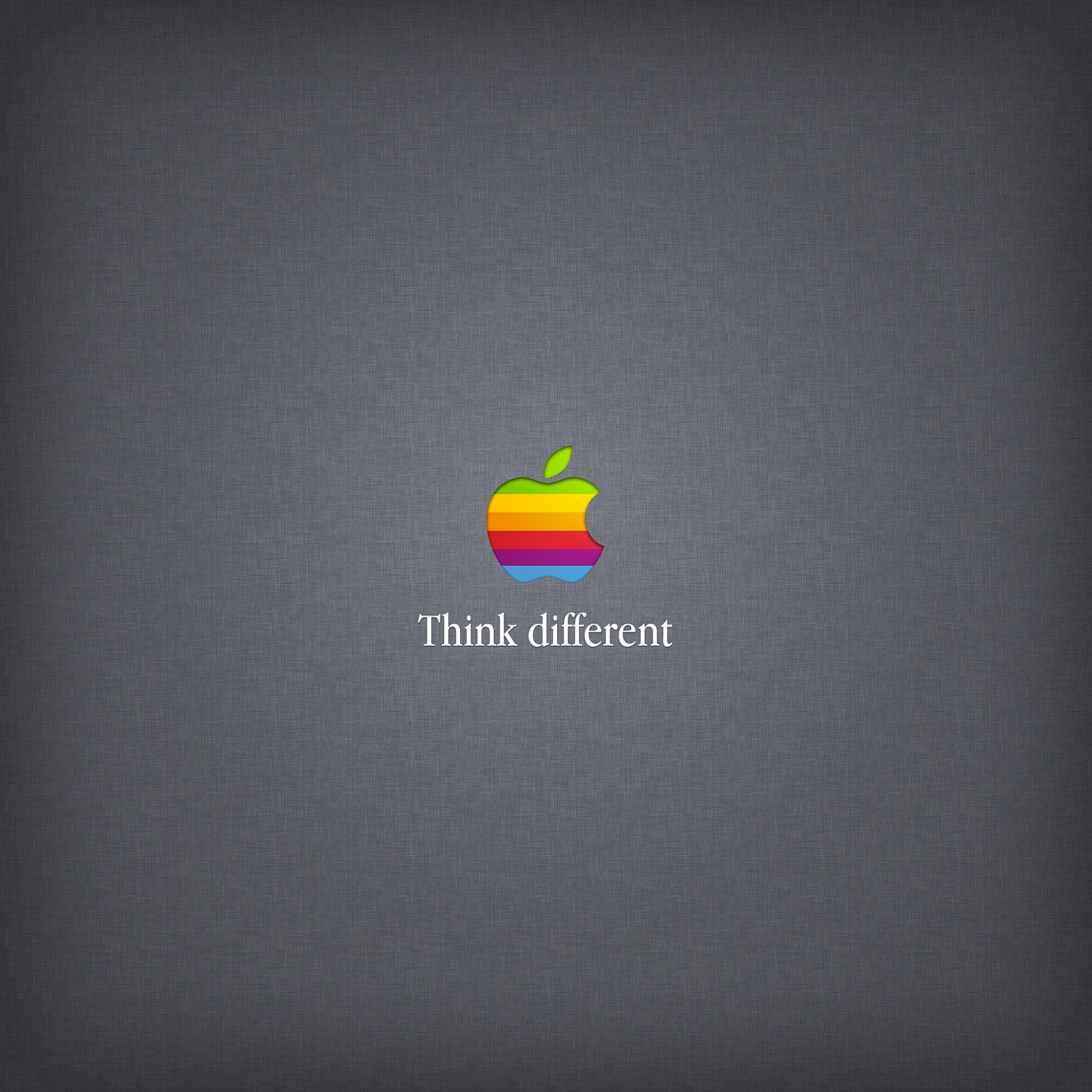Como e porque ajustar o brilho da tela do iPhone e iPad
O iOS, sistema operacional do iPad, iPhone e iPod touch, permite o controle automático do brilho da tela, isso é possivel graças a um sensor de luz, que inteligentemente ajusta seu iDevice para uma melhor utilização. O problema é que esse recurso nem sempre é eficiente, especialmente se você usá-lo a noite ou quando está em ambientes que mudam frequentemente sua iluminação. Muitos usuários reclamam a oscilação que o brilho automático faz.
Veja também
- Como ajustar perfeitamente o brilho da tela do Mac
- Como usar melhor o serviço de localização do iPhone
- Como criar e enviar seu cartão digital utilizando o iPhone
Ajustando o brilho da tela do iPhone e iPad
Para definir o brilho da tela do seu iPhone ou iPad e por fim nesses auto-ajustes siga os passos a seguir:
- Vá em Ajustes > Brilho e Imagem de Fundo
- Ajuste o brilho que deseja depois desative a opção Brilho Automático.
Por que ajustar o brilho da tela do iPhone e iPad
A tela pode ser extremamente brilhante, o que oferece uma excelente visualização do iOS, principalmente quando se usa um iPhone ou iPad com tela de retina. O problema é que utilizar o máximo do brilho da tela o usuário impacta diretamente na vida útil da bateria. Neste caso o melhor a fazer é economizar bateria, o máximo possível. Você pode fazer isso configurando o auto-bloqueio após um período de inatividade ou como este artigo sugere, diminuindo o brilho da tela.
Donos de iPad tem a vantagem de ter o Ajustes do Brilho mais acessível, na barra de tarefas, para acessá-lo bastar pressionar o Botão Home duas vezes seguidas.
Ainda não se sabe por que o iPhone e iPod touch não oferecem esse recurso, infelizmente :-/
Divirta-se com seu iPhone/iPad e não deixe de curtir o Super Apple nas redes sociais ok?
Forte abraço e até a próxima.