Mac Lento com o MacOS Ventura? Veja AGORA 7 Dicas Para Resolver o Problema!
Mac Lento com o MacOS Ventura
Nos últimos dias alguns usuários de Mac reclamaram que o macOS Ventura ficou muito lento. Algumas pessoas optaram inclusive a voltar para o macOS Monterey e Big Sur. A principal alegação é que o MacOS Ventura em geral está oferecendo desempenho pior ao executar as mesmas tarefas no Mac. Por isso, não é incomum que os usuários sintam que seu computador fique mais lento após uma grande atualização do MacOS, com o Ventura não é exceção.
Se você também acha que seu Mac ficou mais lento, talvez com desempenho lento do aplicativo ou outro comportamento principalmente lento continue lendo este tutorial, com certeza vamos te ajudar.
Para quem preparamos este material
Aqui vamos ajudar pessoas que ficaram com o Mac lento, ou seja depois de feita a atualização do sistema operacional MacOs Ventura. Se você se identificou continue por aqui, vai valer a pena. Veja abaixo as 13 dicas que te ajudarão a resolver o problema:
1. Meu Mac ficou muito lento depois da atualização para o MacOS Ventura
Se a atualização para o macOS Ventura foi recente, no último dia ou em poucos, é provável que o Mac esteja lento porque as tarefas em segundo plano e a indexação estão ocorrendo. Primeiramente é preciso entender que Isso acontece com todas as principais atualizações de software do sistema.
A melhor forma de resolver o desempenho lento após uma grande atualização de sistema, como no Ventura, é deixar o Mac conectado (se for um laptop) e ligado. Ao mesmo tempo, deixando-o ocioso enquanto você faz outras tarefas longe do computador. Isso permite que o Mac realize manutenção de rotina, indexação e outras tarefas, e o desempenho voltará ao normal quando isso for concluído.
Normalmente, deixar um Mac ligado e conectado durante a noite é suficiente para resolver esses tipos de problemas após a atualização do software do sistema.
2. O Mac é antigo? Tem memória RAM limitada?
O MacOS Ventura tem requisitos de sistema mais rigorosos do que as versões anteriores do macOS. Tanto é que alguns usuários notaram que o MacOS Ventura parece funcionar mais devagar em Macs mais antigos ou Macs com recursos mais limitados, como RAM ou espaço em disco insuficientes.
De um modo geral, qualquer modelo mais recente de Mac com 16 GB de RAM ou mais e SSD de geração recente, terá um bom desempenho com o MacOS Ventura. Macs com 8 GB de RAM ou menos e discos rígidos mais lentos podem parecer carroças, especialmente ao usar muitos aplicativos ao mesmo tempo.
3. Mind Messages
A primeira vista o app Mensagens do Mac é muito divertido, entretanto pode ser um problema se você trocar GIFs frequentemente. Ter essas janelas Mensagens abertas pode realmente atrapalhar o desempenho do Mac, sobretudo se você também roda apps mais pesados. Isso permitirá que o aplicativo Mensagens execute amuck com recursos para repetir o GIF animado ou renderizar outro conteúdo de mídia do Mensagens.
Simplesmente sair das Mensagens quando não estiver em uso, ou até mesmo selecionar uma janela de mensagem diferente que não tenha muito conteúdo de mídia ativo, ajudará a ter desempenho aqui.
4. Encontre Aplicativos Pesados de Recursos com o Monitor de Atividade
Às vezes, aplicativos ou processos que você menos espera estão consumindo mais CPU ou RAM do que o necessário. Primeiramente abra o Monitor de Atividade no Mac pressionando Command+Barra de Espaço para abrir o Spotlight, digite “Monitor de Atividade” e pressione Return.
Classifique por uso da CPU primeiro, para ver o que, se alguma coisa, está usando muito do seu processador. Se algo estiver aberto que não esteja em uso e usando toneladas de processador, esse aplicativo ou processo pode ser o motivo pelo qual o Mac parece lento.
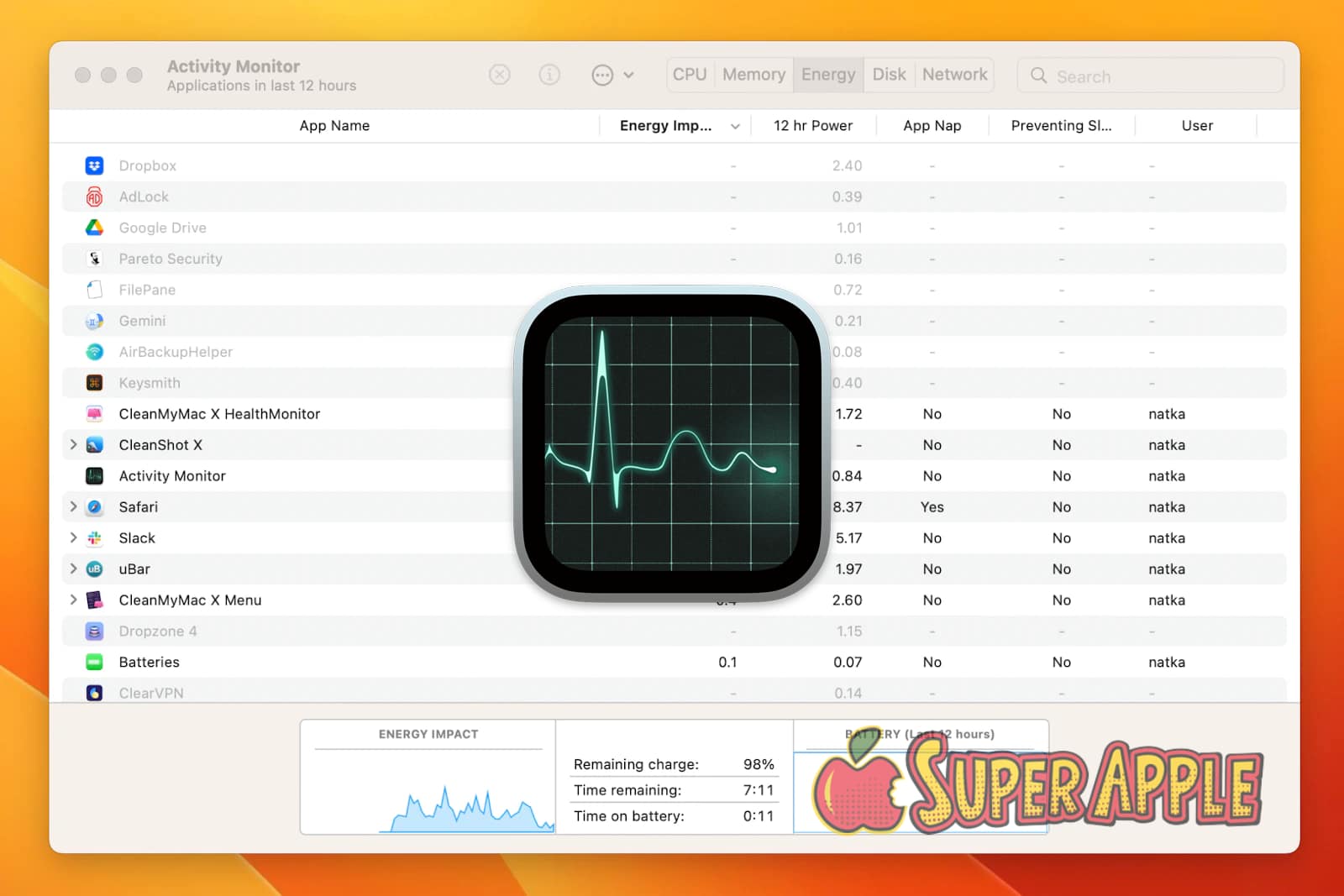
Se você vir o kernel_task se afastando constantemente, é provável que você tenha toneladas de aplicativos ou guias do navegador abertas, e o kernel está trocando coisas dentro e fora da memória virtual.
O WindowServer também é frequentemente porque há muitos aplicativos ou mídia ativos na tela, vamos falar sobre isso em algum momento. O Google Chrome é um ótimo navegador, entretanto é conhecido por usar muitos recursos do sistema, como RAM e CPU. Portanto, se estiver aberto com dezenas de guias ou janelas, pode estar arrastando o desempenho no Mac lá para baixo. Usar um navegador mais simples como o Safari pode ser uma solução para esse problema. Você também pode ter menos janelas e guias abertas no Chrome sempre que possível.
Usuários mais avançados também podem tentar forçar o encerramento de aplicativos e processos que estão usando muita CPU ou RAM, mas lembre-se de que forçar o encerramento de aplicativos pode fazer com que os dados nesses aplicativos sejam perdidos, como sessões do navegador ou qualquer coisa que não seja salva.
5. Uso Pesado da CPU e Consumo de RAM do WindowServer
Você pode ver o processo ‘WindowServer’ que está usando muita CPU e memória do sistema. Isso geralmente ocorre porque você tem muitas janelas ou aplicativos abertos no Mac.
Fechar janelas, janelas de mídia, aplicativos, guias do navegador e janelas do navegador permitirá que o WindowServer se acalme. Você pode ajudar o WindowServer a usar menos recursos desativando a transparência e os efeitos visuais no Mac, mas se você tiver dezenas e dezenas de aplicativos e guias do navegador abertas, provavelmente ainda estará usando muitos recursos do sistema para desenhar essas janelas na tela.
6. Desative os efeitos visuais e os doces para os olhos, como Transparência e Movimento
Desativar o visual eye candy no Mac pode ajudar a liberar recursos do sistema para que eles não sejam usados para efeitos visuais.
- Abra o menu Apple e vá para “Configurações do Sistema”
- Em seguida escolha as preferências de “Acessibilidade”
- Selecione as configurações de “Exibir”
- Alterne os interruptores para que “Reduzir movimento” e “Reduzir transparência” sejam ativados
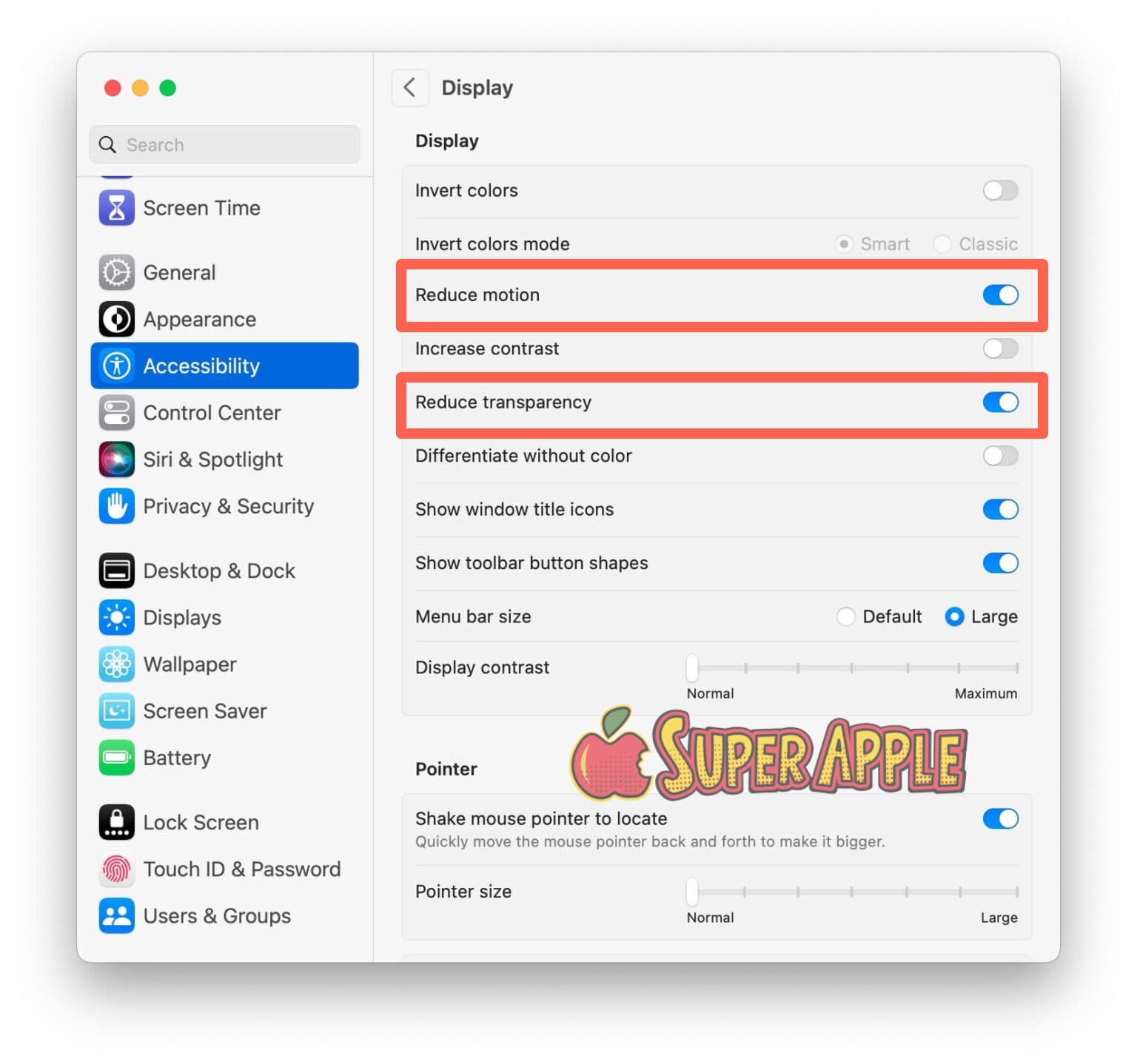
Isso também mudará um pouco a aparência visual do Mac, geralmente fazendo com que as janelas e as barras de título pareçam mais brilhantes e brancas em comparação com cinzas e tons mais suaves. Mas, também deve usar menos recursos do sistema, potencialmente aumentando o desempenho.
Desativar a transparência tem sido um truque para acelerar os Macs por um bom tempo, e funciona particularmente bem em máquinas mais antigas com menos recursos do sistema em geral.
7. Instale As Atualizações Do macOS Ventura Quando Disponíveis
A Apple continuará a refinar o macOS Ventura e lançar atualizações de software para o sistema operacional, e você deve instalá-las quando estiverem disponíveis, pois elas podem resolver bugs que podem resultar em problemas de desempenho.
- No menu Apple, vá para “Configurações do Sistema”, escolha “Geral” e vá para “Atualização de Software”
- Instale quaisquer atualizações de software disponíveis no Ventura
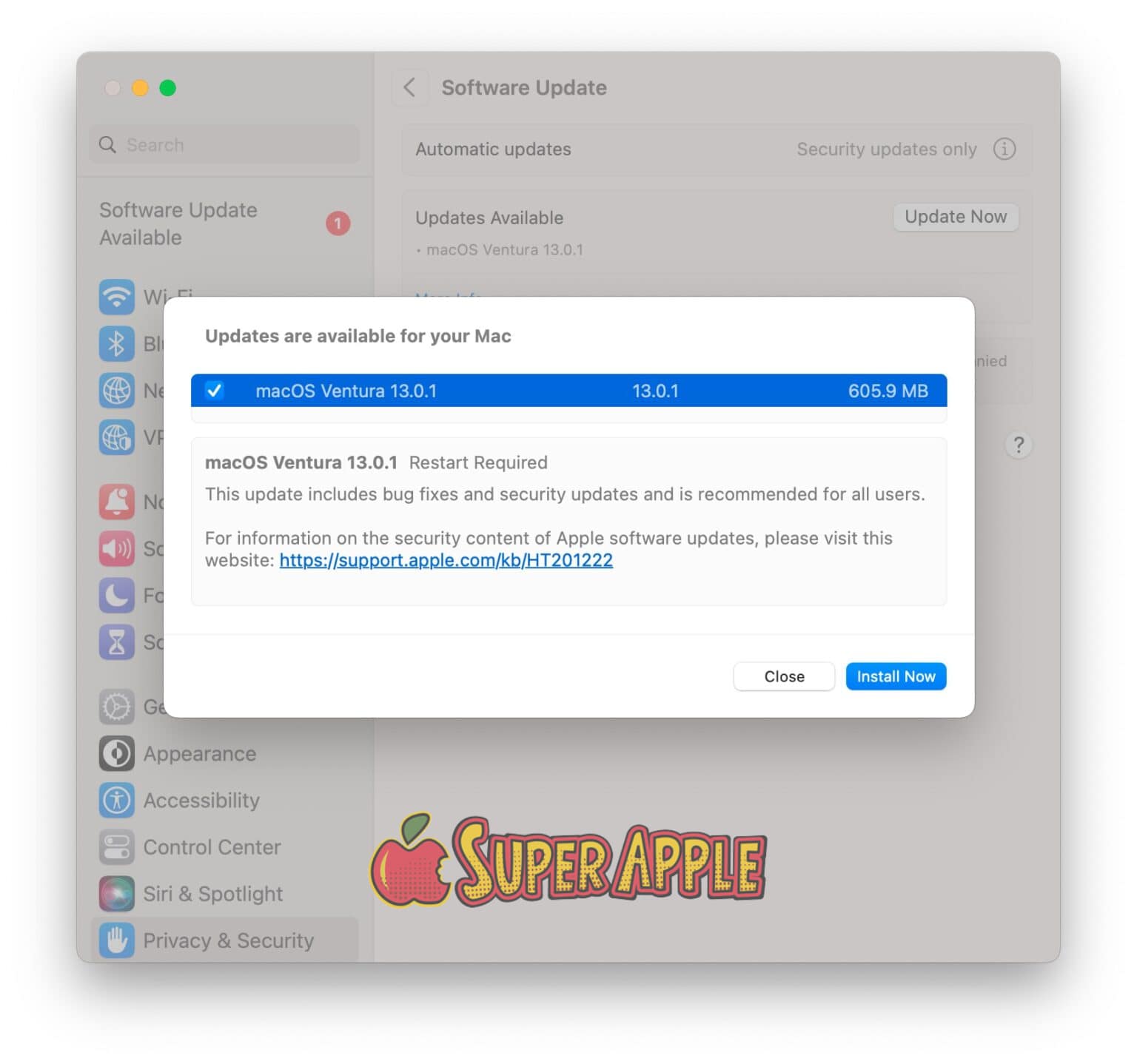
Você acha que o desempenho no macOS Ventura é mais rápido ou mais lento do que antes? As dicas acima ajudaram você a resolver seus problemas de desempenho no macOS Ventura? Deixe-nos saber suas próprias experiências com desempenho, velocidade e desempenho lento do sistema nos comentários.





