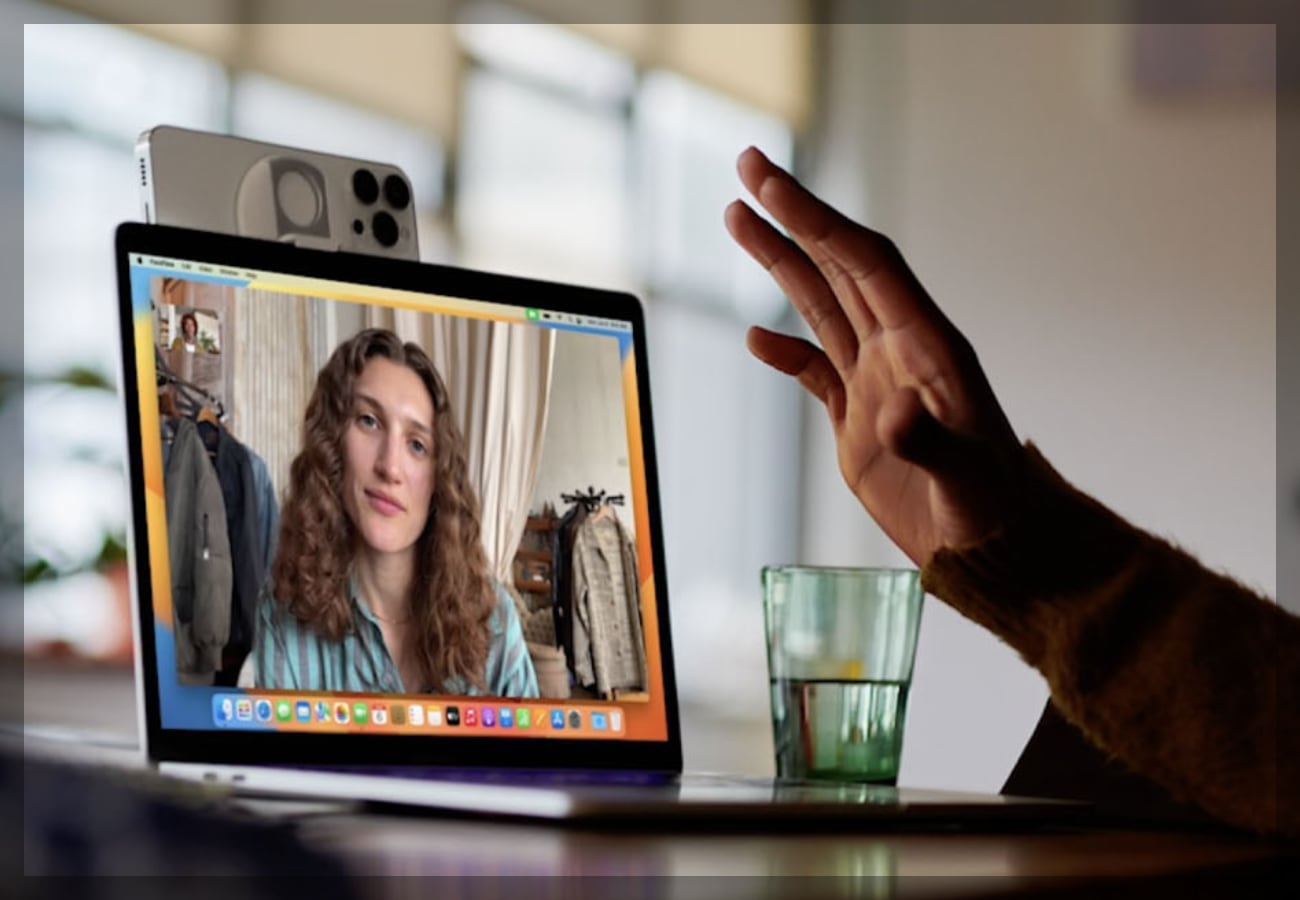iPhone Travado em “Preparando Atualização do iOS”? Saiba como resolver AGORA!
O cenário é familiar para muitos usuários de iPhone: ansiosos para obter as últimas funcionalidades e melhorias de segurança, iniciamos uma atualização do iOS apenas para nos depararmos com a frase “Preparando Atualização do iOS”. No entanto, quando esse processo parece travar, a frustração toma conta. Este artigo visa desvendar esse mistério e fornecer soluções práticas para quem se depara com o iPhone travado nessa fase crítica.
👉 Veja também: iPhone Travando em Todos os Apps Depois da Atualização
Por que meu iPhone Fica Travado em “Preparando Atualização do iOS”?
Antes de entrarmos nas soluções, é crucial entender as possíveis causas desse impasse. Alguns motivos comuns incluem:
- Conexão de Internet Instável: Uma conexão de internet intermitente ou fraca pode interromper o download e preparação da atualização.
- Falta de Espaço de Armazenamento: Se o iPhone não possui espaço suficiente para acomodar a atualização, o processo pode ficar travado.
- Problemas de Software: Bugs ou falhas no sistema operacional do iPhone podem resultar em problemas durante o processo de atualização.
Desligando um iPhone Travado na Verificação de Atualização: Solução Rápida
Se você se encontra na situação desconfortável de ter um iPhone travado durante a verificação de atualização, a solução pode estar a apenas alguns cliques de distância. Siga estas instruções simples para desligar o dispositivo:
1. Pressione os Botões Certos
- Primeiramente mantenha os botões lateral e de diminuir o volume pressionados simultaneamente.
- Em seguida continue segurando até que o logotipo da Apple apareça na tela, o que geralmente leva cerca de 10 segundos.
2. Se o iPhone Não Responder
- Entretanto, caso o iPhone não responda após esse procedimento, pode ser que a bateria esteja muito descarregada.
- Conecte o iPhone a um carregador confiável e aguarde pelo menos 1 hora, sobretudo para garantir uma carga adequada
3. Tente Novamente
- Após a carga, repita o processo pressionando os botões lateral e de diminuir o volume.
- O logotipo da Apple deve aparecer, indicando que o dispositivo está sendo reiniciado.
Essa abordagem simples pode ser a chave para liberar seu iPhone do impasse da verificação de atualização. Lembre-se de ser paciente durante o processo e, se persistirem os problemas, considere buscar assistência técnica especializada.
Soluções para Superar o iPhone Travado em “Preparando Atualização do iOS”
1. Verifique a Conexão de Internet
- Primeiramente certifique-se de estar conectado a uma rede WiFi estável e rápida.
- Em seguida reinicie o roteador para solucionar possíveis problemas de conexão.
2. Libere Espaço de Armazenamento
- Exclua aplicativos não essenciais e arquivos para liberar espaço.
- Mas faça backup de fotos e vídeos no iCloud e remova-os temporariamente do dispositivo.
3. Reinicie o iPhone
- Um simples reinício pode resolver problemas temporários.
- Mantenha pressionado o botão de alimentação até aparecer a opção para desligar e, em seguida, reinicie o iPhone.
4. Verifique a Condição da Bateria
- Um nível baixo de bateria pode impactar o processo de atualização. Conecte o iPhone a um carregador confiável.
5. Utilize o Modo de Recuperação (DFU)
- Conecte o iPhone ao computador e abra o iTunes.
- Siga as instruções para colocar o iPhone no modo DFU e, em seguida, restaure o dispositivo.
6. Atualize Via iTunes
- Conecte o iPhone ao computador e abra o iTunes.
- Selecione a opção para atualizar o iPhone.
Perguntas frequentes sobre preparando atualização do iOS 16/17
É bastante frustrante quando seu iPhone não responde aos comandos e a tela fica completamente travada. Quando seu iPhone está preso na etapa de “preparando atualização”, é provável que você fique sem saber o que está acontecendo ou como lidar com a situação. Por isso, compilamos e respondemos algumas perguntas frequentes de pessoas que enfrentaram esse problema.
1. Quanto Tempo Demora o Processo de Preparação para a Atualização de Software?
O iOS 16/17 é a versão mais recente do sistema operacional do iPhone, e normalmente leva cerca de 30 minutos para ser baixado. No entanto, se você perceber que o processo de preparação para a atualização está demorando muito, pode indicar um problema durante o processo. Nesse caso, sugerimos experimentar algumas das soluções recomendadas anteriormente.
2. Como Interromper a Atualização do iOS?
Se algo estiver errado com a atualização do seu iPhone, você pode tentar cancelar o processo antes de ser concluído. Siga esses passos para fazê-lo:
- Primeiramente acesse Ajustes > Geral > Armazenamento do iPhone.
- Em seguida localize a atualização do iOS na lista.
- Por fim toque em “Apagar atualização”.
3. Como Evitar Travamentos Durante a Etapa “Instalar Agora”?
Se deseja tomar precauções para evitar que o processo de preparação trave durante a instalação, aqui estão algumas dicas para garantir que seu celular esteja pronto para a atualização:
- Certifique-se de que seu iPhone possui carga de bateria suficiente para todo o processo.
- Atualize todos os outros softwares antes de iniciar a atualização do iOS.
- Verifique se a nova versão do iOS é compatível com seu iPhone e baixe a versão oficial.
- Confira se o hardware do seu iPhone está em boas condições.
4. Como destravar iPhone depois da atualização?
Para destravar seu iPhone após uma atualização, siga estas etapas simples:
- Pressione rapidamente o botão Aumentar Volume, seguido pelo botão Diminuir Volume.
- Em seguida, mantenha pressionado o botão Lateral até visualizar a tela do modo de recuperação.
- Quando as opções abaixo forem exibidas, selecione “Restaurar” e permita que o iTunes faça o download do software necessário para o dispositivo.
Esses passos devem ajudar a desbloquear seu iPhone e restaurá-lo ao funcionamento normal após uma atualização.
Conclusão
Enfrentar o iPhone travado em “Preparando Atualização do iOS” pode ser frustrante, mas com as soluções certas, é possível superar esse obstáculo e desfrutar das melhorias oferecidas pela atualização. Por fim, certifique-se de seguir as etapas com cuidado e, se necessário, busque assistência especializada. Com essas dicas, seu iPhone estará pronto para receber as últimas inovações da Apple.