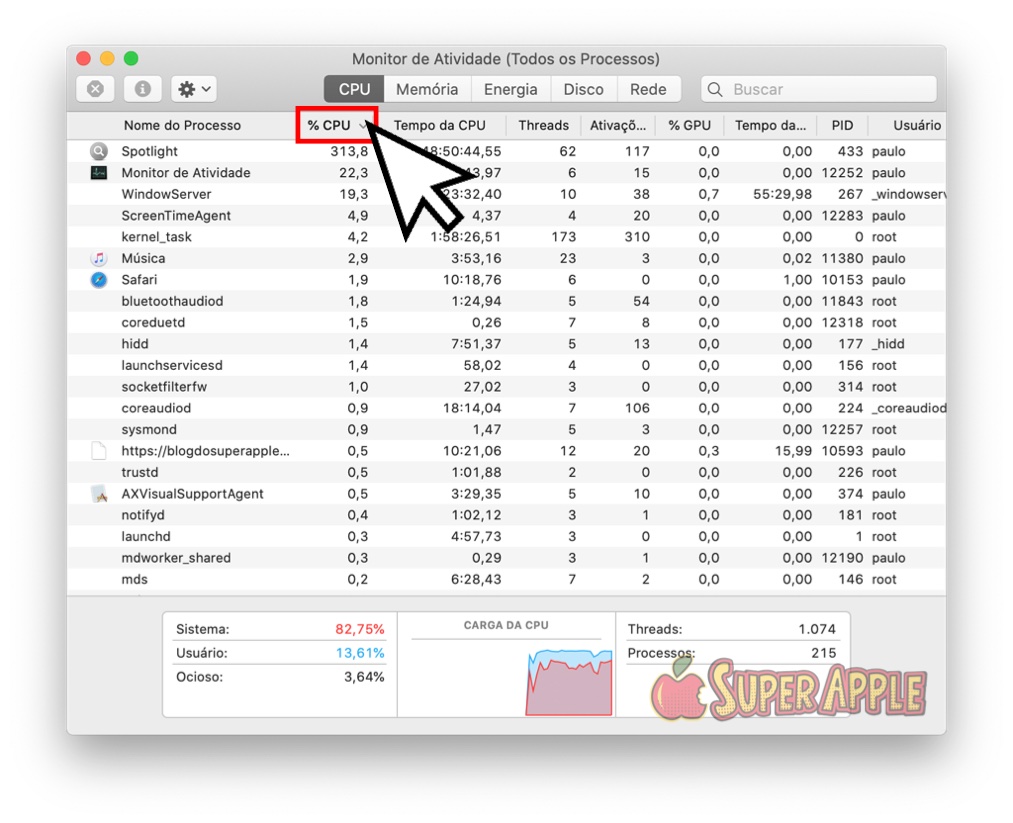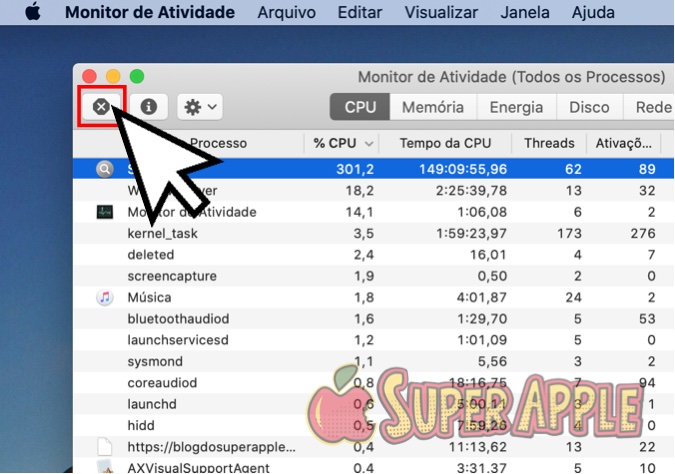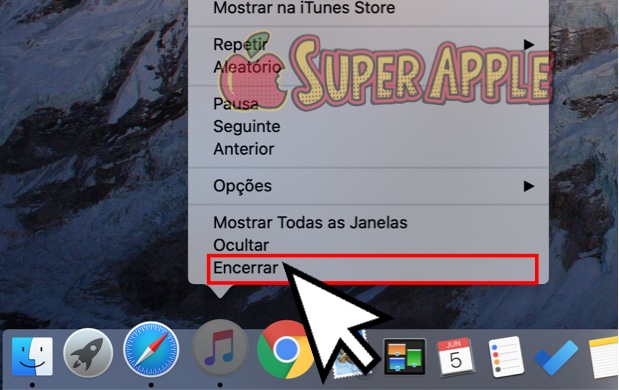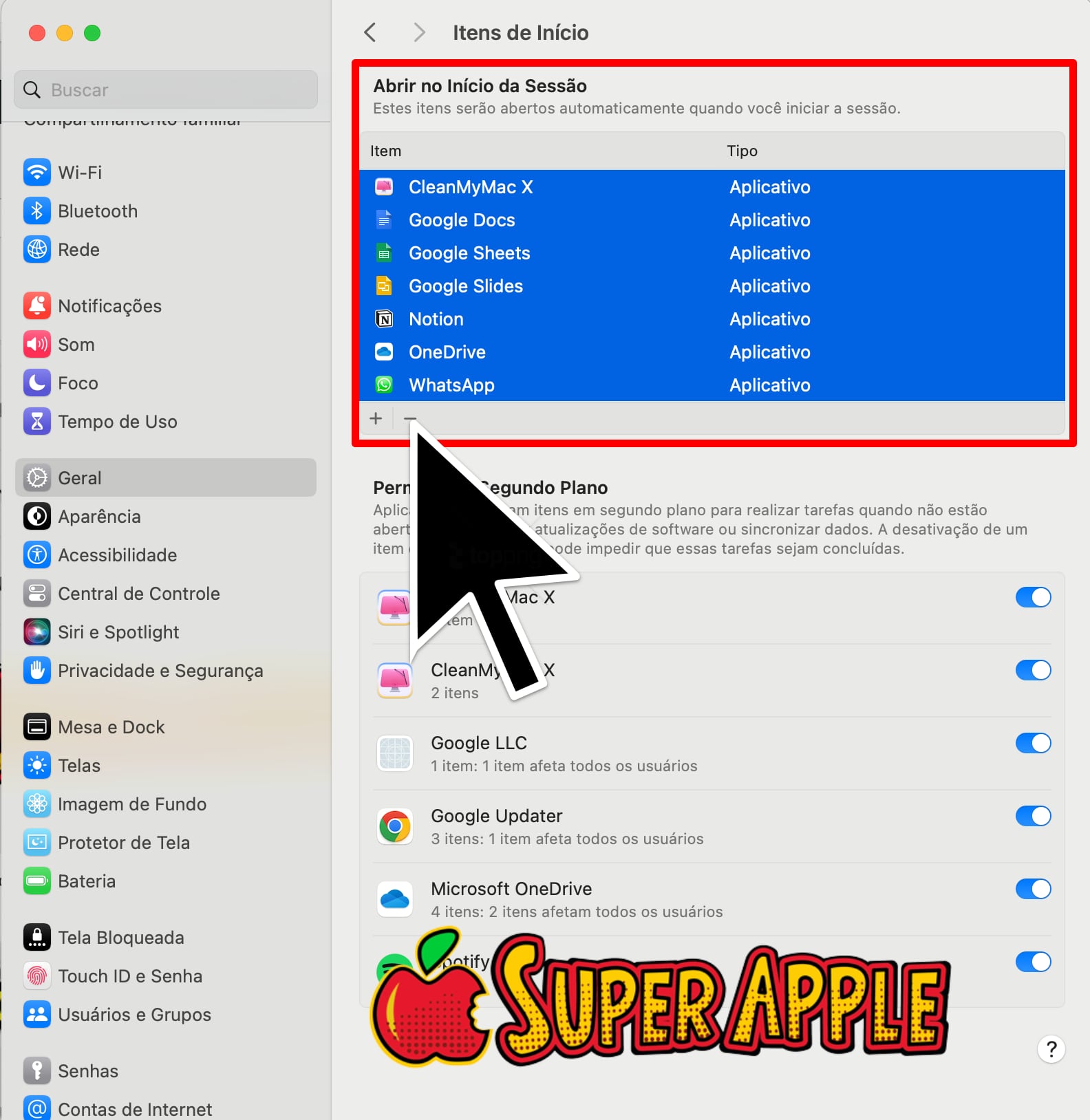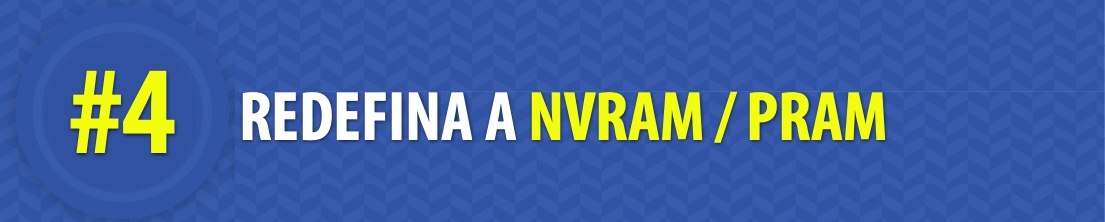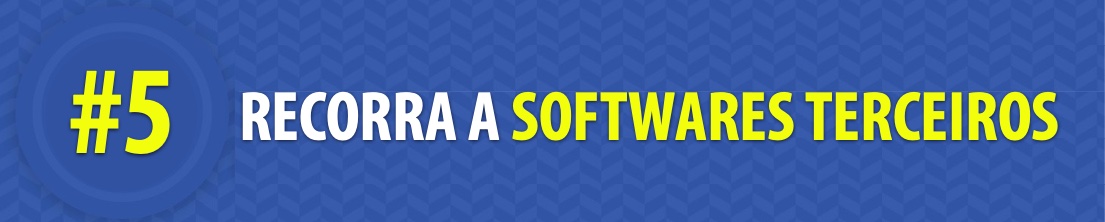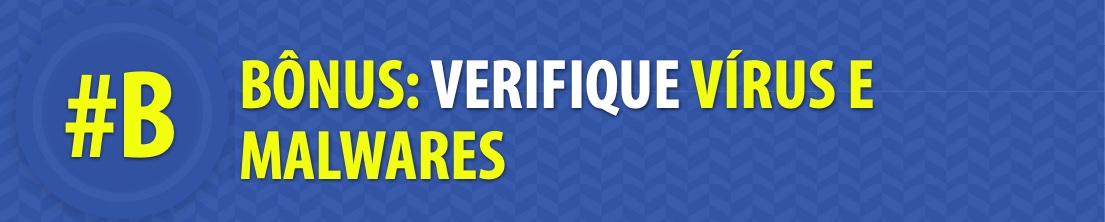Conheça as 5 Melhores Dicas Para Melhorar seu Mac Lento!
Um Mac Lento te deixa irritado? Se sim, você não é o único! Neste artigo você aprenderá 5 dicas para melhorar o desempenho do seu Mac.
Que o Mac é um excelente computador, disso ninguém tem dúvida, pena que as vezes ele tende a ficar lento. Isso fica nítido quando a bendita bolinha colorida que insiste em não parar de girar, mesmo quando queremos fazer tarefas básicas no computador. Além disso ainda avisa que o Mac está super lento. Se você está passando por isso, sabe do que estamos falando. A boa notícia é que preparamos este material para te ajudar a resolver definitivamente este problema, mesmo sendo um usuário absolutamente iniciante no Mac, o computador da Apple.
Neste tutorial, iremos compartilhar cinco dicas práticas e eficazes para impulsionar o desempenho do seu Mac. Mesmo se você se considera um usuário iniciante no mundo da Apple, fique tranquilo, pois as soluções são mais simples do que se pode imaginar. Vamos transformar essa experiência frustrante em uma jornada de uso mais eficiente e tranquilo do seu computador.
 Para quem preparamos este material
Para quem preparamos este material
Este guia foi desenvolvido com cuidado para atender a todos os usuários de Mac, independentemente do nível de experiência. Seja você um entusiasta experiente do universo Apple ou um usuário iniciante que está dando os primeiros passos no mundo do Mac, as dicas apresentadas aqui foram elaboradas com o objetivo de serem acessíveis e eficazes para todos.
Se você já se deparou com a frustração de um Mac mais lento do que o desejado, este material é especialmente útil. Abordaremos estratégias que podem ser implementadas por qualquer pessoa, sem a necessidade de conhecimentos técnicos avançados. Estamos aqui para proporcionar uma experiência mais suave e eficiente no uso do seu Mac, garantindo que todos possam desfrutar ao máximo do potencial do computador da Apple. Então, vamos juntos otimizar o desempenho do seu Mac e tornar sua experiência ainda mais gratificante!
🚩 Importante: Se você vai atualizar o sistema seu Mac para a última versão, veja o artigo 4 passos importantes antes de instalar o MacOS . Lembre-se de fazer o backup periodicamente Clique aqui para aprender como fazer o backup do seu Mac!

Principais motivos que deixam seu Mac lento
Qualquer Mac começa a ficar lento com o passar do tempo. Seja um MacBook Pro, iMac ou Macmini, não importa, hora ou outra ele ficará lento. Mas não se preocupe, isso é perfeitamente aceitável. Neste tutorial vamos te mostrar 5 dicas para melhorar o desempenho e deixar o seu Mac mais rápido. Algumas dicas funcionam melhor do que outras (dependendo do modelo do Mac), mas mostraremos todas aqui para que você decida quais usar para transformar um Mac lento em um Mac mais rápido.
Aqui estão alguns dos motivos que podem contribuir para a lentidão do seu Mac:
1. Armazenamento de Aplicativos, Arquivos e Dados Desnecessários: Identificação e remoção de aplicativos, arquivos e dados que não são mais necessários. A falta de espaço pode impactar diretamente no desempenho do sistema.
2. Registros e Conteúdos de Cache: Limpeza e gerenciamento adequado dos registros e dados armazenados em cache. O acúmulo desses arquivos temporários pode sobrecarregar o sistema.
3. Área de Trabalho Sobrecarregada: Organização da área de trabalho para evitar a acumulação excessiva de arquivos. Uma área de trabalho desorganizada pode afetar a velocidade de resposta do sistema.
4. HD com Excesso de Dados: Estratégias para lidar com um disco rígido sobrecarregado de dados. A falta de espaço no disco rígido pode resultar em lentidão.
5. Falta de Manutenção Preventiva: Implementação de práticas regulares de manutenção preventiva para otimizar o desempenho geral. Atualizações do sistema e verificações periódicas são essenciais para um Mac saudável.
Ao abordar esses pontos, você estará no caminho certo para revitalizar o seu Mac e garantir um funcionamento mais ágil e eficiente. Lembre-se, a manutenção constante é a chave para um desempenho Mac duradouro e satisfatório.
👉 Se você acha que o problema do seu Mac é a internet que está lenta Veja este tutorial absolutamente completo!

Okey Super Apple, mas como resolvo meu problema?
Primeiramente vale lembrar que a melhor forma de melhorar o desempenho de um Mac Lento é a formatação, FATO! Entretanto, o problema é que isso pode afetar diretamente sua produtividade, principalmente se você o utiliza no trabalho. Sem contar no trabalho que dá, pois antes de para formatar seu Mac é preciso fazer o backup, apagar o disco, instalar o novo sistema e só depois trazer seu backup de volta.
O motivo é que a formatação limpa completamente o HD do computador, preparando-o para uma nova instalação de sistema operacional, por isso utilize este recurso somente em caso de extrema necessidade. Se você não que ter o trabalho de formatar seu Mac, não tem problema, neste artigo te ensinaremos 5 dicas para melhorar o desempenho do Mac Lento. Ao seguir as 5 dicas apresentadas neste guia completo, há grandes chances de você conseguir dar uma turbinada no desempenho do seu MacBook sem precisar passar pelo transtorno da formatação. Essas práticas são projetadas para otimizar a velocidade do seu dispositivo, proporcionando uma solução eficaz e menos invasiva. Vamos lá! 😊🚀
➡ Veja Também: 5 Motivos Que Deixam Seu Mac Lento e Como Resolve-los

1. Encerre Programas e Processos Desnecessários
Seu Mac está se arrastando? Pode ser culpa de um excesso de programas rodando em segundo plano. Essa carga extra pode transformar tarefas simples em verdadeiros desafios. A boa notícia? Encerrar os programas e processos desnecessários pode ser a chave para resgatar a velocidade perdida.
Para descobrir quais aplicativos estão monopolizando seus recursos, conte com o “Monitor de Atividade”, uma ferramenta robusta da Apple. Imagine-o como o super-herói que salva o dia, equivalente ao Gerenciador de Tarefas no universo Windows. Dê vida a esse herói pressionando Comando + Espaço para abrir a pesquisa Spotlight, digite “Monitor de Atividade” e voilà! Você também pode encontrá-lo na pasta Aplicativos/Utilitários.
Fique de olho nos vilões que drenam a energia do seu Mac e encerre-os sem piedade. Sua máquina ficará mais leve e rápida, pronta para encarar qualquer desafio. 🚀💻

Clique no cabeçalho “% CPU” para classificar por uso da CPU e ver os aplicativos e processos em execução usando a maior parte da capacidade de processamento. Em alguns casos, pode haver um único aplicativo descontrolado usando 99% da CPU, o que acaba deixando seu Mac muito lento. Para forçar o encerramento de um processo, selecione-o clicando nele e clique no botão X na barra de ferramentas.

Você também pode encerrar os aplicativos que estão rodando em segundo plano diretamente no Dock do Mac. Para isso, basta encontrar o ícones que tem o pequeno ponto preto abaixo, em seguida clique e segure com o cursor do mouse para encerrar o aplicativo.

🚩 Importante: Certifique-se de que não está forçando o encerramento de um processo que está fazendo algo importante. Sempre comece pelos aplicativos que consomem muitos de recursos, desde que não sejam fundamentais para a realização dos seus trabalhos com o Mac neste momento.

2. Apague Arquivos e Pastas Desnecessários
Quer turbinar seu Mac? Primeiramente desapegue do excesso! Nada segura mais a velocidade do seu Mac do que um HD entulhado. Aliviar o peso dos dados no HD é como dar um respiro à sua máquina, proporcionando um aumento instantâneo na velocidade. Armazenar mais do que o necessário, seja em aplicativos ou arquivos dispensáveis, é um dos grandes vilões por trás da lentidão do seu Mac.
O motivo é simples: quando o HD ou SSD está lotado, o processamento do seu Mac fica comprometido. Isso dificulta o sistema na busca pelos arquivos essenciais, prejudicando a eficiência do seu computador. Então, dê uma olhada no que está ocupando espaço desnecessário e libere o caminho para um Mac mais ágil e veloz! 💨💻

A saída neste casso, é limpar o HD do Mac e liberar espaço para o sistema “rodar mais leve”. Infelizmente, isso não é tão fácil quanto parece. A única parte que consideramos realmente fácil é livrar-se dos seus filmes antigos, organizar a sua área de trabalho e apagar arquivos muito grandes e pesados, aqueles que você não precisa mais.
A parte mais difícil é limpar o sistema e descobrir tudo o que pode ser removido com segurança para ter mais espaço
A melhor opção é usar uma ferramenta de limpeza, como o CleanMyMac, que limpa todo o Mac, cuidando tanto da parte fácil, quanto da difícil. Ele sabe o que e onde limpar, e é incrivelmente seguro de usar. Ele remove caches, registros, pacotes de idiomas e muito mais para ajudar a acelerar o Mac — clique aqui e baixe o trial gratuitamente.

3. Limpe o Ítens de Inicialização
Sempre vale lembrar que uma inicialização limpa ajuda muito a acelerar um Mac lento. Quando o Mac liga mais rápido, ele leva menos tempo para fazer qualquer tarefa que é solicitada. Você praticamente nem precisa esperar que o Safari ou Mail sejam abertos — isso acontece quase que instantaneamente. Mas como conseguir ter essa velocidade com seu Mac? Quando você liga seu computador apple, ele abre vários apps, que podem ser desnecessários no inicio do seu trabalho com o sistema.
No Mac é possível configurar para que, ao iniciar o sistema, apps que você utiliza com frequência também sejam iniciados… ou não! Esse é um recurso fantástico, mas dependendo do seu computador pode ser uma pedra no seu sapato. O recomendado é sempre deixar a inicialização limpa, ou seja, ao ligar seu Mac somente o básico, como sistema e recursos como wi-fi serão iniciados. Desative os itens que iniciam com o sistema. Veja abaixo como desativar os itens de inicio no seu Mac:
- Clique no Menu Apple depois em Ajustes do Sistema.

- Agora, clique em Geral em seguida Itens de Início

- Em seguida clique em seguida Itens de Inicio. Aqui selecione os itens que não deseja que abram quando você ligar o sistema, depois clique no pequeno sinal de menos (-) para exclui-los.


4. Redefina a NVRAM, PRAM ou SMC do seu Mac Lento
Partindo para uma ação mais hardcore recomendamos a redefinição da NVRAM ou PRAM, que zera o que a Apple chama de “memória de acesso aleatório não volátil” e “Parâmertro RAM” respectivamente. Ok, sei que do ponto de vista do leigo, tudo isso pode parecer complexo. Mas não se preocupe, nós vamos te ajudar a entender : )
A NVRAM é responsável por armazenar ajustes do sistema, que podem ser acessados rapidamente pelo sistema do seu Mac. Alguns ajustes que podem ser armazenados na NVRAM do seu Mac incluem o volume do som, informações de fuso horário e até qual disco seu computador vai utilizar para carregar o sistema. A PRAM armazena informações parecidas da NVRAM, o que pode mudar são os modelos de Macs, compatíveis com elas.
O que é PRAM?
PRAM, abreviação para Parameter Random Access Memory (Memória de Acesso Aleatório de Parâmetros), é um tipo de memória encontrada em alguns computadores Mac. Ela armazena configurações cruciais e preferências do sistema, como hora e data, volume e seleção do disco de inicialização.
Ao contrário da RAM (Random Access Memory, memória de acesso aleatório), que é volátil e perde dados quando o computador é desligado, a PRAM é não volátil. Isso significa que ela mantém suas informações mesmo após o desligamento, preservando as configurações do sistema entre as sessões.
A PRAM utiliza uma pequena quantidade de energia da bateria para manter as configurações armazenadas, garantindo a retenção de dados quando o computador está desligado.
Problemas e Reinicialização da PRAM
Problemas na PRAM podem afetar o desempenho do seu Mac, causando desde resolução incorreta da tela até comportamento inesperado do som. Se notar alterações no medidor de bateria, relógios, luzes, portas ou no botão liga/desliga, a PRAM pode estar na mira.
É seguro redefinir a PRAM?
Sim, é seguro redefinir a PRAM ou a NVRAM (versão mais recente). No entanto, lembre-se de que muitas configurações do sistema serão restauradas para as originais de fábrica. Faça backup dos dados importantes antes de realizar a operação.
Como Redefinir a PRAM ou NVRAM no Mac
- Primeiramente desligue o Mac e desconecte dispositivos USB, exceto teclados com fio.
- Em seguida ligue o Mac e, imediatamente, mantenha pressionadas as teclas Option, Command, P e R.
- Continue pressionando até ouvir o som de inicialização duas vezes ou ver o logotipo da Apple piscar duas vezes.
- Solte as teclas e deixe o Mac iniciar normalmente.
O que é SMC?
SMC (System Management Controller) é outro tipo de memória nos Macs, responsável por funções relacionadas ao hardware, como controle de ventiladores, carregamento de bateria e iluminação do teclado.
Problemas Comuns do SMC
Problemas como o Mac não ligar, bateria com falhas, ventiladores barulhentos e outros podem ser resolvidos com uma reinicialização do SMC.
Como Redefinir o SMC no Mac
- Desligue o Mac.
- Ligue o Mac e, imediatamente, mantenha pressionadas as teclas Option, Command, P e R.
- Continue pressionando até ouvir o som de inicialização duas vezes ou ver o logotipo da Apple piscar duas vezes.
- Solte as teclas e deixe o Mac iniciar normalmente.
Se problemas persistirem, considere otimizar seu Mac com ferramentas especializadas como o CleanMyMac, que limpa todo o Mac . 🚀💡


5. Recorra a Softwares Terceiros
Se você não estiver com tempo (e disposição) para passar algumas horas tentando deixar o Mac mais rápido, talvez seja interessante recorrer a softwares que podem te poupar de todo trabalho manual.
Já testamos vários desses que se auto-intilulam “limpadores de Mac” e o CleanMyMac foi o único que aprovamos.
Ele é a melhor forma de acelerar um Mac, mesmo que seja antigo. Um de seus principais recursos de velocidade combate a lentidão no sistema, além de:
- Desativar apps travados;
- Liberar memória RAM com um clique;
- Desinstalar aplicativos desnecessários e malwares;
- Desativar altos consumidores de memória;
- Executar scripts de manutenção do macOS;
- Desativar itens de início extras e muito mais.
Veja o video demonstrativo ⤵️
🚩 Clique aqui para baixar sua cópia do CleanMyMac

BÔNUS: Verifique Vírus e Malware
Em primeiro lugar sabemos que o Mac tem menos probabilidade de pegar um vírus do que o Windows. No entanto, isso não quer dizer que seu Mac não ficará infectado.
Existe sim a possibilidade de infecção por vírus ou malware, por isso certifique-se de ter um bom antivírus, pois um Mac infectado tende a ficar lento. Embora o Mac tenha um sistema consideravelmente seguro, ele não é garantido 100%, infelizmente :-/
Neste artigo sugerimos os 6 melhores antivírus para Mac!
Super Videoaula Prática!
Se você fez tudo que sugeri no artigo e ainda assim seu Mac ficou lento, considere outras soluções que apresento nesta videoaula:

Considerações finais
É fundamental ter em mente que estas 5 dicas oferecem melhorias imediatas, mas dependendo do contexto, podem não atender totalmente às suas expectativas. O avanço constante no desenvolvimento de aplicações, repletas de recursos, as torna cada vez mais robustas, o que pode impactar a performance, especialmente em Macs mais antigos.
Em conclusão, se você se encontra nessa situação, vale a pena considerar um upgrade de hardware, como aumento de memória RAM e substituição do HD. Além disso, em casos mais extremos, uma formatação pode ser uma solução eficaz. Essas medidas podem proporcionar uma renovação significativa ao seu Mac, adaptando-o às demandas mais recentes.
Por fim, esperamos que as dicas oferecidas aqui ajudem a resgatar a agilidade do seu Mac lento. Lembre-se, um Mac bem cuidado é um parceiro confiável por muitos anos. 😊🖥️