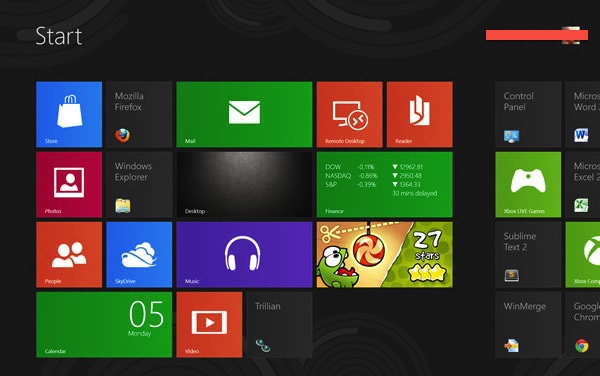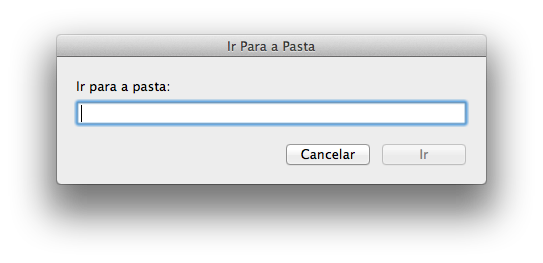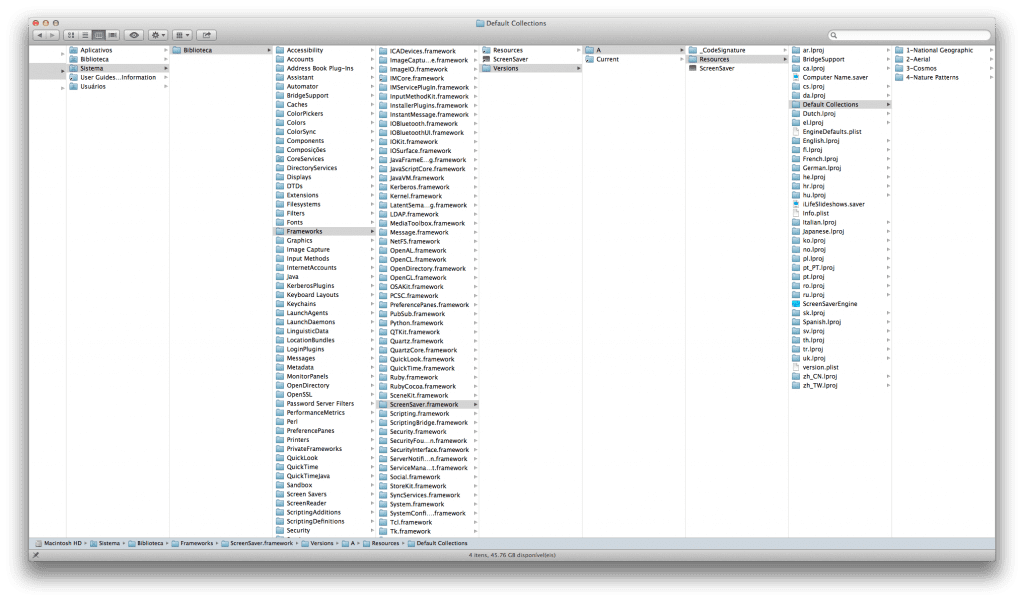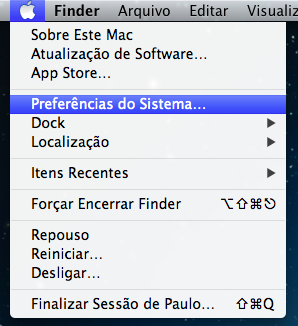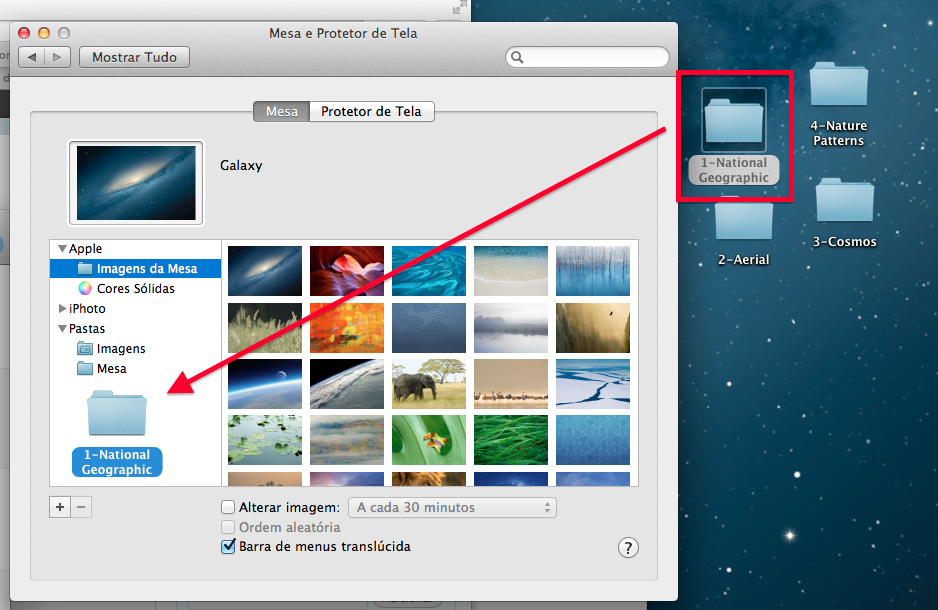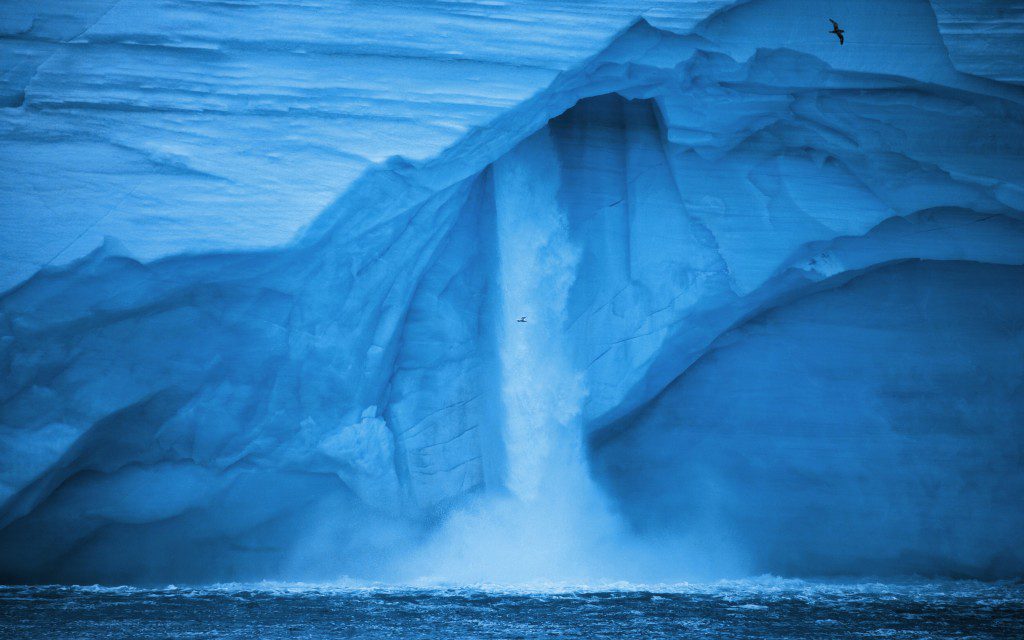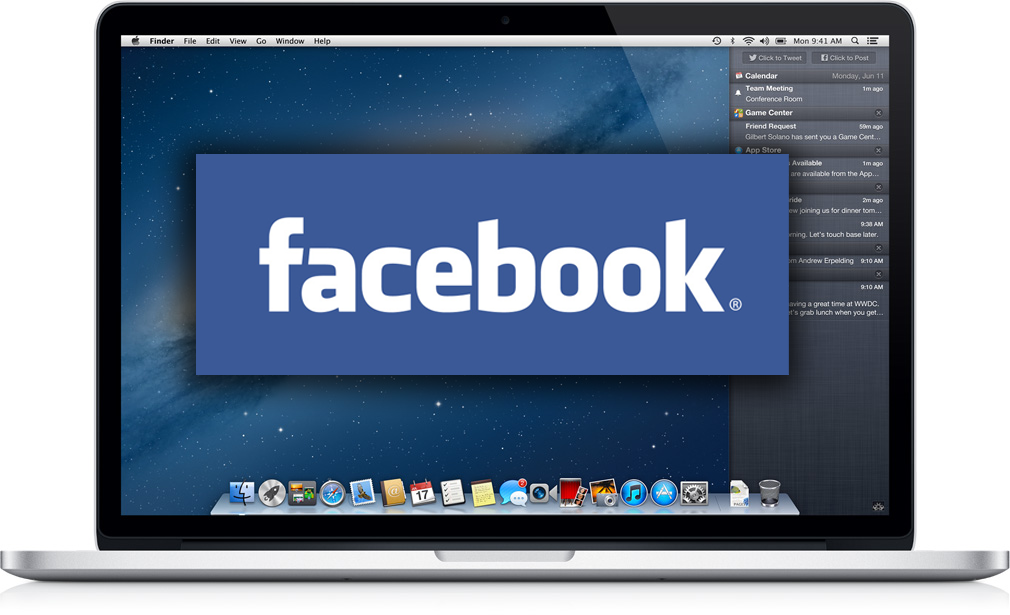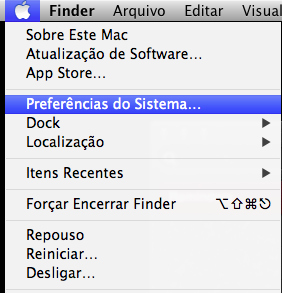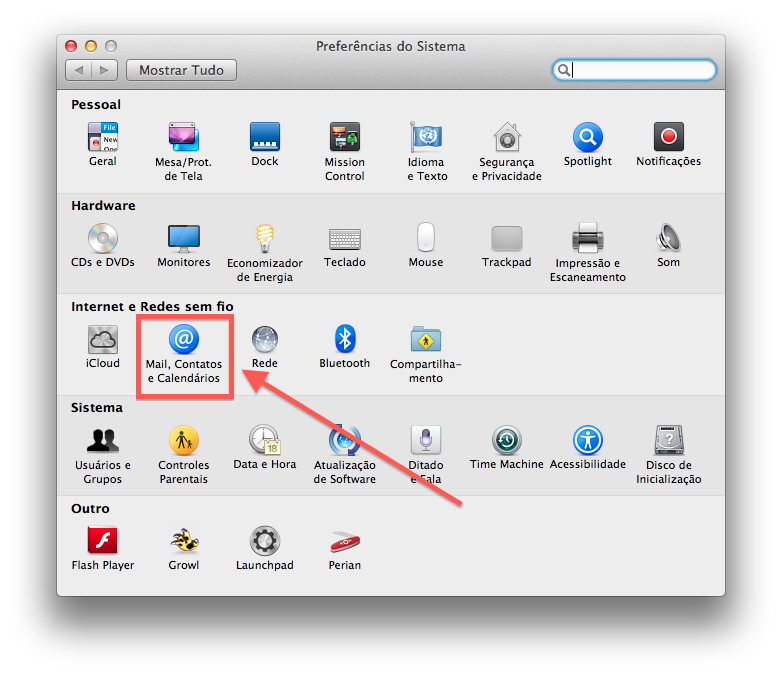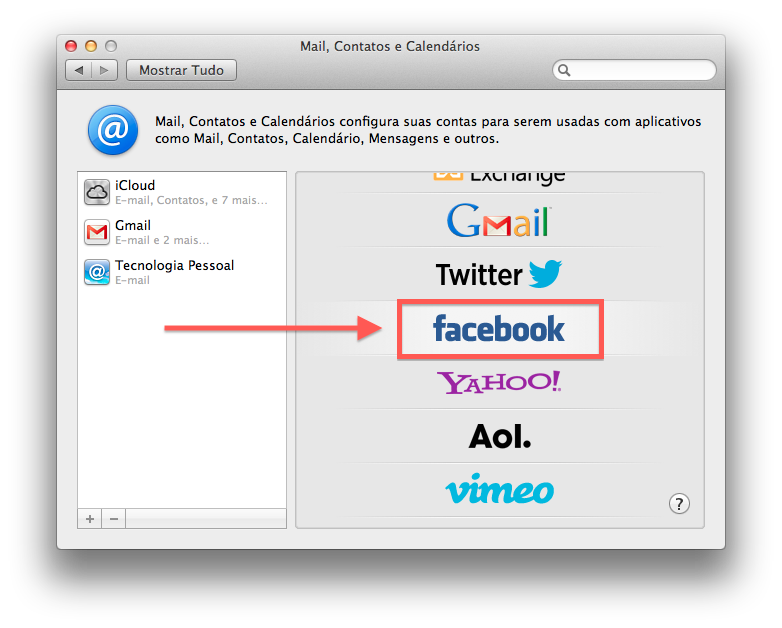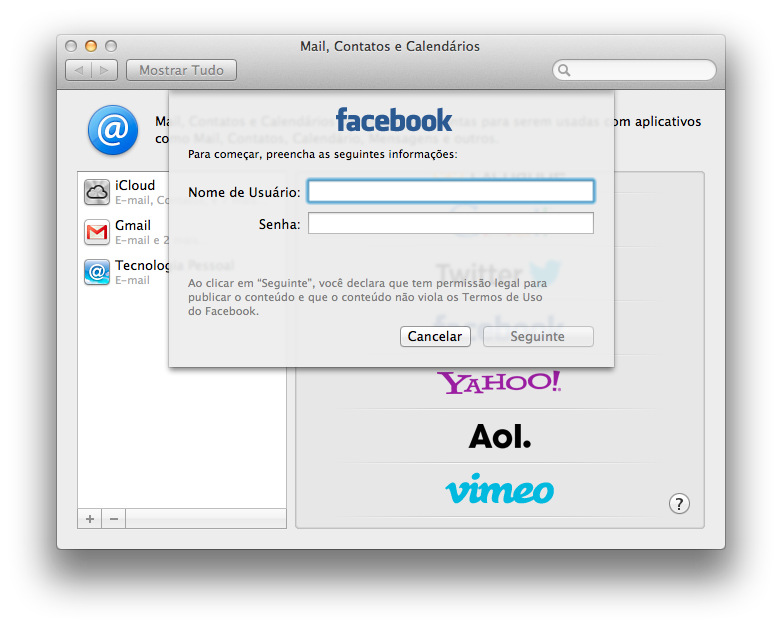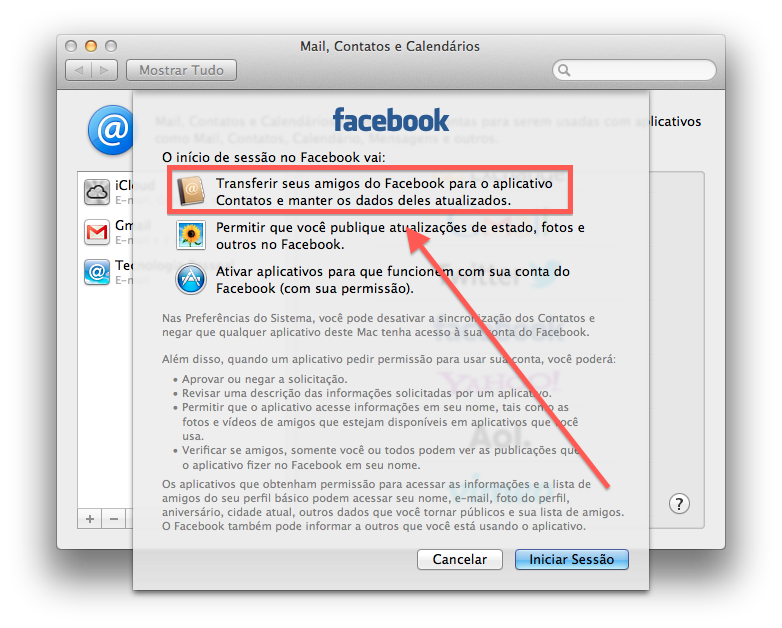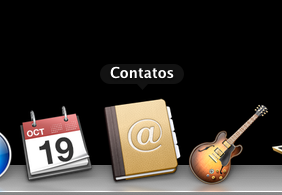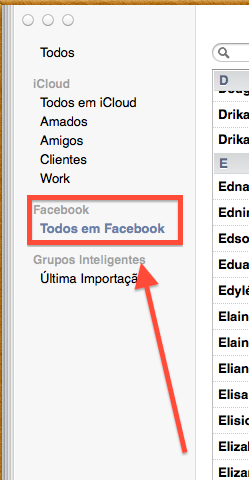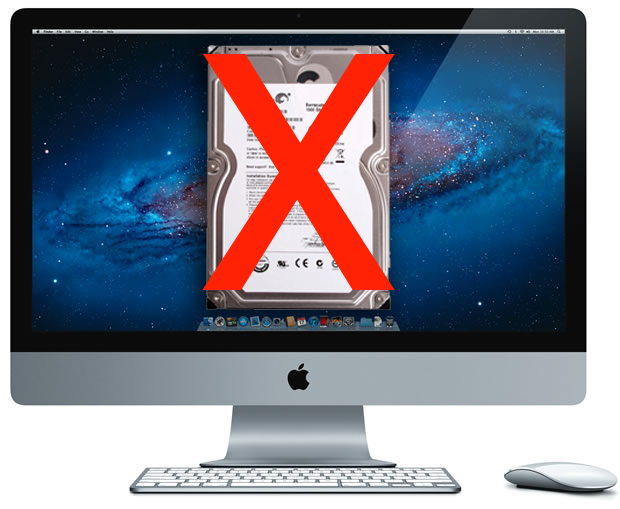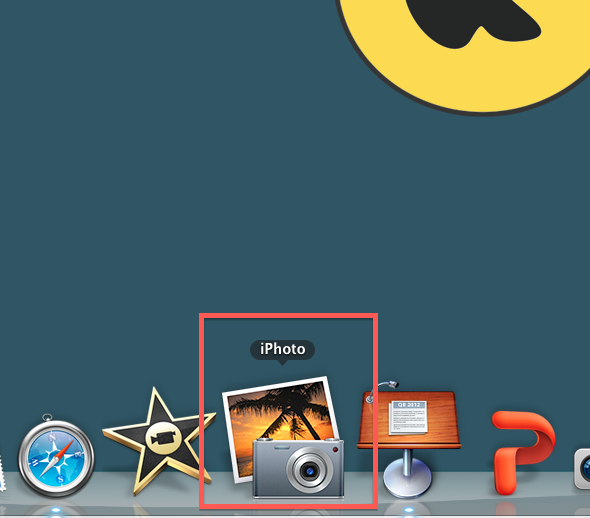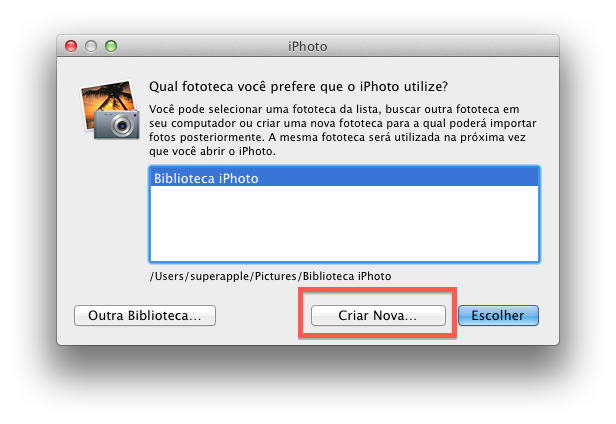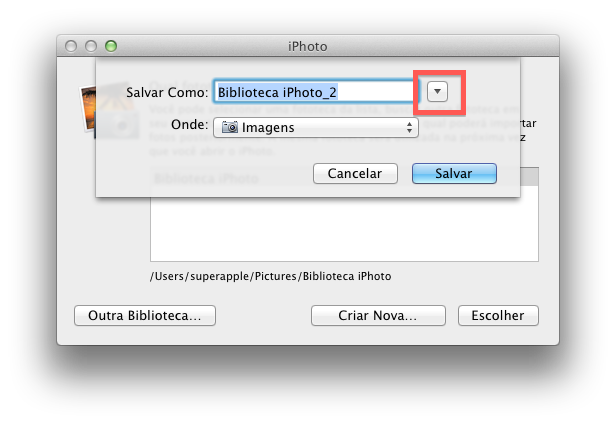Windows 8 x Mac OS X
Com o lançamento do Windows 8, a Microsoft se reposiciona no mercado de PCs, isso é fato. Sabemos que o principal motivo para isso é a popularização dos Macs, o que põe em risco o reino dos PCs.
Com uma interface totalmente reformulada o Windows 8 oferece blocos de acesso rápido ao usuário. Essa idéia foi inspirada do Windows Phone e do Xbox 360. As diferenças não param por ai, a partir de agora o Windows 8 também contará com uma espécie de App Store, assim como no Mac OS X e nos dispositivos iOS. Abaixo vamos falar de alguns ítens e compará-los com o Mac OS X, sistema criado pela Apple para os Macs.
Área de trabalho
Talvez essa seja a mudança mais significativa para os usuários acostumados com o menu Iniciar. Esta nova interface oferece grandes blocos, o que facilita o acesso a aplicações e documentos. Por outro lado, o Mac OS X Mountain Lion mantém sua tradição, o que confirma que a Apple não muda os fundamentos do seu sistema operacional. Nós, usuários de Mac, ainda temos nosso Dock, Aplicativos em tela cheia e o recém lançado LaunchPad.
Nesta categoria muitos usuários podem aderir a interface do Windows 8, justamente por sua facilidade de uso e bela aparência, mas isso não é regra.


Segurança
Fazem muitos anos o Windows domina o mercado de PCs, principalmente dentro das empresas. Isso acontece, não só por que é a plataforma mais acessível, mas por que milhares de desenvolvedores criam aplicações para ela. O problema é que o Windows se tornou o principal alvo de hackers maliciosos.
Infelizmente os maiores vírus já reconhecidos foram criados para o sistema da Microsoft. O Mac OS X por sua vez não é o sistema mais seguro do mundo, mas sabemos que a possibilidade de infecção de vírus é consideravelmente inferior em relação ao Windows.
Na nova versão do sistema a Microsoft reforçou alguns recursos de segurança, mas ainda é cedo para qualquer tipo de conclusão. Resta-nos aguardar.
Loja de aplicativos
Logo após o lançamento do Mac OS X Lion, versão 10.7, a Apple lançou a Mac App Store, sua plataforma online de distribuição de aplicativos. A loja tem tido excelente aceitação por parte dos usuários, o que aumentou o número de desenvolvedores e consequentemente o número de aplicativos.
No Windows 8 a Microsoft também traz sua própria loja de apps. Assim como no Mac OS X, a loja da Microsoft é nativa, ou seja, vem integrada ao sistema. Sua navegabilidade é um pouco diferente da Mac App Store e por estar em fase de lançamento o número de aplicativos disponíveis para download ainda é baixo.

Desempenho
O Windows 8 realmente apresenta uma performance superior se comparado com os seus antecessores. O motivo é que houve uma reformulação no gerenciamento da memória na execução dos programas abertos. O consumo de memória RAM e processador foi consideravelmente reduzido. Essa reformulação do sistema beneficia principalmente os usuários que têm equipamentos mais antigos ou com recursos limitados.
O Mac OS X por sua vez também faz o gerenciamento de programas abertos, a diferença é que ele consegue gerenciar a memória ram ao ponto de manter o sistema em funcionamento mesmo quando um aplicativo trava.
Considerações finais
Após essa breve análise concluímos que o novo sistema da Microsoft tem grandes chances de dar trabalho para a Apple, mas só teremos certeza disso nos próximos meses, que é quando o sistema estará bem disseminado no mercado.
Se você está pensando em instalar o Windows 8 em seu Mac, ainda pode ser cedo para isso. Não só pela possíveis faltas de Drives, mas os aplicativos de terceiros que ainda não estão totalmente reformulados para a nova plataforma.
Se mesmo assim você quiser testar o recomendado é utilizar um mouse e teclado com fios antes da instalação. O motivo é que alguns drives são incompatíveis com o Windows 8 neste momento e as peças do computador, incluindo até mesmo o trackpad integrado e teclado, pode não funcionar até que a Apple apoio lançamentos. Tenha cuidado e proceder apenas a seu próprio risco!