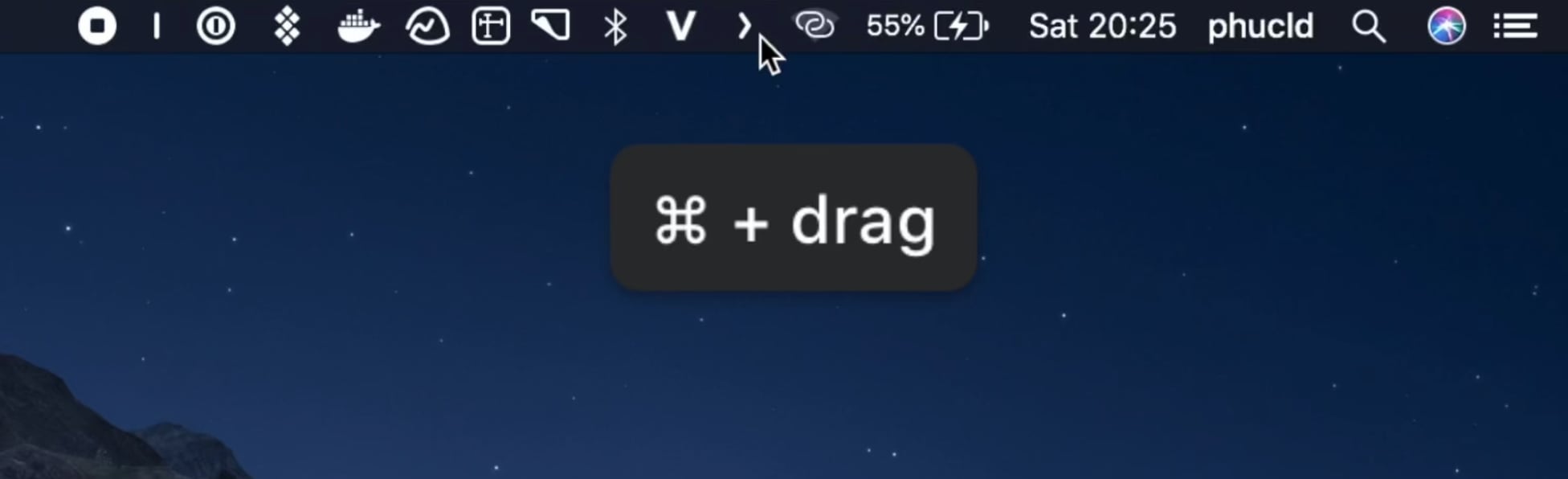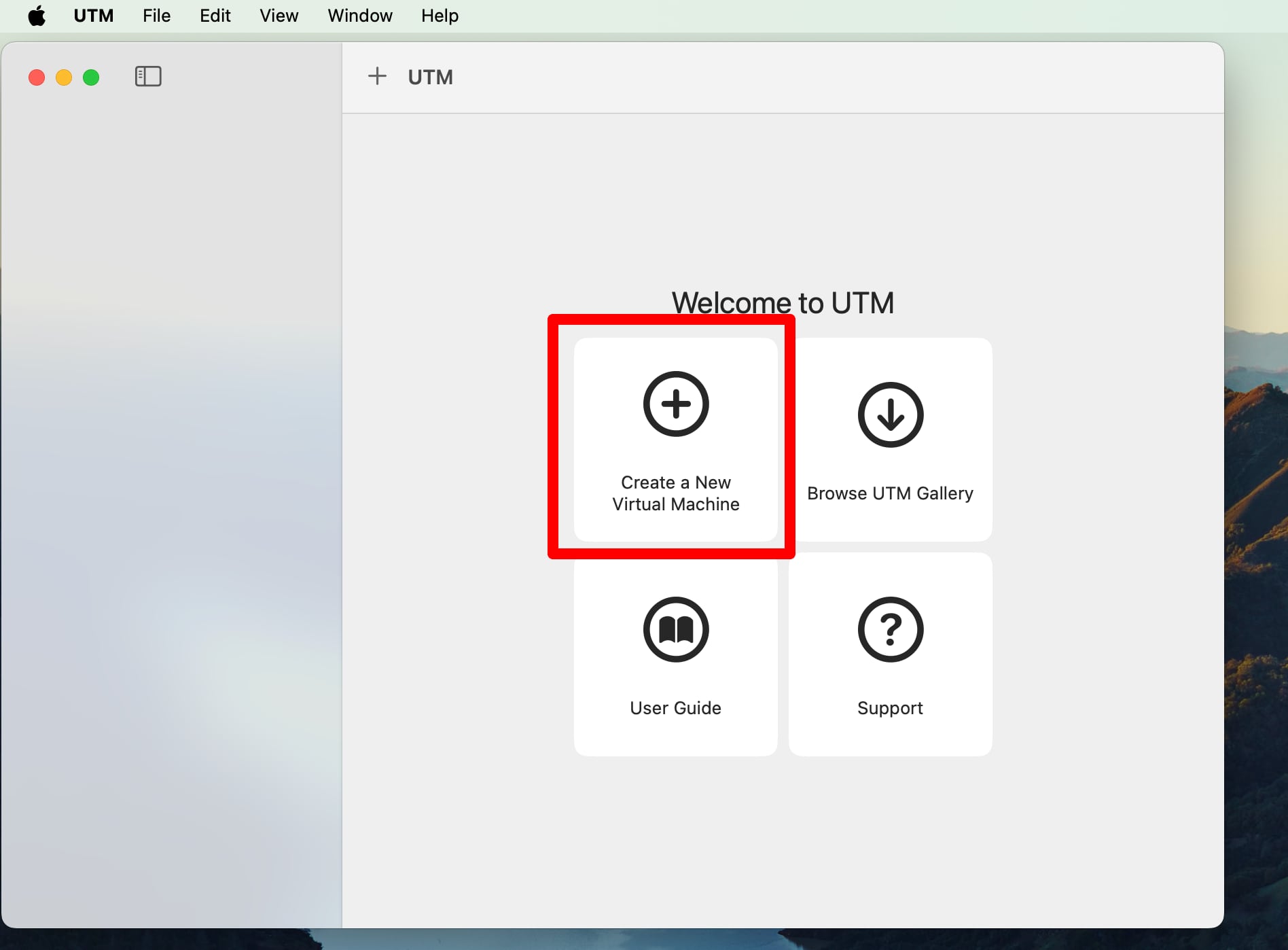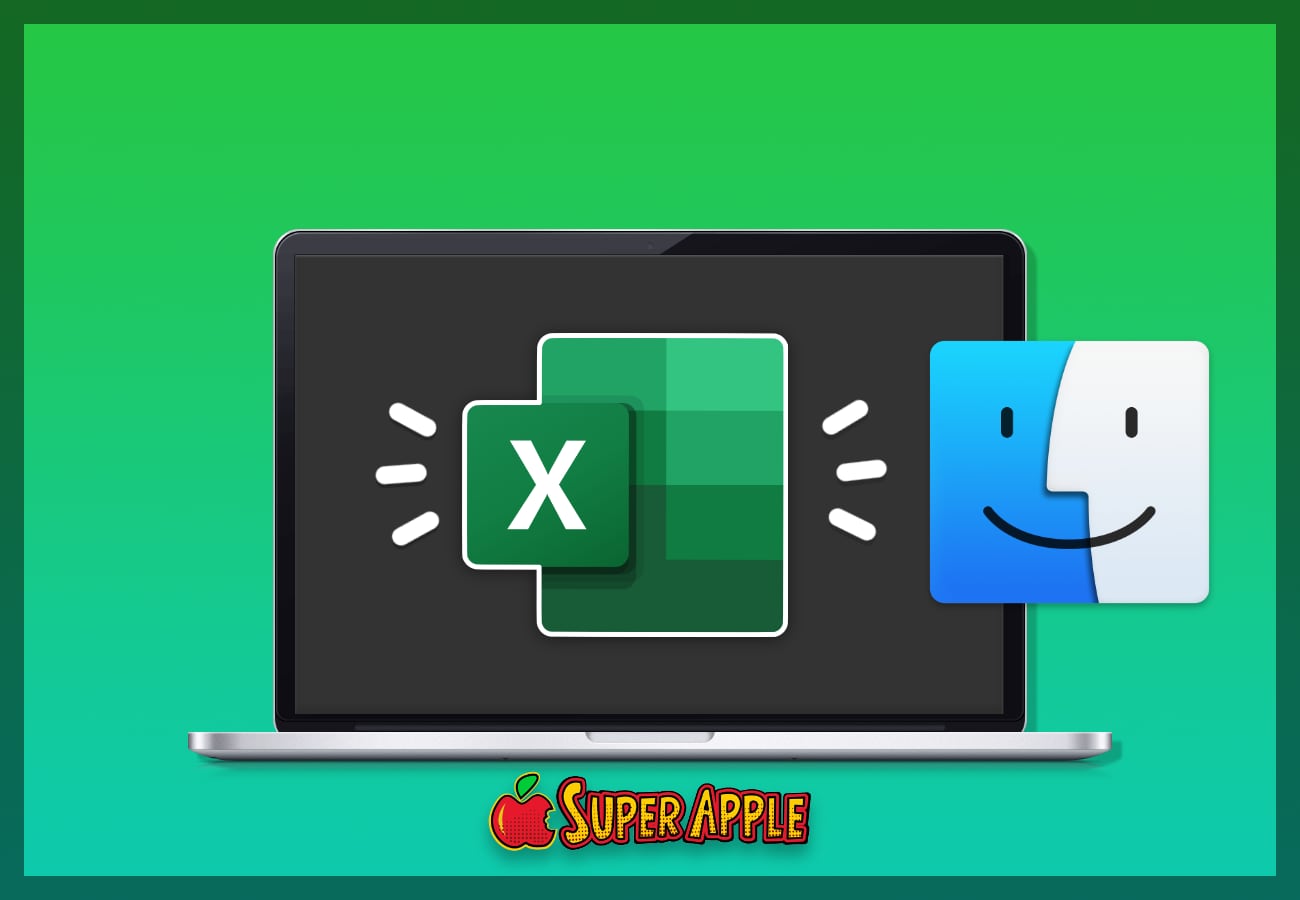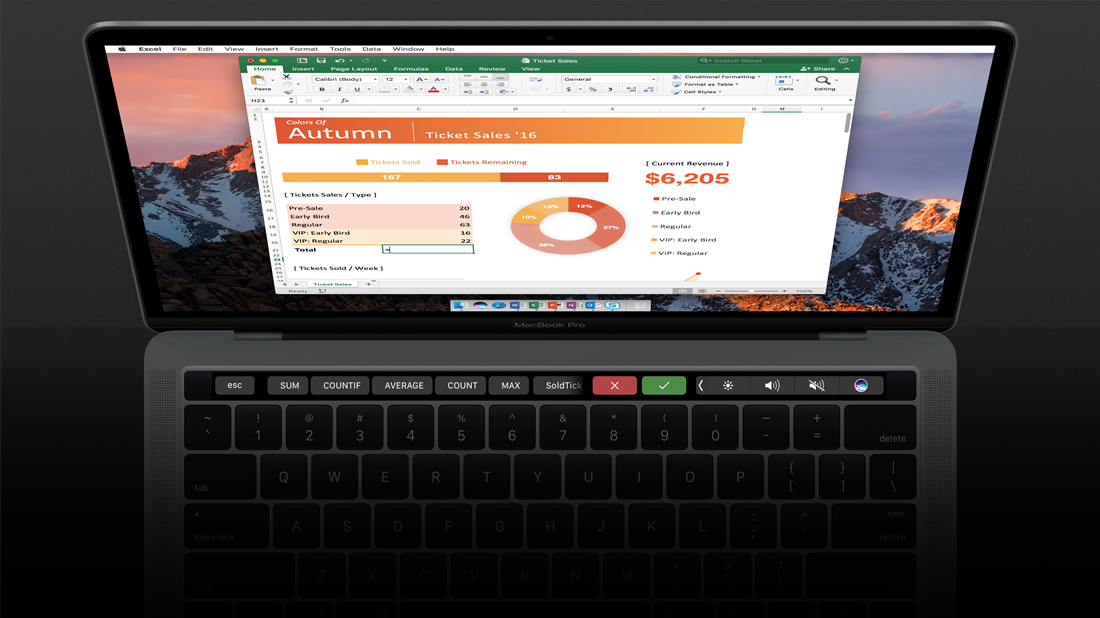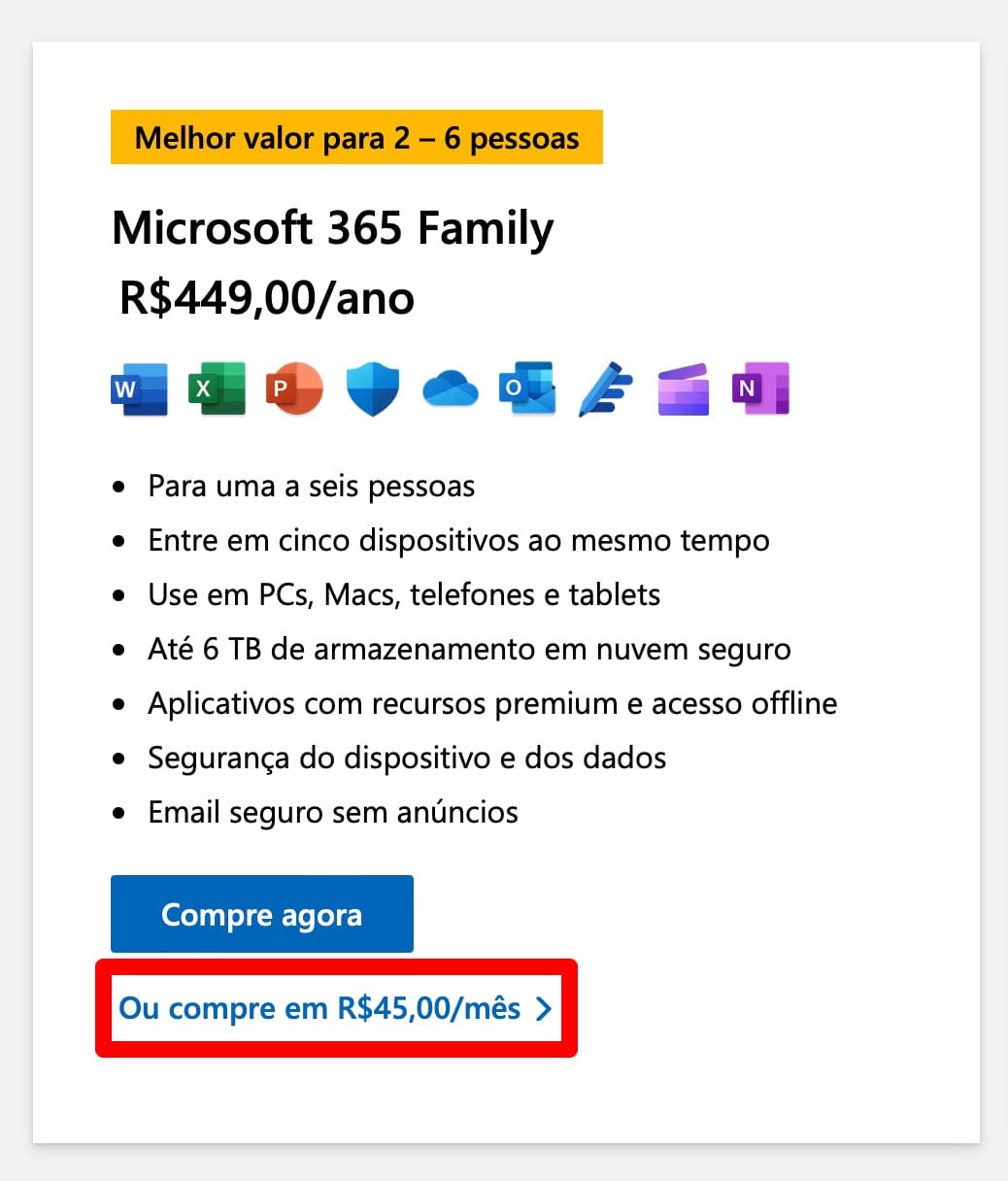Como Corrigir o Código de Erro -36 no Mac
Ao transferir arquivos de/ou para um drive externo, você pode encontrar o código de erro 43 ou o código de erro 36 do Mac. Esse problema impede que você conclua certas tarefas no Finder, como copiar, transferir ou excluir arquivos, deixando você preso e frustrado. Se você está passando por isso, NÃO se preocupe! Neste tutorial, vamos nos aprofundar no que o código de erro -36 no Mac significa, o que o causa e oferecer cinco soluções eficazes de solução de problemas para corrigi-lo.
O que significa o Código de Erro -36 no seu Mac?
Quando você se depara com o código de erro -36 no macOS, isso geralmente ocorre durante tentativas de cópia ou transferência de arquivos usando o Finder, seja de ou para discos rígidos externos, unidades flash USB ou cartões SD. A mensagem de erro se manifesta da seguinte forma: “O Finder não pode concluir a operação porque não consegue ler ou gravar alguns dados em ‘NomeDoArquivo'”. (Código de erro -36).”
O arquivo mais comumente afetado por esse código de erro é o .DS_Store. Contudo, é importante destacar que essa situação pode ocorrer com qualquer arquivo em sua máquina Macintosh. Os arquivos .DS_Store, que representam Arquivos de Armazenamento de Serviços de Mesa, são automaticamente gerados pelo Finder nos diretórios navegados. Esses arquivos armazenam atributos específicos da pasta, como posições de ícones ou opções de imagem de fundo. Quando ocorre a corrupção ou danificação desses arquivos, o resultado é a manifestação do código de erro -36 em computadores Apple.
Esse erro inesperado, conhecido como o erro “não pode ser lido ou gravado”, indica que o Mac não consegue ler dados de um arquivo de origem ou gravar dados em um arquivo de destino. Durante essas ações, o código de erro -36 frequentemente se manifesta:
- O Mac encontra dificuldades ao transferir arquivos de um dispositivo de armazenamento externo para o disco rígido interno.
- Ao copiar arquivos da unidade do sistema para um dispositivo de armazenamento externo, como discos rígidos, HDDs, SSDs, unidades USB (ou pen drives) e cartões SD.
- No processo de mover arquivos para a pasta Lixeira.
O que causa o código de erro -36 no Mac?
Várias fontes, além de arquivos DS_Store danificados, podem originar o código de erro -36 no Mac. As razões comuns para o erro do Finder são:
- Corrupção de arquivos: Se o arquivo em processo de cópia ou movimentação estiver corrompido, o Mac enfrentará dificuldades para ler os dados corretamente. Como resultando teremos o acionamento do código de erro -36.
- Problemas de permissão de arquivo: Em alguns casos, as permissões de um arquivo ou pasta podem impedir o Mac de executar a operação com êxito. Ou seja, levando à ocorrência do código de erro -36.
- Dispositivo de armazenamento com defeito: Tanto dispositivos de armazenamento internos quanto externos podem provocar o código de erro -36 quando enfrentam dificuldades na comunicação com o Mac.
- Falhas no sistema operacional: Eventuais problemas no macOS, especialmente bugs de software, podem resultar em comportamentos inesperados, complicando operações de leitura e gravação e desencadeando o código de erro -36.
Apesar de parecerem complexos, geralmente é simples aplicar soluções para esses problemas.
Como Corrigir o Código de Erro -36 no seu MacBook
Se você se deparou com o erro 36 ao utilizar seu MacBook Pro ou qualquer outro computador Mac, aqui estão algumas soluções que você pode experimentar. Dependendo da causa subjacente do erro 36, existem soluções correspondentes que podem ser aplicadas.
No entanto, antes de avançar para as soluções específicas, comece com estas etapas básicas para restaurar o seu sistema operacional Mac OS X:
- Ejete a unidade externa: Desconecte e reconecte a unidade externa ao seu Mac.
- Reinicie seu Mac: Desligue e reinicie o seu Mac. Pode ser necessário forçar a saída do Finder e tentar reiniciar seu Mac no Modo de Segurança para verificar se isso resolve o erro.
- Verificação de malware: Instale um programa antivírus confiável e execute uma verificação para identificar possíveis ameaças no seu Mac.
Se o problema persistir, explore as seguintes soluções específicas para corrigir o código de erro 36 no Finder do Mac.
1. Executando o Comando dot_clean no Terminal para Resolver o Código de Erro 36
Quando ocorre a transferência de arquivos entre um Mac e dispositivos externos, arquivos peculiares, como .DS_Store, podem surgir. Esses arquivos de ponto armazenam atributos específicos do Mac e podem se corromper ao serem acessados por diferentes sistemas operacionais, como Windows ou Linux.
Para solucionar esse problema, o macOS disponibiliza uma ferramenta de linha de comando chamada dot_clean, que mescla esses arquivos de ponto com suas contrapartes nativas. Siga as seguintes etapas no Terminal:
- Primeiramente acesse a pasta Aplicativos > Utilitários no seu Mac.
- Em seguida encontre e abra o aplicativo Terminal.
- Digite o comando dot_clean dentro da janela do Terminal.
- No Finder, localize a pasta ou arquivo que você estava tentando copiar, mover ou excluir. Arraste essa pasta ou arquivo para a janela do Terminal.
- Em seguida xocê deve ver o caminho do arquivo exibido seguindo o comando Terminal que você digitou.
- Pressione a tecla Return para confirmar.
- Por fim saia do Terminal.
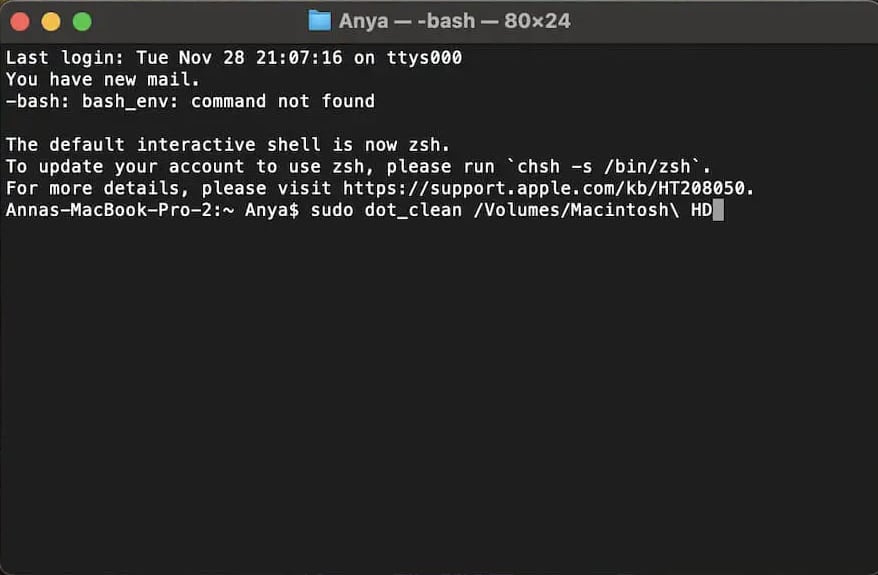
Agora você deve ser capaz de usar o arquivo ou a pasta no Finder normalmente sem que o erro 36 apareça.
Uma coisa importante a lembrar aqui é que os comandos do Terminal afetam as configurações do sistema. É melhor ser cauteloso e verificar novamente os comandos para evitar alterações não intencionais.
2. Verificando as Permissões de Arquivo no Mac para Corrigir o Código de Erro 36
O macOS opera com base nos princípios do Unix, implementando um sistema de permissões semelhante ao Unix. Esse sistema foi desenvolvido para salvaguardar seus arquivos, controlando o acesso, as modificações e os privilégios de execução para cada arquivo e pasta.
O código de erro 36 no Finder pode surgir caso sua conta não tenha permissão para modificar uma pasta ou arquivo específico. Para solucionar esse problema, realize o login usando sua conta de administrador, conferindo acesso total aos arquivos. Siga os passos abaixo:
- Primeiramente abra o Finder e localize o arquivo ou pasta que está gerando o código de erro 36.
- Em seguida clique com o botão direito do mouse no arquivo ou pasta e escolha a opção “Obter Informações”.
- Certifique-se de que a opção “Bloqueado” esteja desmarcada na guia Geral.
- Em seguida desloque-se até a seção “Compartilhamento e Permissões” na parte inferior.
- Em seguida verifique se seu nome de usuário exibe privilégios de Leitura e Gravação. Caso contrário, prossiga.
- Clique no ícone de cadeado no canto inferior direito e insira sua senha, se solicitado.
- Por fim, na coluna “Privilégio”, escolha a configuração de permissão desejada no menu pop-up.
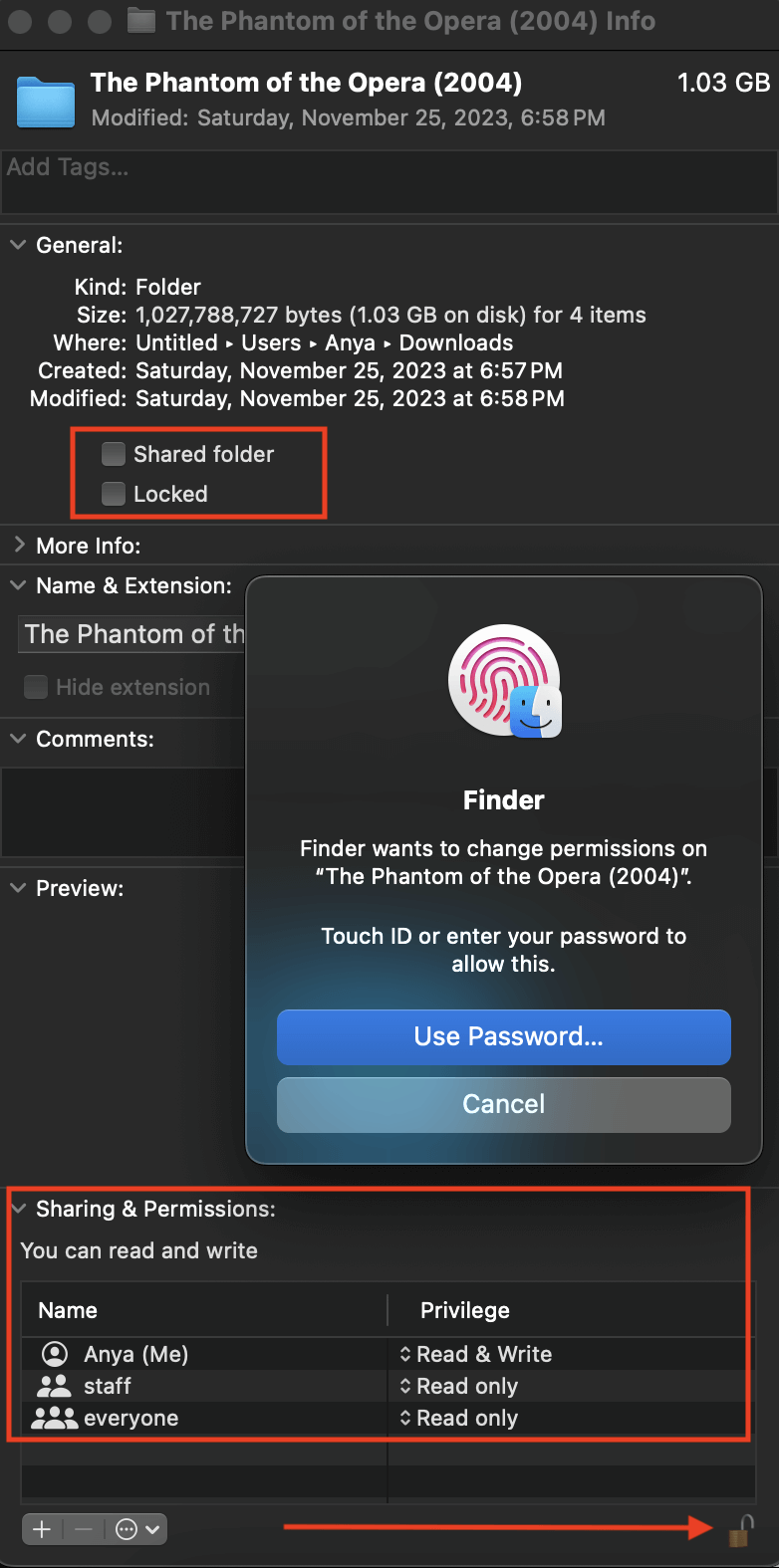
Você pode desfazer alterações de permissão a qualquer momento clicando nos três pontos na parte inferior da janela Informações e selecionando Reverter alterações. Se o erro persistir, prossiga para a próxima etapa de solução de problemas abaixo.
3. Corrija o Código de Erro 36 no Mac Usando os Primeiros Socorros do Utilitário de Disco
O código de erro 36 no seu Mac pode ser causado por arquivos corrompidos no seu sistema de arquivos ou problemas no disco rígido. Você pode efetivamente resolver esse problema usando o Utilitário de Disco do Mac com seu recurso integrado de Primeiros Socorros. Para fazer isso, siga os passos abaixo:
- Primeiramente abra o Finder no seu Mac. Em seguida, vá para Aplicativos e selecione Utilitários.
- Na pasta Utilitários, encontre e inicie o aplicativo Utilitário de Disco no seu Mac.
- Em seguida no canto superior esquerdo do aplicativo, selecione o ícone Exibir e marque a opção Mostrar Todos os Dispositivos no menu suspenso.
- No painel do lado esquerdo, escolha o código de acionamento de unidade problemático 36.
- Por fim selecione o ícone de Primeiros Socorros no menu da faixa de opções e, em seguida, selecione Executar para confirmar na janela pop-up. O Primeiros Socorros então procederá ao reparo do disco Mac problemático usando o Utilitário de Disco.
A execução dessas etapas não apenas resolverá o erro, mas também fornecerá um relatório útil detalhando o problema.
4. Exclua o . Arquivos DS_Store para corrigir o erro -36
Se os métodos anteriores não resolveram o problema, considere apagar manualmente o . Arquivos DS_Store do seu dispositivo de armazenamento. Esses arquivos contêm configurações específicas do diretório para o seu Mac, mas não são essenciais. Isso é vantajoso porque eles podem se tornar corrompidos, acionando o código de erro 36.
Dado isso. Os arquivos DS_Store geralmente estão ocultos e não visíveis no Finder, etapas extras são necessárias para excluí-los. Veja como excluir todos os . Arquivos DS_store e corrija o Erro -36 no seu computador:
- Primeiramente siga o caminho Aplicativos > Utilitários e abra o Terminal.
- Em seguida na janela Terminal, digite o seguinte comando:
sudo encontrar / -nome “. DS_Store” -depth -exec rm {} \
- Pressione a tecla Return para iniciar o processo de remoção do . Arquivos DS_Store do seu Mac.
- Digite sua senha de administrador, se solicitado.
Depois de remover esses arquivos, reinicie seu Mac e verifique se o problema foi solucionado. Utilize este comando com cautela e assegure-se de fazer backup de seus arquivos, utilizando o Time Machine ou outra solução de backup e recuperação de dados, com antecedência.
5. Atualize seu macOS para a Versão Mais Recente
Alguns usuários do Mac que se deparam com o código de erro 36 relatam que o problema pode estar relacionado a versões mais antigas do macOS, especialmente aquelas equivalentes ou anteriores ao macOS 10.9.2. A solução para eles foi atualizar o Mac para a versão mais recente disponível.
Para realizar a atualização do seu Mac para a versão mais recente, siga estas etapas:
- Primeiramente abra o Menu da Apple clicando no logotipo da Apple no canto superior esquerdo da tela do seu computador.
- Em seguida selecione “Ajustes do Sistema”.
- No menu de Preferências, escolha “Geral” na barra lateral esquerda.
- Em seguida selecione “Atualização de Software” à direita.
- Por fim, na nova janela, clique em “Atualizar Agora” para baixar e instalar a versão mais recente do macOS.
Seu Mac será reiniciado automaticamente assim que as atualizações forem instaladas. Teste a cópia de arquivos de ou para uma unidade externa para verificar se o código de erro 36 persiste.
E se nenhum destes métodos ajudar?
O código de erro -36 não é uma ocorrência comum nos sistemas Mac, graças às suas técnicas eficazes de prevenção de problemas. No entanto, é crucial saber como resolver esse problema.
Agora, você dispõe de métodos eficazes para corrigir o código de erro 36 no macOS. Caso nenhum desses métodos tenha sido bem-sucedido, recomendamos buscar assistência no Fórum Oficial de Suporte da Apple ou entrar em contato com o atendimento ao cliente da Apple. Eles terão prazer em fornecer ajuda adicional.