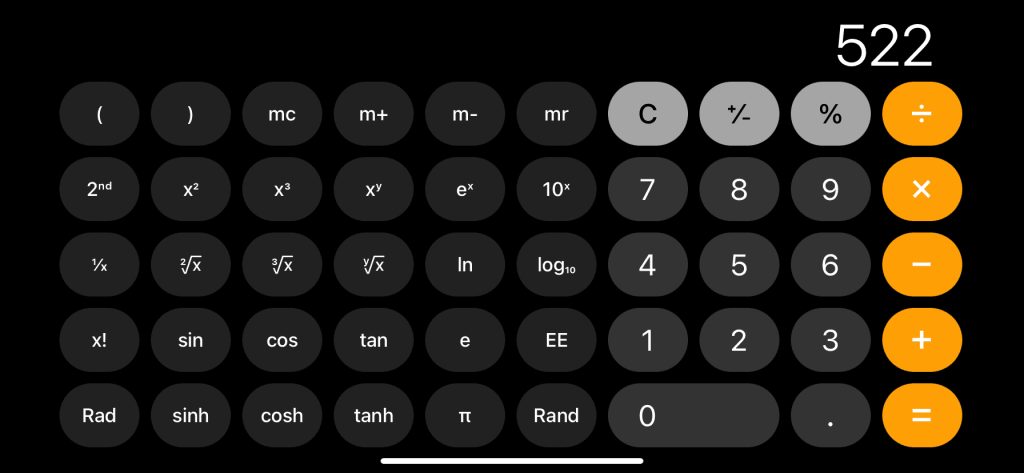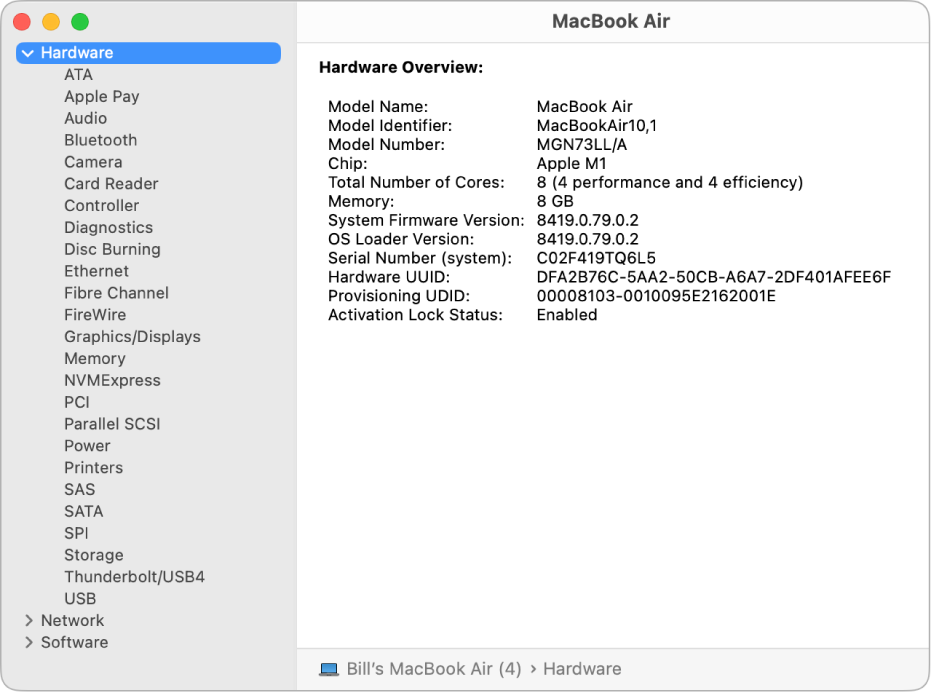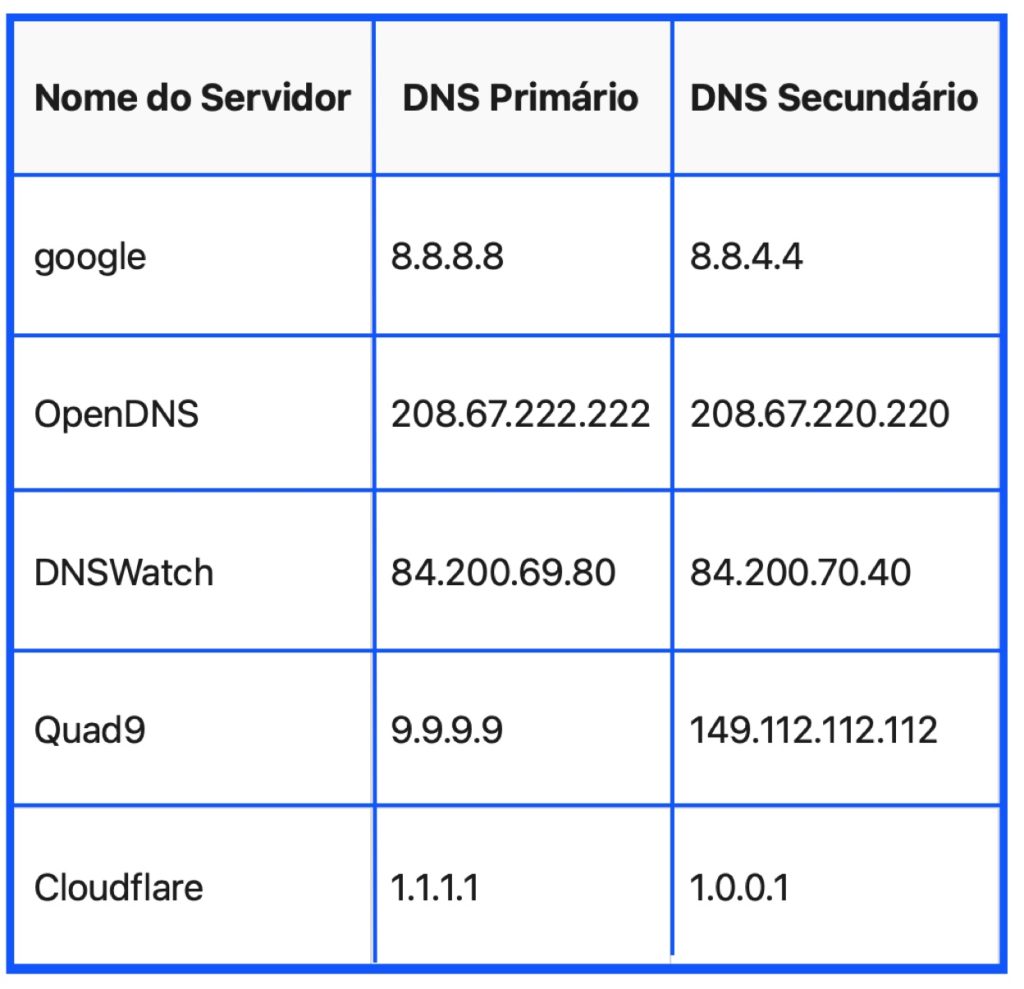3 Dificuldades de Todo Novo Usuário de Mac e Como Supera-las
Sabemos que usar um novo sistema operacional nem sempre é fácil e com o MacOS não seria diferente. A maioria dos novos usuários de Mac tem que desaprender hábitos do Windows e reaprender a executar tarefas no macOS.
Embora geralmente seja fácil se ajustar ao macOS, ainda há muitos problemas que um novo usuário encontrará. A maioria deles decorre da disparidade no design e das diferenças fundamentais de hardware. Aqui descrevemos alguns dos desafios mais populares que os novos usuários encontram e como eles podem resolvê-los.
1. Comece Criando seu ID Apple
Primeiramente você precisa de um ID Apple para aproveitar os todos os recursos que a Apple tem para te oferecer. Um bom exemplo de um recurso útil é o Continuidade, que permite que você utilize dois ou mais dispositivos Apple de forma integrada. Ou seja, você começa digitar um texto no bloco de notas do iPhone e continua no Mac ou pode copiar uma frase no Mac e colar no iPhone. Utilizar seu iPhone como câmera no Mac é um bom exemplo de como o recurso continuidade pode te ajudar. O ID Apple também te permitir baixar apps no iPhone e Mac.
2. Instale apps fora da App Store
A Mac App Store é o lugar mais seguro para baixar aplicativos, mas nem todos os aplicativos populares estão disponíveis lá. Por exemplo, se você quiser usar o Google Chrome, precisará baixá-lo do site do Chrome em vez da App Store. Mas instalar aplicativos que você conseguiu de sites diferentes nem sempre é tão simples em um Mac.
Por padrão, seu Mac só permite que você abra apps baixados da App Store ou de desenvolvedores identificados. Ao instalar um aplicativo de desenvolvedores não identificados, você será bloqueado pelo aviso “não pode ser aberto porque o desenvolvedor não pode ser verificado”. Felizmente, você ainda pode ativar a instalação do aplicativo seguindo estas etapas:
- Clique no logotipo da Apple na barra de menus e vá para Configurações do Sistema.
- Selecione Privacidade e Segurança e role para baixo até Segurança.
- Escolha Abrir de qualquer maneira.
Você pode ler mais sobre como instalar exatamente esses aplicativos em nosso guia dedicado sobre como instalar o software Mac.
Depois de abri-los, alguns aplicativos o levarão por um processo de instalação em que você precisará aceitar seus termos e condições. Outros podem pedir que você arraste o arquivo baixado para a pasta Aplicativos.
3. Cadê o botão Windows?
O teclado do Mac não tem um botão do Windows, e isso pode ser um pouco frustrante para novos usuários de Mac, principalmente aqueles que estão acostumados a usá-lo no Windows. No entanto, em vez de um botão do Windows, onde você pode pesquisar aplicativos e qualquer outra coisa no seu laptop, o Mac tem o Spotlight para pesquisa e o Launchpad para visualizar todos os seus aplicativos.
Acesse o Spotlight pressionando Cmd + Espaço e, em seguida, comece a digitar seu termo de pesquisa. Depois de fazer login no seu Mac, você pode ativar o Spotlight de qualquer lugar. O Spotlight também é ótimo para obter cálculos, conversões e definições rápidas. Você pode até usá-lo para realizar pesquisas na web.
Para visualizar todos os seus aplicativos juntos em um só lugar, clique no ícone do Launchpad ao lado do Finder no Dock. Ou aperte com quatro dedos no trackpad. Você verá todos os seus aplicativos dispostos em páginas diferentes. Você pode clicar para abrir um, ou clicar e arrastar para movê-los e reorganizá-los.