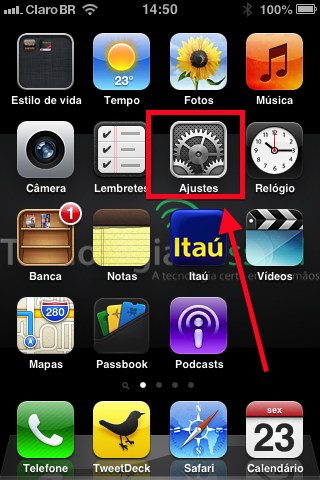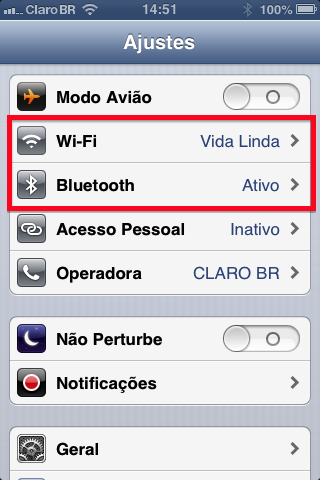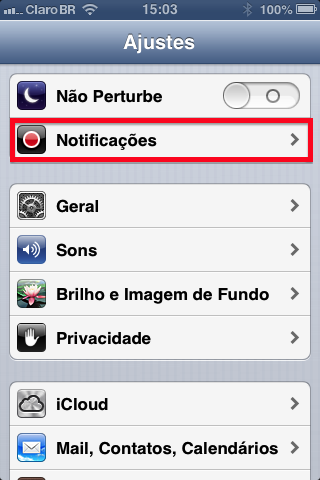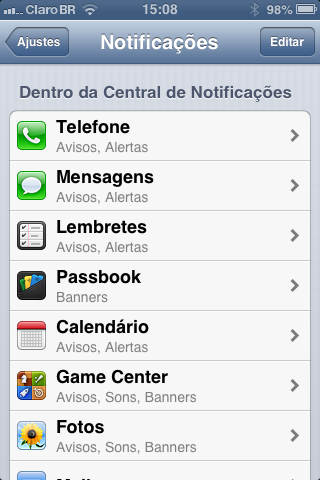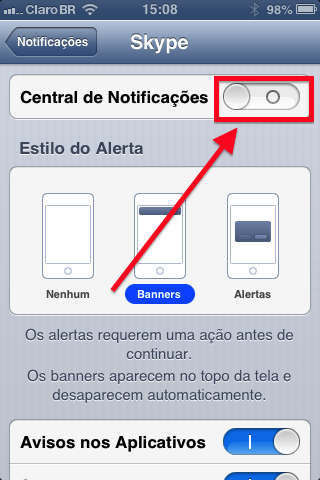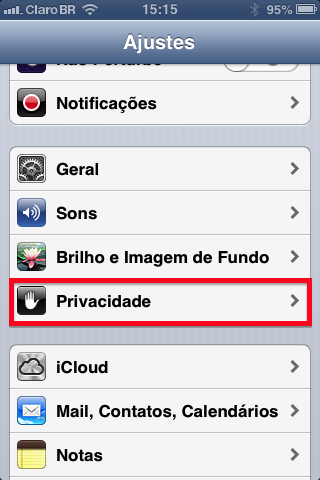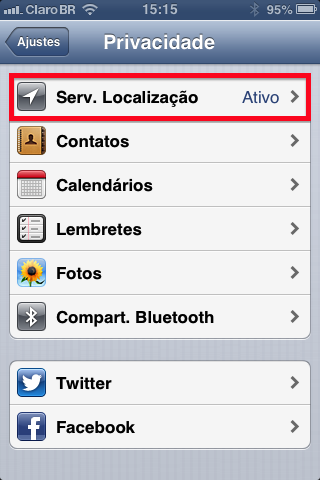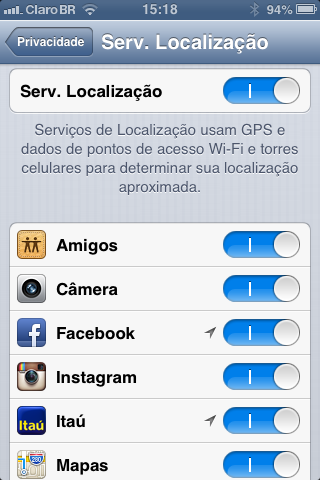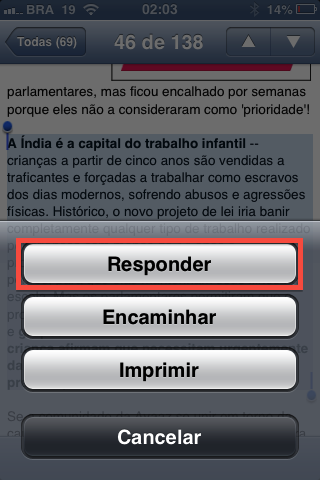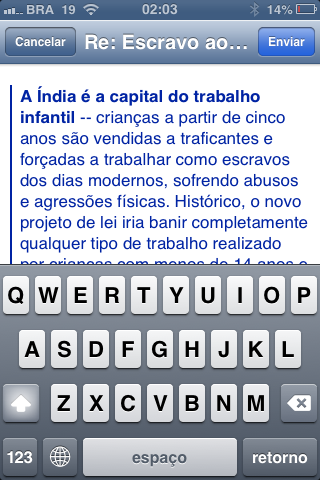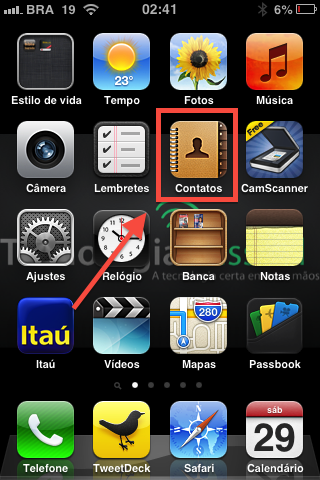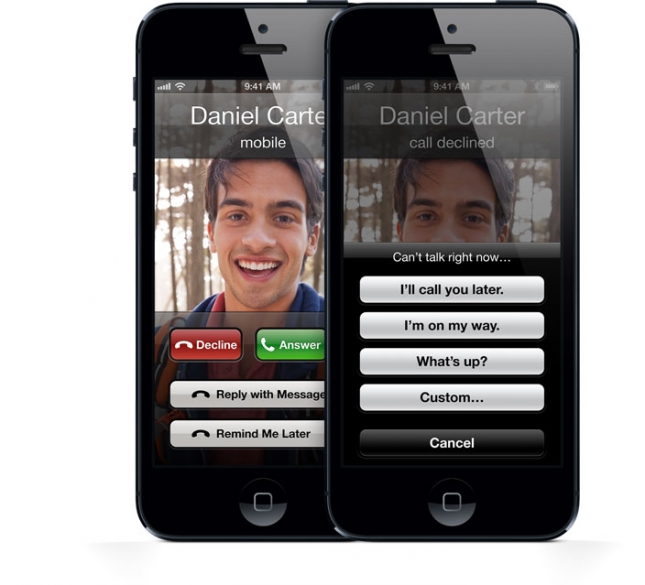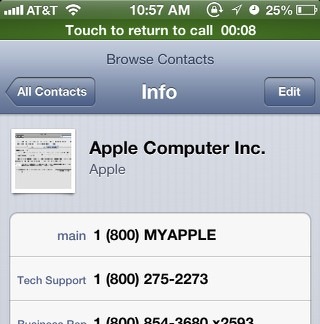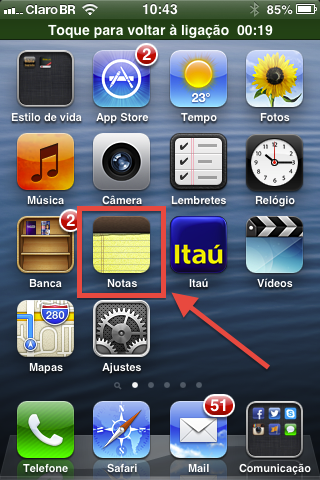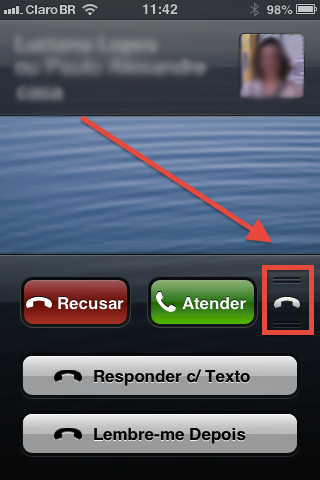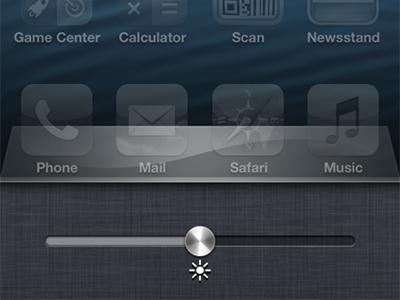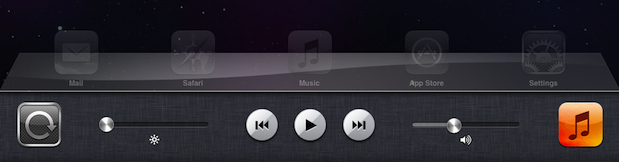Como aproveitar mais o iPad e iPhone em viagens
Levar o iPad e iPhone em viagens já é um hábito. Seja para acessar e compartilhar conteúdo das redes sociais ou simplesmente para checar emails. A verdade é que ter o iPad e iPhone em viagens é muito bom, o problema só acontece quando não abrimos mão de outros equipamentos digitais, que normalmente ficam na bagagem de mão. Seja iPad, iPhone, Mac ou mesmo câmera digital, é difícil deixá-los para trás, não acha?
Veja também
- Como rediscar o último número no iPhone
- 6 coisas que você pode fazer enquanto conversa no iPhone
- 2 dicas para chegar mais rápido em sites no iPad e iPhone
A parte legal de levar aparelhos eletrônicos é que eles mantém o usuário entretido a maior parte da viagem. Já a parte ruim, é que dependendo da distância a percorrer pode ser que a bateria não dure o suficiente para corresponder as necessidades. Felizmente, há algumas coisas a fazer para prolongar a vida da bateria do iPad e iPhone em viagens, quer conhecer?
Invista em uma bateria externa
Hoje já possível encontrar capas protetoras que também possuem a função de bateria externa. Um bom exemplo são essas feitas especificamente para o iPhone. Veja em sites especializados como Mega Formiga e Adê Skin.
Se você possui um iPad e acha que pode ficar na mão, não se preocupe, também há uma solução para você! A PadAcs lançou uma espécie de capa protetora com suporte e bateria integrada, bem interessante. Nomeado de Enduro Padacs, o case é feito de poliuretano.
Leve um único carregador e ganhe espaço na bagagem
“Quanto menos coisas melhor” este é o lema de todo viajante. Pode ser que não seja necessário levar o carregador do iPad e do iPhone em sua bagagem, isso por que é possível utilizar o carregador do iPad no iPhone. Já o contrário não é recomendado. O motivo é simples: o iPhone pode ser carregado com carregador do iPad que gera 10 watts de corrente, ou seja, mais do que os 5 watts necessários para o iPhone. Já o carregador do iPhone não suporta carregar a bateria do iPad, pois gera somente a metade dos 10 watts necessários para o carregamento do iPad.
Para saber a voltagem do carregador veja a imagem abaixo:
Ajuste as configurações do iPad e iPhone
Você pode fazer algumas configurações para manter a vida da bateria durante sua viagem. Para isso siga os passos abaixo:
- Desligue opções sem fio como Wi-Fi e Bluetooth. Vá em Ajustes desative essas funções.
Caso você esteja utilizando uma versão mais antiga, precisará acessar Configurações > Geral
- Desligue as notificações. Vá em Ajustes > Notificações e em Dentro da Central de Notificações toque em cada um dos aplicativos que você deseja desativar as notificações.
- Desligue Serviços de Localização: Desligue completamente os serviços de localização, com isso você vai economizar uma grande quantidade de energia, para não mencionar algum dinheiro, se você estiver viajando internacionalmente. Vá em Configurações> Privacidade > Serviço de Localização , e alterne a opção Off, ou se preferir desative os apps que não devem localizar seu aparelho.
Considerações finais
Funções como brilho de tela e encerramento de aplicativos não utilizados também são uma boa opção. Outra dica é não deixar seu iPad ou iPhone muito quente ou muito frio. A temperatura recomendada pela Apple está entre 32 e 95 graus centígrados. Então se você estiver viajando em lugares com condições extremas de temperatura, considere um case isolante.
Esperamos que proveite as dicas. Não deixe de seguir o Super Apple nas redes sociais:
Forte abraço e até a próxima : )