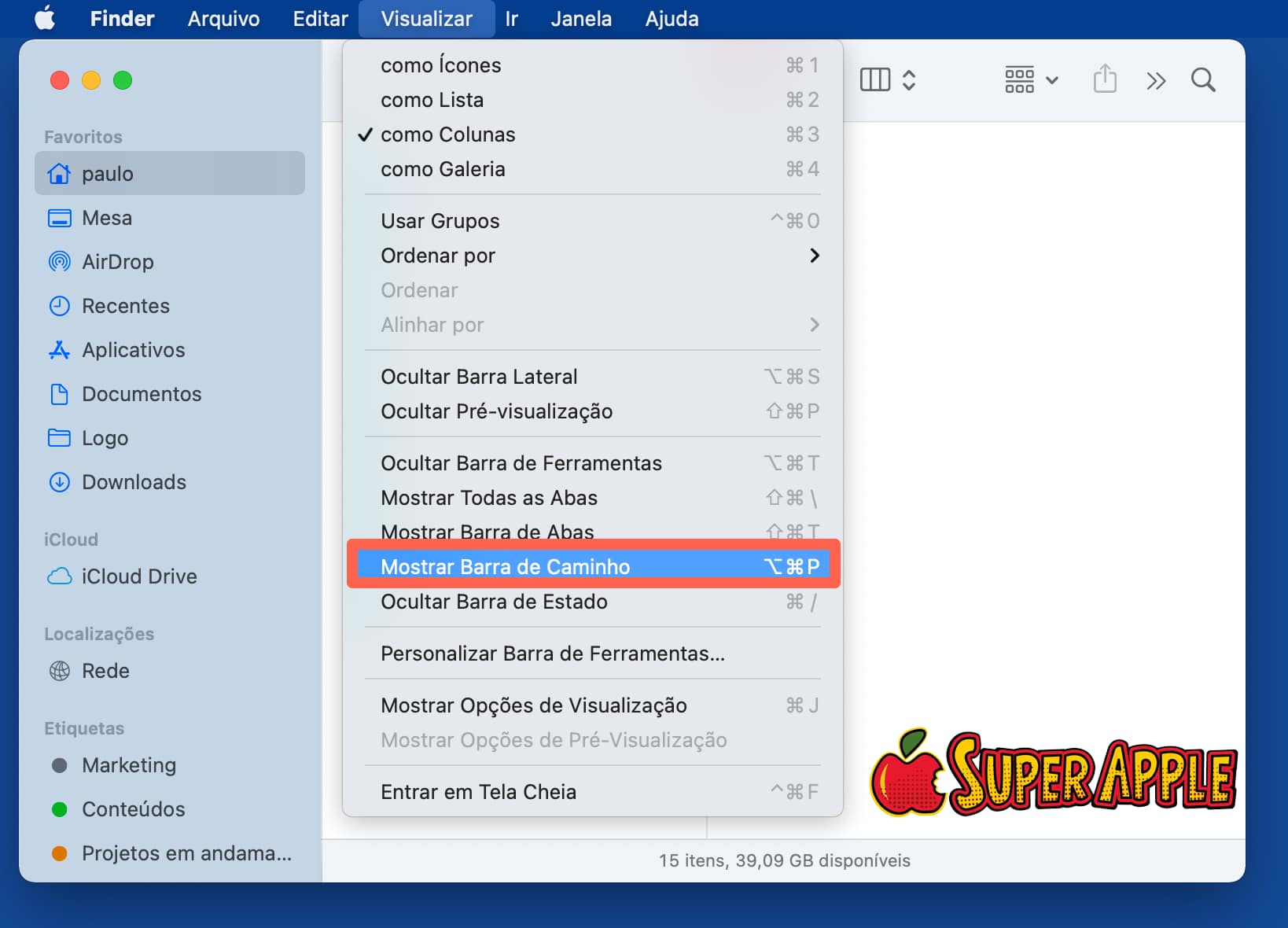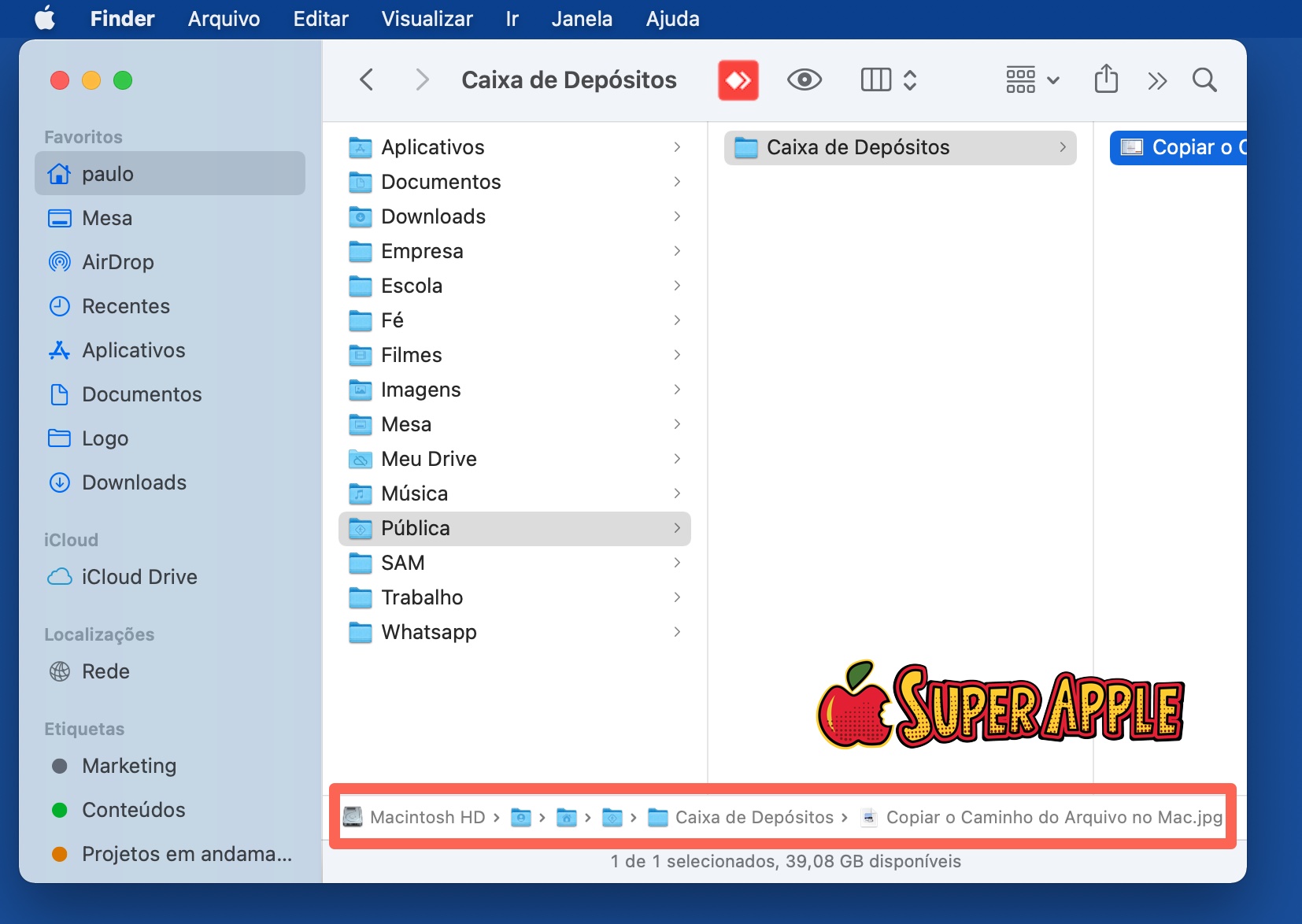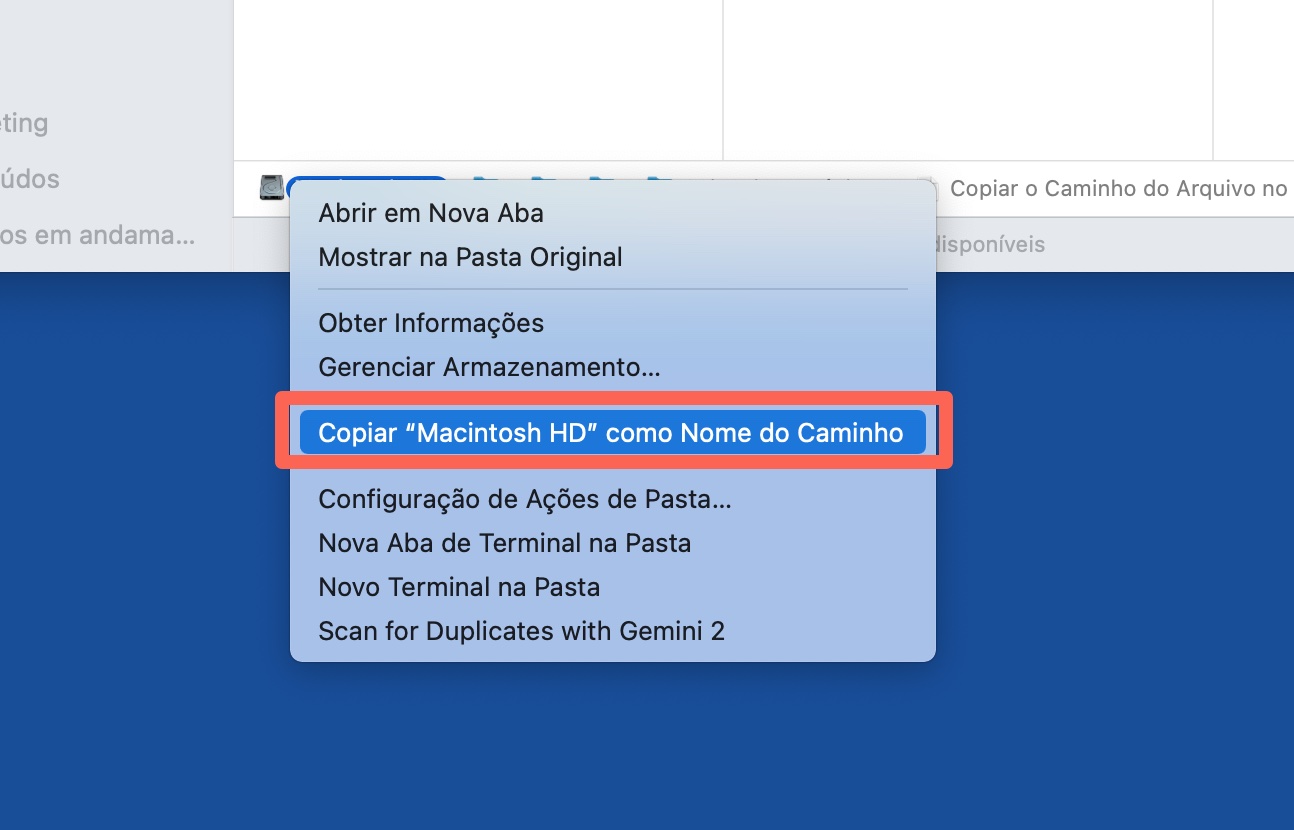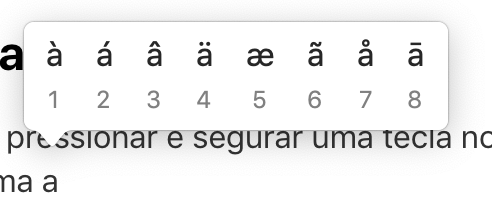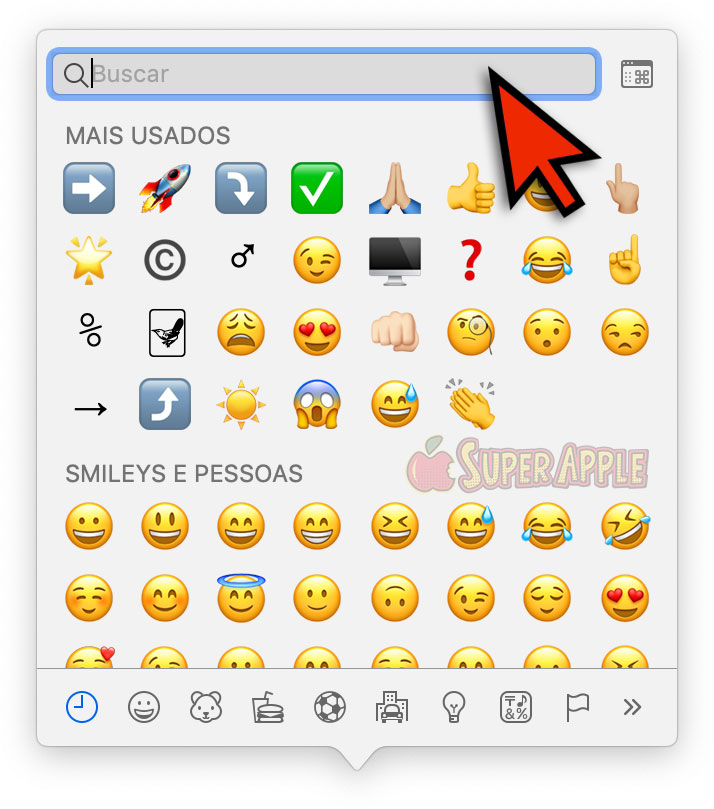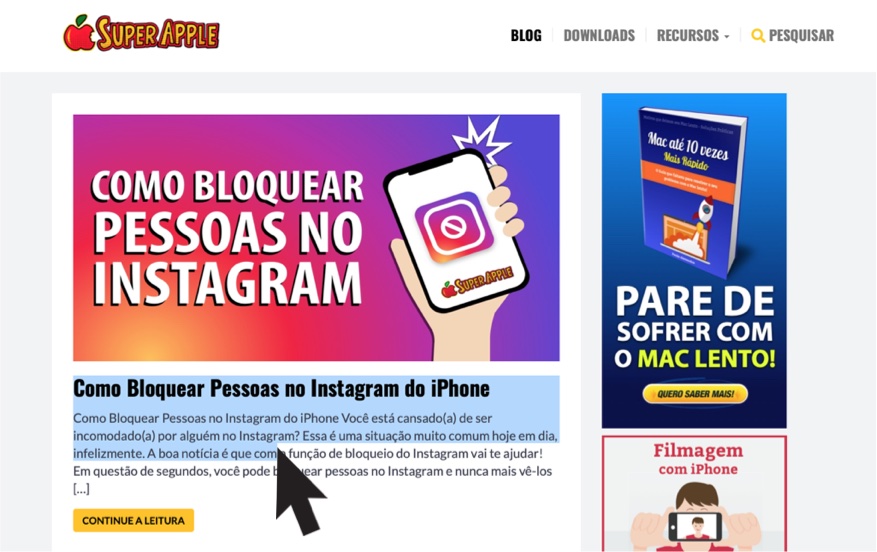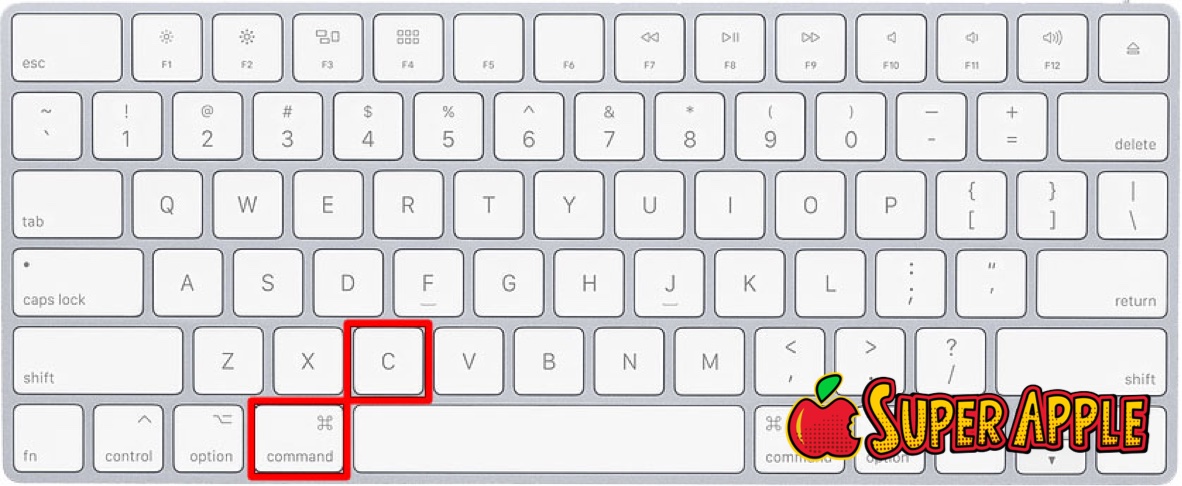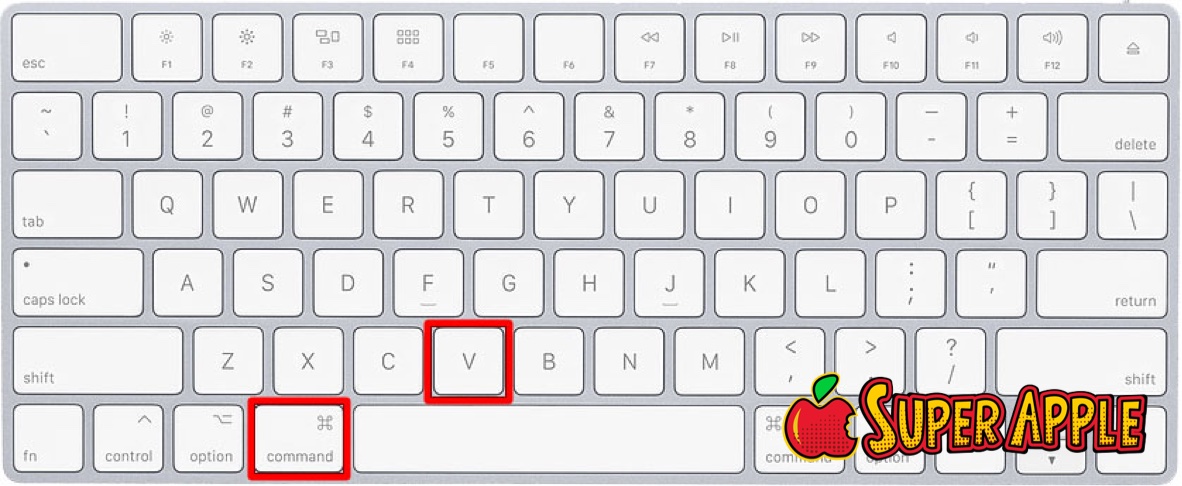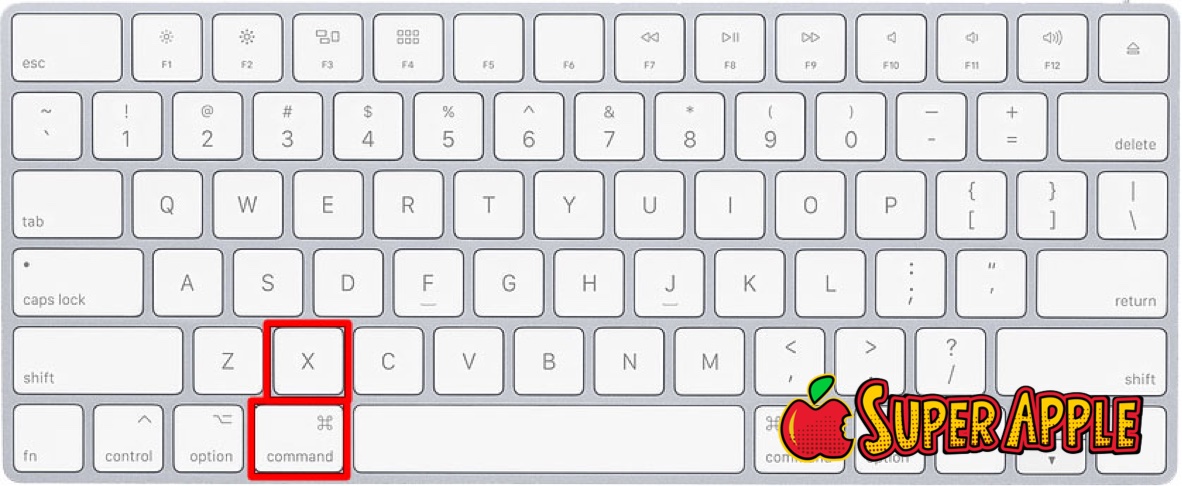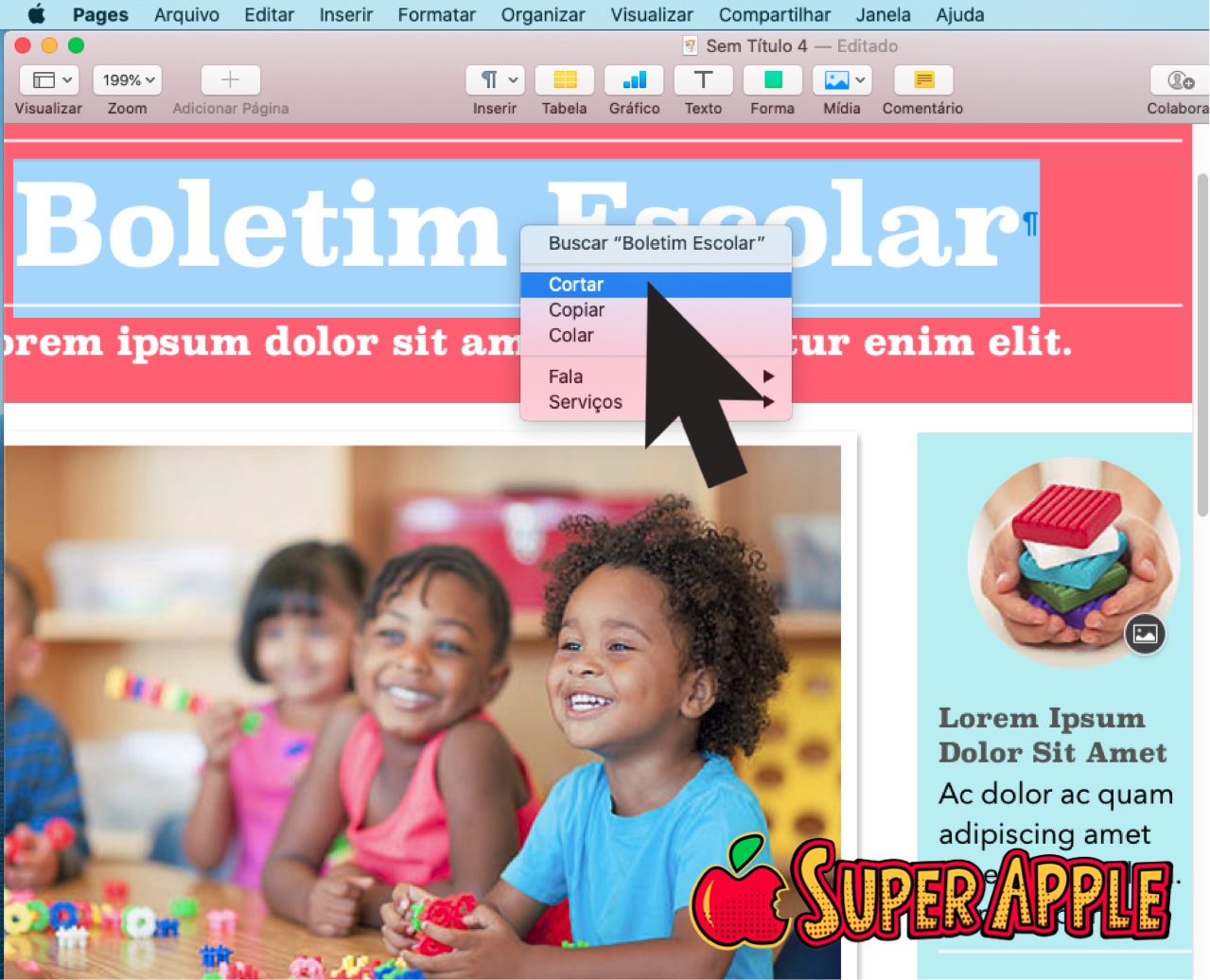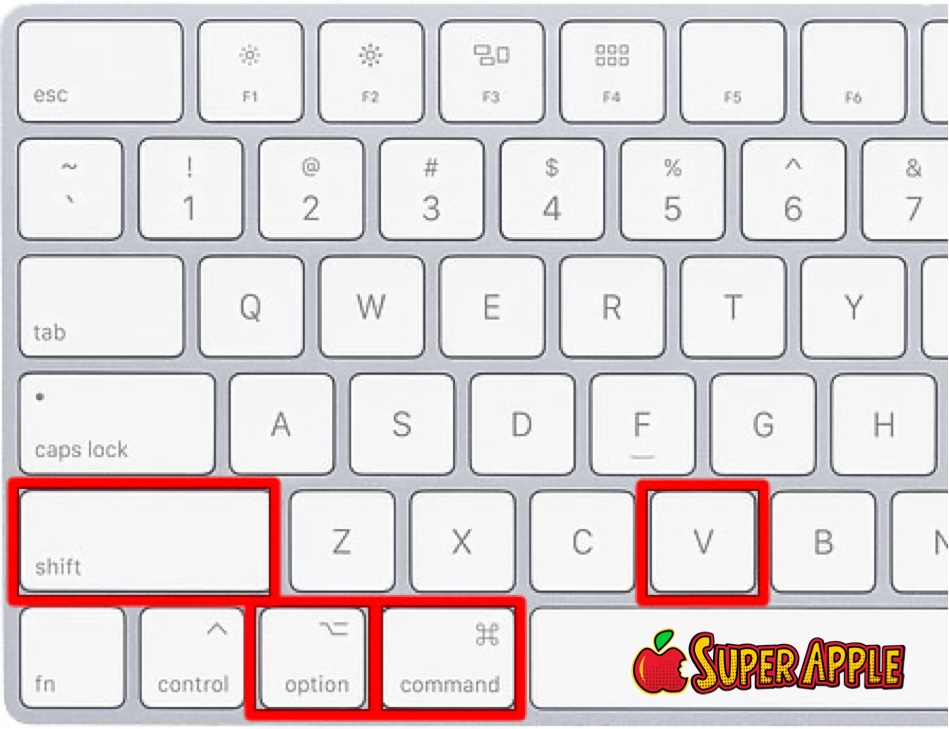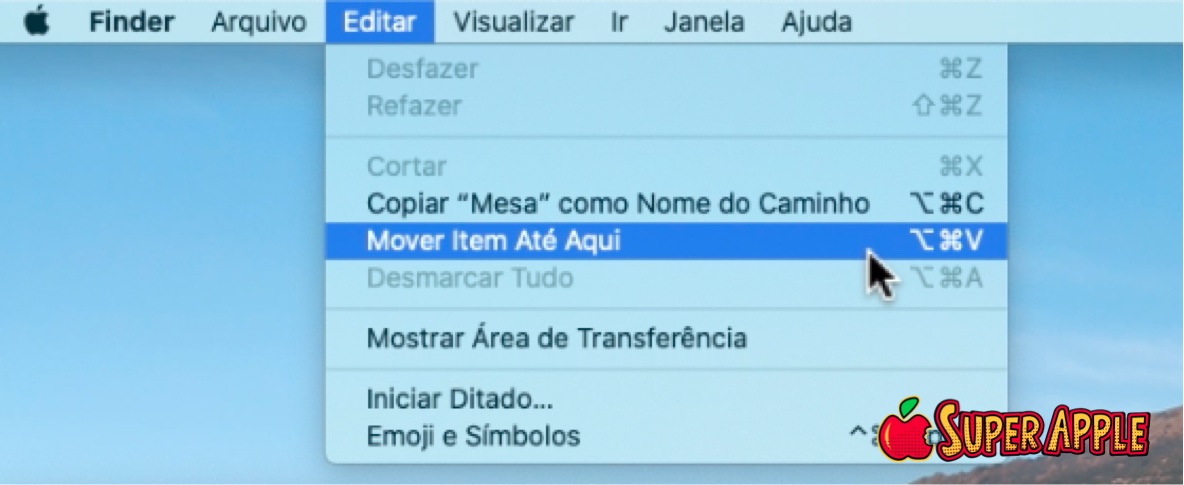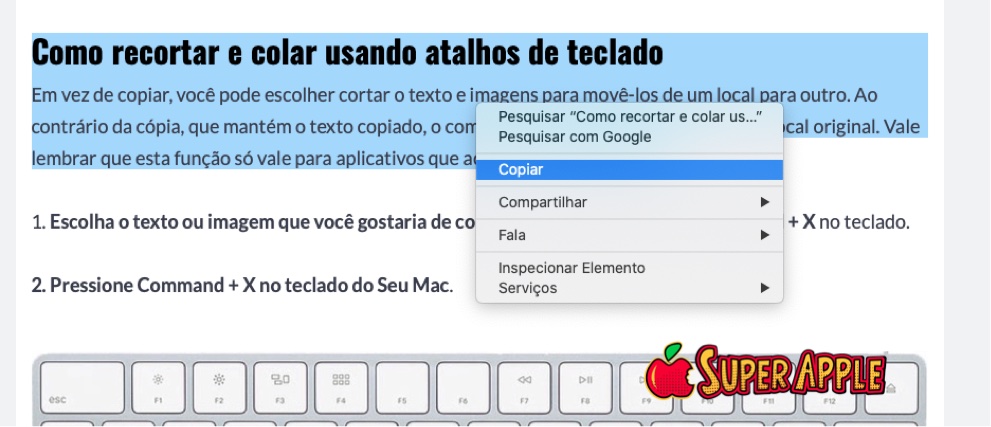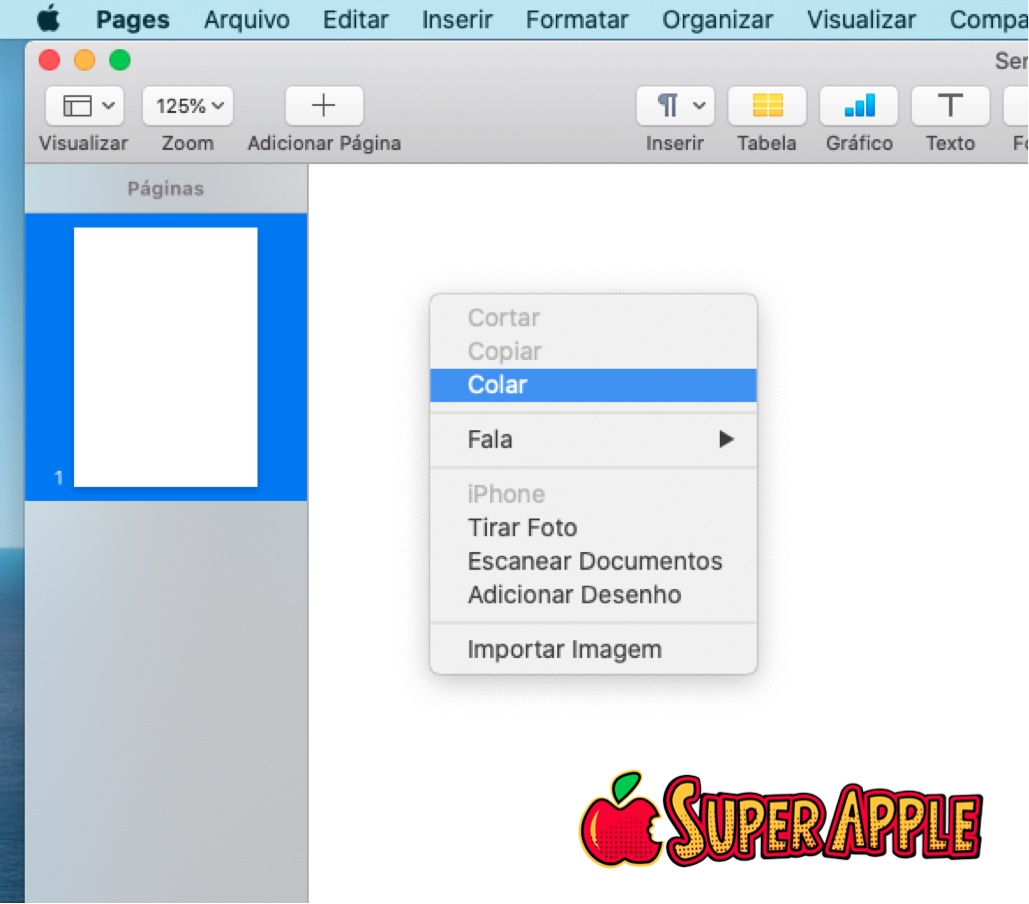Como Gravar a Tela do Mac – 3 Formas Fáceis!
Primeiramente, se você é um usuário de Mac, a capacidade de gravar a tela pode ser uma ferramenta poderosa para capturar momentos importantes, criar tutoriais ou compartilhar suas experiências. Por isso, se você está utilizando o sistema operacional Mojave ou uma versão mais recente, a barra de ferramentas Captura de Tela pré-instalada é a sua aliada nesse processo. No entanto, antes de começar a gravar, é sempre bom verificar o espaço de armazenamento disponível no seu Mac para garantir que você tenha espaço suficiente para salvar suas gravações.
Além disso, recomendamos verificar o desempenho do seu Mac para garantir que tudo esteja funcionando sem problemas, evitando falhas ou travamentos durante a gravação.
Para quem preparamos este material
Este guia foi elaborado considerando diversos perfis de usuários de Mac, ou seja desde iniciantes até usuários avançados. Portanto se você está começando, oferecemos passos simples com a barra de ferramentas Captura de Tela e o QuickTime Player. Entretanto, para os intermediários, exploramos opções mais aprofundadas, destacando os prós e contras. Já os usuários avançados encontrarão análises de gravadores de terceiros, como OBS Studio e Snagit. Nosso objetivo é proporcionar uma experiência informativa e personalizada, independentemente do seu nível de habilidade, para que você possa aproveitar ao máximo as capacidades de gravação de tela do seu Mac. Por isso continue explorando para encontrar a abordagem que melhor se adequa às suas necessidades e objetivos.
Gravando com Atalhos de Teclado na Barra de Ferramentas Captura de Tela: Passo a Passo
- Acesse a Barra de Ferramentas Captura de Tela: Primeiramente abra o aplicativo ou a janela que deseja gravar e mantenha pressionadas as teclas Shift + Command + 5 para abrir a barra de ferramentas.
- Escolha a Área de Gravação: Em seguida selecione o ícone de gravação à esquerda para capturar a tela inteira ou o ícone à direita para gravar apenas uma parte específica.
- Inicie a Gravação: Por fim se estiver gravando uma parte específica, arraste o cursor para selecioná-la e clique em “Gravar”. Para encerrar a gravação, clique no botão “Parar” na barra de menus ou pressione Command + Control + Escape, mas tenha certeza de que conseguiu capturar o momento desejado.

Embora esse método seja simples e conveniente, é importante considerar suas limitações. Por isso vamos analisar as vantagens e desvantagens de usar a barra de ferramentas Captura de Tela para gravar a tela no seu Mac:
Prós:
- Rápido e conveniente: Acesso fácil por meio de atalhos de teclado, sem a necessidade de abrir programas adicionais.
- Grátis: A barra de ferramentas Captura de Tela já está instalada no seu Mac, economizando a necessidade de baixar software adicional.
- Personalizável: Oferece opções para ajustar o tamanho do quadro, escolher entradas de áudio e configurar outras preferências.
Contras:
- Recursos Limitados: Ferramenta básica sem opções avançadas de edição, efeitos audiovisuais ou anotações.
- Opções de Exportação Limitadas: Exportação apenas como arquivo .mov, necessitando conversão para outros formatos.
- Gravação Manual: Não é possível agendar gravações, exigindo início e término manuais.
Gravando a tela com Áudio Usando o QuickTime Player: Um Passo a Passo Detalhado
Para apresentações ou tutoriais que requerem áudio, o QuickTime Player pode ser a melhor opção. Siga estes passos para gravar a tela com áudio no seu Mac:
- Abra o QuickTime Player: Clique em “Arquivo” na barra de menus e selecione “Nova Gravação de Tela”.
- Escolha a Entrada de Áudio: Selecione sua entrada de áudio e clique em “Gravar” para configurar a gravação.
- Inicie a Gravação: Clique em qualquer lugar da tela para gravar a tela inteira ou arraste o cursor para selecionar uma parte específica. Para encerrar a gravação, clique em “Parar” na barra de menus ou pressione Command + Control + Escape.
Embora compartilhe algumas vantagens e desvantagens com a barra de ferramentas Captura de Tela, o QuickTime Player oferece uma opção adicional, funcionando inclusive em versões mais antigas do macOS.
Explorando Gravadores de Tela de Terceiros: Prós e Contras
Gravadores de tela de terceiros podem proporcionar recursos avançados, mas é crucial escolher softwares de desenvolvedores confiáveis para evitar riscos à segurança e à privacidade. Aqui estão alguns dos aplicativos populares:
1. OBS Studio
- Prós: Recursos avançados de vídeo e áudio, gratuito e de código aberto.
- Contras: Pode ser complicado de usar, sem recursos de edição de vídeo, requisitos de sistema elevados.
2. Snagit:
- Prós: Interface fácil de usar, modelos inclusos, sobreposição de recursos visuais.
- Contras: Sem transmissões ao vivo, versão de teste com restrições.
3. Loom:
- Prós: Interface simples, armazenamento baseado em nuvem, recursos avançados de edição.
- Contras: Possíveis falhas durante a gravação de áudio, dependência da nuvem, versão de teste restrita.
4. Gravadores de Tela Apowersoft:
- Prós: Gravações de alta resolução, ferramentas de edição, versão gratuita disponível.
- Contras: Necessidade de instalar um inicializador, não otimizado para gravação de jogos.
Como capturar a tela do Mac?
Como fazer uma captura de tela no Mac: Para fazer uma captura de tela, mantenha pressionadas as teclas Shift + Command + 3. Capturar momentos importantes ou compartilhar informações visuais tornou-se uma parte essencial da experiência digital. No Mac, realizar uma captura de tela é uma tarefa simples, proporcionando uma maneira eficaz de documentar ou compartilhar o que está na sua tela. Vamos explorar o processo fácil e rápido para capturar a tela do seu Mac.
Passo 1: Prepare-se para Capturar
Primeiramente para iniciar o processo de captura de tela, posicione-se na tela que deseja capturar. Certifique-se de que tudo está configurado conforme desejado, pois a captura registrará exatamente o que estiver na tela no momento.
Passo 2: Ative a Captura
Em seguida, Mmantenha pressionadas as teclas Shift + Command + 3 simultaneamente. Ao fazer isso, o Mac iniciará o processo de captura de tela, registrando a visualização atual da sua tela.
Passo 3: Acesse sua Captura de Tela
Por fim, após realizar a captura, o arquivo resultante será automaticamente salvo na área de trabalho do seu Mac. O nome do arquivo geralmente reflete a data e a hora da captura.
Dicas Adicionais:
- Se preferir capturar apenas uma parte específica da tela, utilize as teclas Shift + Command + 4. Isso ativará um seletor que permite escolher a área desejada.
- Para capturar uma janela específica, pressione Shift + Command + 4, seguido da tecla de espaço. Isso transformará o cursor em um ícone de câmera, permitindo a seleção da janela desejada.
Perguntas e Respostas Úteis
1. Os Macs permitem a gravação de tela?
Sim, é possível gravar a tela em um Mac. Certifique-se de ajustar as configurações de Privacidade e Segurança se encontrar dificuldades.
2. É possível gravar a tela em um Mac com som?
Sim, várias opções permitem gravar a tela com áudio no Mac, incluindo a barra de ferramentas Captura de Tela e o QuickTime Player.
3. Como gravar em um Mac sem um aplicativo?
O QuickTime Player integrado permite a gravação de tela sem a necessidade de aplicativos de terceiros. Basta seguir as etapas mencionadas anteriormente.
4. Por que não há som ao gravar a tela em um Mac?
Verifique se a ferramenta que está usando permite a gravação de áudio e ajuste as configurações de entrada de áudio antes de iniciar a gravação
5. Como inicio a captura ou gravação da tela no meu Mac?
Para capturar toda a tela ou parte dela, clique em “Capturar”. Já para uma janela específica, mova o cursor até ela e clique. Por fim, para iniciar a gravação, clique em “Gravar”.
6. Como paro a gravação da tela no Mac?
Para encerrar a gravação, basta clicar no botão “Parar Gravação” localizado na barra de menus.
7. Posso escolher gravar apenas uma parte específica da tela?
Sim, você pode selecionar a área desejada para gravação. Mova o cursor para a região desejada e clique em “Capturar” ou “Gravar”, dependendo do contexto.
8. É possível gravar apenas uma janela específica em vez de toda a tela?
Sim, você pode escolher gravar apenas uma janela específica movendo o cursor até ela e clicando para iniciar a gravação.
9. Existe um atalho de teclado para iniciar a gravação da tela?
O texto fornecido não menciona um atalho de teclado específico. A gravação geralmente é iniciada através de cliques no menu ou botões correspondentes.
10. Onde encontro as gravações de tela do Mac após finalizar o processo?
As gravações geralmente são salvas em uma pasta padrão no seu Mac. Verifique as configurações ou busque na pasta designada para encontrar seus vídeos gravados.
11. Posso editar as gravações diretamente após a captura da tela?
O texto fornecido não aborda a edição pós-gravação. Para realizar edições, pode ser necessário utilizar ferramentas de edição de vídeo separadas após a conclusão da gravação.
12. Há alguma restrição no tempo de gravação?
O texto não especifica restrições de tempo. Geralmente, você pode gravar por um período prolongado, mas o tamanho do arquivo pode depender do espaço disponível no seu dispositivo.
13. A barra de ferramentas Captura de Tela oferece opções adicionais?
O texto menciona a barra de ferramentas Captura de Tela, mas não especifica se há opções adicionais disponíveis. Consulte as configurações da barra de ferramentas para explorar recursos adicionais, como configurações de áudio ou temporizador.
14. Como faço para acessar gravações anteriores?
Normalmente, as gravações ficam armazenadas em uma biblioteca de mídia ou pasta específica. Consulte suas configurações de gravação ou busque na pasta designada para acessar gravações anteriores.
Por fim, explore essas opções e descubra qual método de gravação de tela atende melhor às suas necessidades no seu Mac. Seja para fins profissionais, educacionais ou pessoais, a capacidade de capturar e compartilhar sua tela pode ser uma ferramenta valiosa no mundo digital de hoje, por isso aproveite ao máximo esse material.
Em conclusão, esperamos que as dicas sejam úteis para você. Mas lembre-se de voltar aqui para deixar seu comentário quando terminar suas gravações!