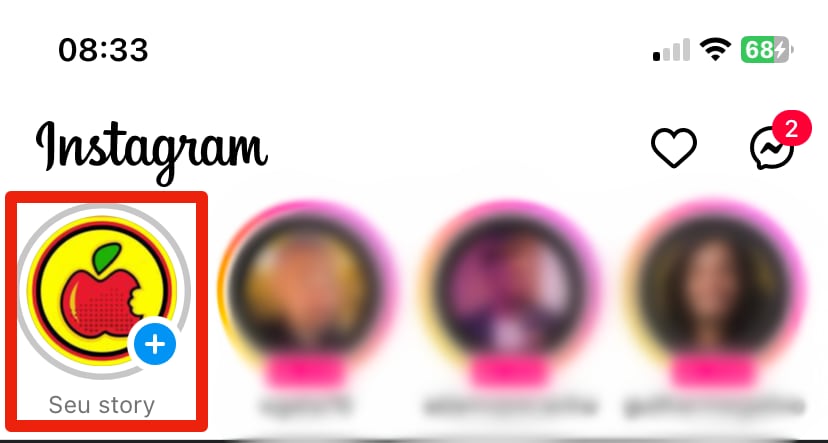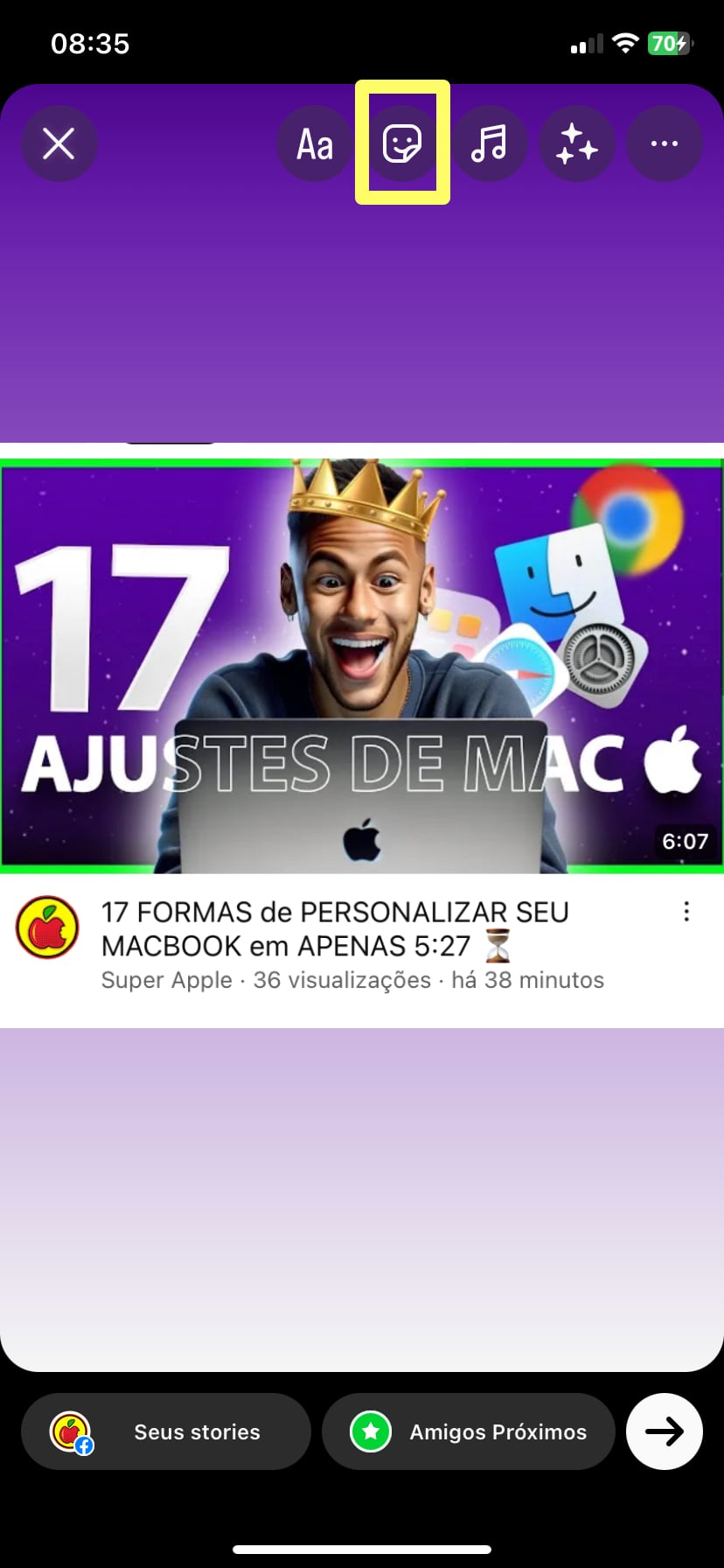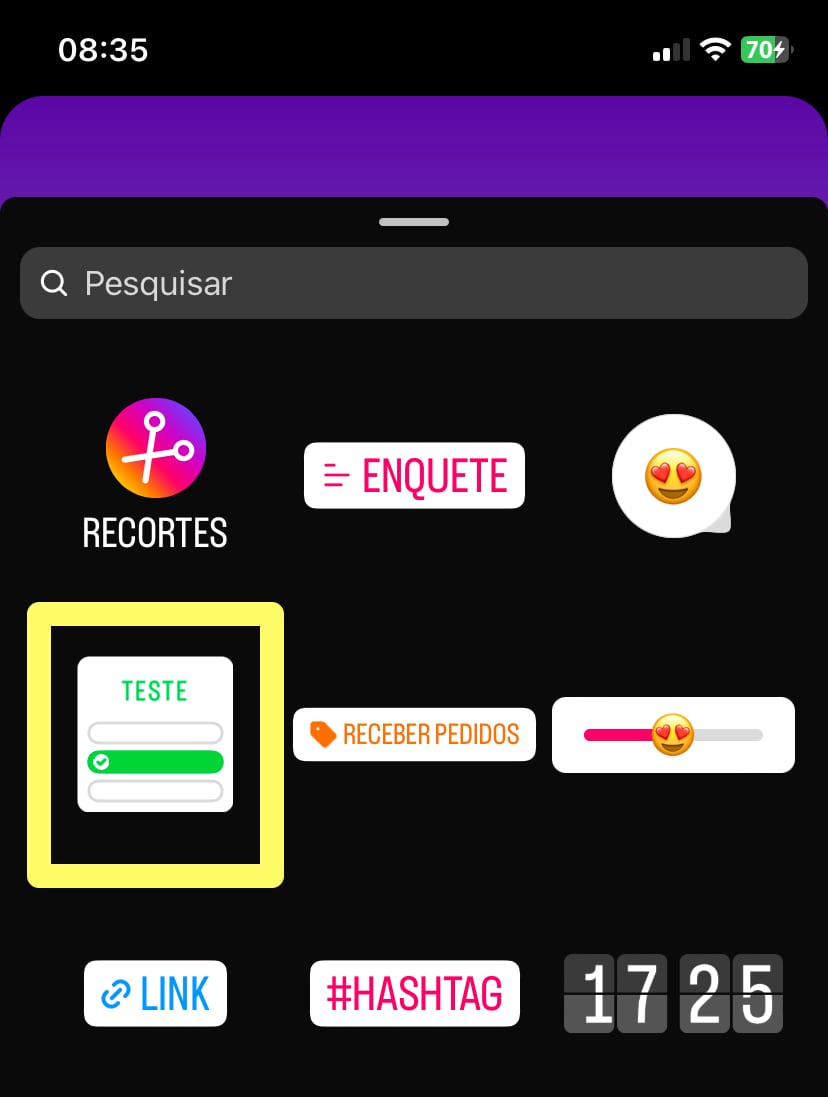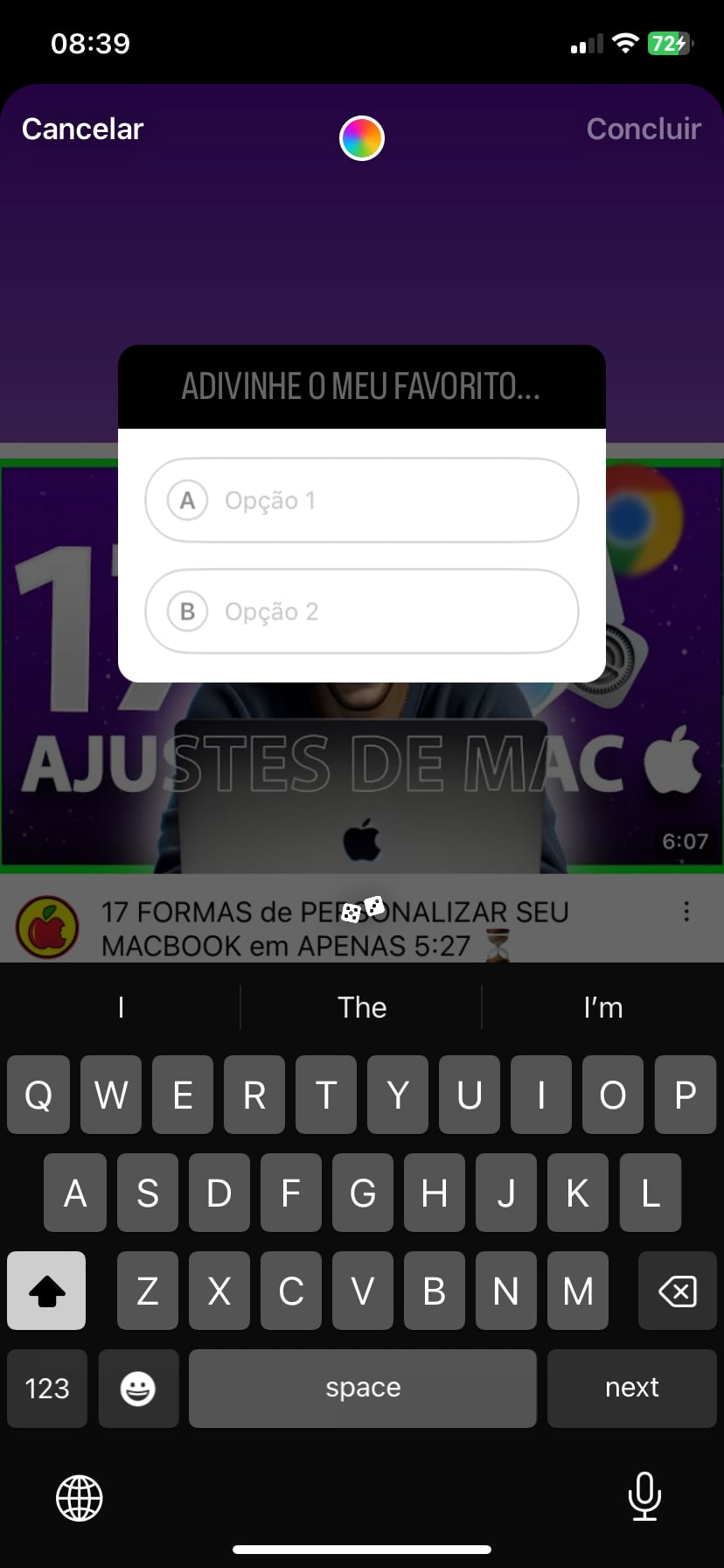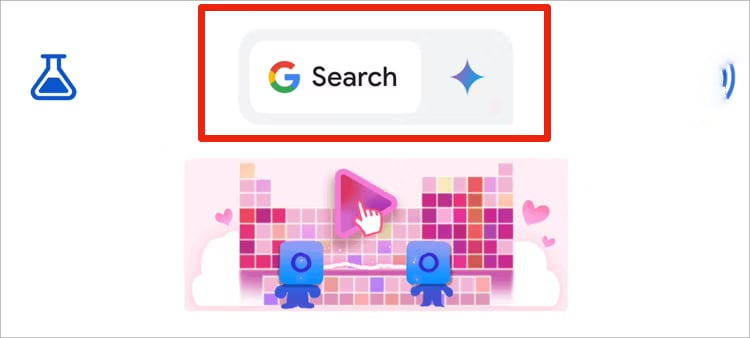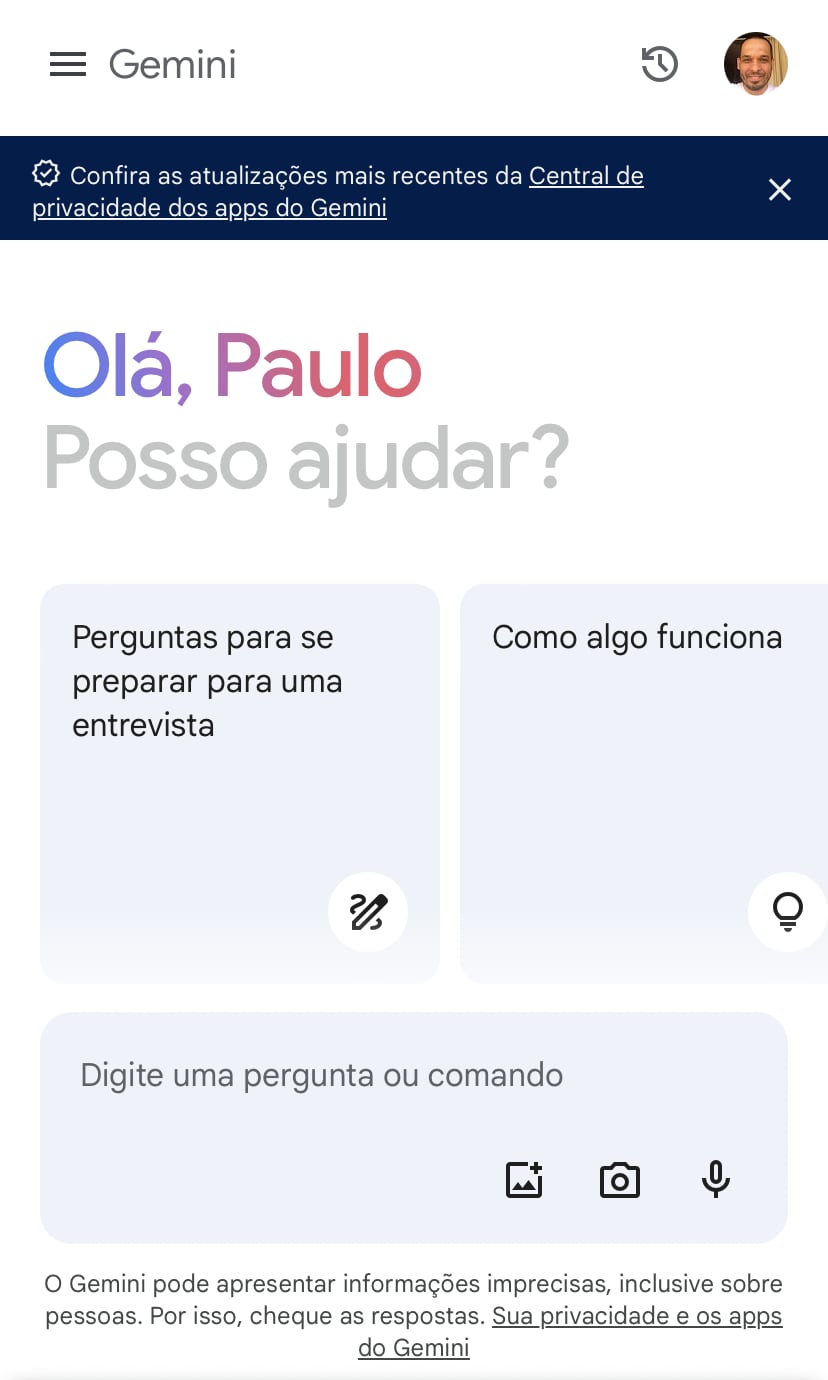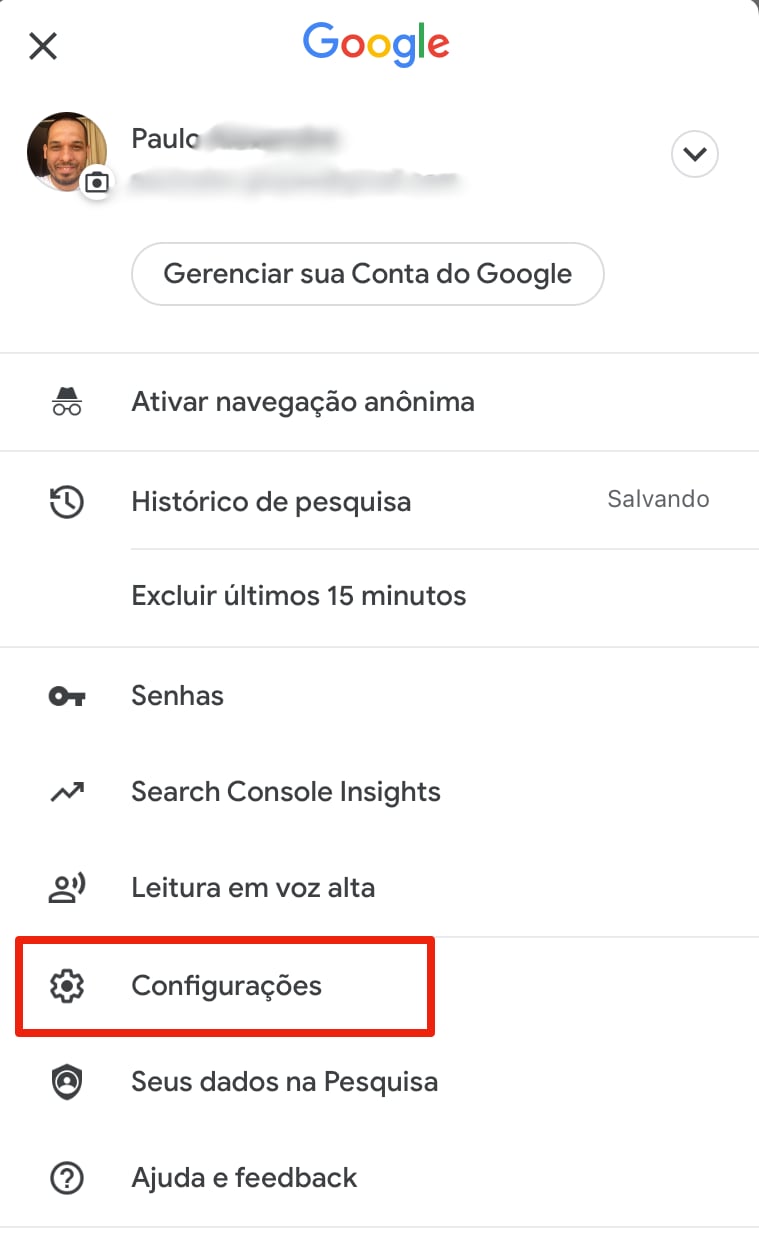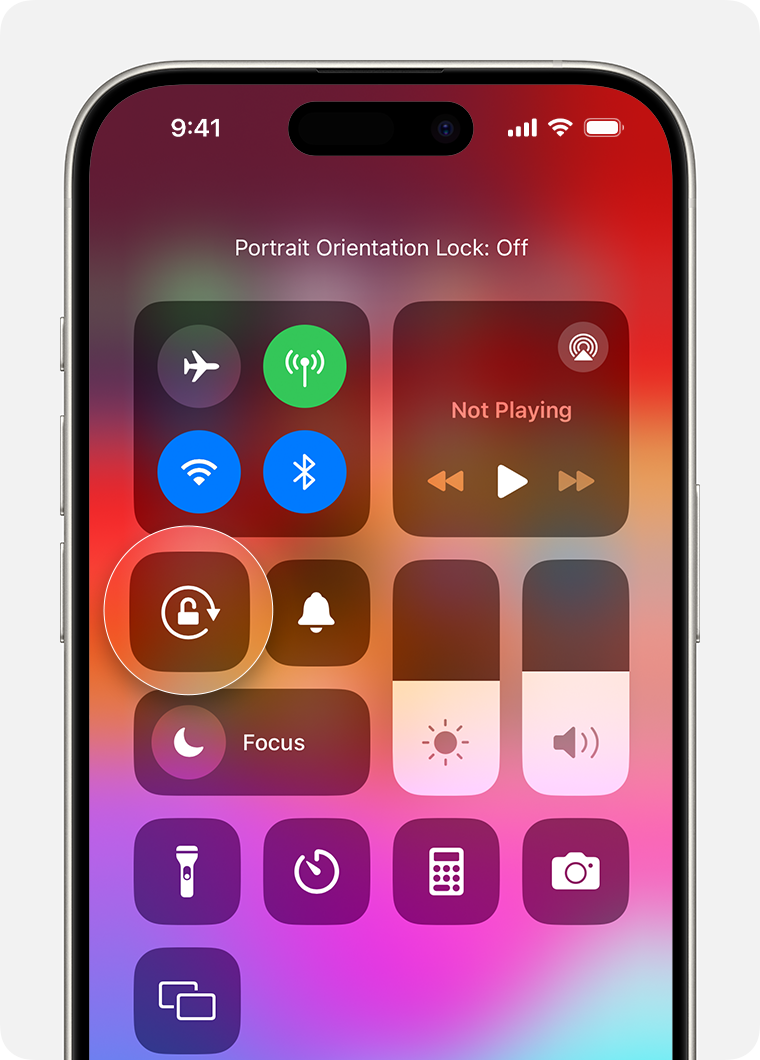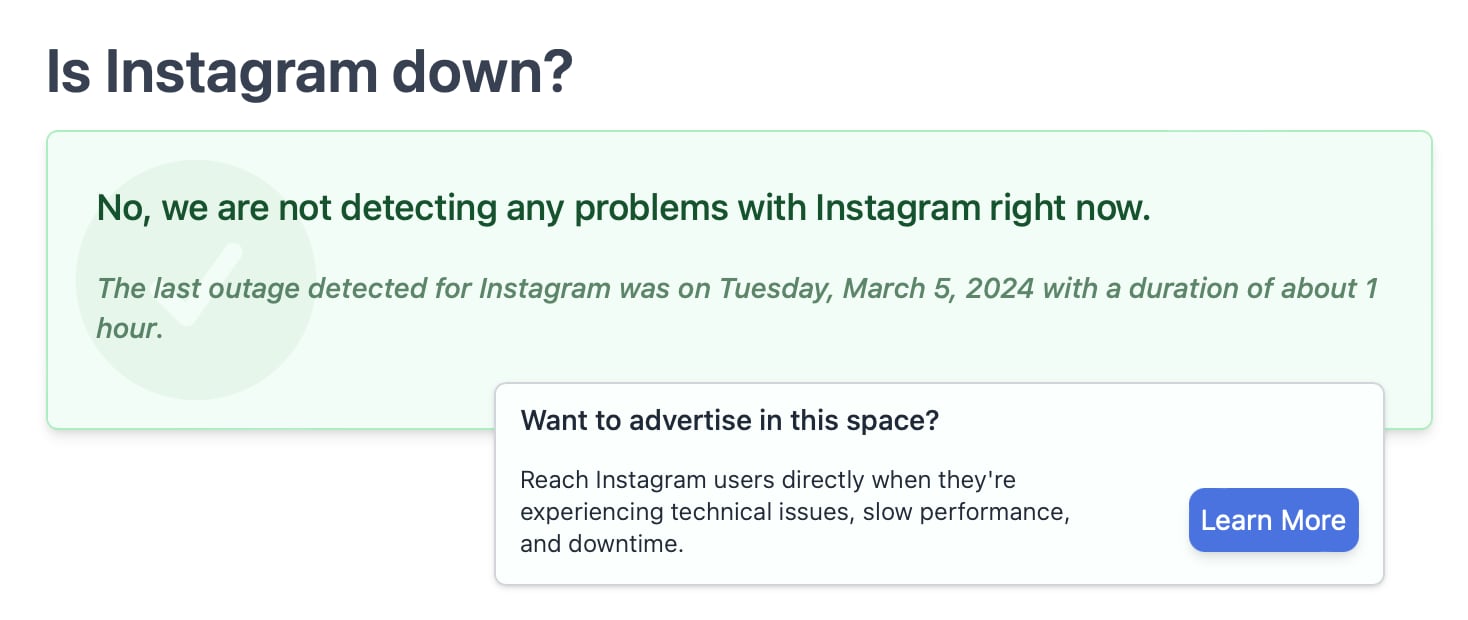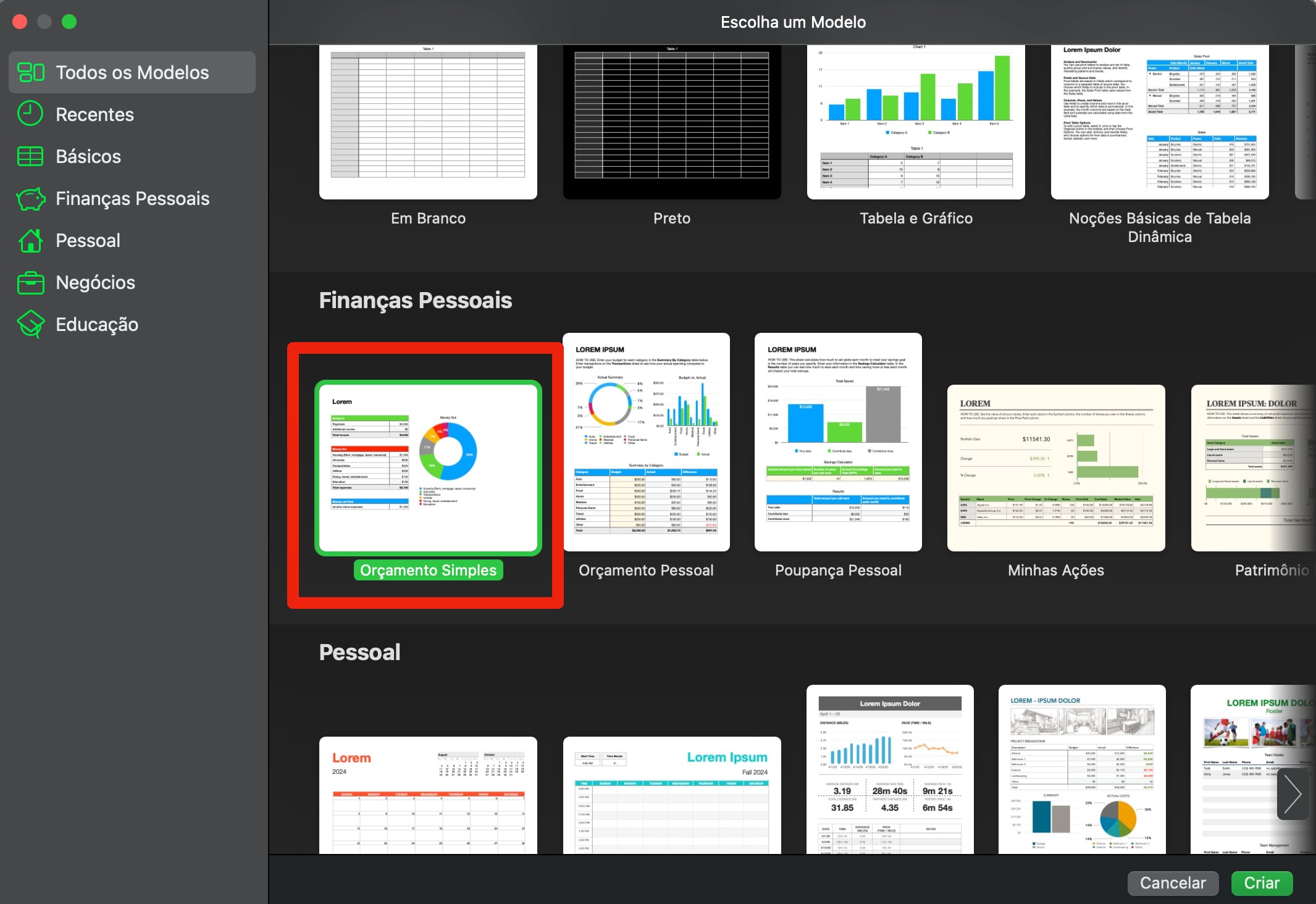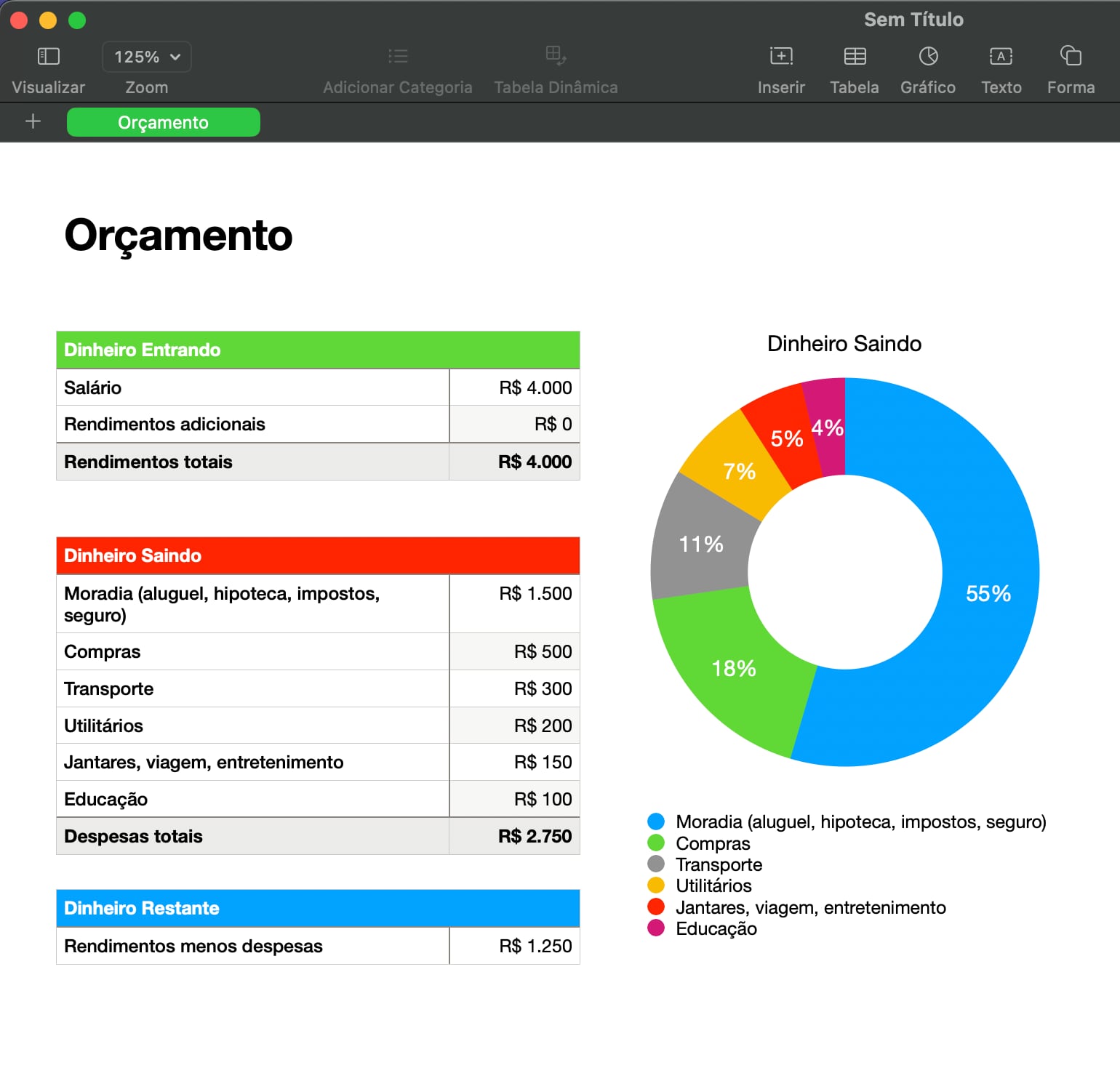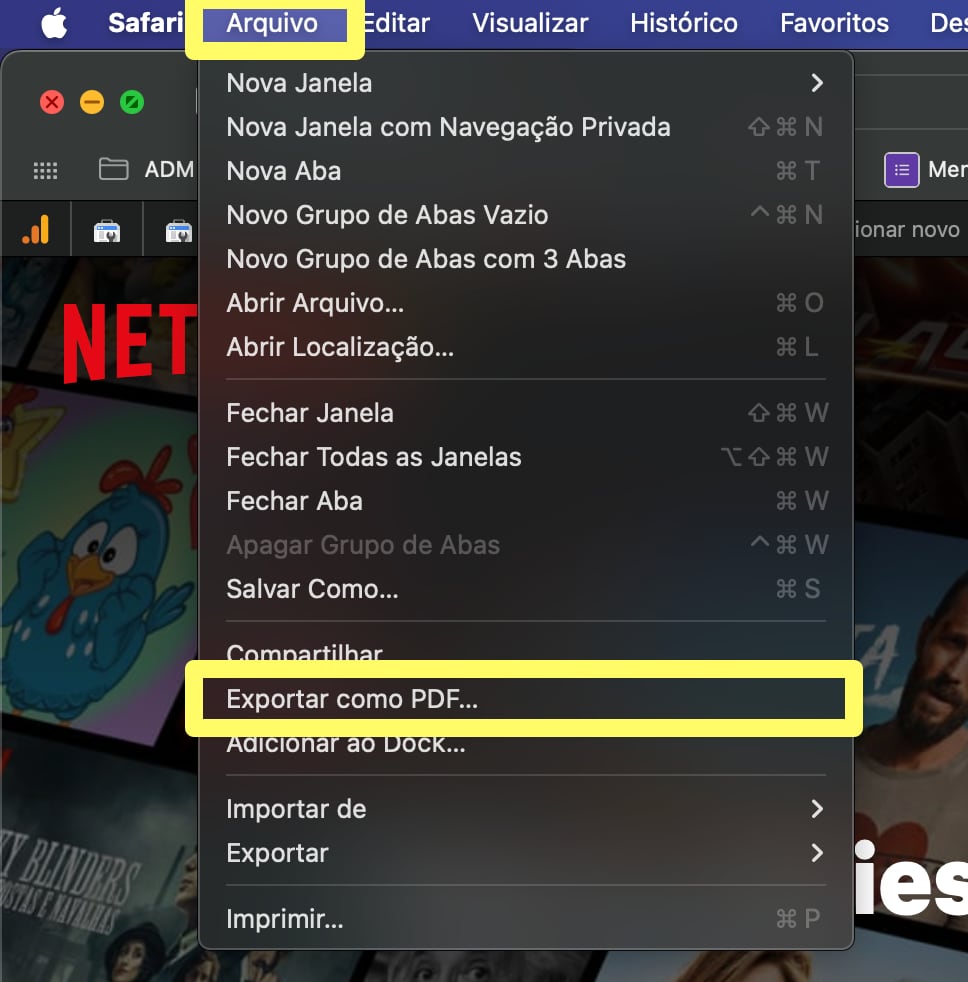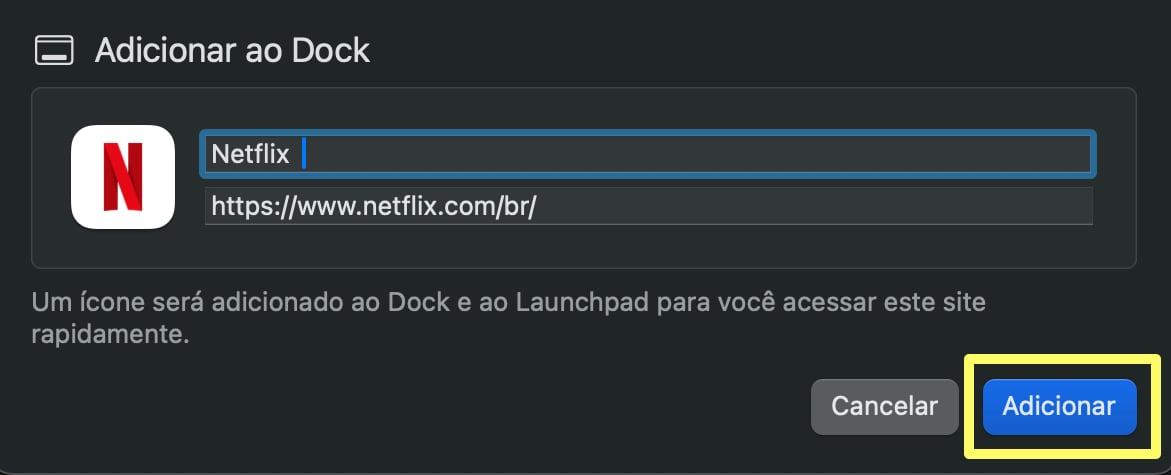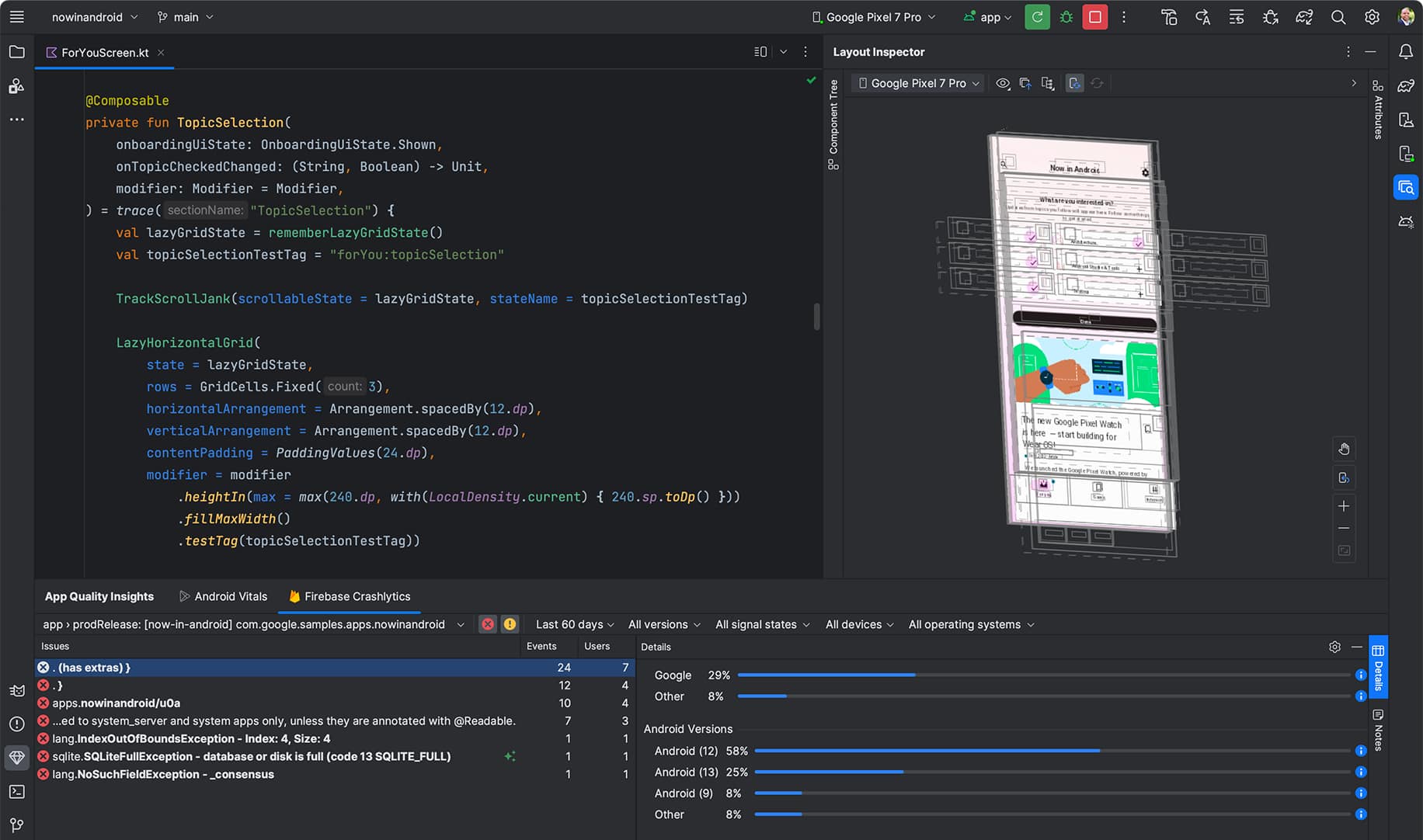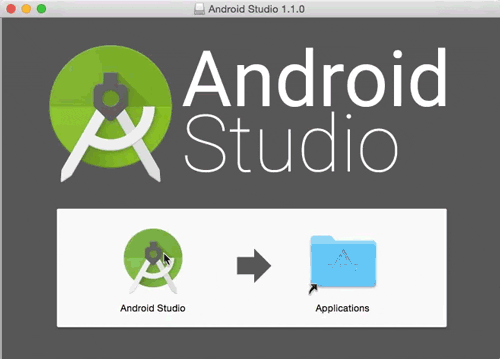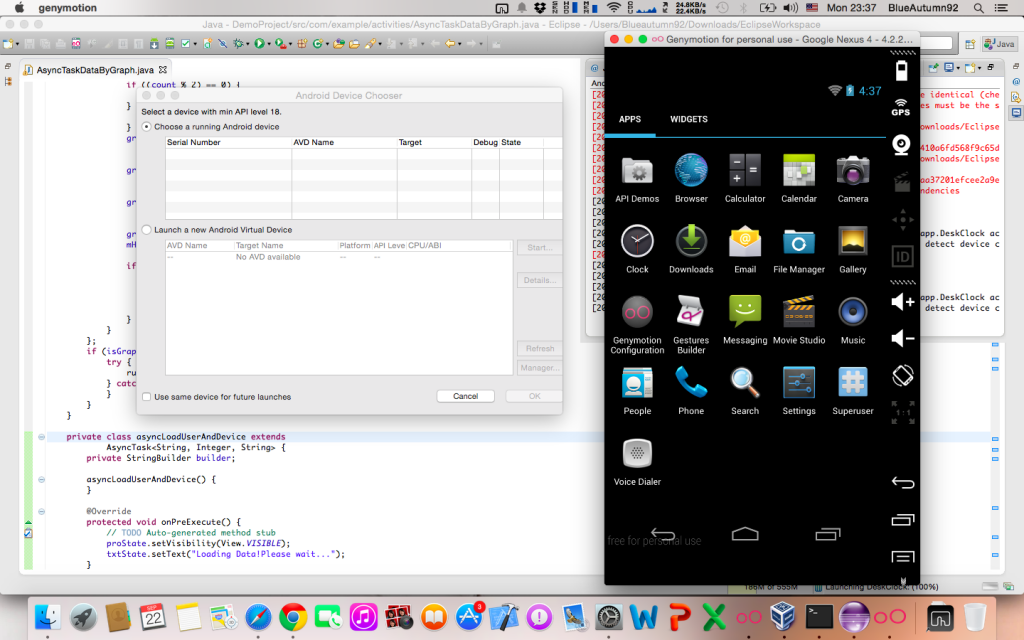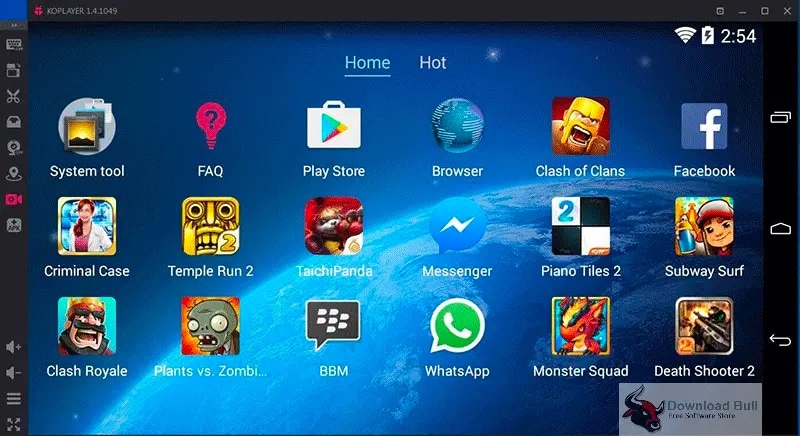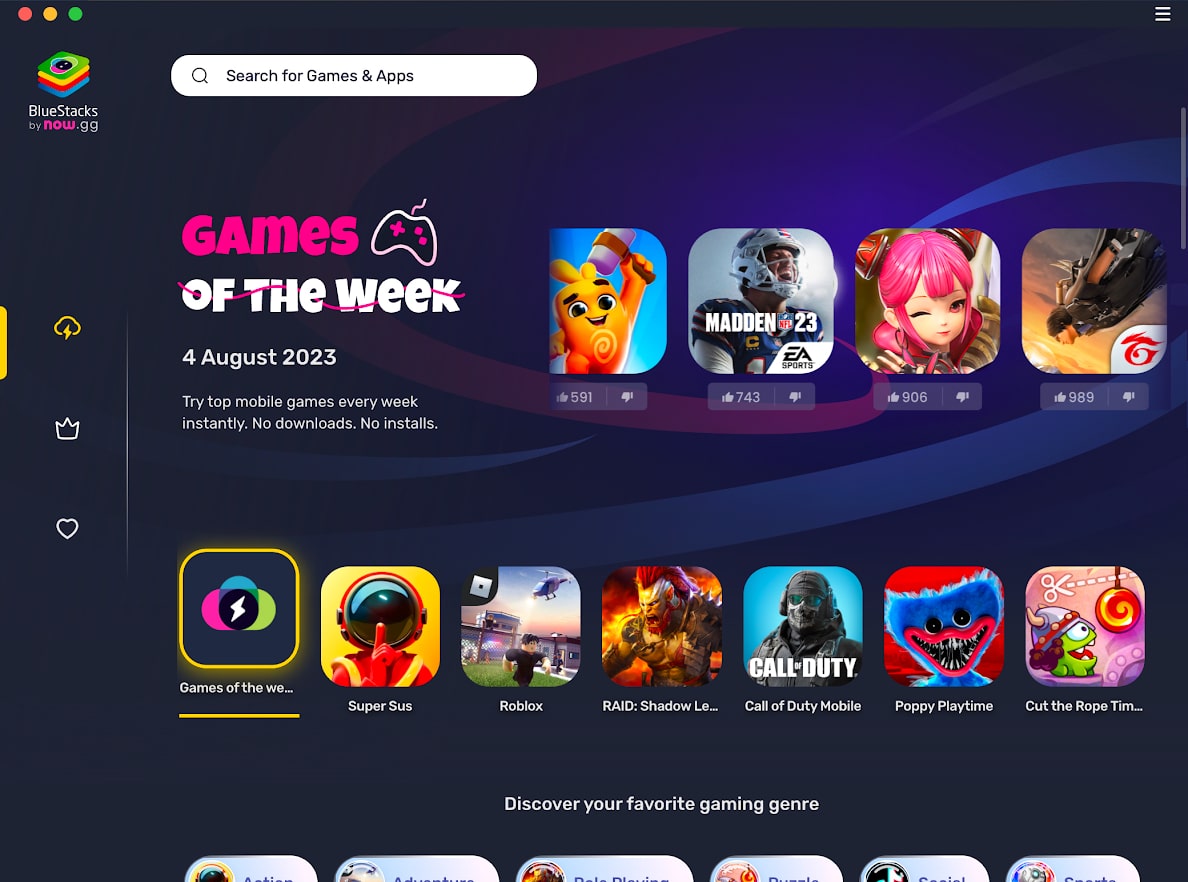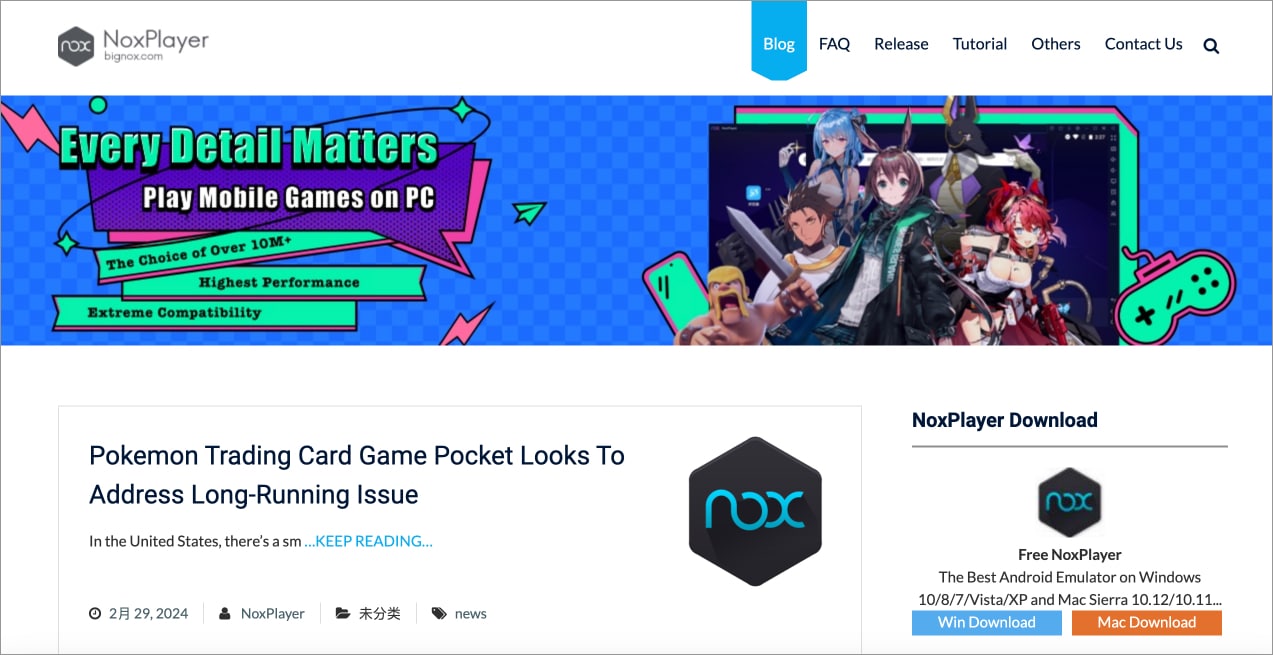Saber como organizar o armazenamento do seu iPhone é essencial para manter sua eficiência. Uma forma de fazer isso é excluir fotos grandes e arquivos de vídeo já com backup ou remover os arquivos ou e-mails que você não precisa mais. No entanto, simplesmente excluir esses arquivos não é suficiente. Você também precisará esvaziar o lixo das pastas Excluídas Recentemente do iPhone.
Então, se você está procurando esvaziar o lixo no seu iPhone, eu tenho o que você precisa. Neste guia, vou explicar como funciona a pasta de lixo do iPhone e como você pode esvaziá-la.
Onde fica a lixeira no iPhone?
Ao contrário do Mac, os iPhones não têm uma lixeira ou lixo unificado. No entanto, uma pasta ou álbum Recentemente Excluído está disponível para muitos aplicativos nativos, incluindo Fotos, Arquivos, Notas, Mensagens e muito mais. Normalmente, esta pasta armazena todos os itens excluídos por 30 dias a partir da data de exclusão.
Então, para excluir completamente o lixo do seu iPhone, você deve esvaziar a pasta Recentemente Excluída (ou Lixeira) de cada aplicativo nativo separadamente.
Se você não consegue encontrar a pasta Recentemente Excluída nesses aplicativos, não se preocupe. Você só vê se excluiu algo nos últimos 30 dias. Se não estiver lá, você provavelmente já esvaziou o lixo do aplicativo. Mas só para confirmar, siga os passos descritos abaixo.
Como excluir a lixeira do aplicativo Arquivos no iPhone
Excluir documentos desnecessários do aplicativo Arquivos é outra maneira de limpar o espaço de armazenamento do seu iPhone.
Como o aplicativo Fotos, os arquivos excluídos se acumulam na pasta Excluídos Recentemente do aplicativo Arquivos. Portanto, para esvaziar o lixo e economizar espaço, você também deve removê-los da pasta Excluídos Recentemente.
- Abra o aplicativo Arquivos, em seguida toque em Explorar no canto inferior direito.
- Selecione Apagados
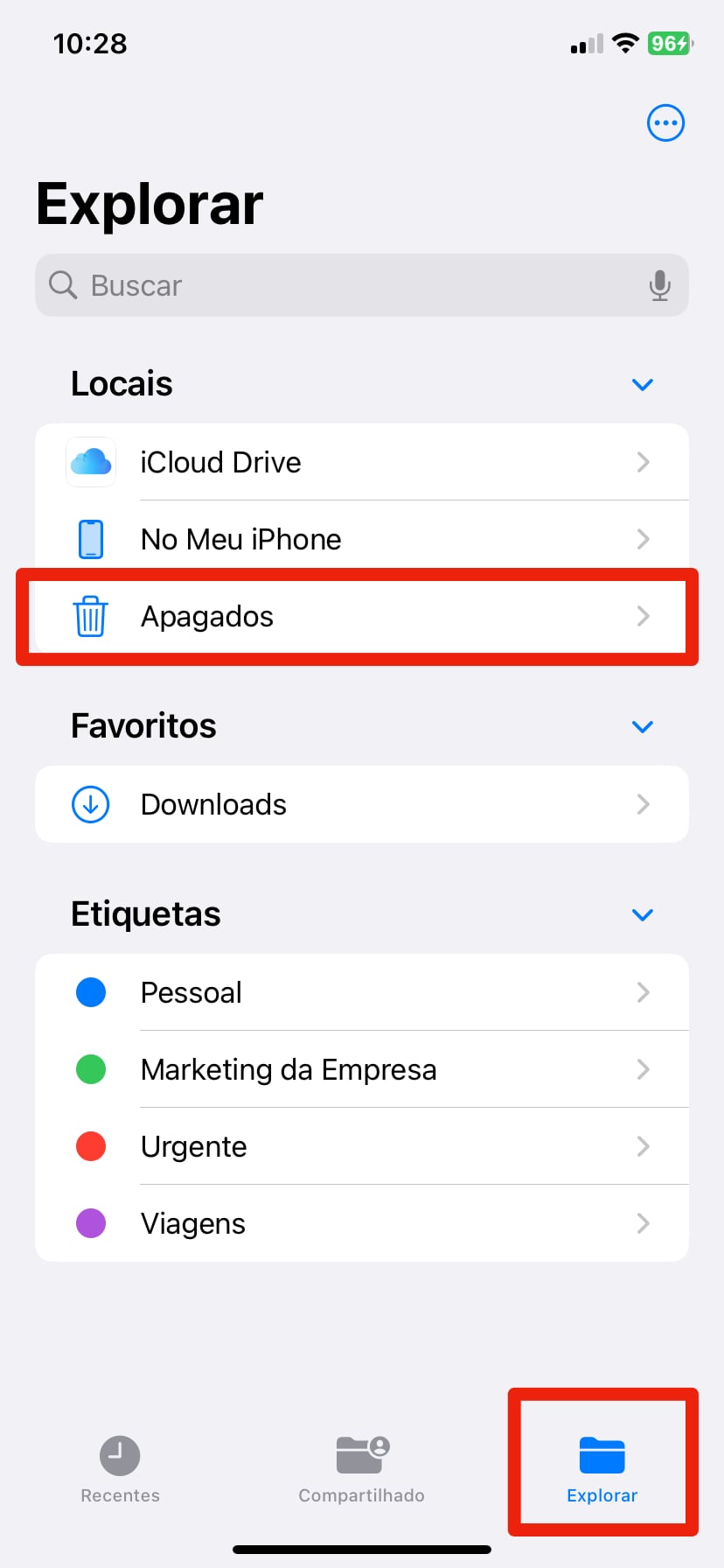
- Agora, toque no ícone de três pontos, em seguida escolha Selecionar no menu suspenso.
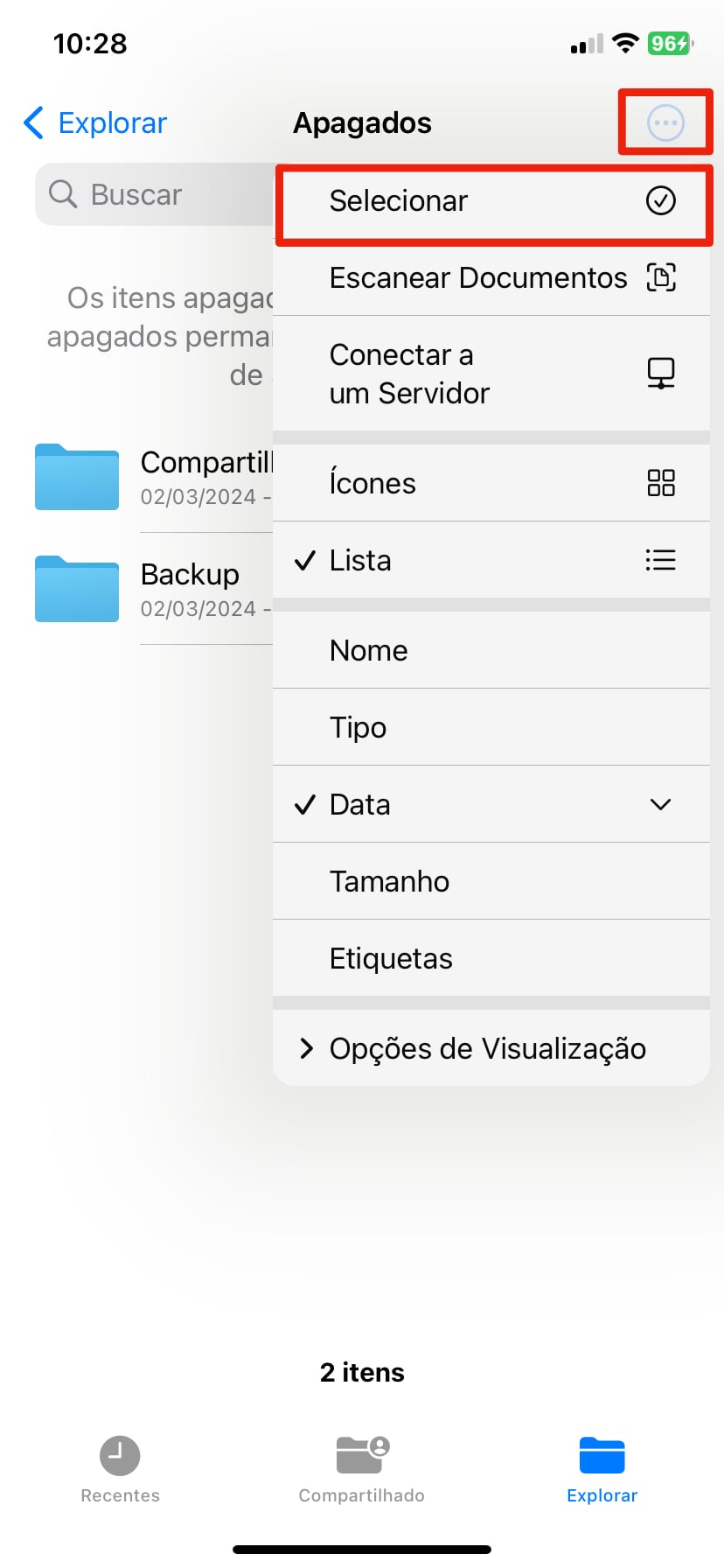
- Selecione os itens que deseja excluir da pasta excluída recentemente.
- Toque em Excluir Tudo, em seguida Toque em Excluir no prompt de confirmação que aparece.
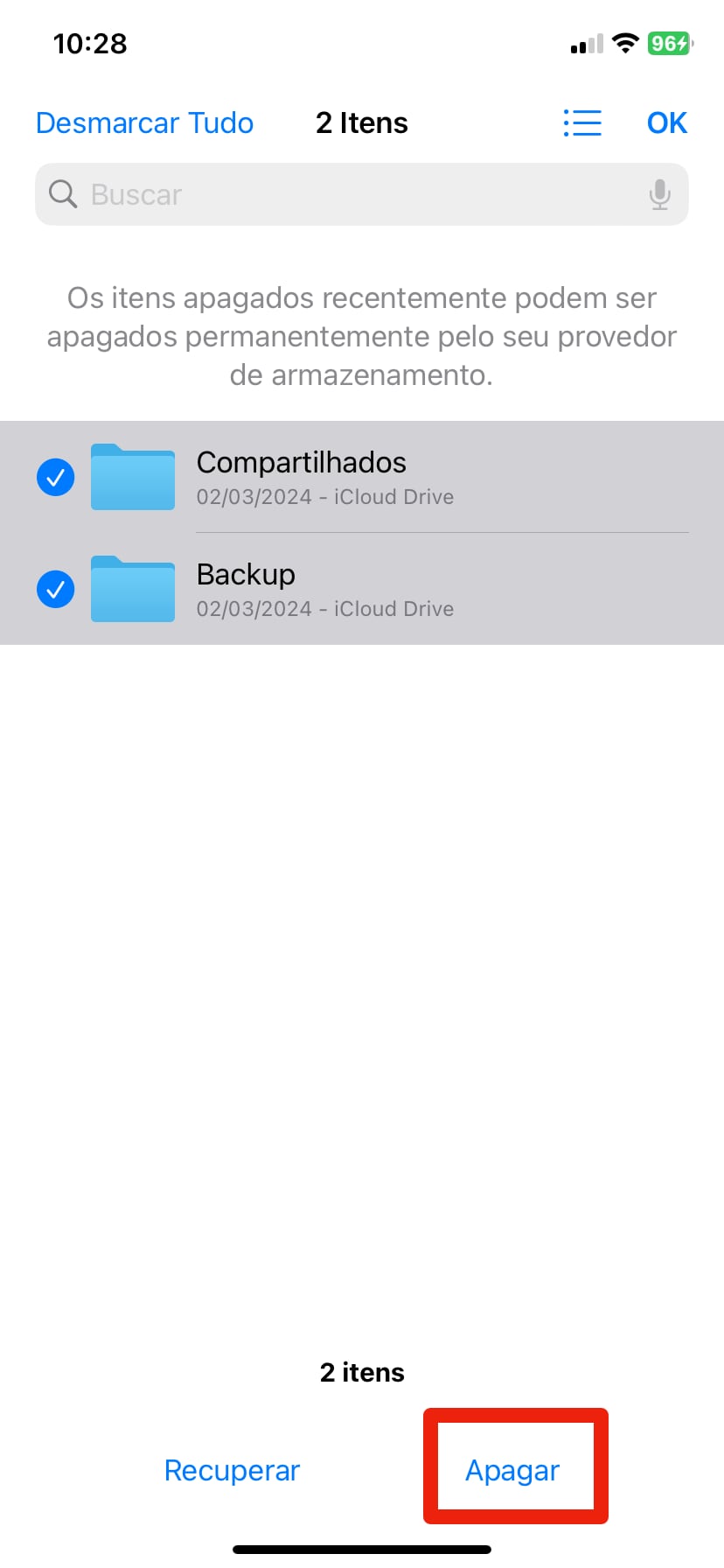
Como esvaziar o lixo no aplicativo Fotos no iPhone
Não importa quanto armazenamento você tenha no seu iPhone, ele ainda se sentirá menos para você se você for um entusiasta da fotografia. Isso ocorre porque fotos e vídeos juntos geralmente consomem a maior parte do armazenamento do iPhone.
Embora você possa excluir as Fotos e Vídeos já em backup no iCloud para liberar espaço no seu iPhone, você também deve excluí-los do álbum Excluído Recentemente para recuperar o espaço de armazenamento.
- Abra o aplicativo Fotos no seu iPhone, em seguida toque na guia Álbuns na parte inferior.
- Role para baixo até a seção Utilitários e toque em apagados
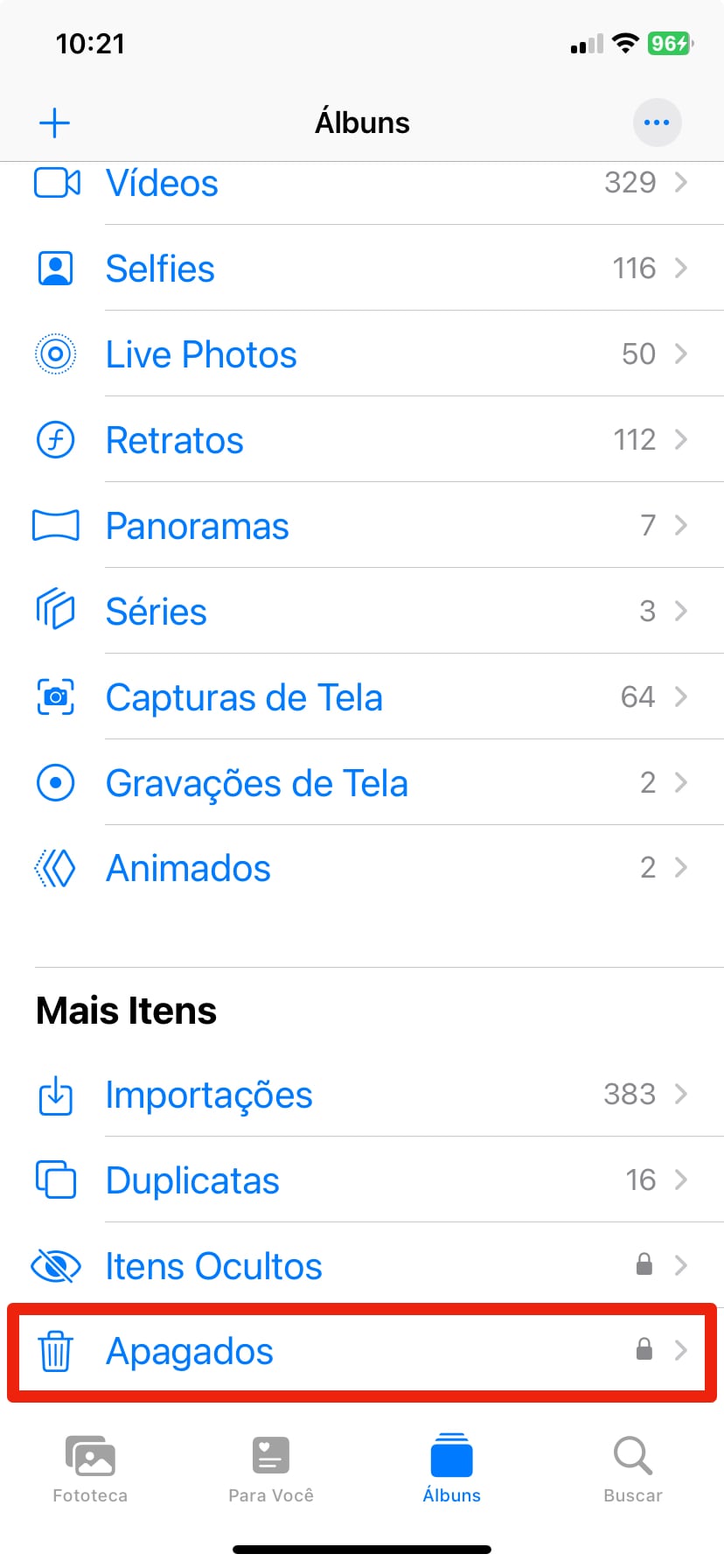
- Agora, toque no botão Selecionar no canto superior direito → Em seguida, toque no botão de três pontos no canto inferior direito.
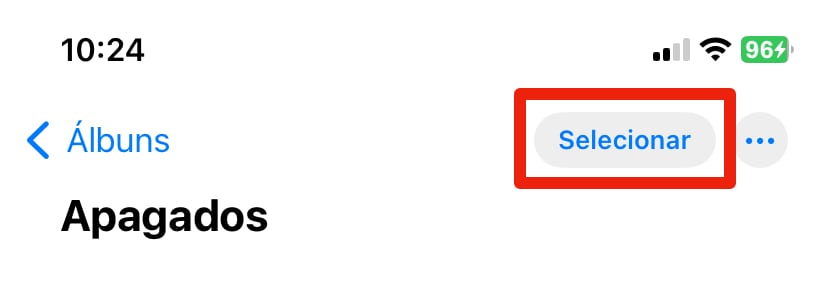
- Toque em Excluir Tudo e confirme sua escolha.
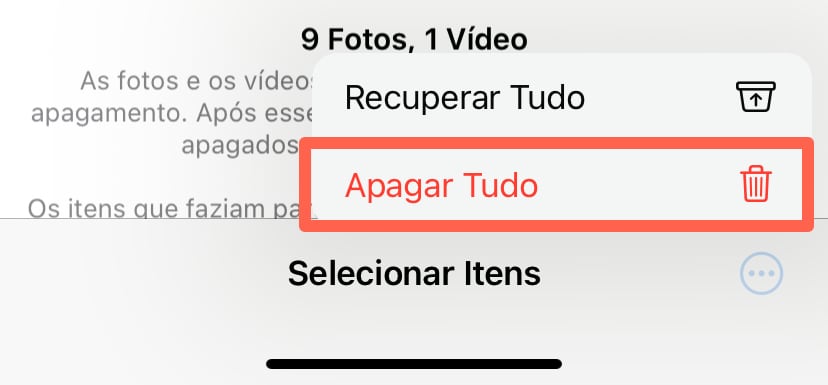
Como esvaziar o lixo do aplicativo Mail no iPhone
Ao contrário do aplicativo Fotos ou Arquivos, você não encontrará uma pasta Excluída Recentemente no aplicativo Mail.
Em vez disso, há uma pasta Bin semelhante ao que você deve ter visto no aplicativo Gmail. Veja como você pode esvaziar o lixo no aplicativo Mail no seu iPhone.
- Abra o aplicativo Mail em seguida Toque em Lixo.
- Selecione Editar no canto superior direito depois escolha Selecionar Tudo.
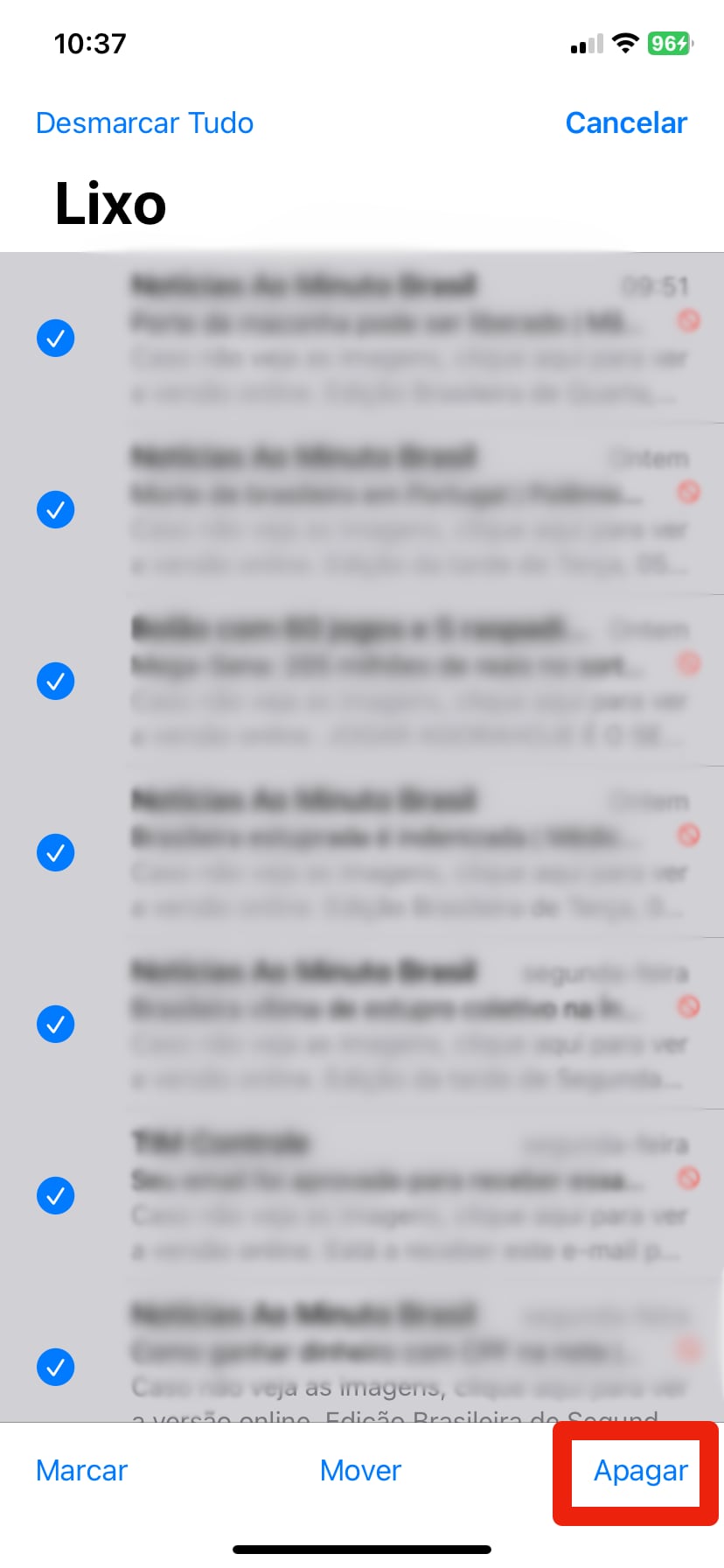
Por fim toque em Excluir depois Excluir tudo no prompt de confirmação.
Como esvaziar o lixo no aplicativo Notqs no iPhone
Esta é outra ótima maneira de liberar espaço de armazenamento no seu iPhone. Como o aplicativo Fotos e Arquivos, também há uma Pasta Excluída Recentemente no aplicativo Notas. Então, você pode ir para a pasta Recentemente Excluído para recuperar notas excluídas ou remover completamente as notas indesejadas de lá. Veja como:
- Abra o aplicativo Notas. Em seguida toque em Pastas no canto superior esquerdo.
- Aqui, toque em Excluído recentemente.
- Agora, toque no botão Editar no canto superior direito depois toque em Excluir Tudo.
- Toque em Excluir Notas.
Como limpar o lixo no aplicativo Mensagens
Sendo um usuário inteligente do iPhone, você já deve ter ativado o recurso de exclusão automática de mensagens. Mas esses textos indesejados ou mensagens promocionais ainda permanecerão na pasta Excluídos Recentemente por algum tempo antes de serem excluídos permanentemente.
Veja como você limpa o lixo indesejado no aplicativo Mensagens:
- Abra o aplicativo Mensagens. Em seguida Toque em Filtros no canto superior esquerdo.
- Aqui, toque em Excluído recentemente.
- Toque em Excluir tudo. Depois toque em Excluir Mensagens no prompt de confirmação.
Como excluir o lixo nas gravações de Voz no iPhone
Remover arquivos de áudio já excluídos do aplicativo Voice Memo é outro passo no caminho de esvaziar o lixo no seu iPhone. Veja como você faz isso:
- Abra o aplicativo Memorando de Voz. Toque no ícone de Seta para trás no canto superior esquerdo.
- Aqui, toque em Excluído recentemente.
- Toque em Editar no canto superior direito. Depois toque em Excluir tudo.
- Selecione Excluir para Sempre no prompt de confirmação que aparece.
Como esvaziar o lixo do correio de voz no iPhone
Disponível apenas em determinados países, as mensagens de voz podem acumular e consumir muito espaço no seu iPhone. Portanto, é importante revisá-los e excluí-los regularmente. Veja como você pode esvaziar completamente o lixo do correio de voz no seu iPhone.
- Abra o aplicativo Telefone. Em seguida toque na guia Correio de Voz.
- Toque em Mensagens Excluídas na seção Outros.
- Escolha Limpar Tudo no canto superior direito. Toque em Limpar Tudo no prompt de confirmação.
Conclusão
E é isso; é assim que você esvazia o lixo no iPhone. Lembre-se sempre de verificar a pasta Excluído Recentemente em todos os aplicativos acima para manter o controle do armazenamento do seu iPhone. Além disso, se você precisar de mais assistência, pode comentar abaixo. Eu ficaria feliz em responder.