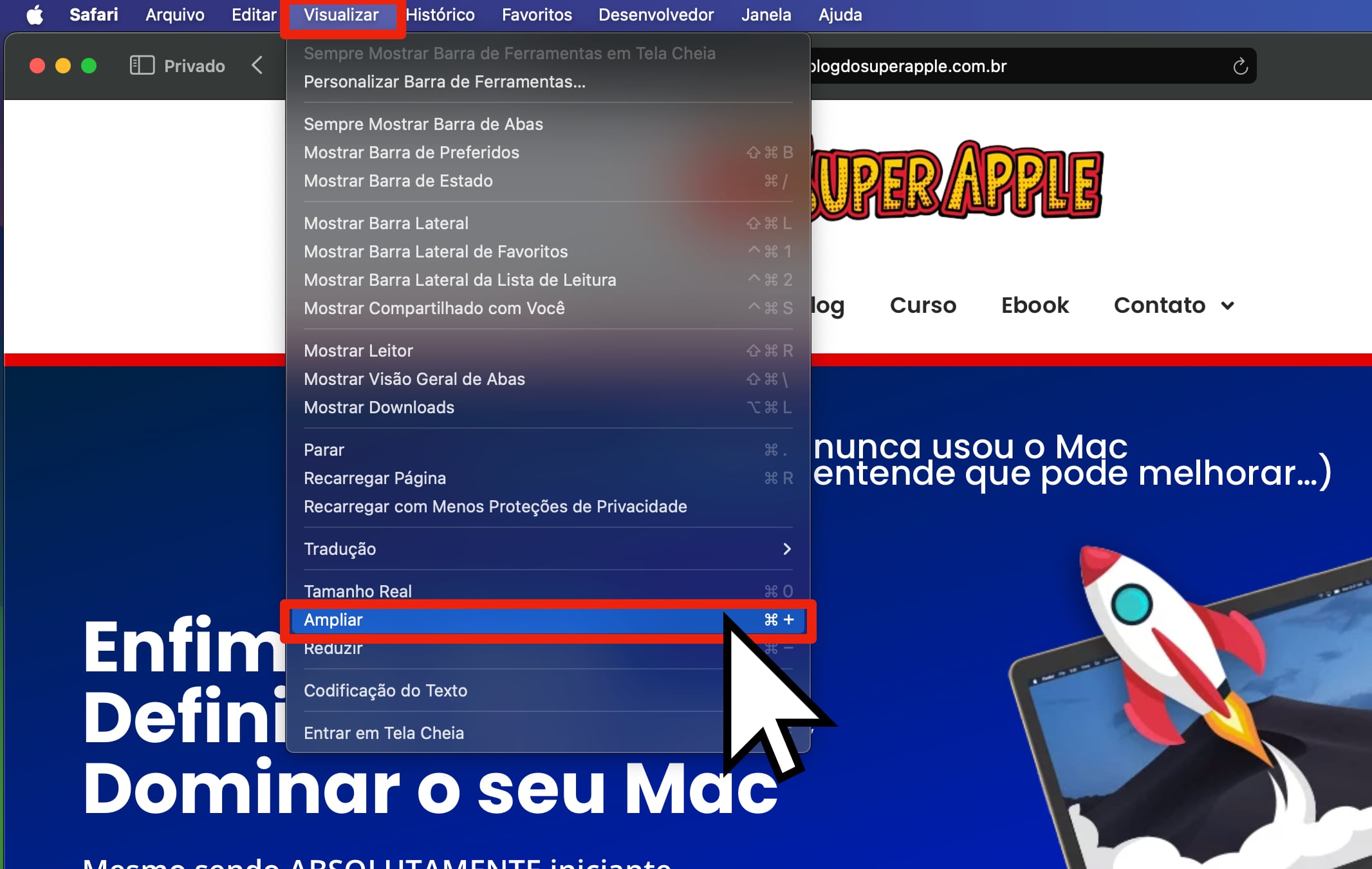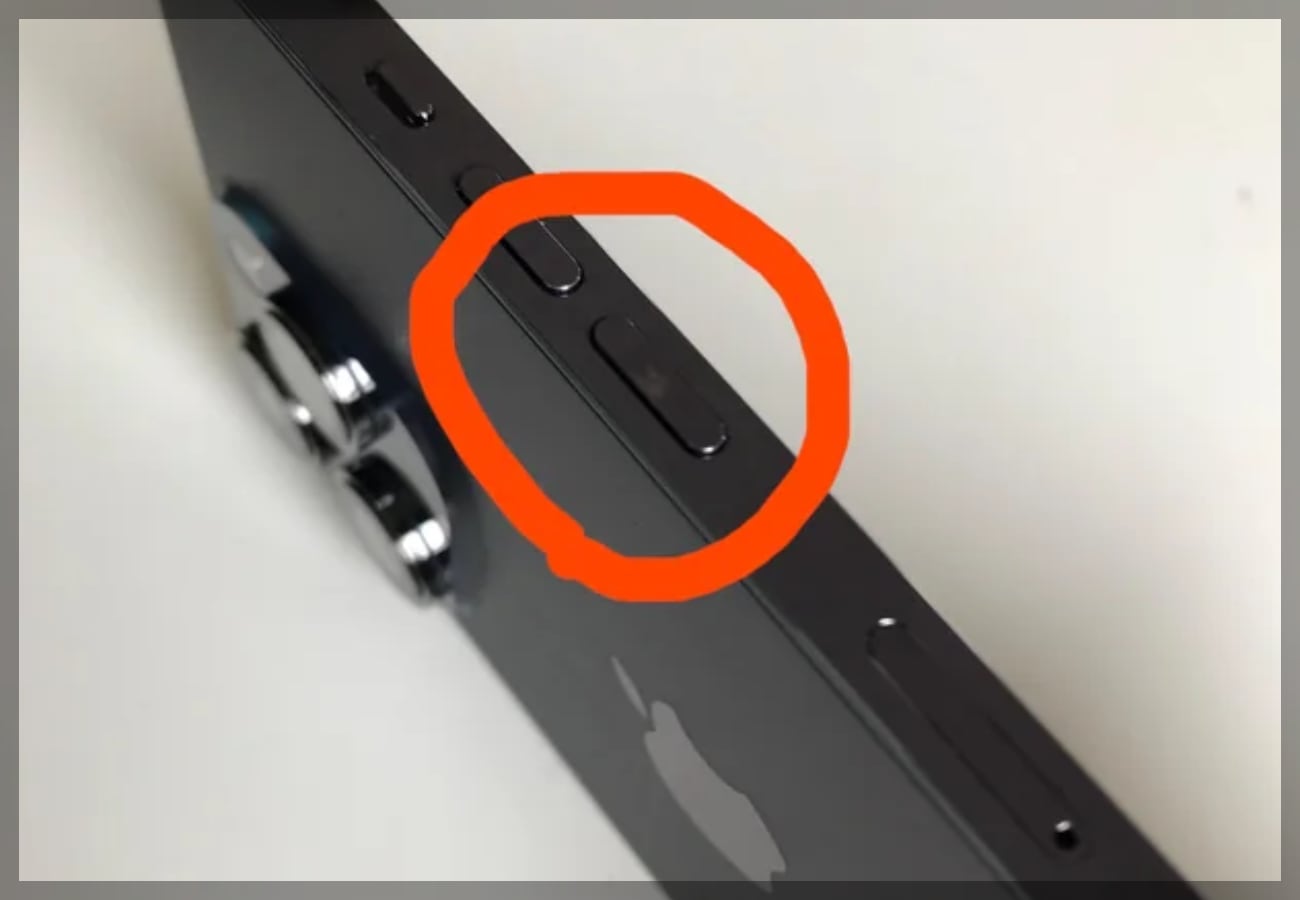Se você se deparar com esses problemas comuns relacionados ao teclado em que os usuários de iPhone ou iPad encontram, você saberá como corrigi-los.
O teclado do seu iPhone ou iPad não está aparecendo, digitando as letras erradas ou com defeito de alguma outra forma? Vamos passar por problemas comuns e as soluções correspondentes que você pode tentar quando o teclado na tela ou físico do seu iPhone ou iPad não estiver funcionando.
1. O teclado do iPhone ou iPad não está aparecendo
Se todo o teclado não estiver aparecendo quando você precisa digitar algo, provavelmente é porque o cursor ainda não está em um campo de texto. Tente tocar em um campo de texto ou caixa de pesquisa na tela para que o teclado apareça. Se é um idioma específico que não está aparecendo no teclado do seu iPhone, é provável que seja porque você ainda não adicionou o idioma.
Para adicionar um idioma ao seu teclado, Toque em Ajustes > Geral > Teclado > Teclados > Adicionar Novo Teclado. Na lista, selecione o idioma e o método de entrada preferido, se necessário, depois toque em Concluído.
2. Teclado do iPhone ou iPad Digitando as Letras e Palavras Erradas
Se você já passou pela experiência frustrante de ter suas mensagens de texto corrigidas de maneira inapropriada pelo seu iPhone ou iPad, saiba que não está sozinho. Caso perceba que os erros são mais frequentes do que as correções acertadas, existem algumas medidas que você pode tomar.
Avalie a Tela do Seu Dispositivo
Caso note que o teclado está agindo por conta própria, inserindo letras e palavras erradas, pode ser um sinal de problema na tela do dispositivo. Experimente observar se o seu iPhone ou iPad mantém um funcionamento normal em outras situações, fora do uso do teclado. Um comportamento como a abertura aleatória de aplicativos sem que haja interação sua pode indicar o “toque fantasma“. Uma limpeza cuidadosa da tela ou a substituição do protetor de tela são ações que podem ajudar a resolver esse problema.
No entanto, se o “toque fantasma” decorre de danos físicos — por exemplo, se o dispositivo caiu e agora apresenta rachaduras na tela —, pode ser necessário substituir a tela. Embora a recomendação seja procurar um reparo autorizado pela Apple, existem alternativas mais em conta disponíveis para o conserto.
Ajuste as Configurações de Substituição de Texto
Imagine que ao tentar digitar “Estou estudando”, o texto é automaticamente alterado para “Estou cochilando”. Isso geralmente ocorre devido às configurações de substituição de texto. A substituição de texto no iPhone visa facilitar a digitação, permitindo completar frases a partir de abreviações. Contudo, essa funcionalidade pode ser manipulada para pregar peças, resultando em correções indesejadas.
Para resolver, vá até Ajustes > Geral > Teclado > Substituição de Texto. Caso encontre alguma frase ou palavra que não deseja na lista, simplesmente deslize para a esquerda sobre ela e selecione Excluir.
3. O teclado do iPhone ou iPad está atrasado
Se você está digitando rapidamente no teclado do seu iPhone, mas o texto demora um pouco para aparecer na tela, a causa pode ser uma falha temporária no software ou uma configuração incorreta do iPhone. Experimente as soluções abaixo.
Redefinir o Dicionário de Teclado
O dicionário de teclado do seu iPhone não corrige automaticamente palavras com erros ortográficos. Ele também aprende com o que você digita e fornece texto preditivo de acordo. Você pode tentar redefinir o dicionário de teclado se o teclado do seu iPhone ou iPad estiver atrasado com frequência. Vá para Ajustes > Geral > Transferir ou Redefinir iPhone > Redefinir > Redefinir Dicionário de Teclado para fazer isso.
Revise Suas Configurações de Acomodações de Toque na Acessibilidade
Se você estiver usando um iPhone ou iPad usado, o proprietário anterior pode ter alterado algumas configurações de acessibilidade que afetam a sensibilidade da tela (incluindo o teclado na tela) para tocar. Portanto, essas configurações podem causar um atraso entre a digitação no teclado e o texto que realmente aparece na tela.
Para remover isso, toque em Ajustes > Acessibilidade > Toque > Adaptações de Toque. Desative a Duração ao Pressionar, Ignorar a Repetição, escolha Desativado para Adaptações de Toque e Acomodações de Toque.

4. Sem Som ou Vibração ao Digitar no Teclado
Por padrão, quando você digita no teclado do seu iPhone ou iPad, deve haver um som suave de digitação. No entanto, você pode personalizá-lo para incluir feedback háptico para cada pressionamento de tecla no aplicativo Configurações. E se você não ouvir um som enquanto digita, pode verificar se está ativado aqui.
Vá para Ajustes > Sons e Tato > Feedback do Teclado e ative o Som e o Tato, dependendo do que você gostaria. Mas, se você ainda não sentir uma vibração ao digitar, vá para Ajustes > Acessibilidade > Toque e certifique-se de que a Vibração esteja ativada. Além disso, certifique-se de ter o modo silencioso desativado no seu iPhone.
5. Teclado Físico Não Funciona no iPad
Todas as correções acima se concentram no teclado na tela do seu iPhone ou iPad. No entanto, dada a tela maior nos iPads, as pessoas geralmente conectam um teclado físico para usá-lo como substituto do laptop. Aqui está o que você pode fazer se o teclado físico não estiver funcionando.

Verifique a compatibilidade do teclado com o modelo do seu iPad
Se o teclado conectado ao seu iPad não estiver funcionando, pode ser porque não é compatível com o seu modelo de iPad ou com a versão do iPadOS instalada no seu dispositivo.
Por exemplo, o acessório Magic Keyboard para iPad da Apple só funciona com modelos selecionados de iPad Pro e iPad Air. Você pode consultar a página de Teclados para iPad da Apple para identificar a capa de teclado certa para o seu iPad.
Desconecte e reconecte o teclado do seu iPad
Depois de ter certeza de que tem a capa de teclado certa para o seu iPad, você pode tentar desconectar e reconectar o teclado para ver se isso resolve o problema. Se o teclado físico estiver conectado magneticamente ao seu iPad, basta removê-lo e recolocá-lo. No entanto, se você estiver usando um teclado de terceiros conectado ao seu iPad via Bluetooth, desative o Bluetooth no seu iPad, aguarde alguns momentos, ligue-o e conecte o teclado novamente.
6. Correções gerais quando o teclado do seu iPhone ou iPad não está funcionando
Se o teclado do seu iPhone ou iPad ainda não estiver funcionando depois de passar pelos métodos de solução de problemas acima, você pode tentar algumas soluções genéricas. Primeiro, reinicie seu iPhone ou iPad desligando-o e ligando-o novamente. No entanto, se o teclado na tela estiver congelado, talvez seja necessário forçar a reinicialização do seu iPhone ou iPad.
Em segundo lugar, vá para Ajustes > Geral > Atualização de Software para verificar se uma versão mais recente do iOS ou iPadOS está disponível para o seu dispositivo. A Apple frequentemente lança atualizações que incluem correções de bugs e melhorias de desempenho, o que pode ajudar a resolver problemas de teclado se não estiver funcionando corretamente.
Da mesma forma, se você estiver usando um aplicativo de teclado para iPhone de terceiros, é melhor atualizar o aplicativo para iPhone para obter as correções de bugs mais recentes também.
Como usuário de longa data, notei que vários problemas com o teclado do iPhone e iPad surgem de tempos em tempos. Esperamos que nossa lista de problemas comuns no teclado do iPhone ou iPad tenha ajudado você a encontrar as correções relevantes rapidamente. No entanto, se o problema persistir, é melhor entrar em contato com o Suporte da Apple para obter mais assistência.

 3. Escolha “JPEG” como formato e utilize o controle deslizante “Qualidade” para ajustar o nível de compressão. Valores entre 75% e 95% geralmente oferecem um bom equilíbrio, permitindo reduções significativas no tamanho do arquivo com mínima perda de qualidade.
3. Escolha “JPEG” como formato e utilize o controle deslizante “Qualidade” para ajustar o nível de compressão. Valores entre 75% e 95% geralmente oferecem um bom equilíbrio, permitindo reduções significativas no tamanho do arquivo com mínima perda de qualidade.