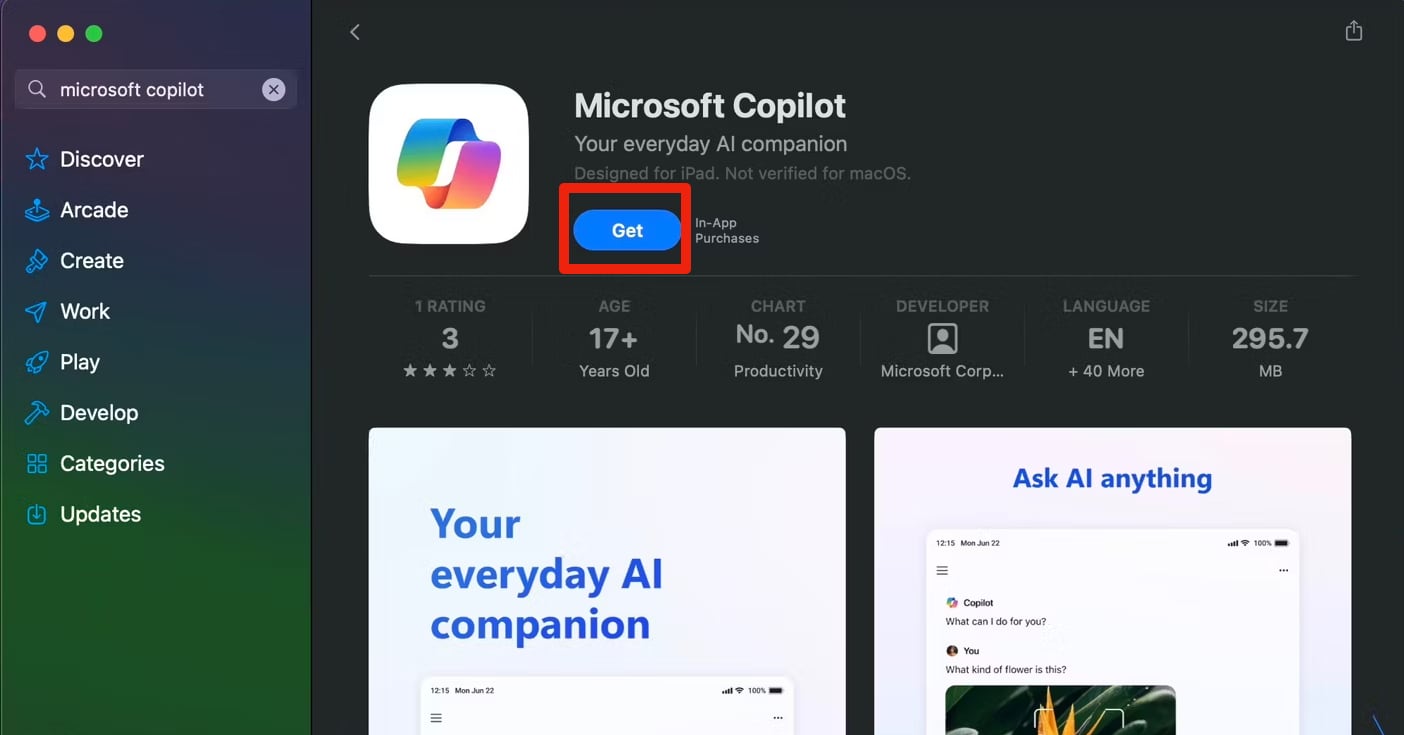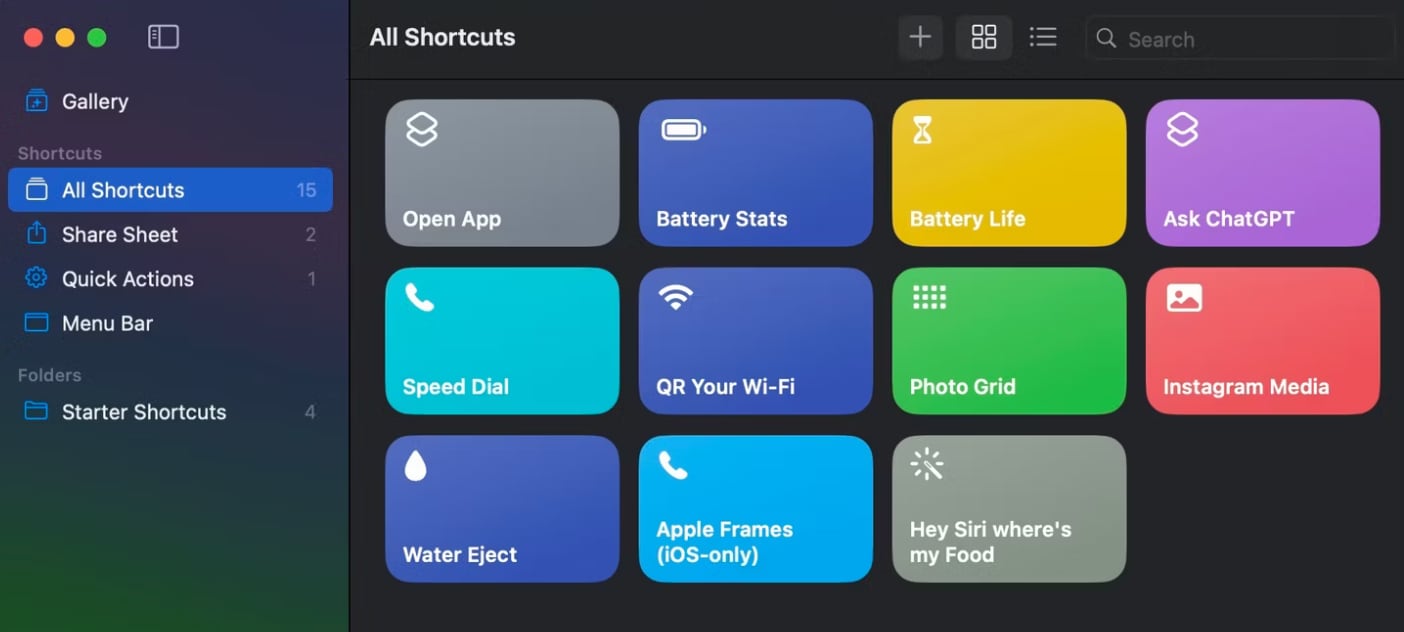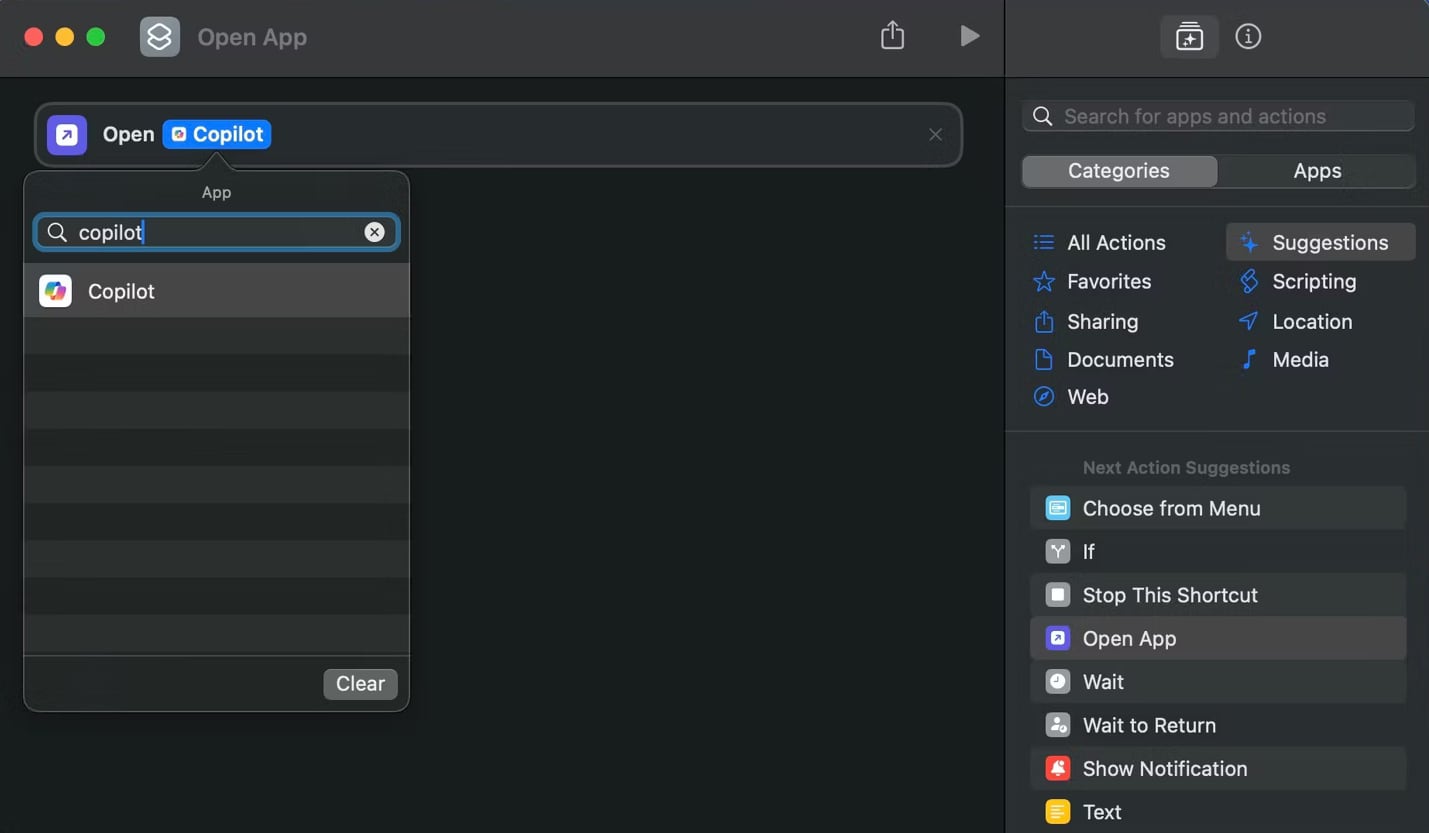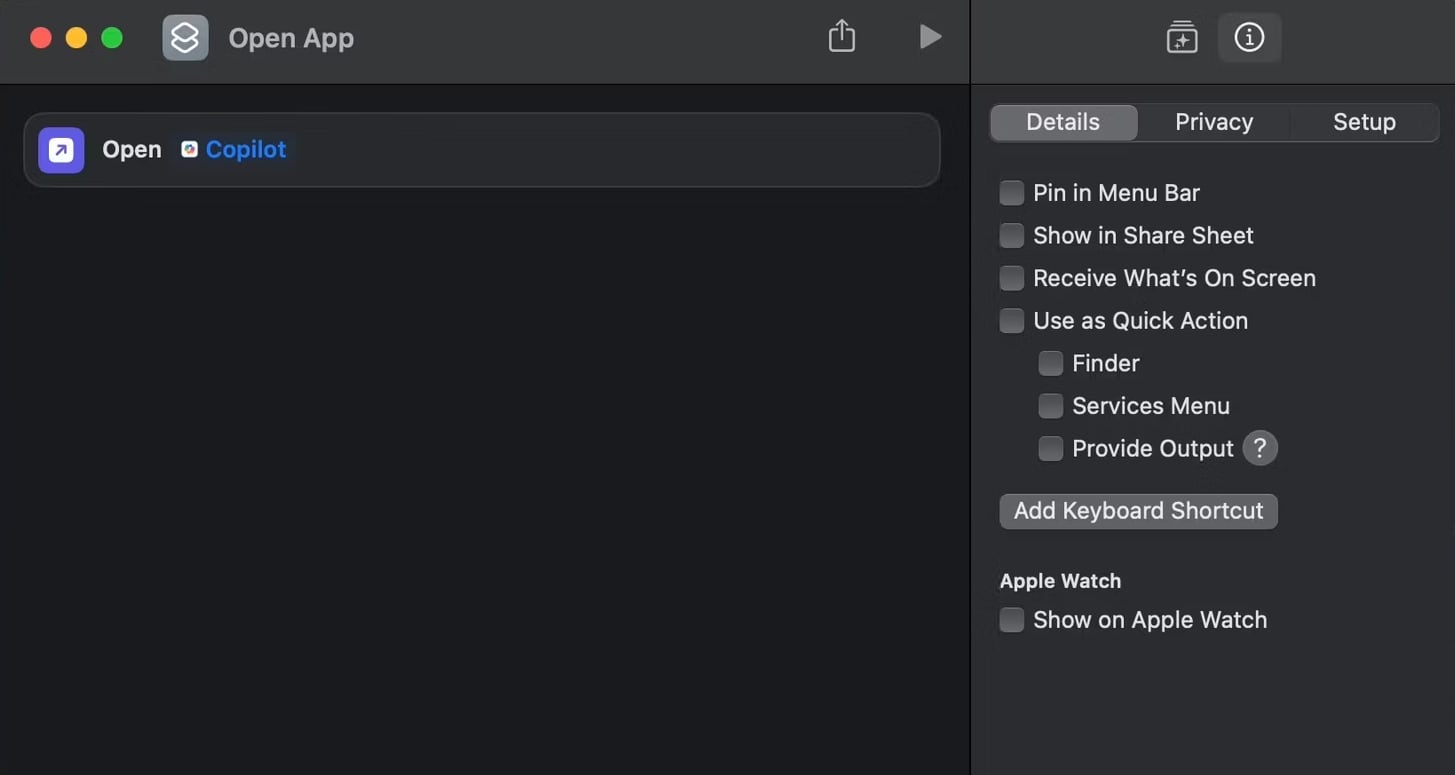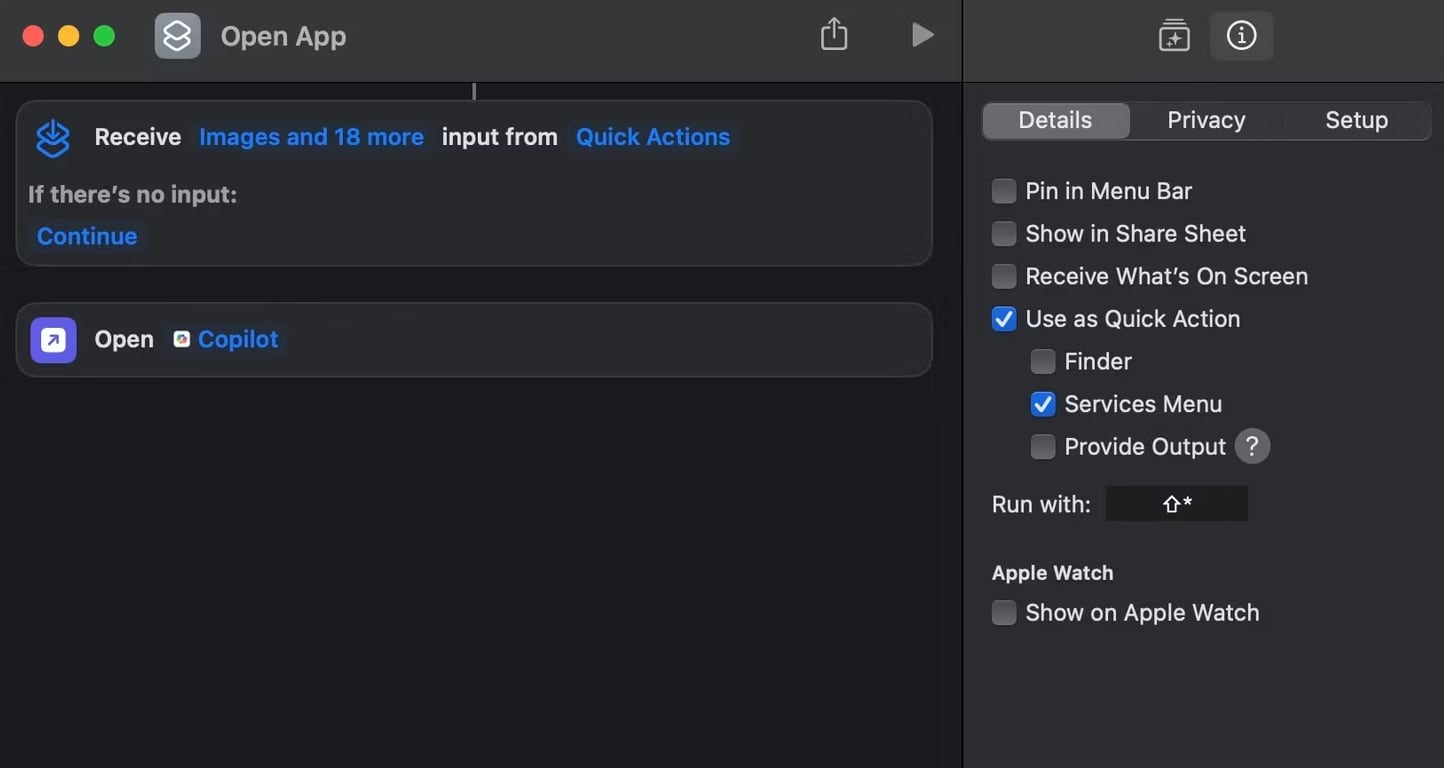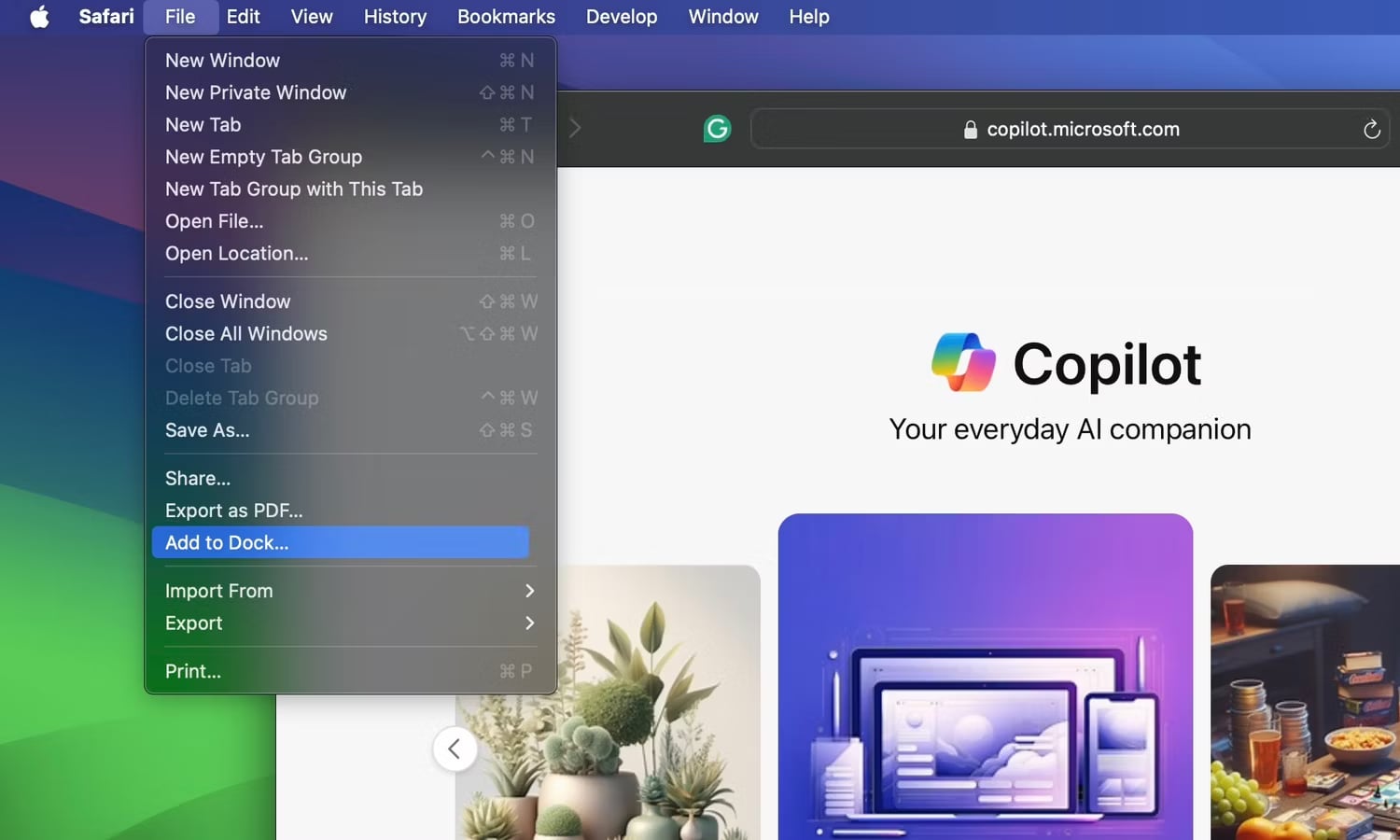Com o tempo, o Apple CarPlay foi ganhando espaço, sobretudo os novos veículos elétricos. Parte de seu apelo reside em sua simplicidade e facilidade de uso. A maioria dos fabricantes de automóveis agora incorpora o CarPlay com seus sistemas de áudio, aumentando sua popularidade.
Agora você pode encontrar estações de carregamento EV no Maps, usar a Siri para fazer mais ou adicionar uma nova visualização de calendário. Se você acabou de começar a usar o CarPlay ou está usando há anos, aqui estão algumas dicas do Apple CarPlay que você precisa saber.
1. Concentre-se na sua direção
Embora ter recursos de primeira linha seja crucial, a segurança não deve ser desconsiderada. O mesmo apela para o CarPlay também. Ao se concentrar na estrada e usar o CarPlay com segurança, os motoristas podem aproveitar totalmente essa tecnologia sem comprometer o bem-estar daqueles que viajam com eles. O iOS agora tem um Modo de Foco especial para Dirigir. Usando este Modo de Foco no seu iPhone, você pode limitar as distrações antes de iniciar sua jornada. Veja como você o habilita:
- Inicie o aplicativo Ajustes no seu iPhone.
- Em seguida toque em Foco > Carro.
- Role para baixo até o menu ao Dirigir em seguida ative a opção Aitivar “AUTOMATICAMENTE.”
- Aqui, você pode selecionar um dos seguintes: Automaticamente, Quando Conectado ao Bluetooth do Carro ou Manualmente.
- Ative ativar com o CarPlay.
- Volte para a interface principal e escolha a opção Pessoas.
- Permita chamadas e notificações dos contatos desejados

Pronto. Agora, toda vez que o CarPlay estiver conectado, seu iPhone evitará distrações para que você possa dirigir sem problemas.
2. Desative as Notificações
Quando se trata de garantir uma experiência de condução segura e focada, uma das dicas essenciais do Apple CarPlay que todo motorista deve saber é como desativar as notificações.
Com o fluxo constante de mensagens, e-mails e alertas de mídia social bombardeando nossos smartphones, é fácil se distrair enquanto está na estrada. Então, você pode escolher quais notificações deseja receber e evitar no CarPlay fazendo o seguinte:
- Primeiramente toque em Ajustes > Notificações.
- Em seguida Sslecione qualquer aplicativo de sua preferência
- Agora, desative Mostrar no CarPlay.
3. Configure Multitarefa enquanto usa o CarPlay
Maximizar os recursos multitarefa do Apple CarPlay pode melhorar muito a experiência de condução. Anteriormente, o CarPlay costumava projetar telas do iPhone, independentemente da situação. Mas isso agora mudou. Agora, seus usuários obtêm uma única visualização de painel com janelas separadas para Mapas, Música e muito mais. Então, você não precisa tirar os olhos da navegação apenas para mudar as músicas. Quão legal é isso?
A visualização do painel é o que você vê assim que o Apple CarPlay está conectado. Mas se você estiver em uma interface de um aplicativo (digamos Música ou Mapas), talvez tenha que clicar no ícone < Voltar para retornar à visualização do painel de várias janelas. E se você estiver na Biblioteca de Aplicativos no carro, talvez tenha que deslizar para a esquerda para chegar lá.
4. Adicione Automação
Enquanto estamos nisso, vamos explorar várias maneiras de agilizar e automatizar sua experiência de direção. Digamos que você queira começar sua jornada com uma música em particular toda vez. Bem, o aplicativo Atalhos está ao seu serviço. Basta seguir os passos abaixo:
- Acesse o aplicativo Atalhos no seu iPhone.
- Em seguida toque em Automação > depois toque em Criar Automação Pessoal.
- Selecione CarPlay para continuar.
- Quando solicitado, selecione Conecta → Clique em Próximo no canto superior direito.
- Escolha Adicionar Ação para selecionar o resultado do atalho.
- Como alternativa, você pode escolher uma ação nas Próximas Sugestões de Ação.
Eu optei por tocar música. - Agora, toque no recurso Música e selecione uma faixa, lista de reprodução ou artista desejada.
- Clique no ícone (+) para salvar sua preferência.
- Uma vez pronto, clique em Próximo > Concluído.
Se você quiser, desatifique os recursos Perguntar Antes de Executar e Notificar Quando Executar.
Esta é apenas uma maneira de automatizar o CarPlay ao seu gosto. Você pode configurar ainda mais ações, como enviar uma mensagem ou abrir um aplicativo assim que seu iPhone for emparelhado com o seu carro.
5. Ditar novas mensagens de texto
Ditar mensagens de texto enquanto dirige pode ser uma alternativa útil e mais segura se você deseja enviar um texto urgente. Com a Siri, essa tarefa se torna ainda mais conveniente no CarPlay. Para usar esse recurso de forma eficaz:
- Acesse o aplicativo Mensagens no painel do seu carro.
- Toque no ícone de lápis no canto superior direito.
- Escolha o contato e narre o texto verbalmente.
- Uma vez ditado, revise-o quanto à precisão antes de enviá-lo dizendo Enviar. A Siri fará o resto.
Embora simples, lembre-se de falar de forma clara e concisa, usando comandos de pontuação, como ponto ou ponto de interrogação, quando necessário para a formatação adequada.
Além disso, lembre-se de que as distrações devem sempre ser minimizadas durante a condução; dite mensagens de texto somente quando for seguro fazê-lo e cumpri-lo.
6. Personalize o papel de parede do CarPlay
Personalizar o papel de parede no seu Apple CarPlay adiciona um toque pessoal à visualização do seu painel. Trocá-lo da tela sensível ao toque do seu carro é muito fácil.
- Toque no ícone Ajustes na tela do seu painel.
- Role para baixo até a opção Papel de Parede.
- Aqui, você pode selecionar um design que se adapte à sua preferência.
Nota: Com atualizações regulares, você sempre pode contar com o papel de parede para trazer novas opções ao seu espaço digital.
Se você estiver tendo problemas para escolher o papel de parede certo, selecione algo visualmente atraente que não o distraia enquanto dirige. Além disso, tenha em mente que a escolha de papel de parede escuro pode reduzir o brilho e facilitar a visualização em condições de luz do dia.
7. Fique com as mãos livres com a Siri
É essencial que todos os motoristas se familiarizem com os recursos da Siri para tirar o máximo proveito da experiência mãos-livres do Apple CarPlay.
Você pode conectar a Siri ao CarPlay ditando Hey Siri/Siri em veículos suportados.
Alternativamente, para invocar a Siri, você pode tocar e segurar o ícone do Painel CarPlay (caixa quadrada e três linhas) ou o botão Home do CarPlay (oito pontos) na sua tela.
Depois que a Siri é ativada, você pode usar todos os controles do CarPlay com apenas um comando verbal, garantindo uma experiência de condução suave.
Por exemplo, você pode pedir à Siri para controlar a reprodução de música ou acessar aplicativos de terceiros no seu testamento. Você pode fazer chamadas, enviar mensagens ou acessar o Apple Maps por meio de comandos de voz simples, mantendo os olhos na estrada.