
7 Principais Novidades do MacOS Mojave e Como Utilizá-las!
Se você estava esperando por novidades do MacOS Mojave, saiba que ainda em 2018 muitas serão as atualizações. De novos recursos ao lançamento de uma nova versão, selecionamos 7 destas principais novidades do MacOS Mojave para você conhecer em primeira mão – como o Dark Mode, os novos ajustes no Finder, as melhorias em capturas de tela, uma nova Mac App Store. Veja mais a seguir!
Para quem preparamos este material

Este material foi cuidadosamente preparado para pessoas que utilizam um Mac compatível com o MacOS Movaje, versão 10.14. Se você ainda não atualizou, é de fundamental importância que você siga os passos recomendados pela Apple, para isso clique aqui!
➡️ Veja também;
1. Modo Escuro do MacOS Mojave
Quer mais concentração em seu trabalho com o MacOS Mojave? Agora isso é possível com o Dark Mode, o modo escuro, que muda todas as cores brilhantes da tela para tons escuros, com brancos e cinza-claro tornando-se pretos e cinzas escuros. Isso otimiza a concentração e o trabalho em ambientes de baixa luminosidade.

Como ativar o modo escuro no Mac?
- No menu Apple (), selecione Preferências do Sistema.
- Em seguida clique em Geral.
- Nas opções de Aparência na parte superior da janela, selecione Escura.

Alguns apps e recursos têm ajustes ou comportamentos especiais do Modo Escuro.
- Mail. O app Mail permite que você utilize fundos escuros para mensagens. Para usar um fundo claro para mensagens enquanto o Modo Escuro está ativado, selecione Mail > Preferências e clique na aba Visualização e desmarque “Usar fundos escuros para mensagens”.
- Safari. O Safari não permite que o Modo Escuro mude a aparência das páginas da internet, mas você pode usar o Leitor do Safari para ler páginas no Modo Escuro.
- Mesa Dinâmica. Se você ativar o Modo Escuro enquanto usa a Mesa Dinâmica, verá apenas a imagem da noite. Saiba mais sobre como usar o Modo Escuro com a Mesa Dinâmica.

2. Novo desktop do MacOS Mojave
O chamado Mesa Dinâmica desloca o plano de fundo da sua área de trabalho ao longo do dia, algo muito próximo do que acontece no mundo real, com mudanças ambientais e climáticas, além da mudança dos elementos naturais, como a posição do sol em uma paisagem, por exemplo.
Como ativar a Mesa Dinâmica no Mac?
- Selecione o menu Apple () > Preferências do Sistema.
- Clique em Mesa e Protetor de Tela.
- No painel Mesa, selecione uma das imagens disponibilizadas na linha Mesa Dinâmica
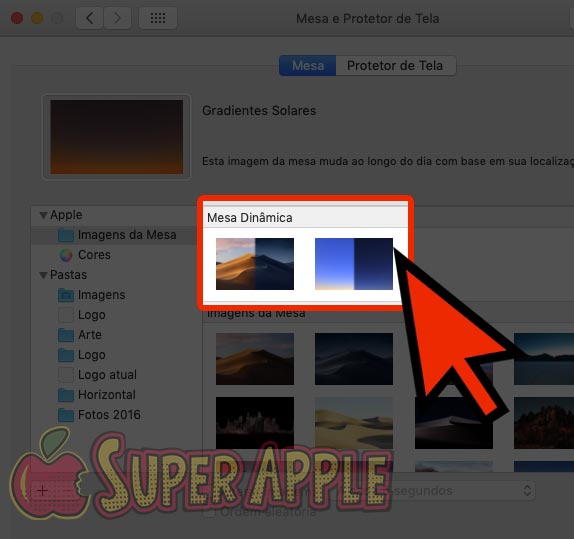
A Mesa Dinâmica no macOS Mojave exibe imagens que mudam automaticamente conforme o horário, tudo para corresponder ao momento do dia em sua localização.

3. Conteúdo organizado em conjuntos no MacOS Mojave
Agora, com o MacOS Mojave, todo o conteúdo da sua área de trabalho será organizado automaticamente em pilhas, organizadas por tipo, data e tag. Basta que você clique na pilha desejada para expandir e mostrar todos os arquivos. Sem mais confusão na sua área de trabalho e com mais produtividade no seu dia a dia.
Como usar as pilhas de organização no MacOS Mojave?
- Abra a Mesa ou Desktop do seu Mac.
- Clique com o botão secundário na sua área de trabalho.
- Marque a opção Usar Conjuntos;


4. Nova versão do Finder
O Finder ganhou novos recursos e uma nova visualização de arquivos chamada Galeria. Há uma otimização na visualização, que agora ocorre em galeria e inclui uma grande seção, que pode exibir metadados de fotos e realizar algumas ações rápidas para executar tarefas. Outra novidade são os novos recursos com ações do Automator, que podem ser usados diretamente no Finder.

Como usar o novo Finder?
O Finder é o primeiro item que você vê após começar utilizar seu Mac. Ele é aberto automaticamente e continua aberto enquanto você usa todos os outros apps instalados no computador. Como o Finder é um gerenciador de arquivos, com ele você pode obter informações relevantes para sua lógica pessoal de organização.
Para ter acesso a informações detalhadas dos seus arquivos clique nos pequenos ícones do canto superior direito da janela do Finder!


5. Capturas de tela
Outra mudança interessante tem a ver com a capacidade de tirar Capturas de tela, que melhorou muito no MacOS Mojave. Além de um novo recurso de prévia, como há no Captura de tela no iPhone, que vai para o canto da tela, as capturas de tela no MacOS Mojave também oferecem uma variedade de novas ferramentas para tirar capturas de tela precisas ou gravadas.
Como usar o captura de tela?
No macOS Mojave, todos os comandos são muito fáceis de serem utilizados, por exemplo: para capturar a tela toda basta pressionar o command + shift + 3. Se você utilizar os mesmos comandos mas trocar o 3 pelo 4 poderá capturar somente um trecho na tela. Agora se você pressionar o command + shift + 5 poderá capturar uma janela inteira.

Você pode acessar o tutorial oficial completo clicando aqui!
6. Tire a foto no iPhone e salve no Mac através do recurso Câmera de Continuidade
O recurso Câmera de Continuidade permite que você acesse a câmera do iPhone diretamente do seu Mac. Este recurso é bem interessante, pois é possível que você utilize a sua câmera do iPhone como um scanner de documentos, que importa instantaneamente as imagens digitalizadas para o Mac.

Como usar o recurso Câmera de Continuidade?
Tirar uma foto
- Abra um aplicativo compatível no Mac.
- Clique no documento ou na janela em que você quer que a foto seja exibida, depois pressione a tela Controle e clique ou escolha o menu Arquivo ou Inserir. Em seguida, escolha “Importar de iPhone ou iPad” > Tirar Foto, e o app Câmera será aberto no iPhone ou iPad.
- No iPhone ou iPad, toque para tirar a foto, depois toque em Usar Foto, depois sua foto será exibida no documento ou janela no Mac.

Também é possível escanear documentos utilizando a câmera do seu iPhone e iPad. Veja no tutorial oficial completo.

7. Novos Aplicativos
Há 3 novos aplicativos para o MacOS Mojave. É o caso do app Bolsa, do do iPhone e iPad, que agora também está no Mac; do Gravador de voz, que possui sincronização entre o aplicativo no iPhone, iPad e Mac; do aplicativo Casa, que permite alternar utilitários HomeKit diretamente no Mac, com integração Siri. Estes são apenas alguns exemplo. Já o Mac App Store possui agora um novo layout. Há mais variedades de guias no menu, com diferentes tipos de aplicativos para o seu dia a dia.

Considerações finais
Estas são apenas algumas novidades disponibilizadas no novo MacOS Mojave. Ainda podemos explorar muitos outros recursos não visíveis, como velocidade e segurança.




