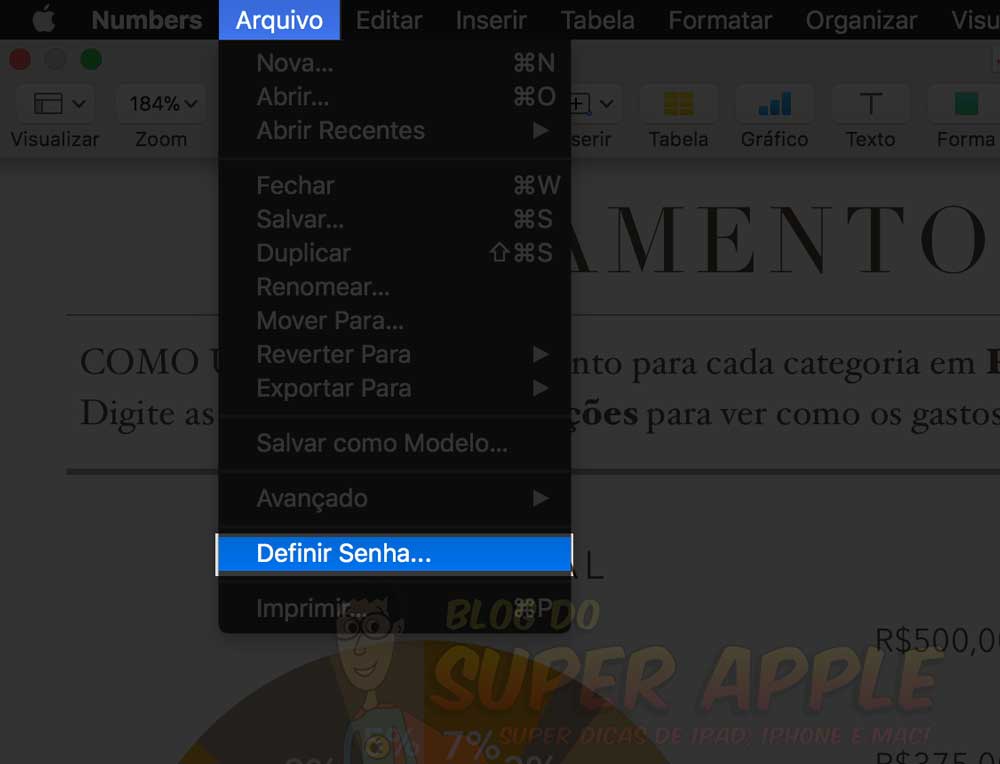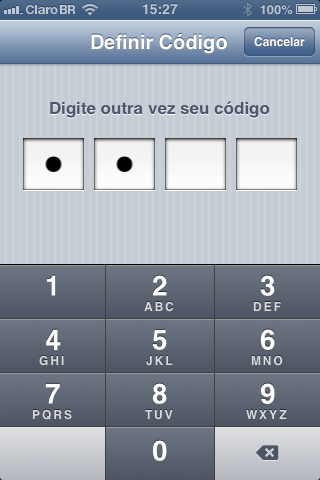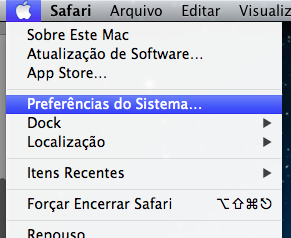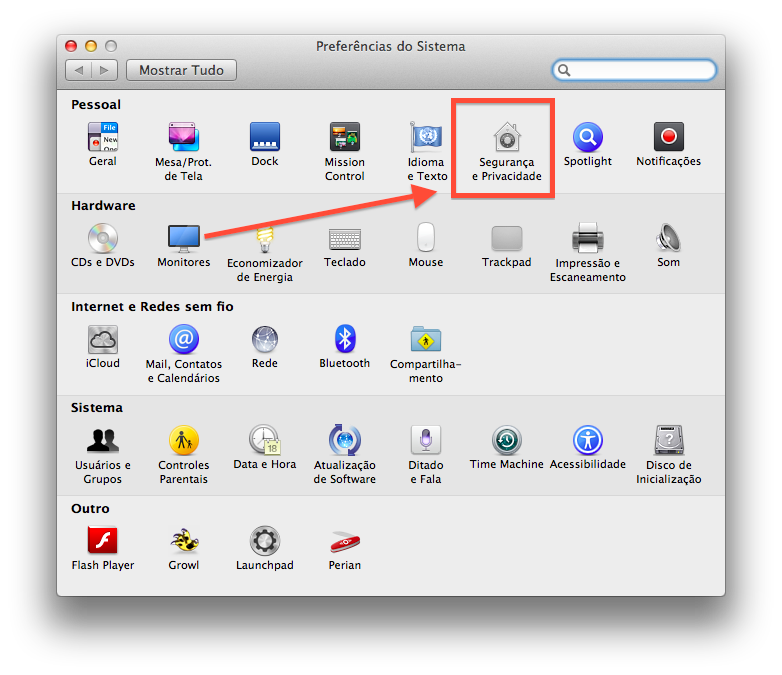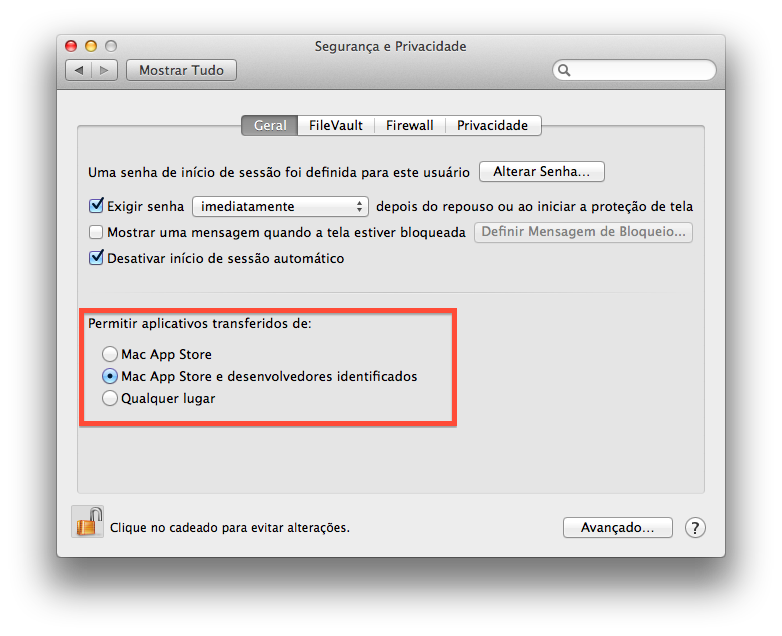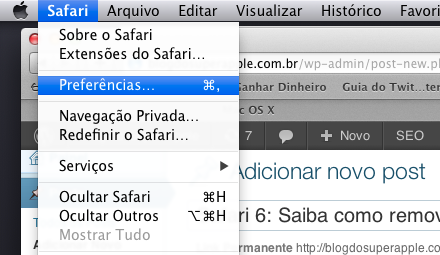Aprenda como Ativar e Desativar o Firewall para manter seu Mac seguro!
Firewall no Mac – Tudo o que você precisa saber!
É bem provável que seu Mac fique conectado na internet 24hs por dia.
Teoricamente, é possível que qualquer pessoa má intencionada utilize um software automático que permite espionar seu Mac, instalando vários arquivos e ainda ter o controle do seu equipamento.
Veja também:
Quem deve se preocupar em ativar o Firewall no Mac?

Neste artigo estou falando exclusivamente para usuários compartilham sua internet local ou que utilizam o Modem ligado diretamente no Mac.
É importante lembrar que se você utiliza um roteador, com ou sem fio, ou mesmo um AirPort Time Capsule não é necessário ativar o Firewall no Mac. Estes equipamentos já possuem um firewall em seus sistemas.
Como eu faço para ativar o Firewall no meu Mac?

Bom, se desconsiderarmos todos os recursos de segurança que a Apple oferece ativar o Firewall no Mac é relativamente simples:
1. Clique no Menu Apple > Preferências do Sistema

2. Clique em Segurança e Privacidade

3. Clique em Firewall!
Em seguida desbloqueie o pequeno cadeado localizado no canto inferior esquerdo da janela.

4. Ative o Firewall

Pronto! Agora é só utilizar seu Mac sem preocupação : )
Se você quer manter seu Mac seguro veja este artigo.
Forte abraço!