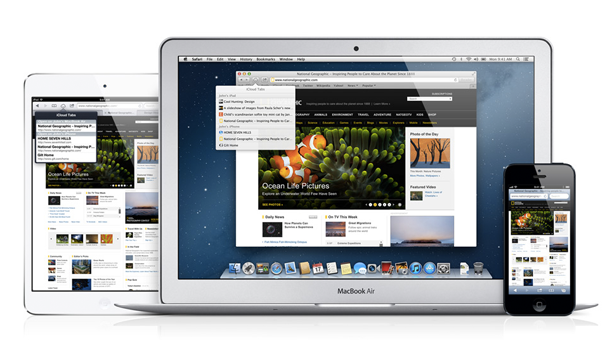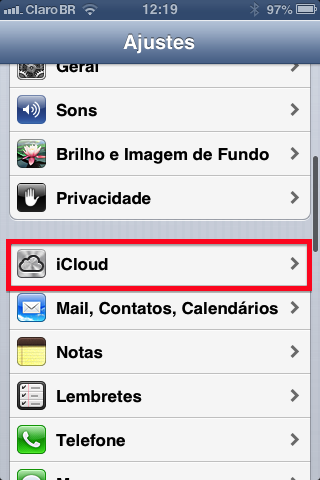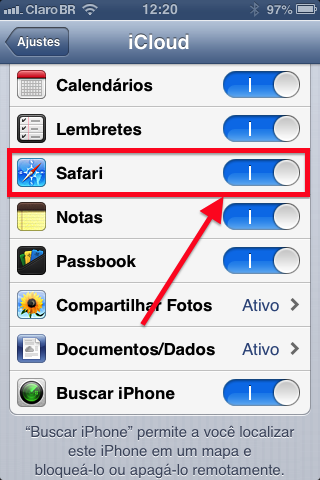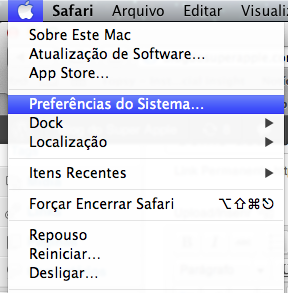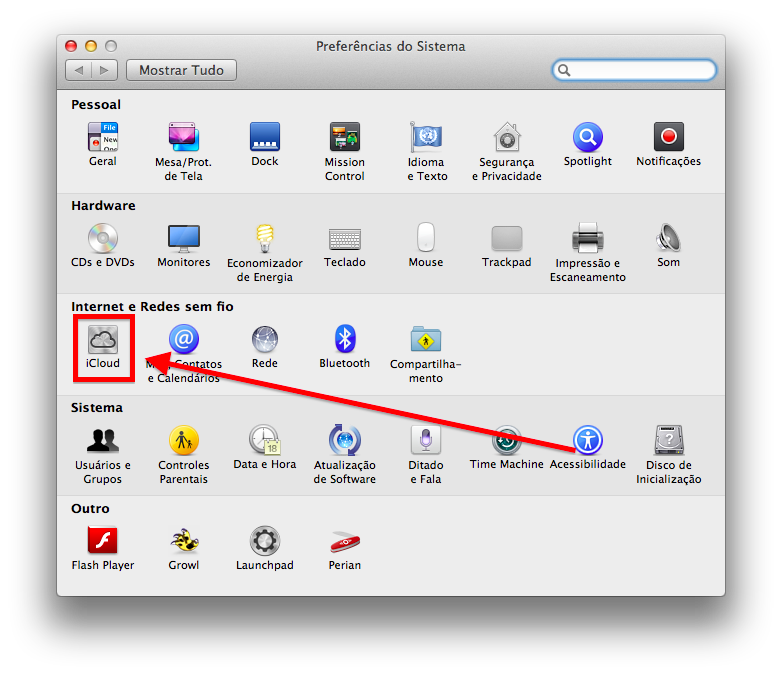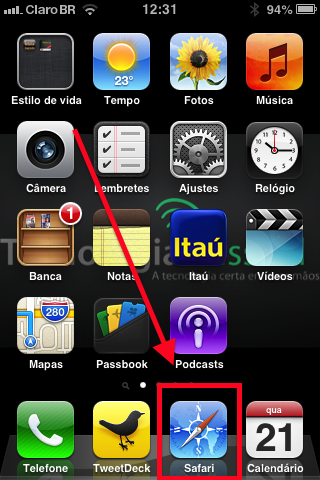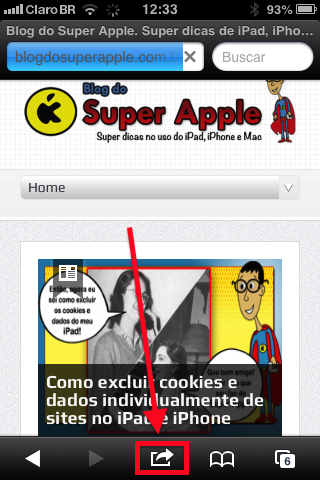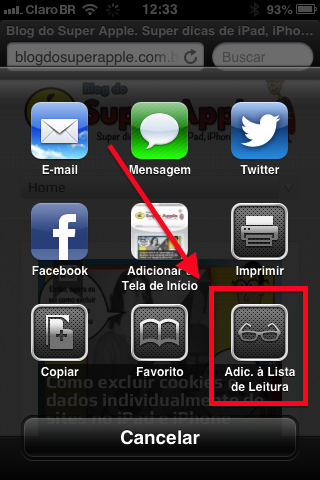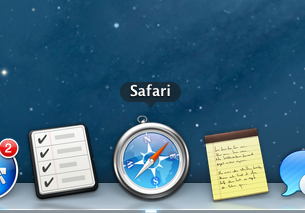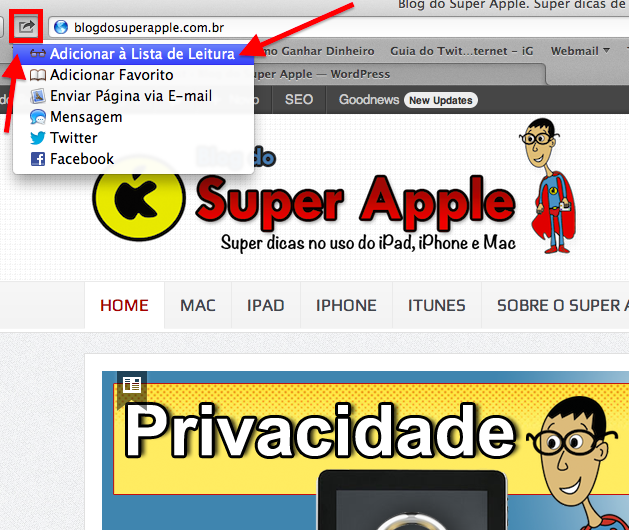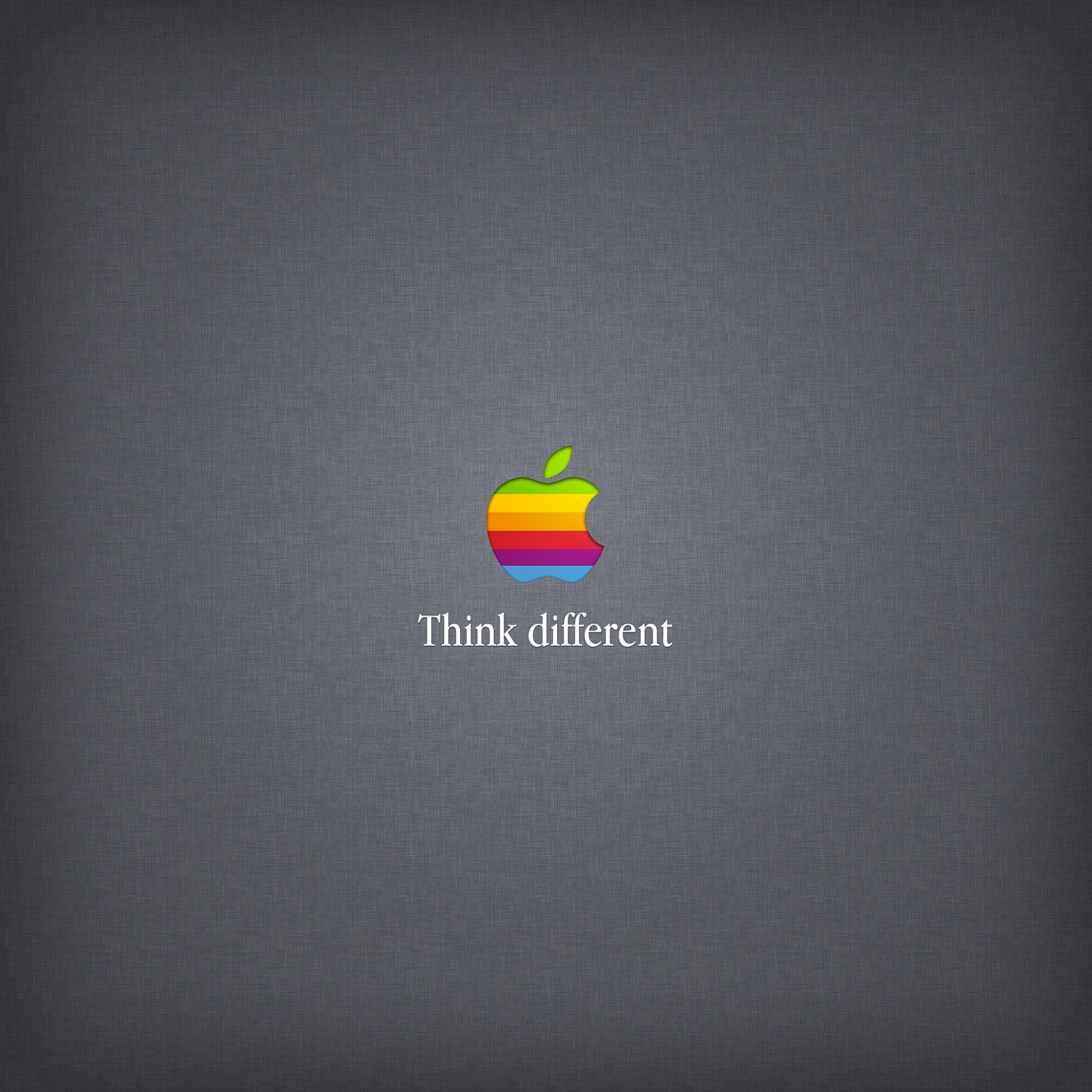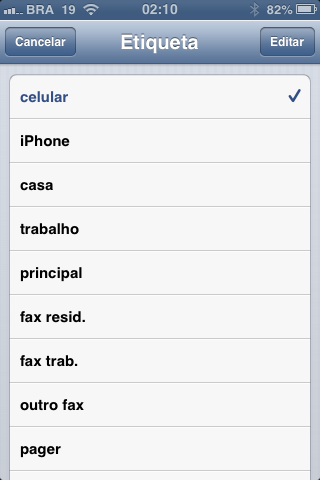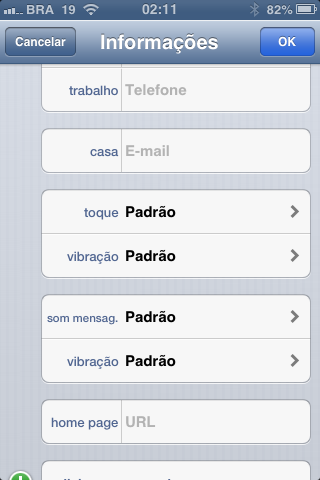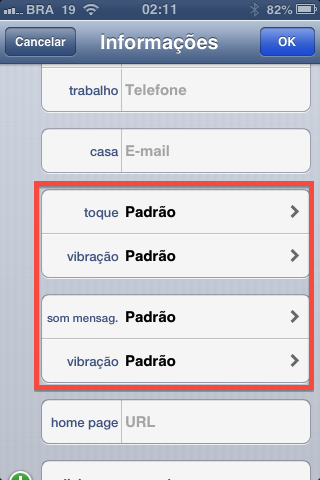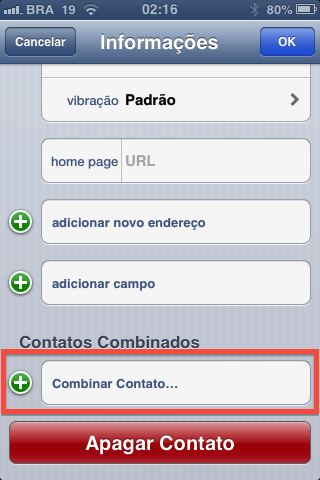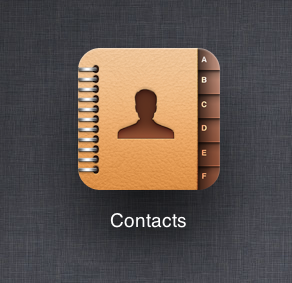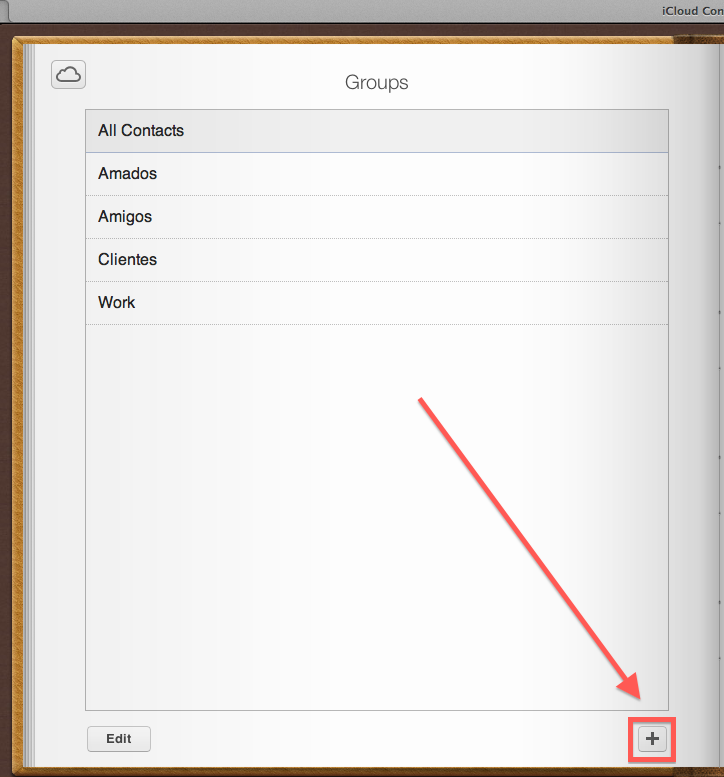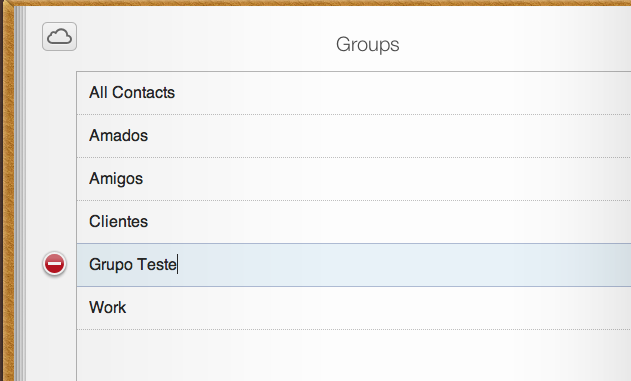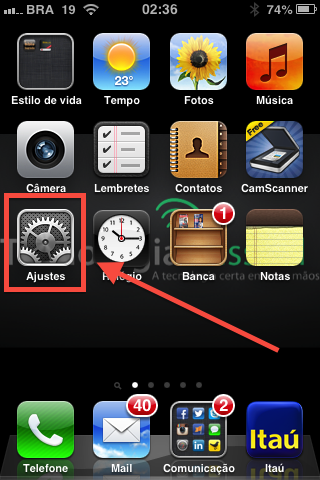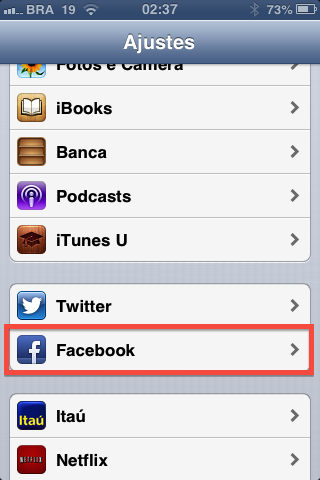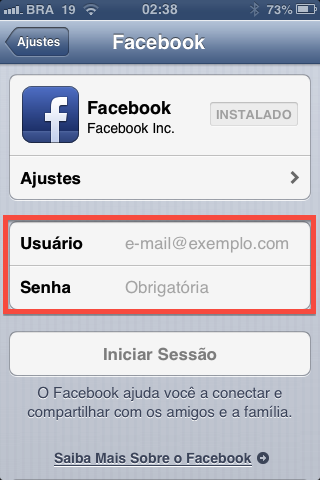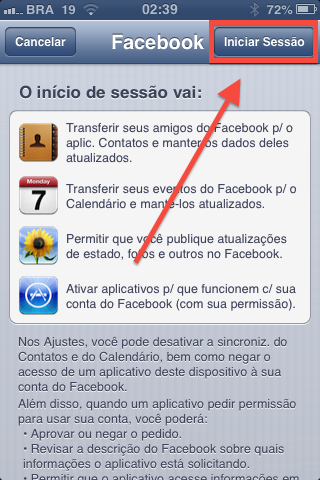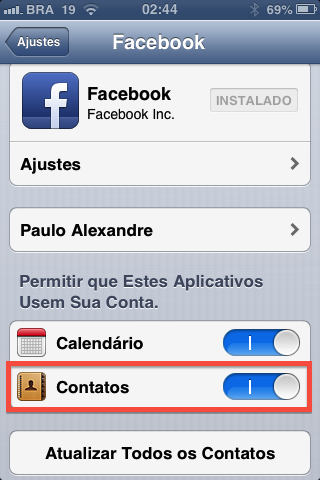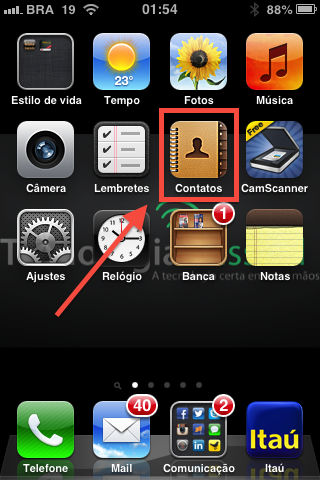Como salvar um iPhone ou iPod Touch que caiu na água
Neste artigo você aprenderá como salvar seu iPhone ou iPod Touch que caiu na água. São dicas práticas e úteis!
Imagine que você tomou chuva e acabou molhando seu iPhone. Ou pior, imagine que seu iPod Touch caiu na Piscina. Trágico não acha? Pois é, hoje vamos te ensinar algumas formas para tentar salvar seu querido aparelho. Além de mostrar alguns métodos de recuperação, nós também mostraremos algumas ações (muito importantes) para evitar que você não estrague seu iPhone ou iPod Touch ao tentar salvá-lo. Vamos lá?
Veja também
O que não fazer
Não ligue o iPhone ou o iPod Touch!
Isto pode soar como um conselho óbvio, mas pode acreditar, não é! Isso por que a primeira coisa que qualquer um faria é ligar o aparelho para ver se ainda está funcionando. Ligar seu iPhone enquanto ele estiver molhado é a melhor maneira de frita-lo. O motivo é que ao ligá-lo você aumentará a atividade eletrônica, o que aumenta muito o risco de danos permanentes.
Nada de calor
Feito esses primeiros passos, a segunda idéia mais comum é pegar um secador de cabelo ou colocar o aparelho do Sol, não faça isso! Esses métodos podem danificar os circuitos internos, que são sensíveis a altas temperaturas.
O que fazer
Secar o iPhone ou iPod Touch
Assim que você recuperar seu dispositivo da sepultura, o primeiro passo é fazer com que toda a água seja retirada. Para isso seque-o por fora e depois agite-o para retirar todo excesso de água que estará no seu interior.
Use pacotes de sílica

Sabe aqueles pacotes que vêm dentro de bolsas novas? Esses caras são muito úteis, pois foram projetados para absorver a umidade, o que significa que oferecem um excelente método de sugar a água para fora do seu dispositivo molhado. Para utilizá-los encha um saco plástico ou outro recipiente com tampa com os pacotes de sílica. Feito isso insira seu iPhone ou iPod Touch dentro do recipiente ou saco plástico depois sele. O recomendado é deixar seu dispositivo entre 24 e 48 horas. Essa técnica exige paciência.
Arroz, uma solução mais prática e acessível

Em teoria, um saco cheio de pacotes de sílica é um excelente método, mas quem é que realmente tem 20 dessas coisas por aí? Bom, a segunda opção é o bom e velho arroz, que age como “sugador de água”. A desvatagem do arroz é que gera muito pó, mas nada de destrutivo para seu iPhone.
Considerações finais
Em casos como esses o mais importante é manter a calma e só depois disso fazer os passos acima. Se depois de tudo isso seu iPhone não voltar a funcionar infelizmente não terá muito o que fazer.
É importante lembrar que a Apple implanta sensores em seus aparelhos, o que descarta a possibilidade de troca caso seu produto esteja na garantia. Neste momento é importante ser honesto e dizer o que aconteceu. Muitas pessoas não sabem, mas a Apple Brasil oferece descontos se você der seu antigo aparelho como troca.
Esperamos que aproveite as dicas! E não deixe de seguir o Super Apple nas redes sociais, ok?