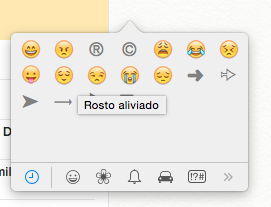Aprenda Bloquear Fotos do WhatsApp no Rolo da Câmera do iPhone
Neste tutorial você vai aprender como bloquear fotos do Whatsapp de salvar no seu iPhone!
O WhatsApp é o aplicativo de mensagens instantâneas mais utilizado hoje, pelo menos no Brasil. Com isso um dos problemas mais comuns (dentre vários) é o excesso de fotos que vem do WhatsApp e ficam dentro do Rolo da Câmera do iPhone.
Neste tutorial vamos ensinar como resolver o problema: Como Bloquear as Fotos do whatsApp no Rolo da câmera do iPhone
Para quem preparamos este material

Preparamos este material para pessoas que utilizam o WhatsApp no iPhone no seu dia a dia. Não só pessoas comuns, mas também aqueles que utilizam o App para trabalho, o que tem se tornado comum a cada dia que passa.
Mão na Massa
O principal objetivo do WhatsApp é tornar o SMS coisa do passado, e sem dúvida está conseguindo. Tanto que as próprias operadoras de telefonia celular também já reconhecem, e elegem o WhatsApp como principal mensageiro nos pacotes de dados que vendem.
Por padrão o WhatsApp salva todas as fotos e videos no Rolo da Câmera do iPhone, o que pode ser um problema se você utiliza o iCloud, que por sua vez faz essas fotos aparecerem no App Fotos, Apple TV ou mesmo em outros aparelhos. Para resolver esse problema siga os passos abaixo:
1. Abra o WhatsApp no iPhone, em seguida toque em Ajustes:

2. Em seguida toque em Conversas depois desative a opção “Salvar no Rolo da Câmera”

Considerações Finais
Considerando que recebemos várias imagens por dia no iPhone, bloquear fotos do WhatsApp no Rolo da Câmera será muito útil. Lembre-se reativar este recurso sempre que achar interessante salvar essas imagens e vídeos.
Espero que tenha gostado do artigo. Não deixe de seguir o Super Apple nas redes sociais! Forte abraço e até a próxima : )















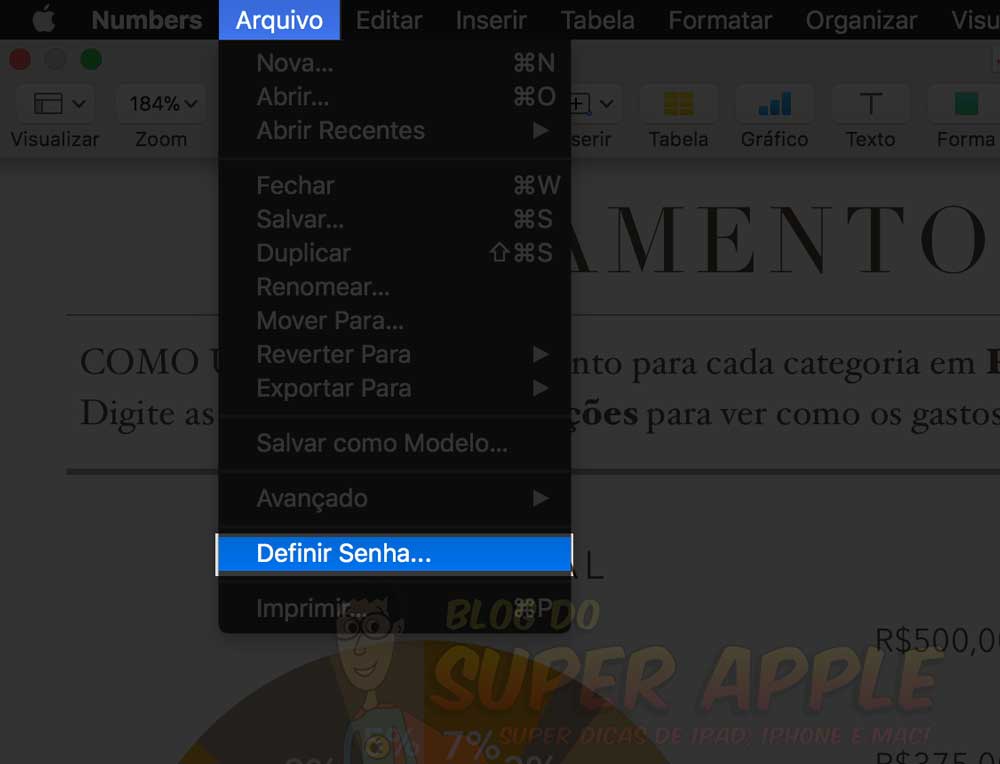





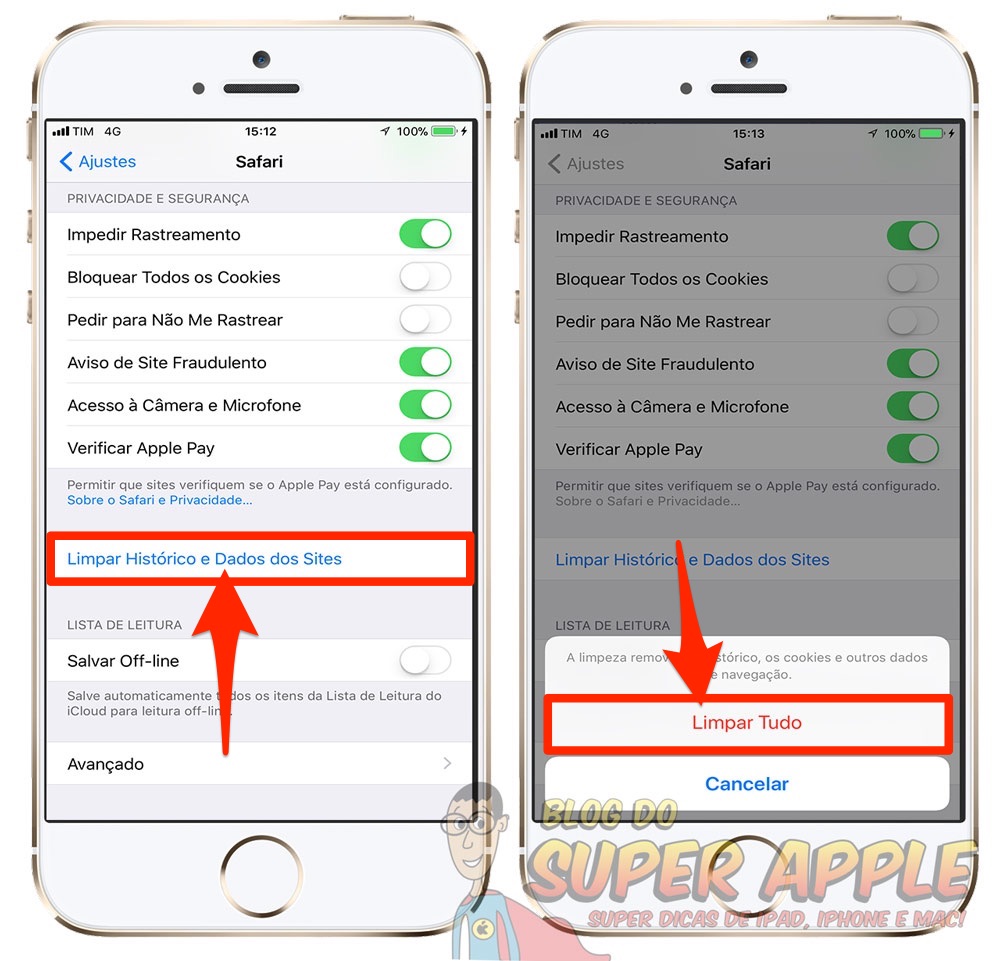
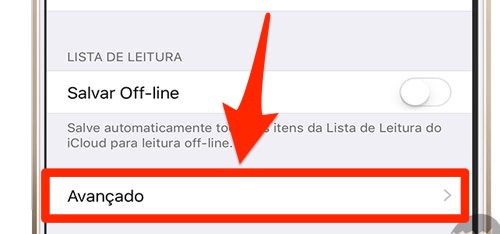





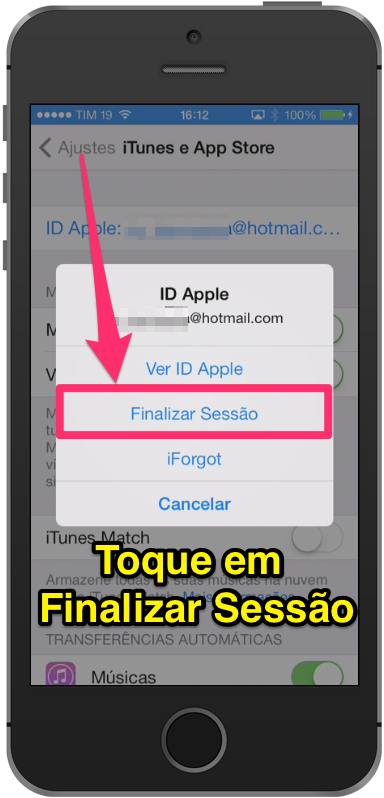
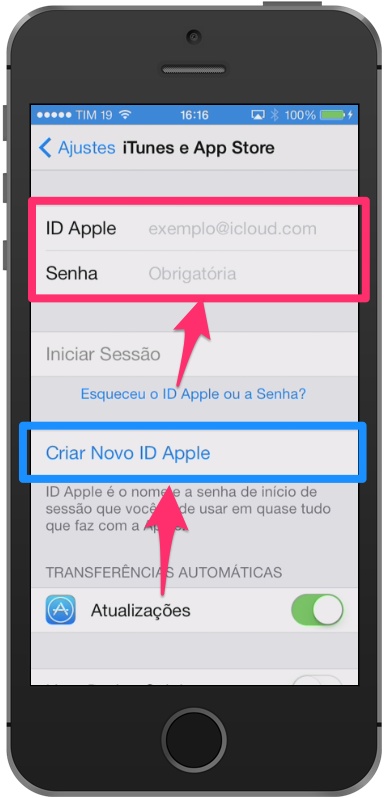











 Eis uma dúvida muito presente no nosso dia-a-dia: Como transferir os livros e PDFs do iPad, iPhone para o computador? Bem, o
Eis uma dúvida muito presente no nosso dia-a-dia: Como transferir os livros e PDFs do iPad, iPhone para o computador? Bem, o