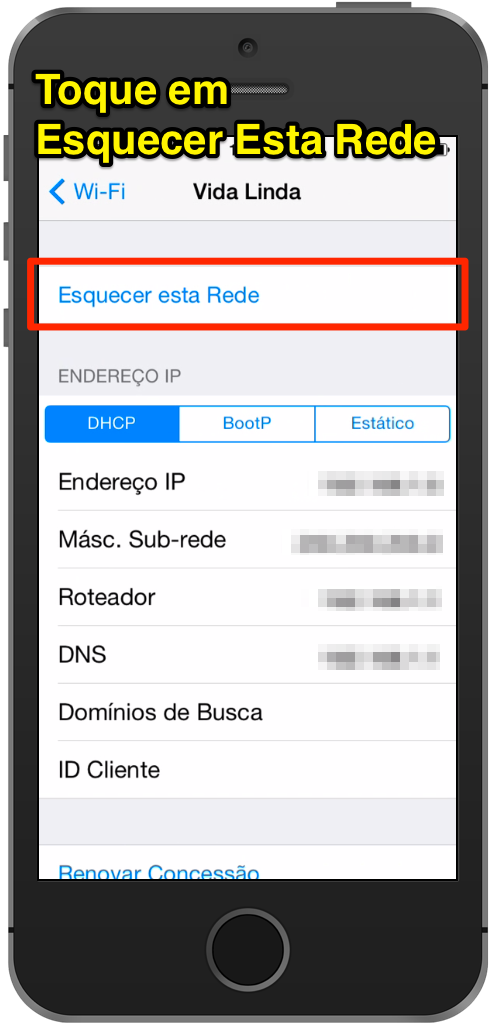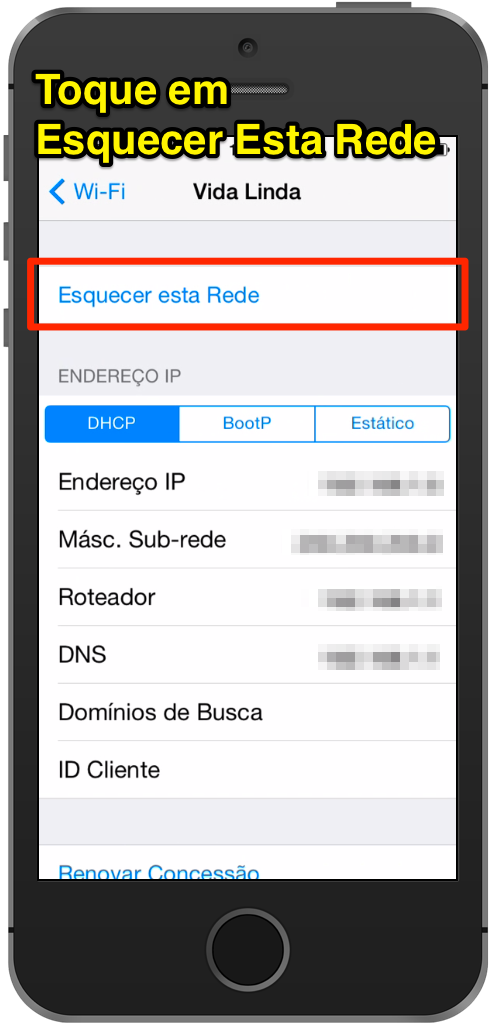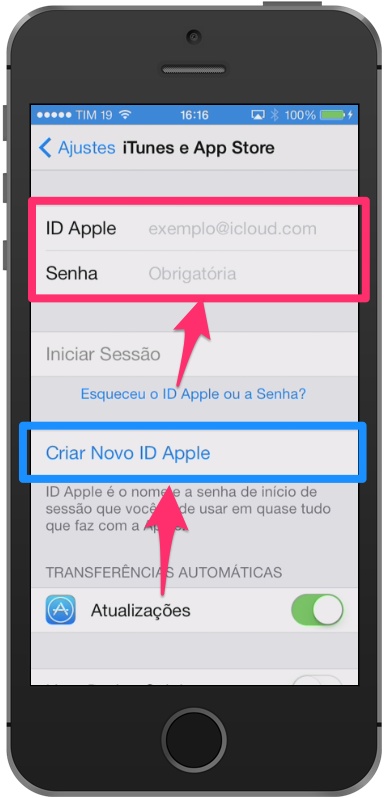Sabemos que em nosso dia-a-dia há várias tarefas chatas, e com certeza o Backup do Mac é uma delas!
Não fazer backups é um mau hábito que pode custar muito caro, principalmente quando dados importantes estão em um aparelho perdido, quebrado ou roubado. Quando faço um atendimento, seja ele online ou presencial, a primeira pergunta que faço é: Você já fez o backup hoje? Na maioria das vezes a resposta é NÃO, infelizmente.
Decidi escrever este artigo pois tenho presenciado muitas situações de pessoas que perderam sua vida digital pelo simples fato de não fazerem backup. Importante! Este artigo foi escrito para usuários de:
- Macbook
- Macbook Pró
- Macbook Air
- iMac
- Mac mini
- Mac Pro
O que é e para que serve o backup?
Para aqueles que não sabem, backup é uma cópia de segurança realizada em um disco de armazenamento externo ao computador, smartphone ou tablet. Neste artigo ensino e mostro quais discos e como eles podem ser utilizados no backup do Mac.
Neste artigo você vai aprender como fazer o backup do Mac utilizando HDs externos e DVDs. Se você deseja fazer o backup de segurança do iPad e iPhone, é possível utilizar o iCloud, para aprender como clique neste artigo!
Você também pode fazer o backup do iPad e iPhone através do iCloud, conforme ensinei neste artigo.
Tenha Disciplina!
Antes de começar, eu gostaria de lembrar que disciplina é o ponto de partida para quem quer manter o backup em ordem e atualizado.

Ok, mas por onde começar?
Se você nunca fez backup e tem dúvidas de como começar, não se preocupe! Aqui vou ensinar o básico, intermediário e um pouco do avançado. De inicio é importante saber para onde você direcionará sua cópia de segurança. Para isso, existem basicamente duas formas:
1. HD Externo no Mac
Para mim o HD externo é a primeira opção. HD Externo ou Disco Externo, como é conhecido popularmente, fornece um bom espaço de armazenamento em um pequeno espaço físico. É possível encontrar HDs Externos a bons preços no Submarino.com e no Balão da Informática.

Se você pretende comprar um novo HD externo, verifique se seu Mac possui a USB 3.0. Se sim, opte por um HD com a mesma característica, isso fará com que os dados sejam transferidos até 10x vezes mais rápidos se comparado com a USB 2.0. Para saber qual é a velocidade que a porta USB do seu Mac clique no
- Menu Apple > Sobre Este Mac > Mais Informações > Relatórios do Sistema > USB



 Outra boa opção é a compra do Time Capsule, HD externo com roteador Wi-Fi da Apple. Embora o Time Capsule seja mais caro que a média de mercado, considero um com investimento, considerando que você terá backups automáticos, rede sem fio e velocidade de internet acima da média.
Outra boa opção é a compra do Time Capsule, HD externo com roteador Wi-Fi da Apple. Embora o Time Capsule seja mais caro que a média de mercado, considero um com investimento, considerando que você terá backups automáticos, rede sem fio e velocidade de internet acima da média.

2. DVDs Valem a Pena?
Por mais incrível que pareça, Sim! DVDs ainda valem a pena. Principalmente se você for fazer backups de documentos, planilhas e PDFs, que não necessitam de grandes espaços no disco. Pode até parecer antiquado, mas se você tiver apenas alguns Gigas de Arquivo, não acho que vale a pena comprar um HD Externo ou mesmo colocar em um Pendrive, que são os menos indicados para isso.

Um DVD de camada simples armazena cerca de 4,5Gbs de dados e custa apenas R$ 1,00 em media. Importante! Evite utilizar DVDs regraváveis para backup, vai que acidentalmente você regrave os dados.
Se você possui um Macbook Air ou um Mac mais recente, vai me perguntar: Tá mas Meu Mac não lê DVDs, o que eu faço? Tenho duas sugestões para você, caso queira utilizar DVDs em seus backups.
1. Utilize o Disco Remoto no Mac; que permite a leitura do DVD a partir de um outro computador na rede, ou seja, basta inserir o disco no drive do computador do seu amigo e seu Mac o buscará, desde que esteja na mesma rede ok? Se tiver dúvidas de como fazer isso veja este artigo!
2. Utilize um Leitor de Discos USB; neste caso a maioria dos drives do mercado funcionam no Mac, mas se você preferir pode utilizar o SuperDrive da Apple.
Estas são apenas algumas sugestões, se você preferir pode utilizar o Time Capsule, que permite o backup do seu Mac sem a necessidade de fios em sua rede local.
3. Nuvem
Muito se ouve falar de nuvem, mas será que realmente é bom fazer backup do Mac, iPad e iPhone lá? A resposta é sim, desde que você mantenha um backup do backup local ou em poucas palavras, um HD Externo ou DVD com seus dados na gaveta. O motivo é que a “nuvem” não está sob seu controle, pois trata-se de uma empresa que administra todas as suas informações do outro lado da linha. Claro que não estou desconfiando de nenhuma empresa, mas nada como ter total controle sobre nossas informações né?
De qualquer forma, manter dados na nuvem pode ser muito útil, principalmente se você pretende acessá-lo a partir de qualquer dispositivo incluindo o Mac, iPad, iPhone, Android e até Windows. Experimente utilizar os serviços abaixo, eles são os melhores:
Estas são apenas algumas, das várias opções que o mercado oferece. Do meu ponto de vista são as melhores.
Não posso deixar de falar do iCloud, que é o serviço de nuvem da Apple. Com o iCloud configurado, você poderá fazer o backup do iPad e iPhone. Veja o artigo que escrevi sobre o tema nesse link.
Backup do Mac com o Time Machine
O Time Machine é um sistema de backup que já vem integrado ao seu Mac. Com ele é possível fazer uma ou mais cópias de segurança do Mac inteiro, incluindo :
- Arquivos de sistema
- Aplicativos/programas
- Contas de usuários
- Configurações pessoais
- Fotos, músicas, filmes e documentos.
Para utliza-lo basta conectar o HD Externo ou acessar um disco de rede compatível, como o Time Capsule por exemplo.Tenho comigo que todos usuário de Mac deveria fazer backup utilizando o Time Machine, inclusive já escrevi um artigo ensinando como fazer o backup utilizando esta ferramenta.
Considerações Finais
Estas são apenas algumas sugestões e claro que no final o importante é fazer o backup, de um jeito ou de outro. Espero que este artigo seja-lhe útil! Forte abraço e até a próxima.