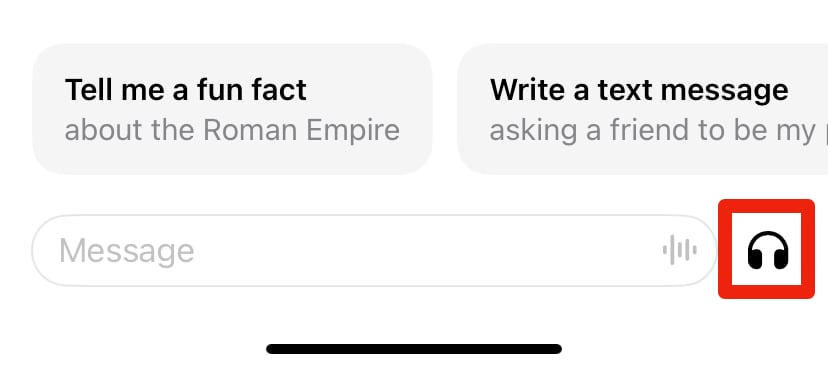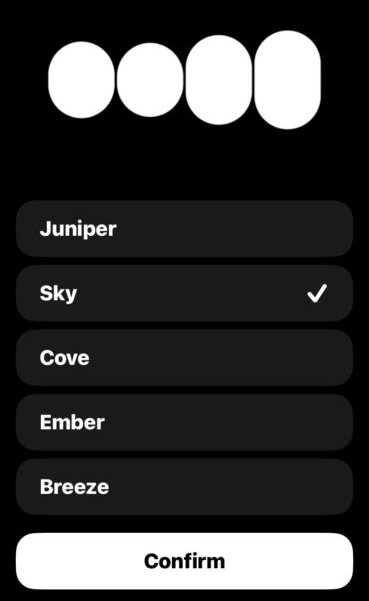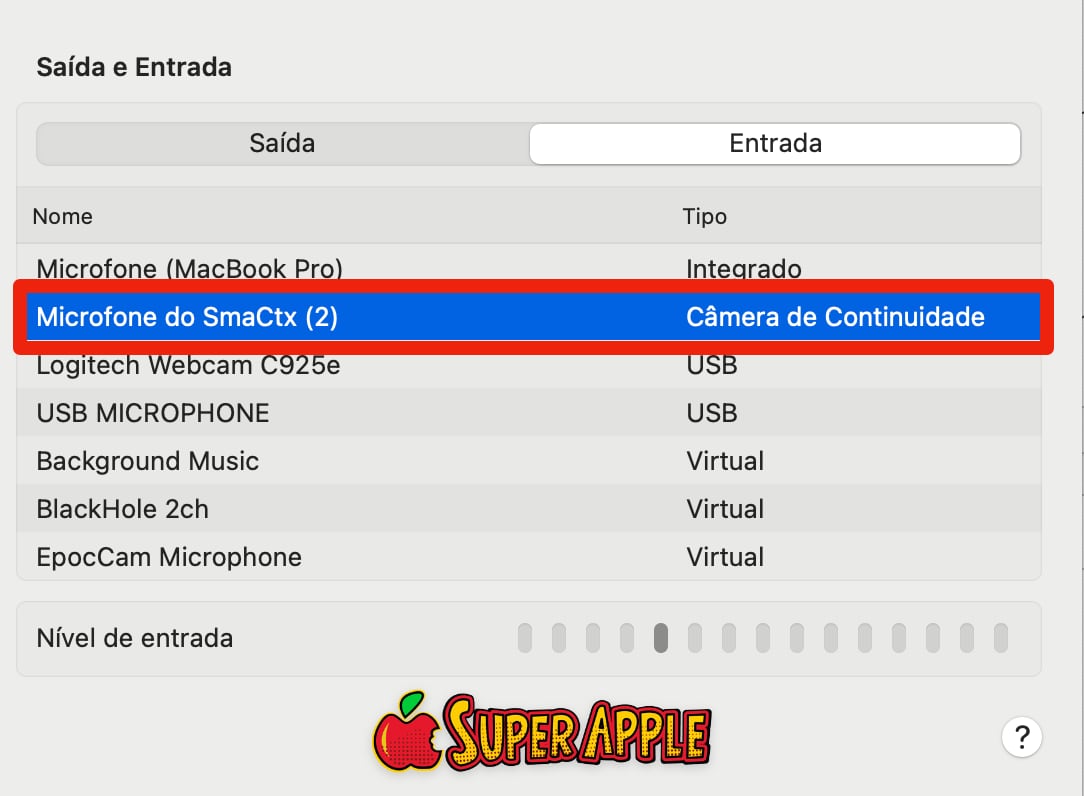O Microsoft Bing Image Creator é uma ferramenta de IA de gerador de texto em imagem DALL-E 3 que cria imagens incríveis para você. Agora, você pode acessar o Bing Image Creator diretamente no seu telefone. Mas, você não sabe como?
Não se preocupe caso não saiba como utilizar, estou aqui para te ajudar. Nesta postagem do blog, mostrarei como usar o Bing Image Creator no seu telefone, quer você tenha Android ou iOS.
- Veja também: 10 Formas de Melhorar Sua Experiência com o ChatGPT
Como usar o Bing Image Creator no iOS (iPhone e iPad)?
Se você é um usuário do iOS, siga estes passos para usar o Bing Image Creator no seu iPhone ou iPad.
1. Primeiro, vá para a “App Store” no seu iPhone. Em seguida, encontre o “Aplicativo Bing” e baixe-o.
2. Em seguida, abra o “Bing App” e faça login.
3. Depois de fazer login, toque na guia “Aplicativos”.
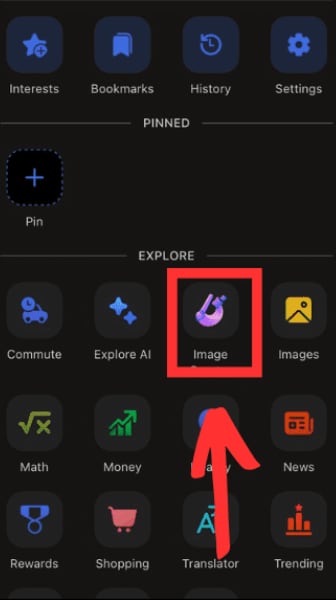
Por fim, clique em “Image Creator” e comece a fazer suas fotos. Aproveite!
Como usar o Bing Image Creator no Android?
Se você é um usuário do Android, siga estas etapas para usar o Bing Image Creator no seu telefone Android.
1. Primeiro, vá para a “Play Store” e pesquise por “Bing App”, depois instale-o.
2. Depois de instalar o Bing App, abra o aplicativo e faça login.
3. Em seguida toque na guia depois “Image Creator’.
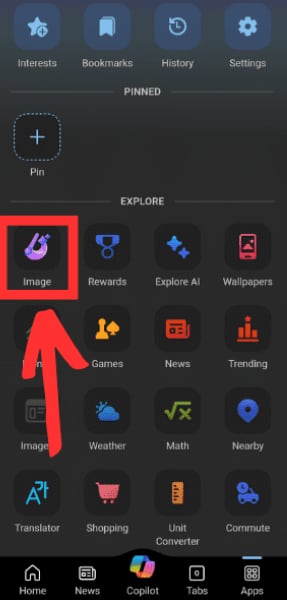
Perguntas Frequentes (Perguntas Frequentes)
Existe um aplicativo para o Bing Image Creator?
Não, mas você pode usar o Bing Image Creator com o aplicativo Bing.
Posso usar o Bing Image Creator diretamente no meu telefone?
Sim, você pode usar o Bing Image Creator diretamente do “Bing App”.
Preciso de uma conta da Microsoft para usar o Bing Image Creator?
Você deve ter uma conta da Microsoft para acessar o Bing Image Creator.
O Bing Image Creator é gratuito para usar?
Sim, o Bing Image Creator é totalmente gratuito, assim como o Bing AI.
Em conclusão
Espero que esta postagem do blog tenha ajudado você a usar o Bing Image Creator no seu telefone. Se você tiver alguma dúvida, me avise na seção de comentários e ficarei feliz em ajudar!