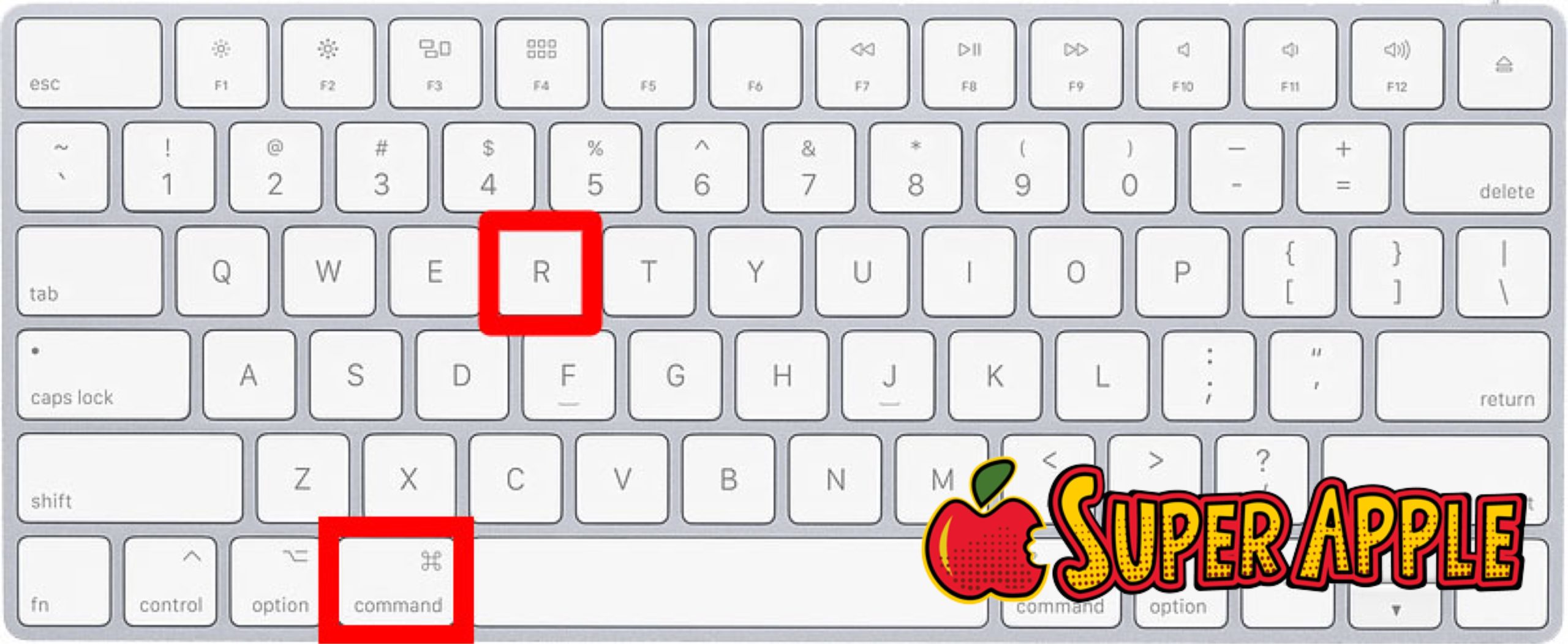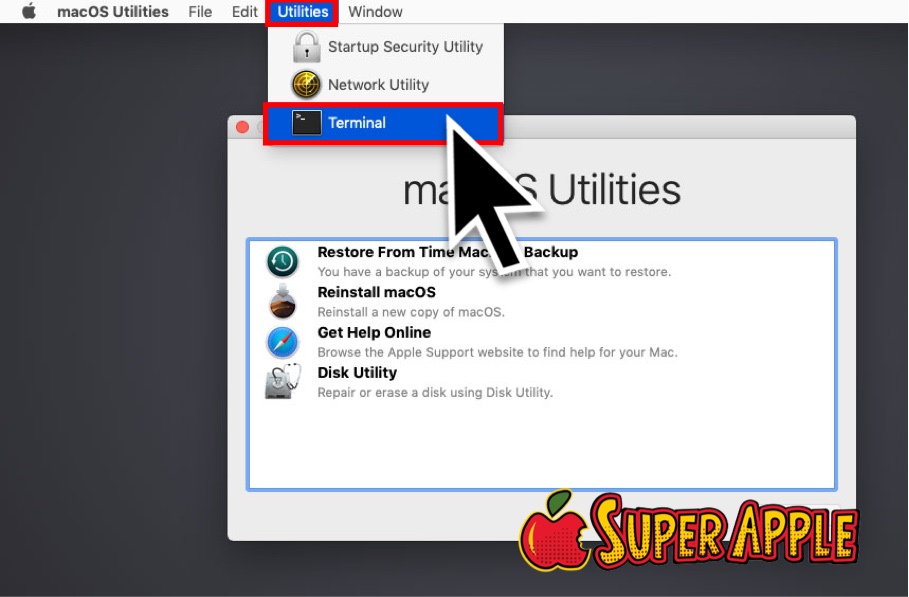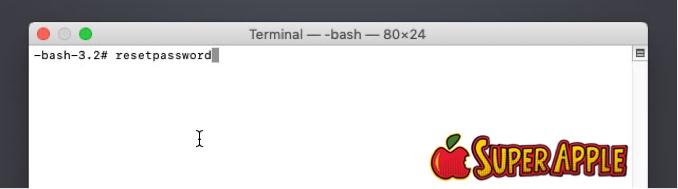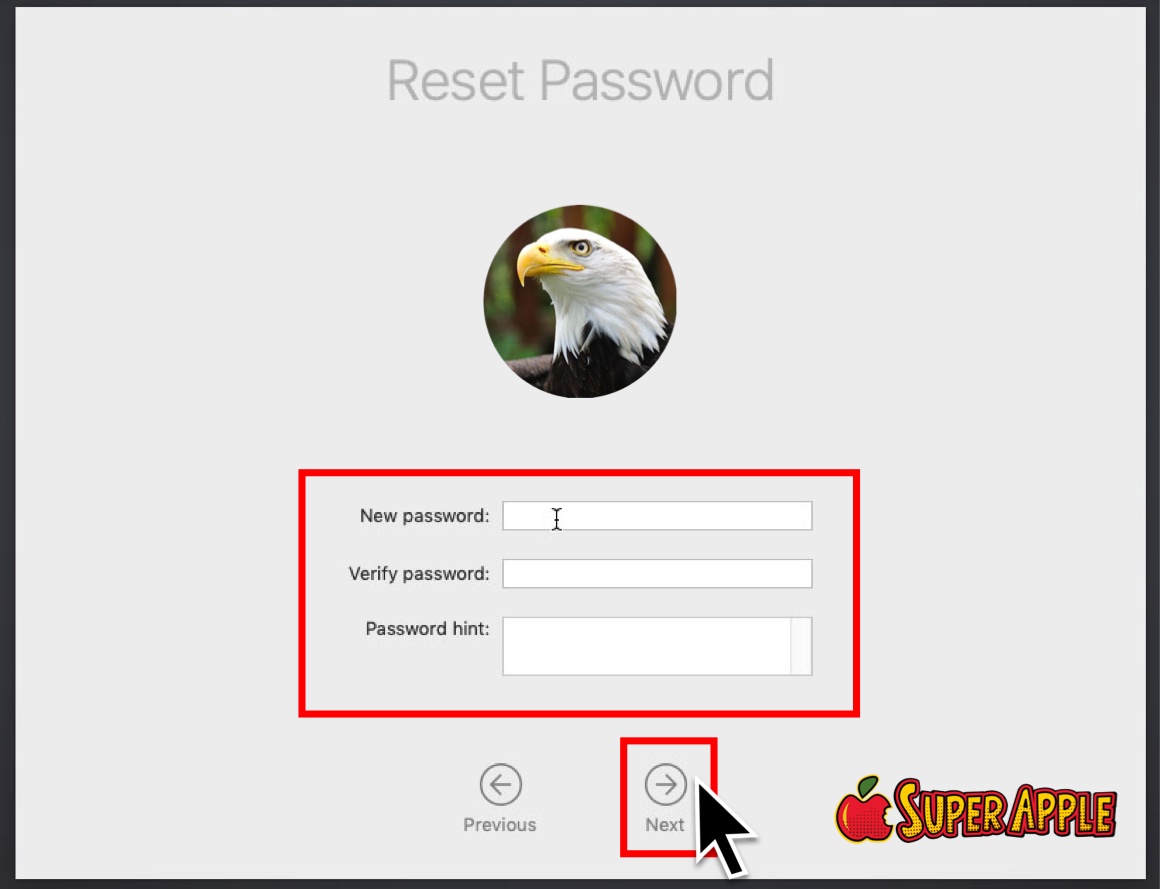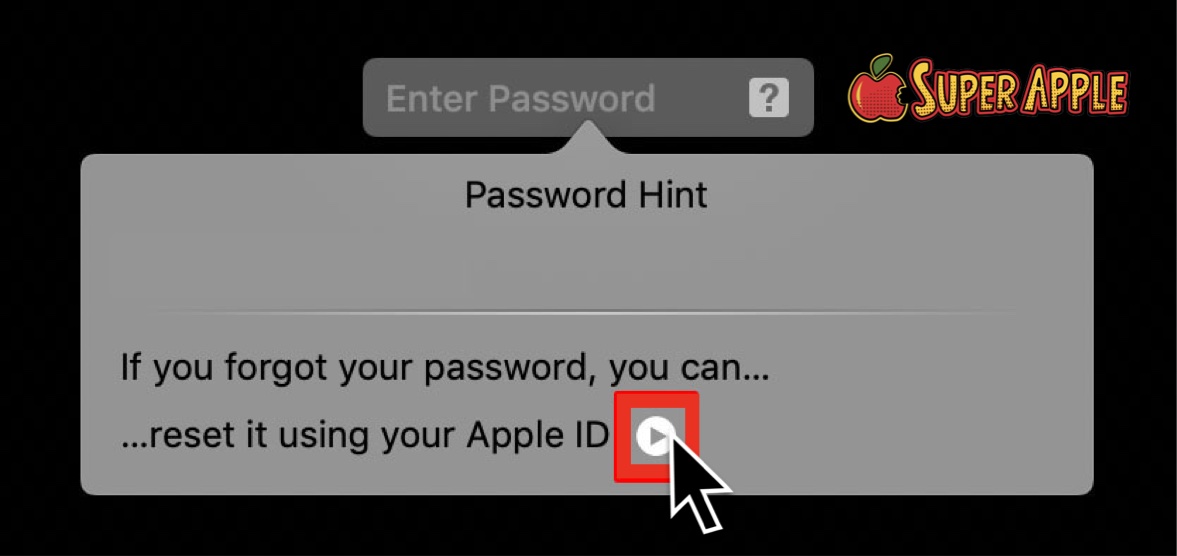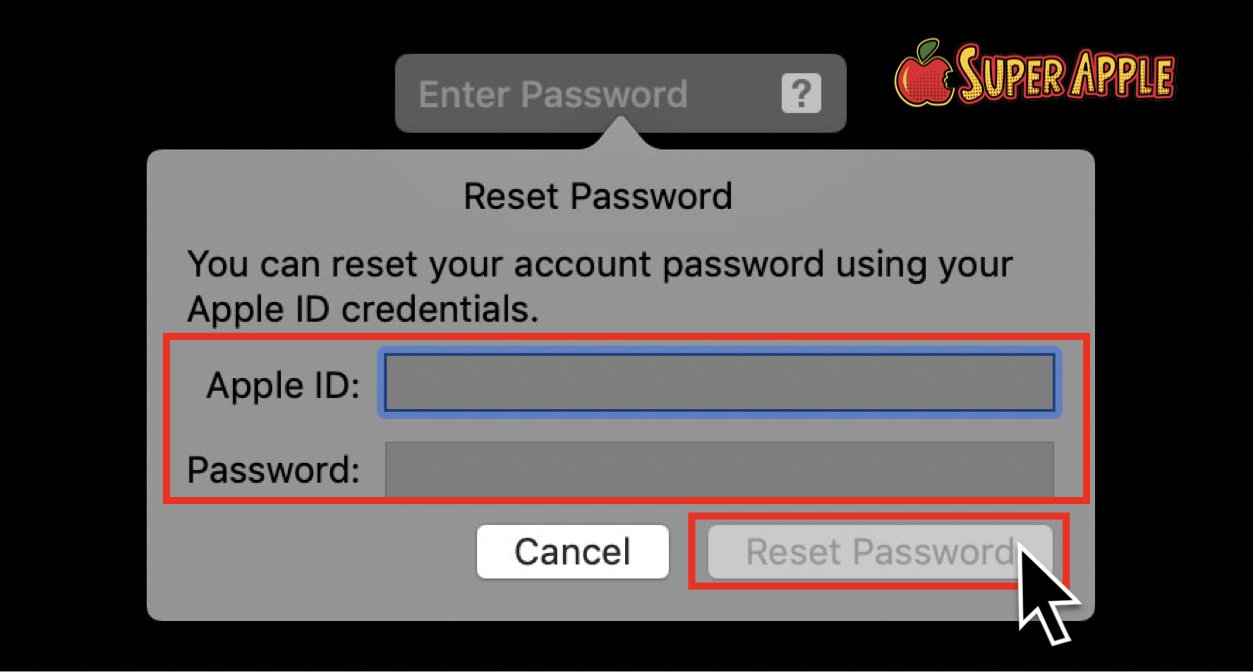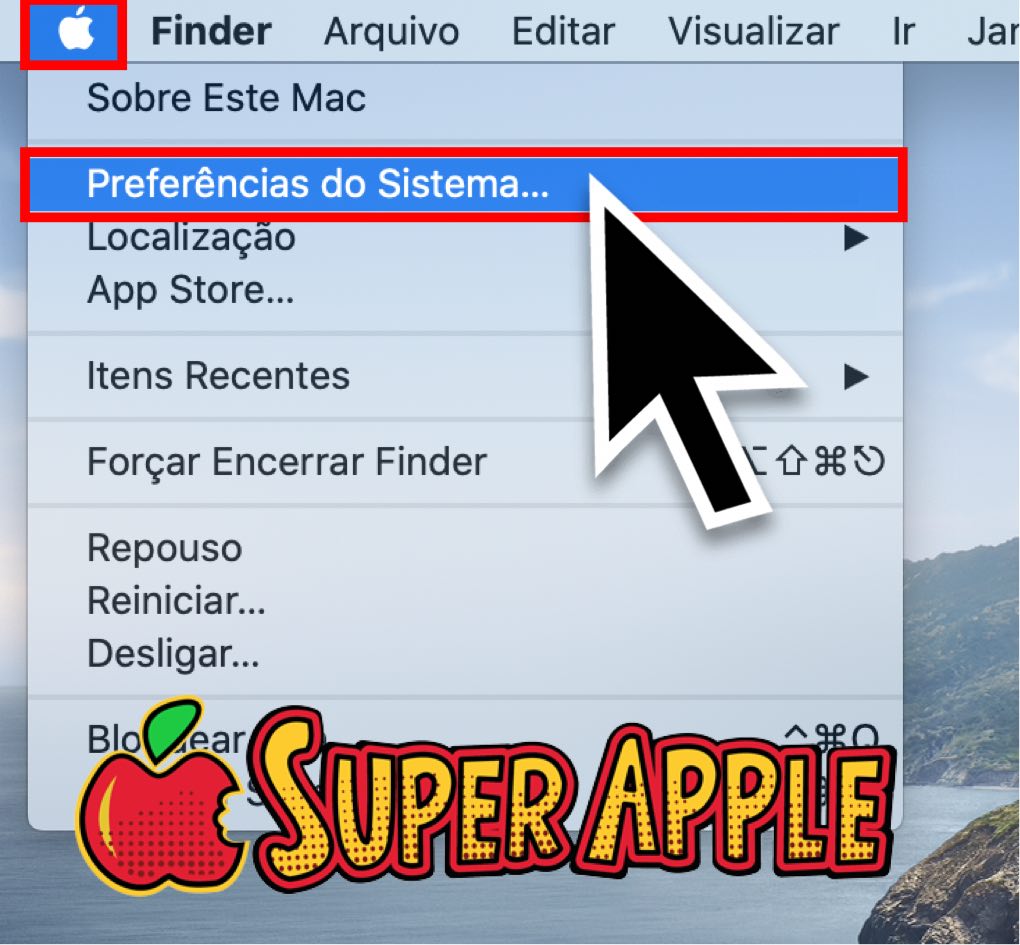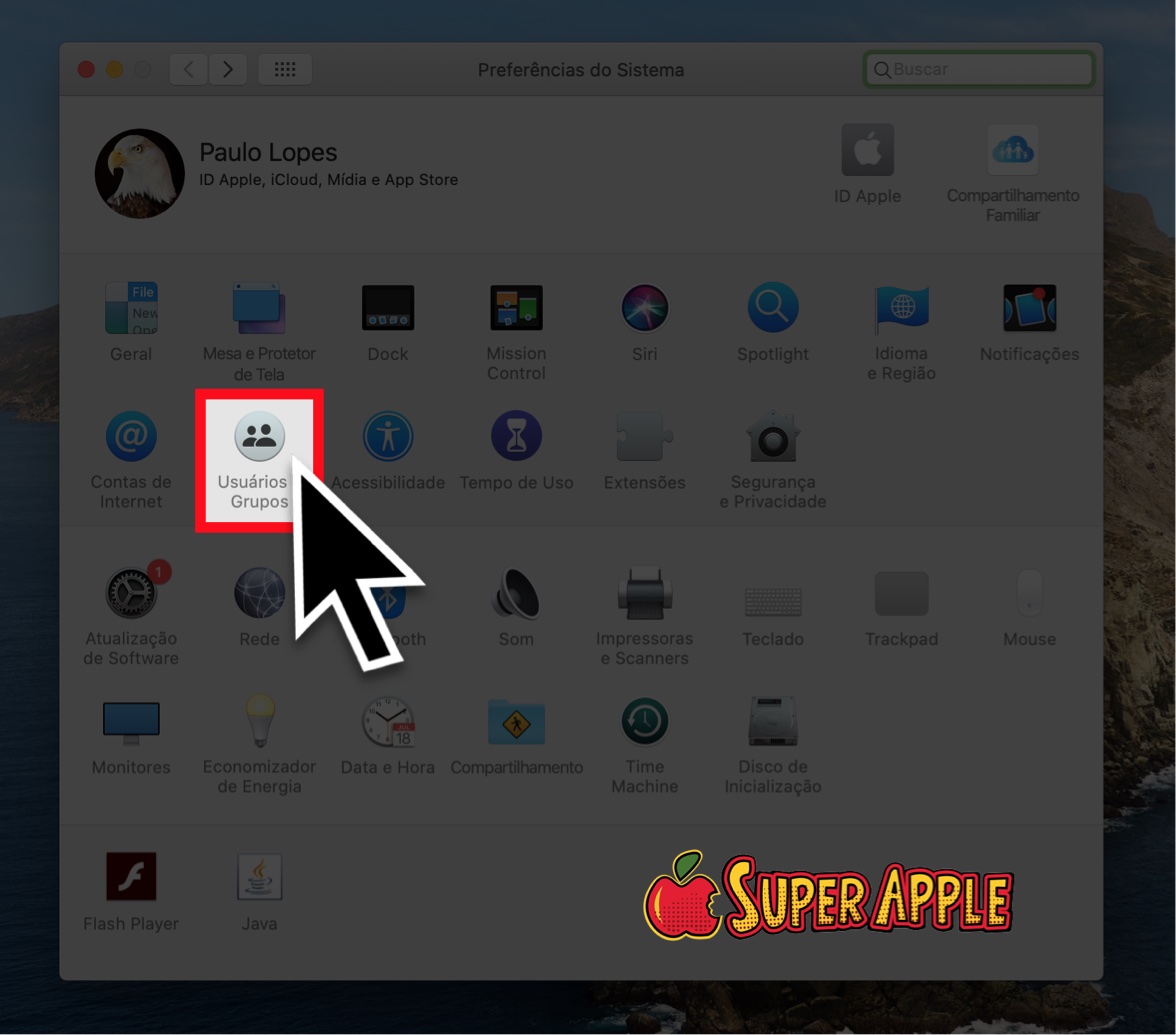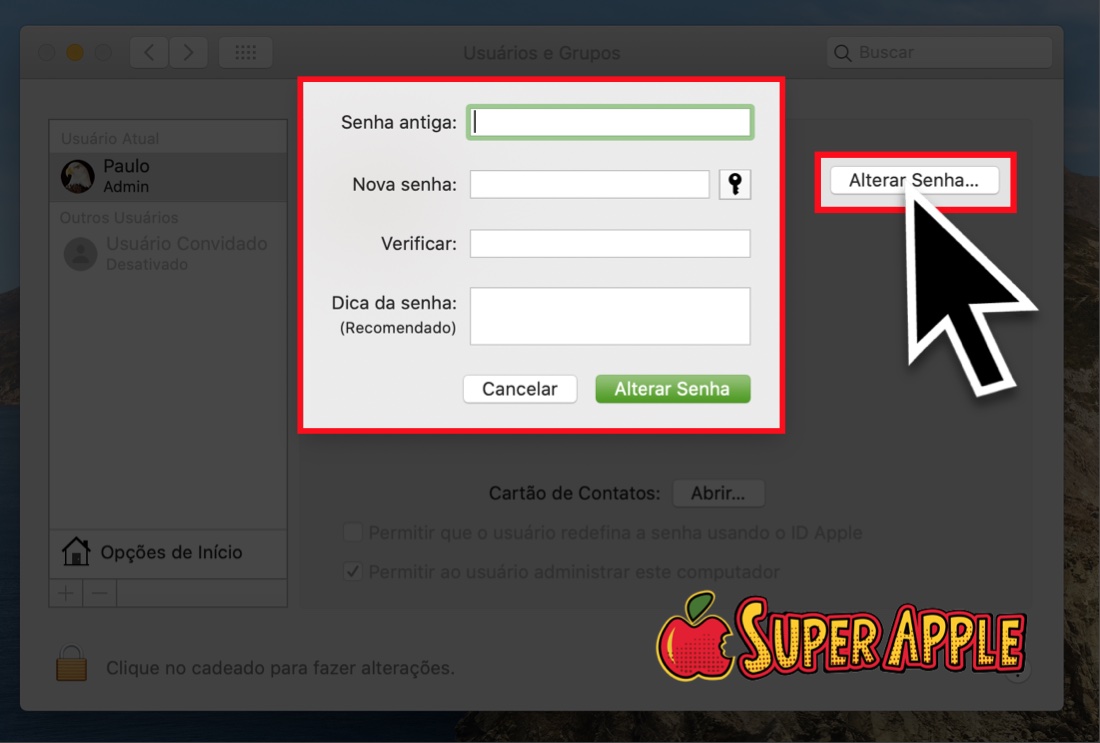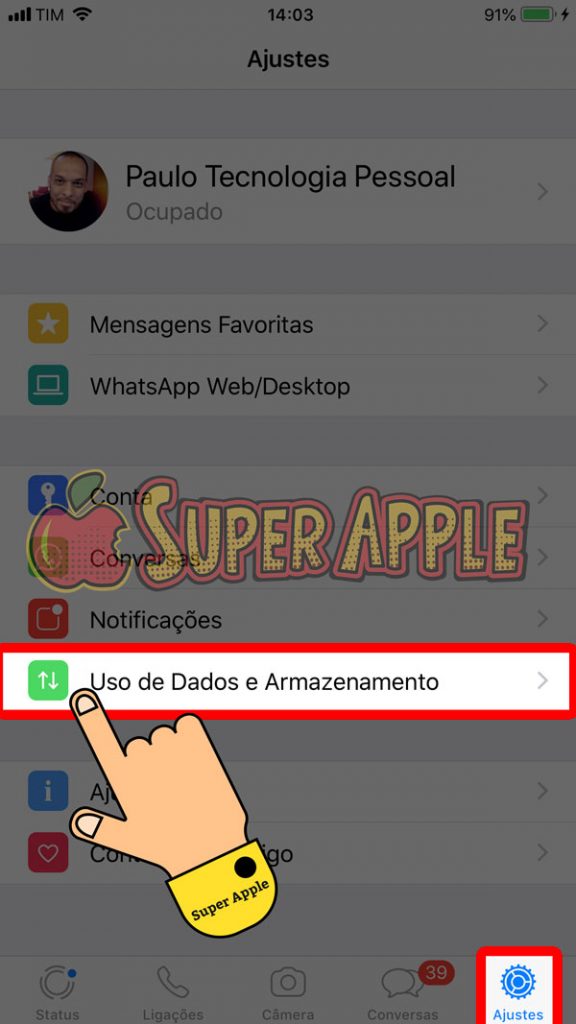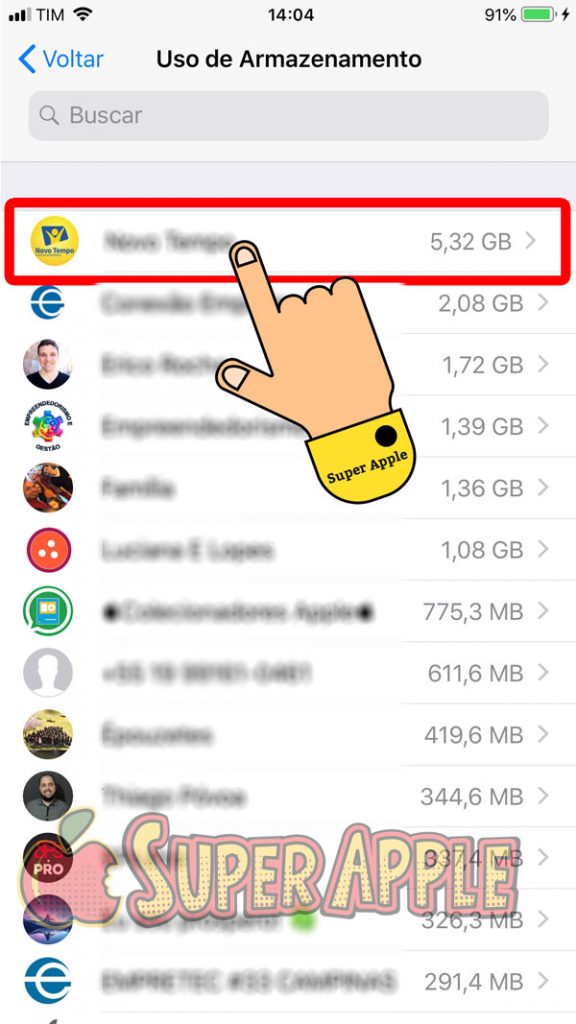Teclado do Mac não Funciona? Saiba o Que Fazer!
Aprenda como resolver o problema “teclado do Mac não funciona – Solução Passo a Passo”
Um Mac com defeito no teclado pode ser muito chato! E mesmo se você tiver um teclado externo pronto para ser conectado ao Seu Mac, a velocidade do fluxo de trabalho sempre acaba é prejudicado. Mas não se preocupe, se o teclado do seu MacBook Pro ou MacBook Air não estiver funcionando, você está no lugar certo, aqui você vai ter algumas das melhores soluções para resolver seu problema.
Para quem preparamos este material
Preparamos este material para ajudar pessoas que estão passando por problemas quando no uso o teclado do Mac não funciona. Veja todos os tópicos e aplique as sugestões, ao final suas chances de fazer o teclado voltar a funcionar corretamente é muito grande.
Por que o teclado do MacBook não está funcionando?
Macs geralmente são máquinas que funcionam perfeitamente. No entanto, problemas relacionados a software e hardware podem surgir durante o uso. É possível que um bug esteja causando o problema do teclado do Mac. Também é possível que alguma configuração tenha sido alterada por engano.
Se você estiver usando um MacBook com problemático teclado Butterfly, pode ser que partículas de poeira ou sujeira estejam impedindo o deslocamento da tecla. De um jeito ou de outro, veja este material até o fim e aprenda como resolver o problema.
Reunimos as causas mais comuns do problema e suas possíveis soluções, então experimente.
O que fazer se o teclado do Macbook não funcionar?
- Reinicie o MacBook
- Limpe o teclado
- Verifique se há atualizações do macOS
- Reinicializar PRAM e SMC no MacBook
- Excluir aplicativos recentes do MacBook
1. Reinicie o Mac
Pode até parecer muito básico, mas muitos dos problemas no MacOS podem ser facilmente resolvidos após o reinicio do computador. Vemos muitas pessoas serem prejudicadas pelo simples fato de desconhecerem e não aplicarem essa solução. O culpado pelo teclado do Mac não funcionar pode ser algumas configurações de software ou superaquecimento, geralmente se o dispositivo estiver funcionando sem parar por um tempo.
Reiniciar o Macbook irá redefinir várias configurações e resolver o problema em questão sem muito trabalho.
2. Limpe o teclado
Conforme já mencionado, partículas de poeira no teclado podem causar tais problemas com o seu MacBook Air ou MacBook Pro. A Apple sugere limpar seu teclado com ar comprimido. Veja abaixo a sugestão oficial da Apple:
1. Incline seu Mac em um ângulo de 75 graus, é importante que ele não fique totalmente vertical.
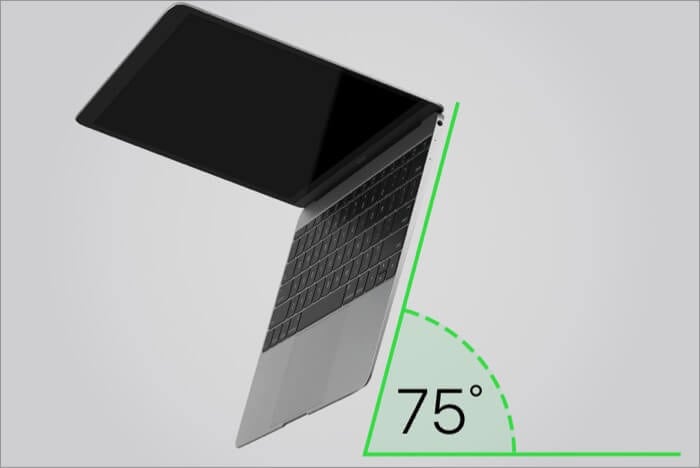
2. Agora, use um spray de ar comprimido sobre a metade do teclado ou somente sobre as teclas afetadas com o problema. Utilize o ar em um movimento da esquerda para a direita.

3. Gire o Mac e repita o processo na metade restante, mantendo o movimento da esquerda para a direita. continue até que o processo de limpeza esteja completo, lembre-se de usar ar comprimido junto com um canudo para limitar o fluxo de ar.

Nota: Este é um procedimento um pouco complexo e arriscado, pois o excesso de fluxo de ar pode danificar ainda mais o teclado. Portanto, aplique este método se você tiver certeza sobre suas habilidades de limpeza ou se preferir contrate os serviços de um profissional especializado em Mac.
3. Verifique se há atualizações do macOS
Independentemente de o teclado ou trackpad do Macbook não estar funcionando, atualizar o sistema operacional está entre as soluções de problemas mais antigas e comuns.
Para atualizar seu macOS, vá no painel “Preferências do Sistema” e em Seguida “Atualização de Software”
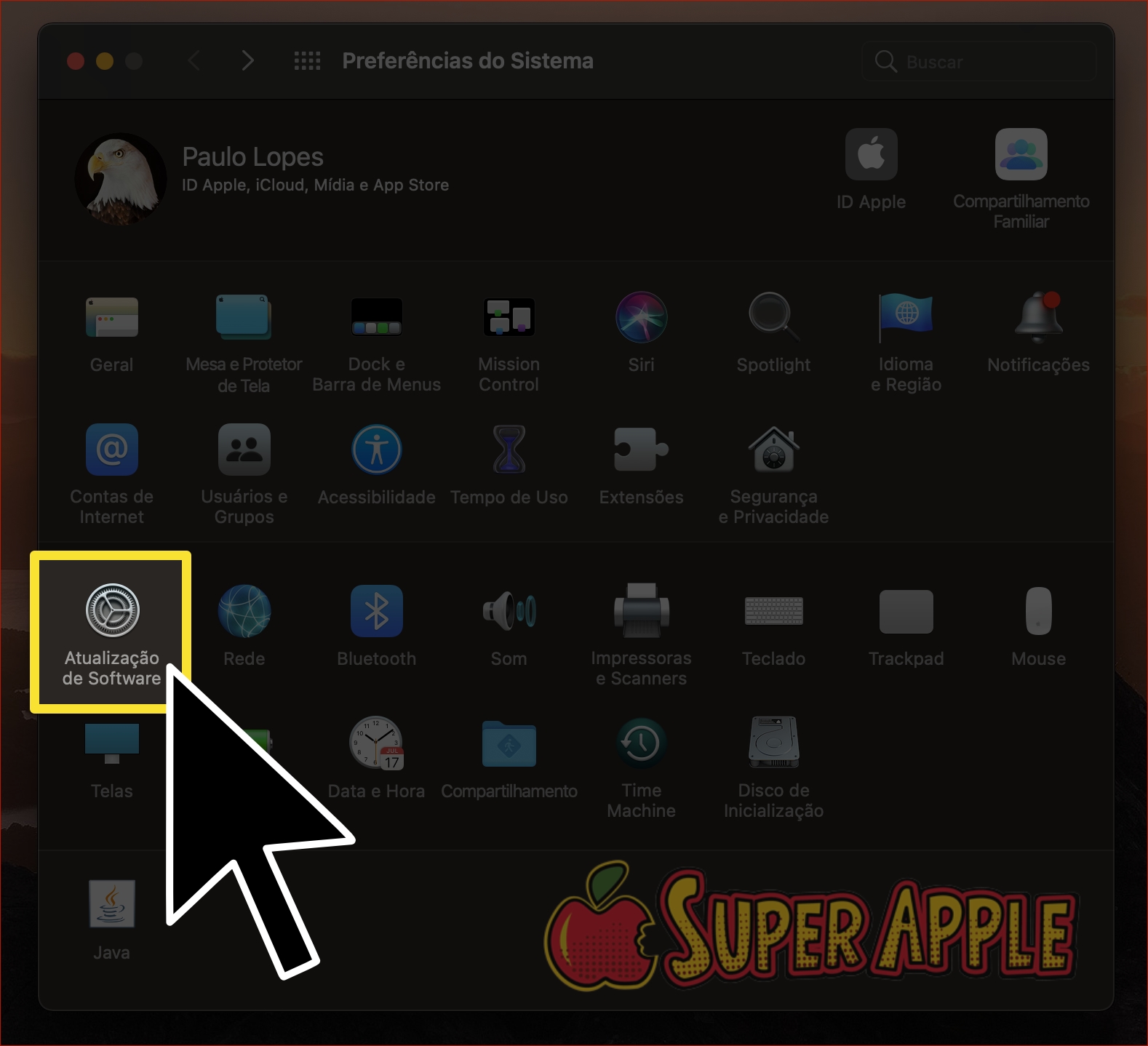
Clique em Instalar agora, caso tenha alguma atualização de software disponível. Lembre de fazer o backup do seu computador antes, isso pode ser muito útil em caso de algum problema ao instalar o software na reinicialização.
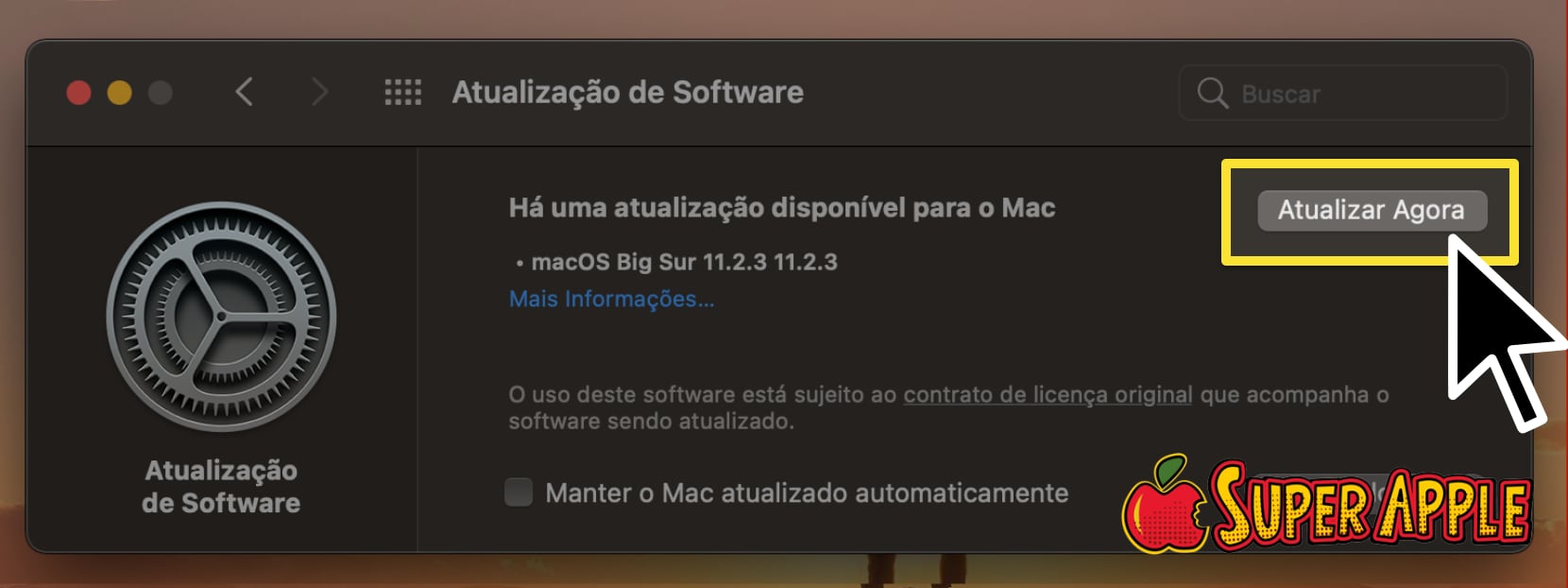
4. Redefina a PRAM e SMC no MacBook
PRAM (Parameter Random Access Memory) armazena os valores principais e o SMC (System Management Controller) cuida do ventilador da CPU, das luzes do Mac e do teclado também. Portanto, redefini-los pode resolver o problema.
Lembre-se de redefinir ambos, já que apenas redefinir o SMC não funcionará Caso você não saiba como fazê-lo, consulte nosso guia passo a passo detalhado para obter ajuda. Observação: antes de redefinir o PRAM e o SMC, certifique-se de fazer o backup adequado. Além disso, nenhum outro dispositivo externo deve ser conectado ao Mac enquanto você realiza o processo, ok?
5. Exclua aplicativos recentes do MacBook
Embora não seja frequente, um aplicativo instalado ou atualizado recentemente pode ter causado a falha. Isso pode acontecer se a versão mais recente não estiver estável, então você terá que remover o aplicativo para trazer de volta a funcionalidade do teclado.
Verifique qual aplicativo foi instalado ou atualizado recentemente
1. No canto superior esquerdo, selecione o Menu Apple em seguida clique em Sobre este Mac.

2. Na janela que se abriu, escolha a opção Relatório do sistema.
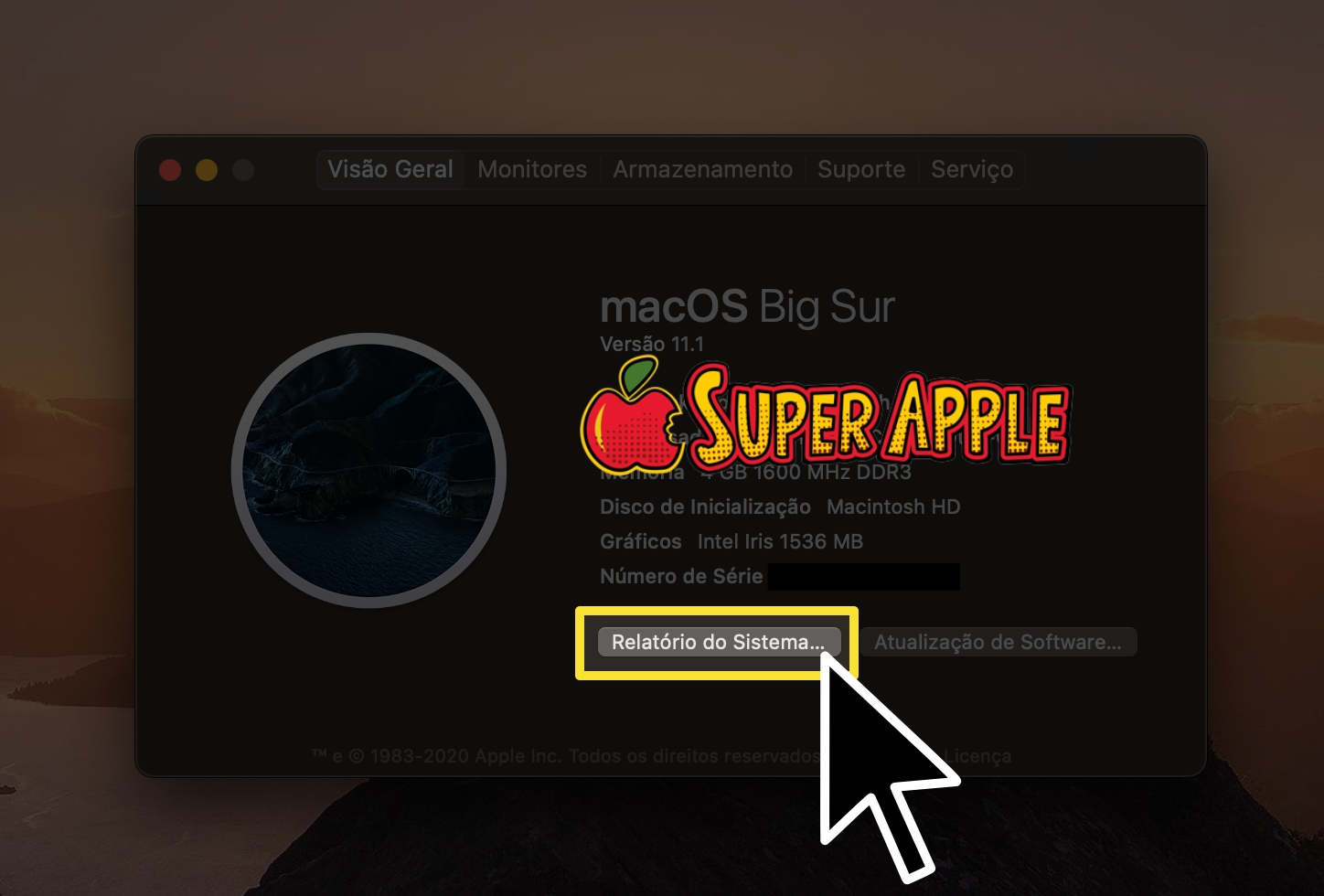
Agora, clique em Instalações, localizado na barra lateral, dentro da categoria Software. Ao clicar nesta opção, você terá acesso aos aplicativos atualizados recentemente. Na lista, que é separada por data, você pode encontrar a atualização no dia exato em que os problemas de teclado começaram. Ao encontrar o aplicativo culpado, basta desinstala-lo do seu computador.
👉 Se você não sabe como desinstalar um aplicativo no Mac, veja este tutorial: Como Desinstalar Aplicativos no Mac; Guia Prático!
Teclado do Mac ainda não funciona?
Se o teclado do seu Macbook Air ou Pro ainda não estiver funcionando ou o problema persistir, solicite a verificação de um profissional ou do Suporte da Apple. Esperamos que o problema seja resolvido o mais rápido possível e que seu Mac esteja de volta à sua glória o mais rápido possível.
Deixe nos comentários as suas impressões sobre as possíveis soluções apresentadas aqui no blog. Aproveite e diga-nos se você conseguiu aplicar todas e cada uma delas deu certo para você. Nos siga nas redes sociais, principalmente no Youtube, onde disponibilizamos novas videoaulas que te farão um expert na plataforma Apple.
Forte abraço e até o próximo tutorial.