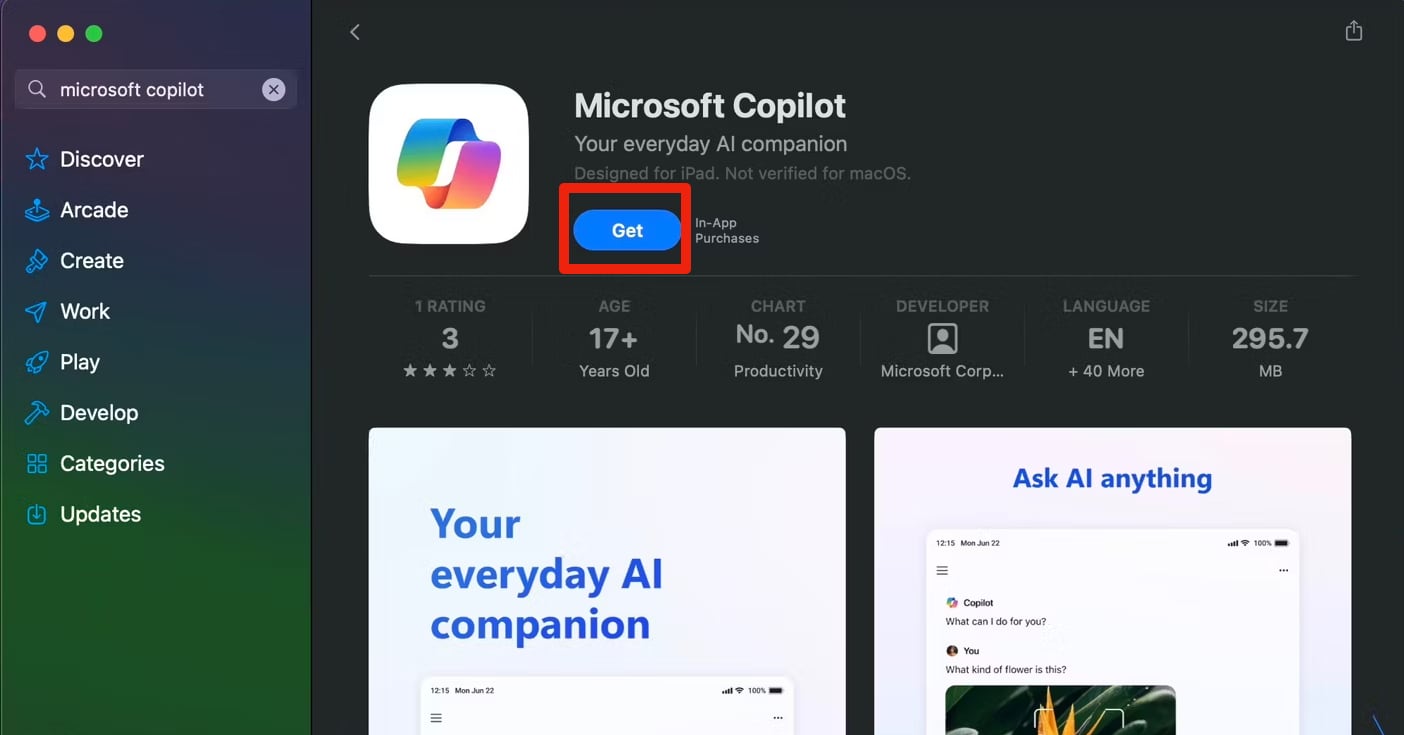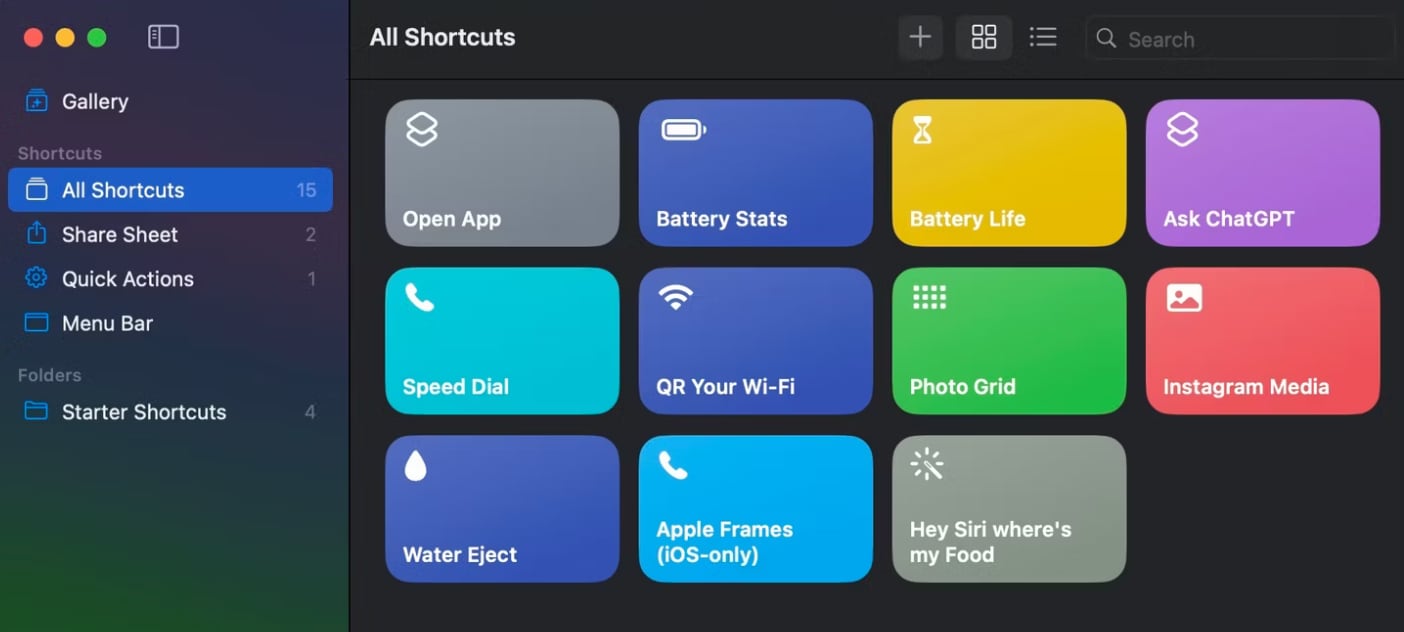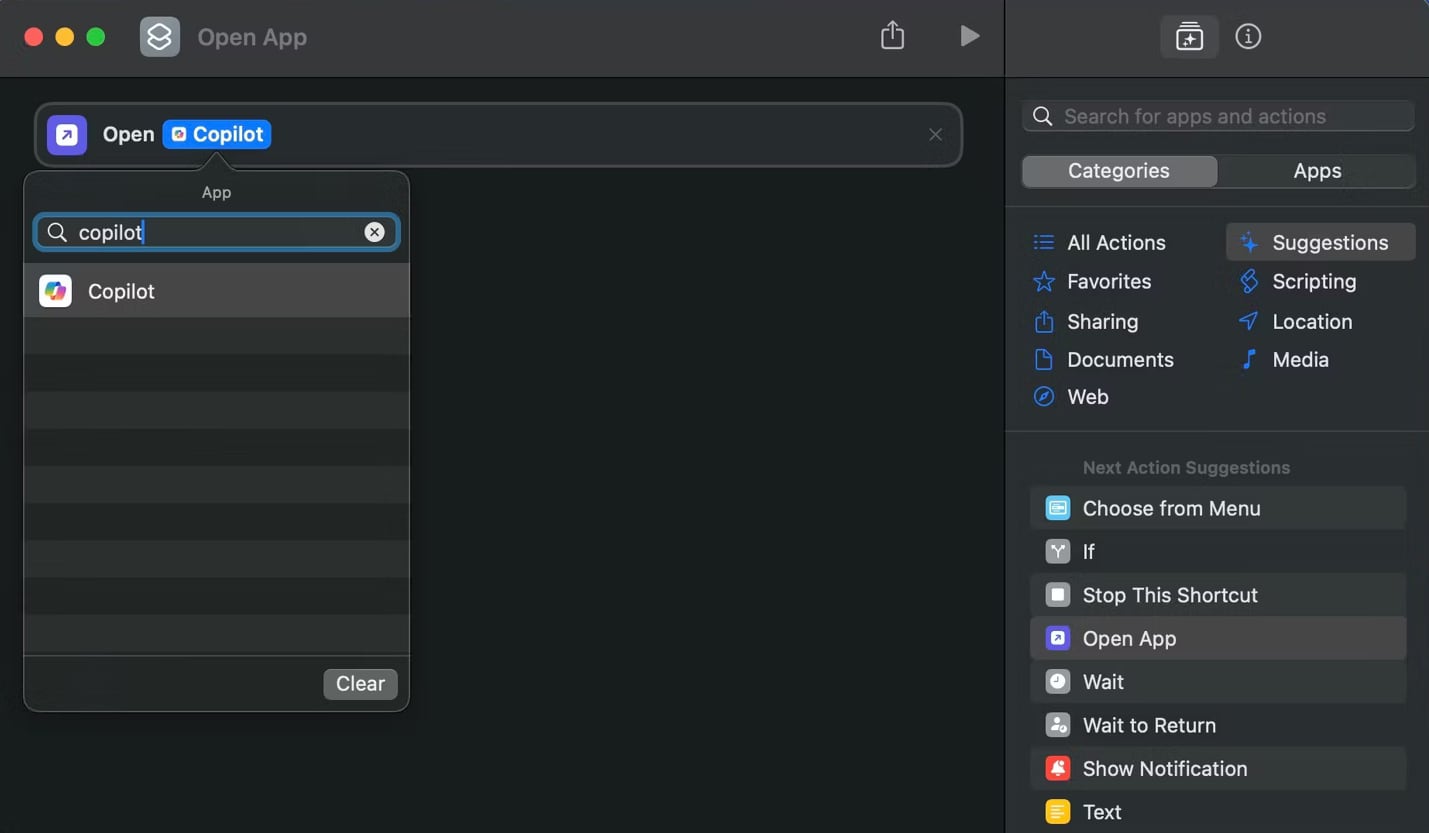A Microsoft não oferece um aplicativo Mac nativo para o Copilot, mas os usuários de Mac ainda podem instalar o chatbot popular em seus computadores. Existem duas maneiras de obter o Copilot em um Mac, e você pode até iniciá-lo pressionando um botão.
Instale o Microsoft Copilot a partir da Mac App Store
Se você tem um Mac de silício da Apple, está com sorte porque pode instalar e executar a versão para iPad do Microsoft Copilot no seu computador. Veja como:
- Inicie o aplicativo App Store no seu Mac a partir do Dock, Launchpad ou da pasta Aplicativos no Finder.
- Procure por “Copiloto” para encontrar o aplicativo listado na seção Aplicativos para iPhone e iPad.
- Clique em Obter ao lado do nome do aplicativo para instalá-lo.
- Você encontrará o aplicativo no seu Launchpad. Você pode arrastá-lo para o Dock para acessá-lo rapidamente.
Clique duas vezes em seu ícone para começar a usar o Copilot imediatamente. Vá para a seção Introdução abaixo para se familiarizar com o aplicativo.
Como iniciar o Copilot no Mac com um atalho de teclado
Se adicionar o Copilot ao Dock não for conveniente o suficiente e você quiser iniciar o chatbot de IA da Microsoft pressionando um botão, você pode criar um atalho personalizado usando o aplicativo Atalhos no macOS:
- Inicie o aplicativo Atalhos integrado no seu Mac. Você o verá no Launchpad dentro da pasta Outros. Como alternativa, use a pesquisa do Spotlight no seu Mac (Comando + Espaço) para encontrá-lo.
- Selecione Todos os Atalhos na barra lateral esquerda e clique no botão de mais (+) na barra de ferramentas na parte superior da janela para criar um novo atalho.

- Arraste a ação Abrir Aplicativo da barra lateral direita para o espaço vazio à esquerda.
- Clique no campo azul do aplicativo e use a barra de pesquisa para encontrar e selecionar Copilot.

Em seguida, mude para a guia Informações (i) da barra lateral e clique em Adicionar Atalho de Teclado.
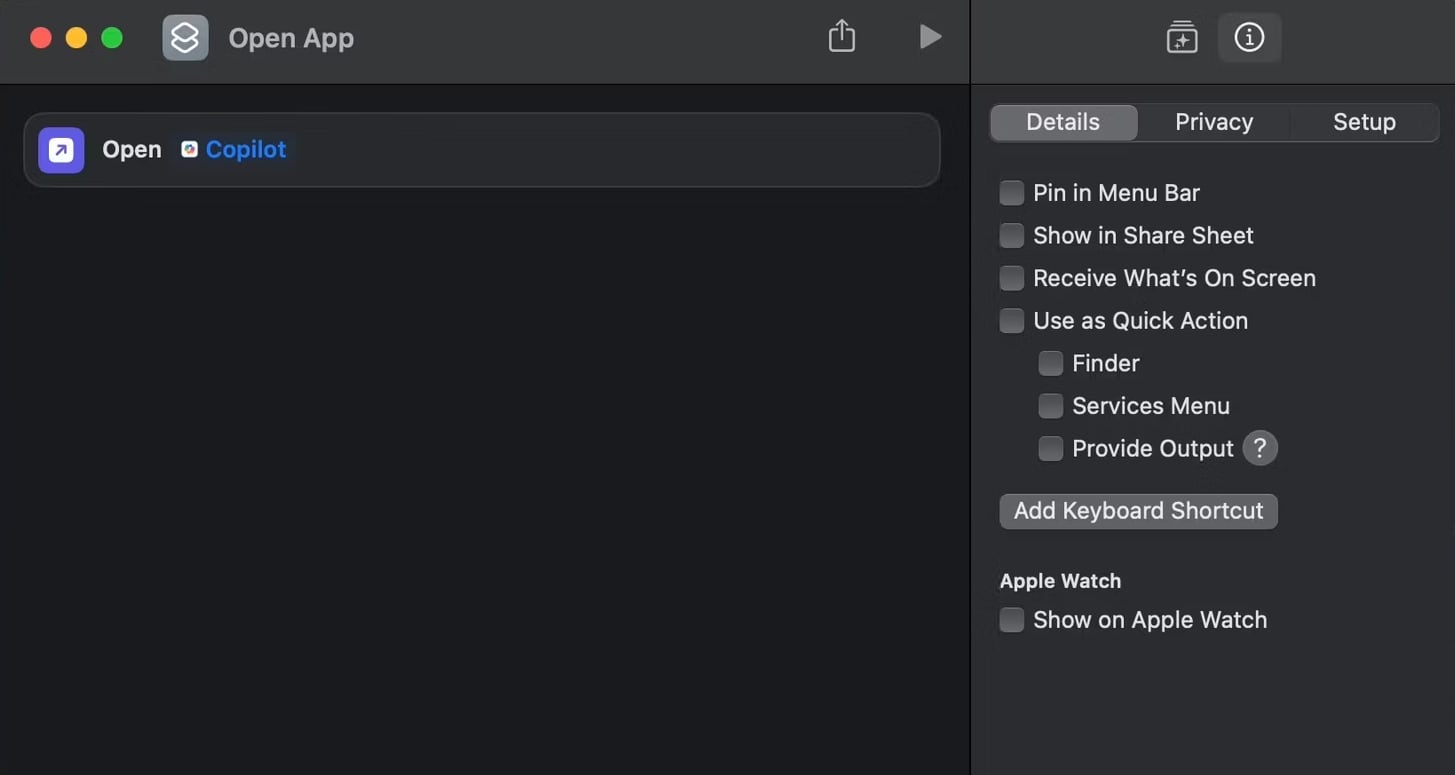
Agora, digite uma combinação de teclas que você goste, mas certifique-se de que ela não se sobreponha a nenhum outro atalho de teclado útil do Mac. Em seguida, aperte a tecla Return.
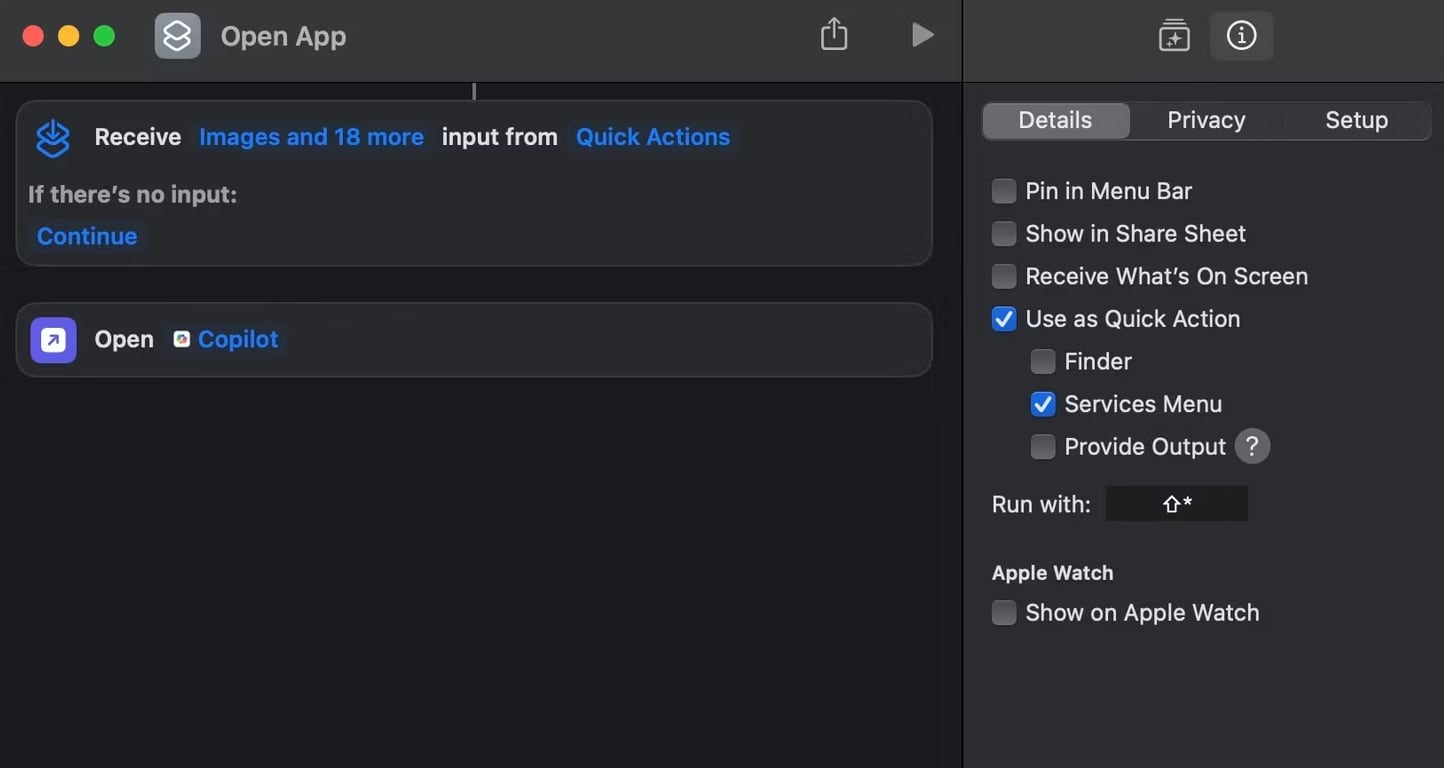
Agora você pode sair do aplicativo Atalhos e inserir o atalho de teclado que você adicionou para iniciar rapidamente o Microsoft Copilot no seu Mac, não importa o que esteja fazendo.
Instale o Microsoft Copilot como um aplicativo da Web no seu Mac
Se você tiver um Mac Intel, não poderá instalar o aplicativo para iPad do Copilot na Mac App Store. Em vez disso, você precisará instalar o Microsoft Copilot como um aplicativo da web no macOS Sonoma ou posterior:
- Primeiro, atualize seu Mac se ele ainda não estiver executando pelo menos o macOS Sonoma.
- Abra o Safari e vá para a página do Microsoft Copilot.
- Agora, clique em Arquivo > Adicionar ao Dock na barra de menus.
- Quando você receber um pop-up de confirmação, clique em Adicionar.
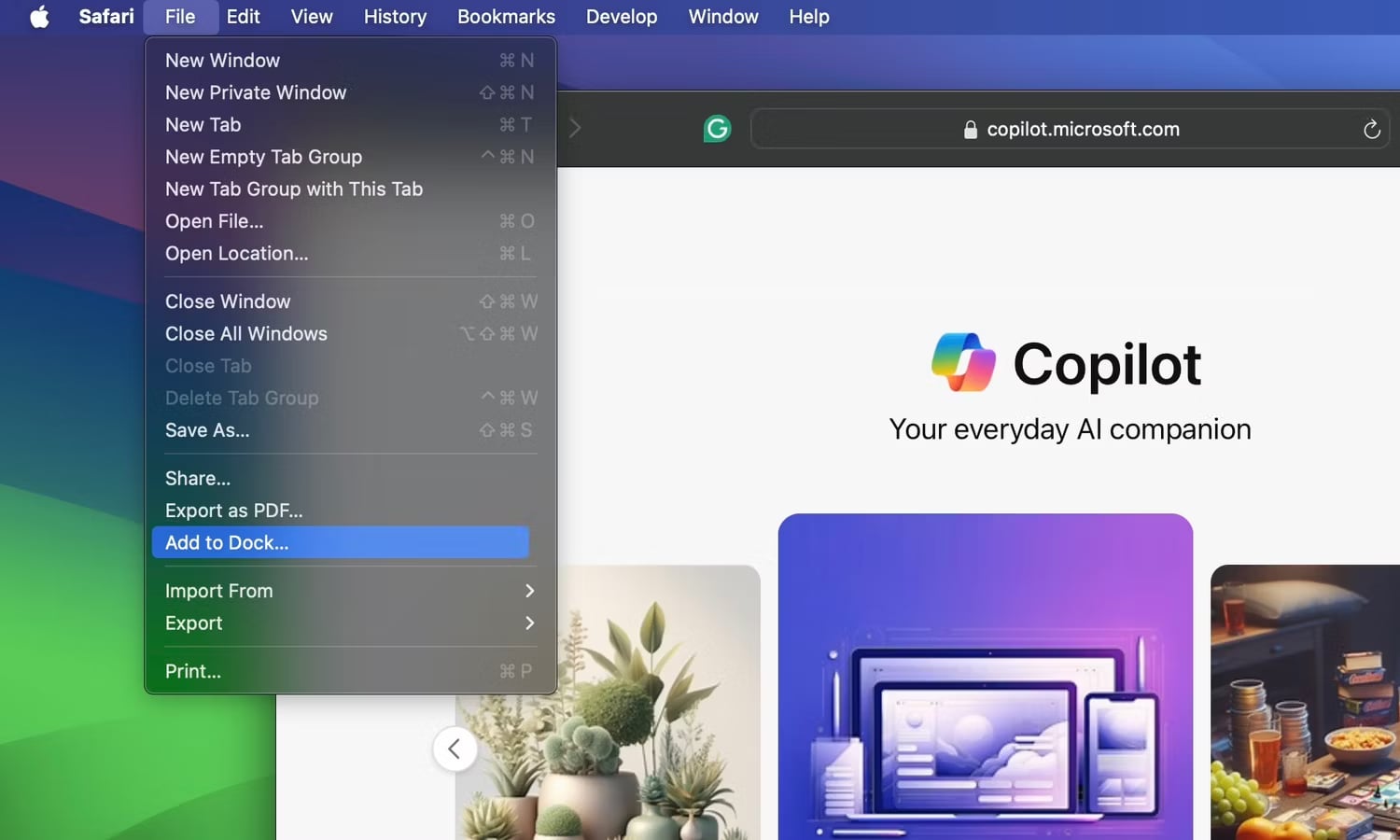
Você encontrará o aplicativo web Copilot no seu Dock imediatamente. Inicie-o para começar.
Introdução ao Microsoft Copilot no Seu Mac
Quando você iniciar o Copilot pela primeira vez, verá sua tela de boas-vindas solicitando que você concorde com os Termos de Serviço da Microsoft. Clique em Continuar e siga estas etapas para configurar o Copilot no seu Mac corretamente:
- A primeira coisa que você deve fazer é ativar o GPT-4, pois essa é uma das maiores vantagens de usar o Copilot sobre o ChatGPT. Role para baixo na tela principal e ative Use GPT-4.
- Em seguida, clique no ícone de reticências (…) no canto superior direito da janela e escolha Mostrar Todos os Tons para personalizar as respostas do Copilot.
- Você pode escolher entre Criativo, Equilibrado e Preciso. Por padrão, está definido como Criativo, o que obtém respostas descritivas. Eu uso a configuração Preciso, pois prefiro respostas concisas com apenas os fatos de que preciso.
- Além disso, você pode clicar em Entrar no canto superior esquerdo da janela e fazer login com sua conta Microsoft. Isso permite que você faça mais perguntas e tenha conversas mais longas com o chatbot de IA.
Neste ponto, você está pronto para usar o Copilot no seu Mac em todo o seu potencial. Se você quiser fazer mais ajustes, clique no ícone de três linhas no canto superior esquerdo para acessar o menu de configurações do aplicativo. Aqui, você pode alterar o tema, a região e o idioma, as permissões e as configurações de privacidade do Copilot.
Os Benefícios de Usar o Copilot Sobre o ChatGPT
A maior vantagem de usar o chatbot de IA da Microsoft sobre a oferta ChatGPT da OpenAI é que você pode acessar o GPT-4 gratuitamente. Isso significa que você pode incluir imagens em suas consultas, aproveitar a geração de arte DALL·E 3, instalar plugins de terceiros para expandir o conjunto de recursos do Copilot e muito mais.
Os usuários do ChatGPT, por outro lado, têm que pagar uma taxa mensal por uma assinatura do ChatGPT Plus para acessar esses recursos. Mesmo que seja possível usar o ChatGPT em um Mac, você não encontrará a versão para iPhone ou iPad do ChatGPT na Mac App Store.
Também vale a pena notar que o ChatGPT não permite que você mude o tom de suas respostas como o Copilot. Em suma, se você quer a melhor experiência de chatbot de IA no seu Mac sem ter que gastar um centavo, o Microsoft Copilot é a sua melhor aposta—pelo menos por enquanto.