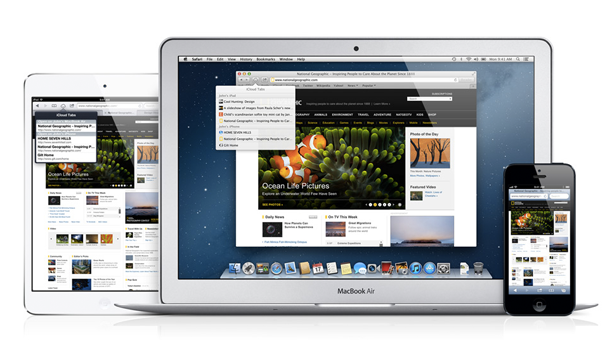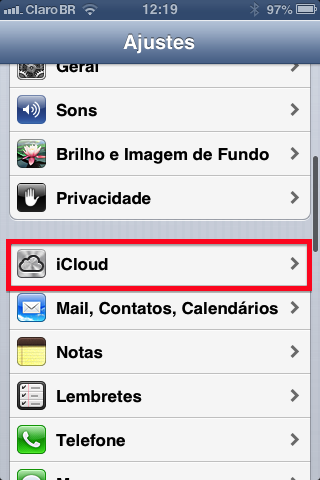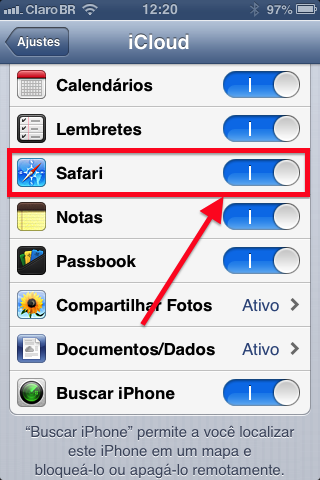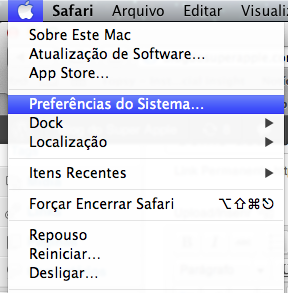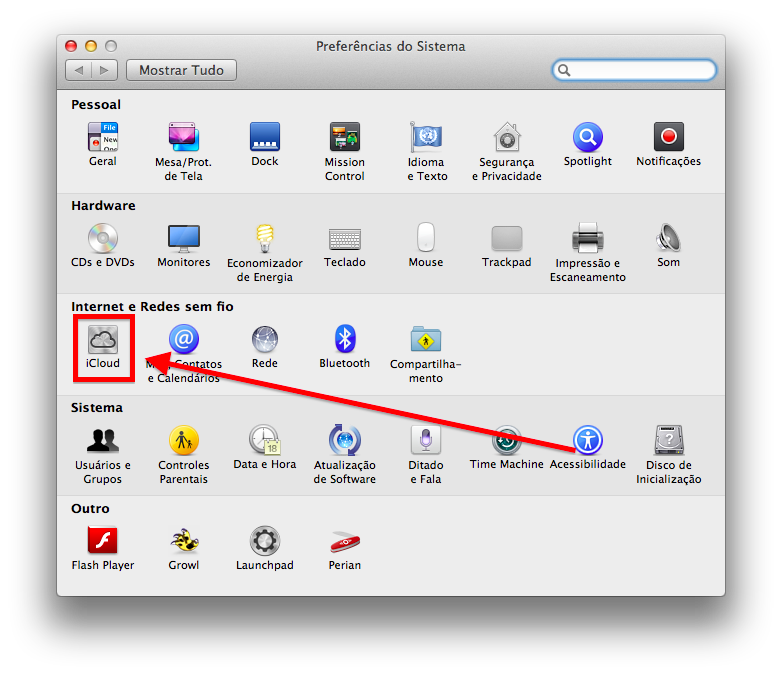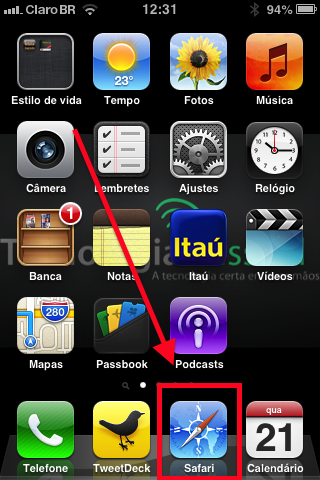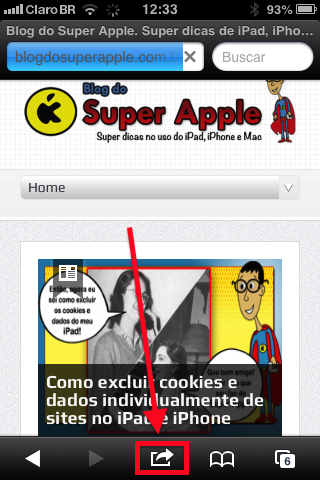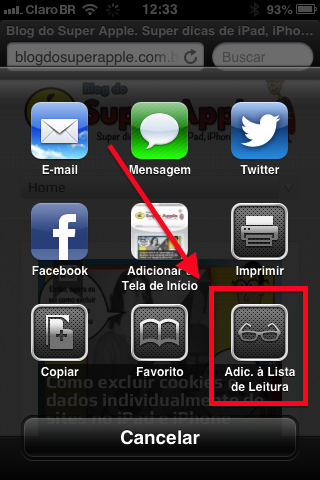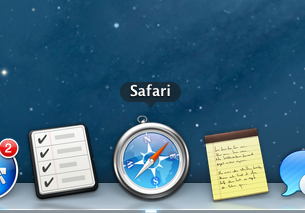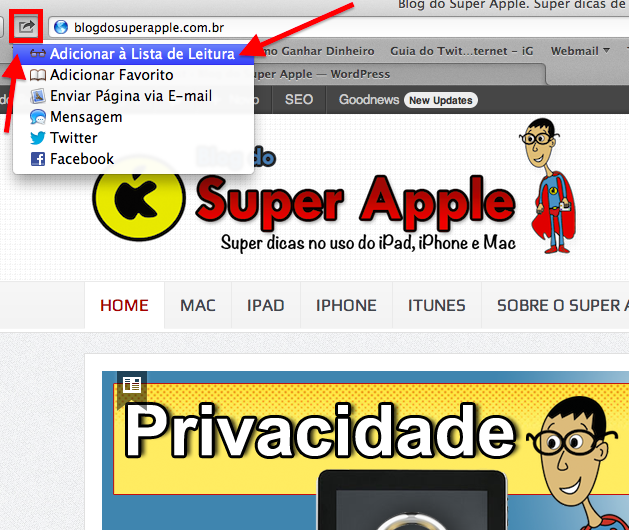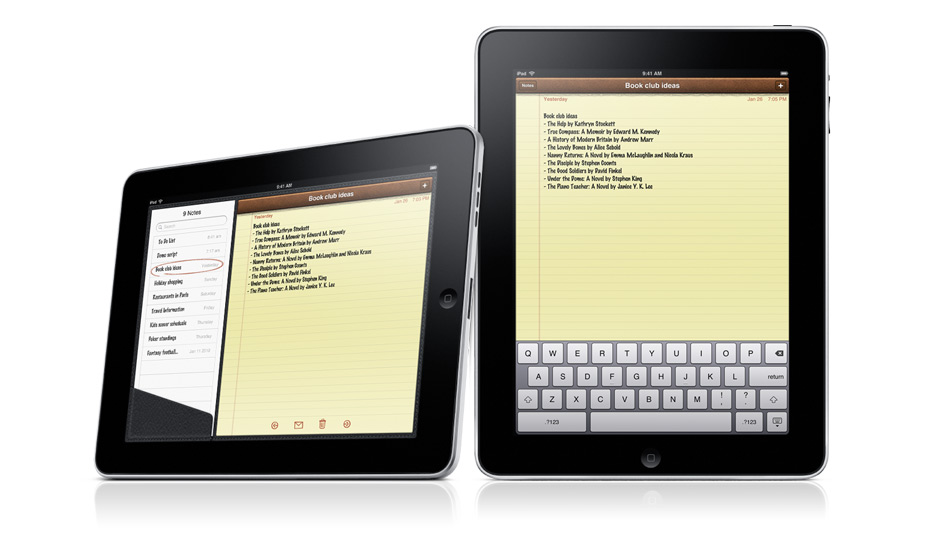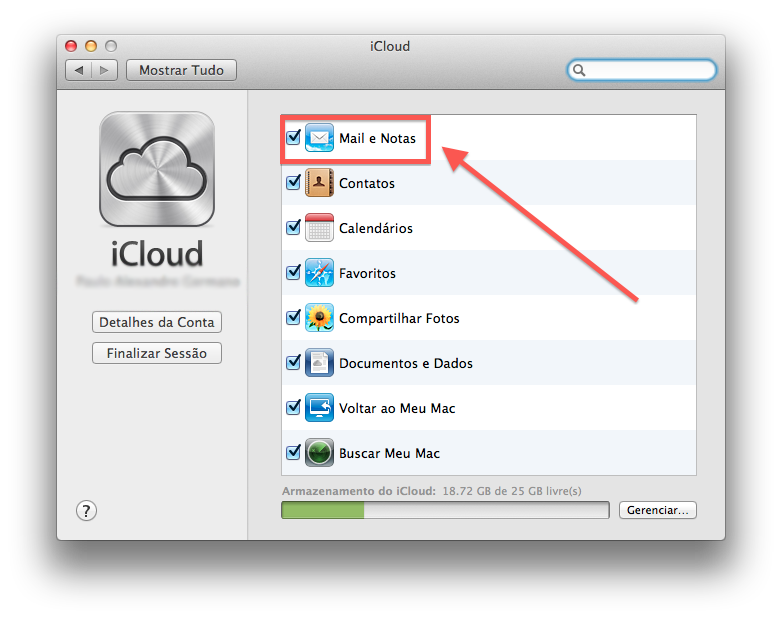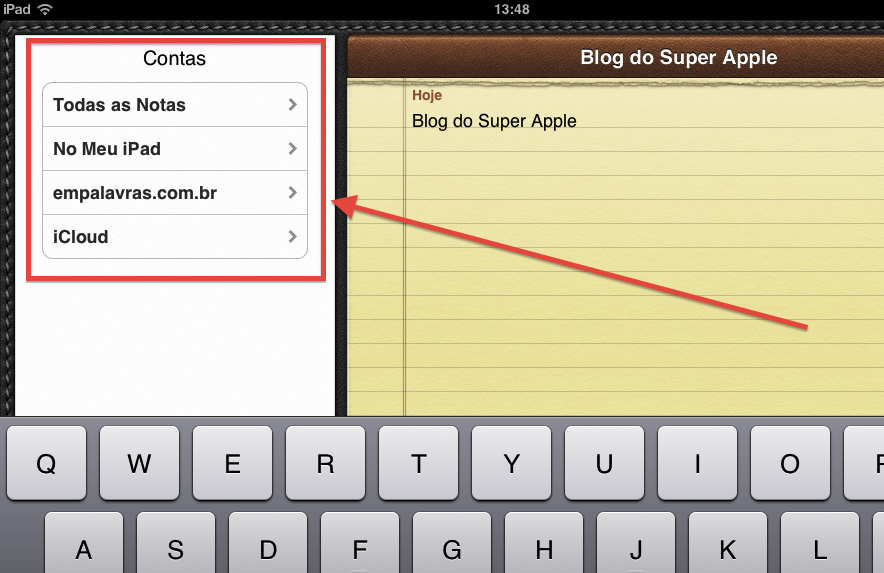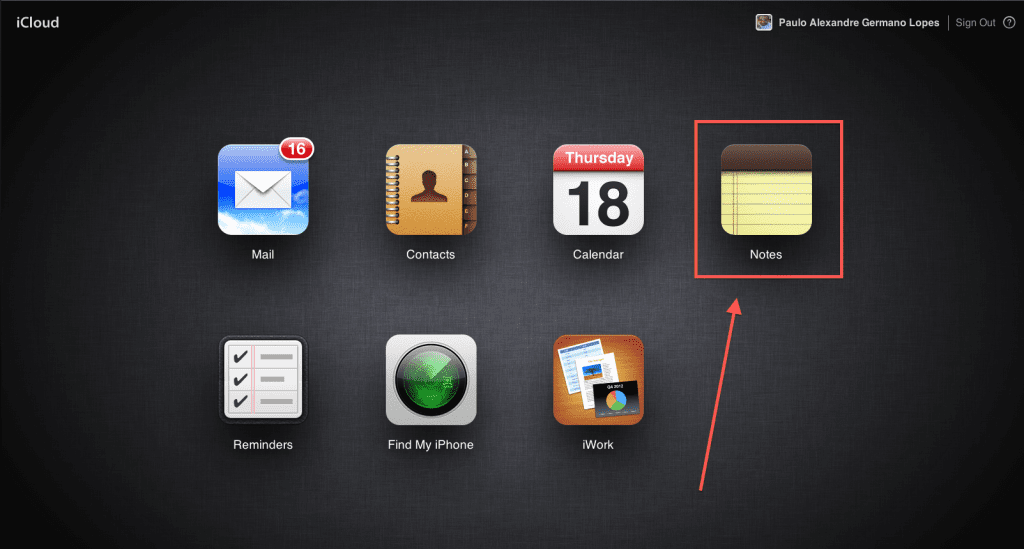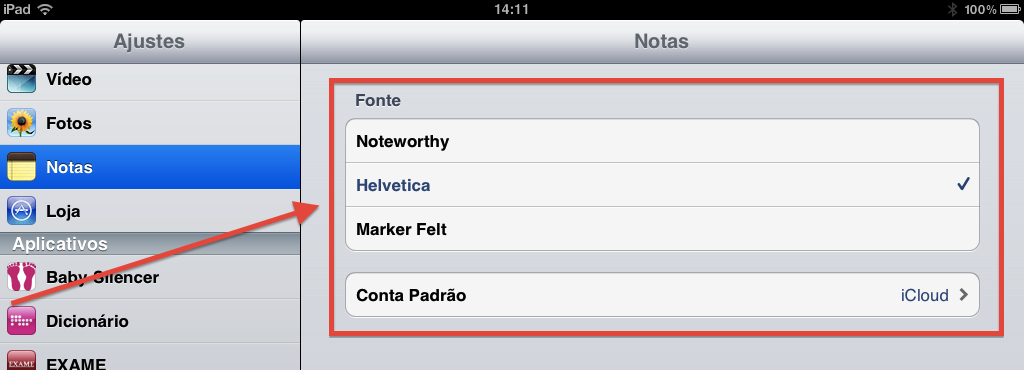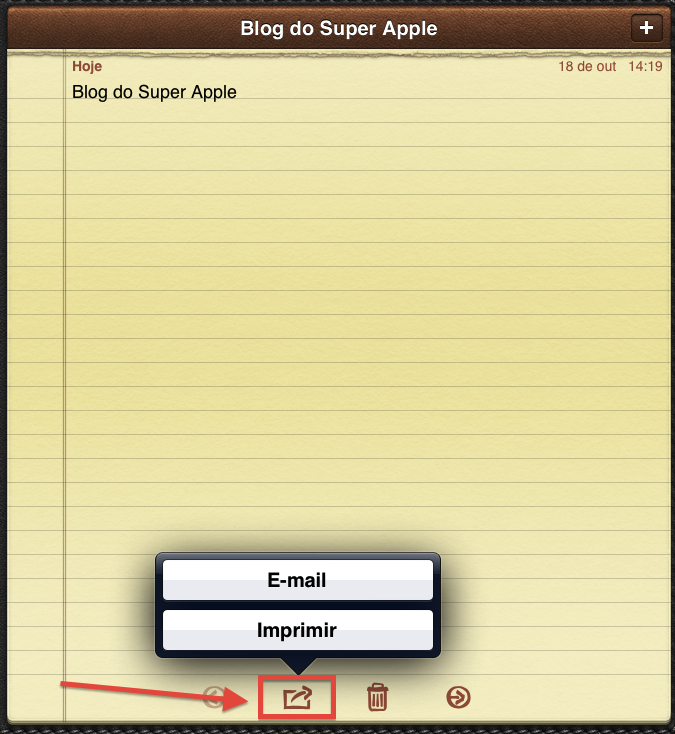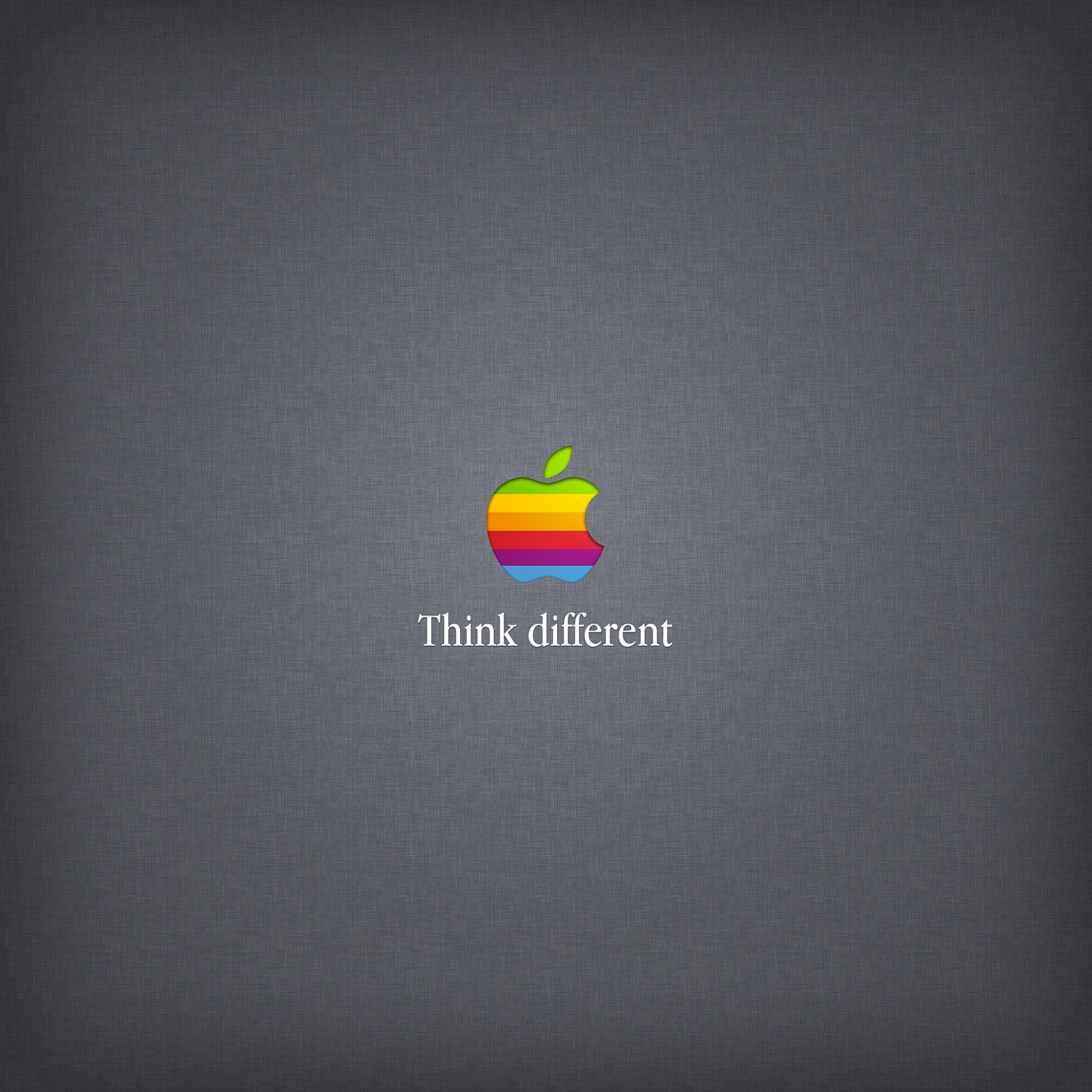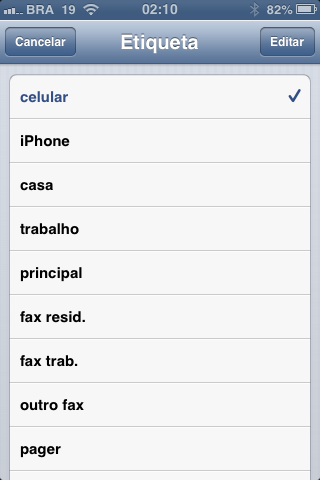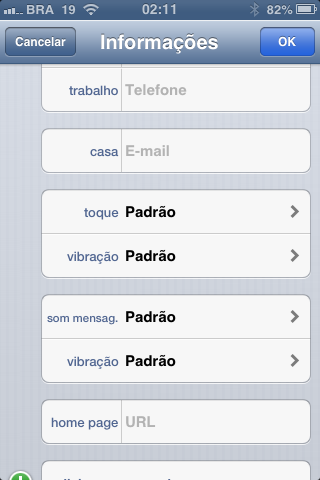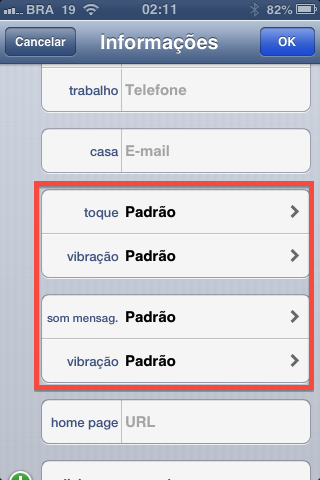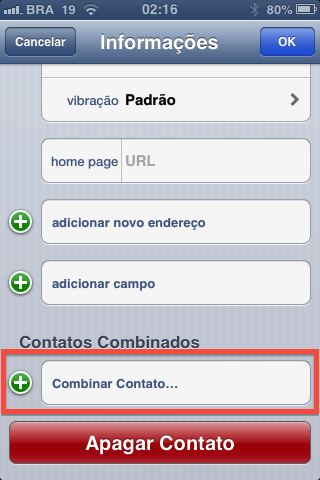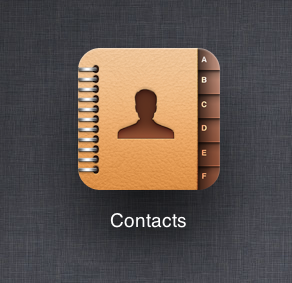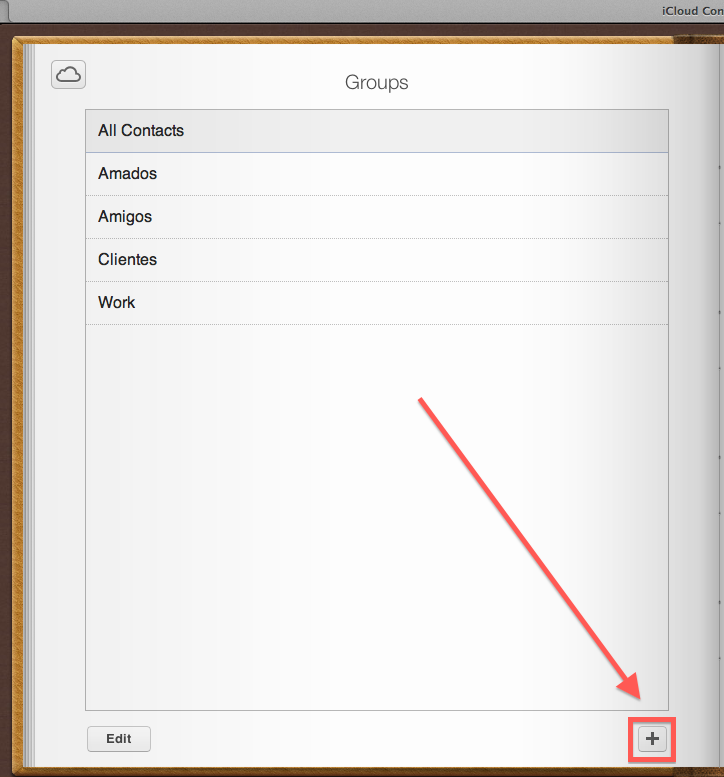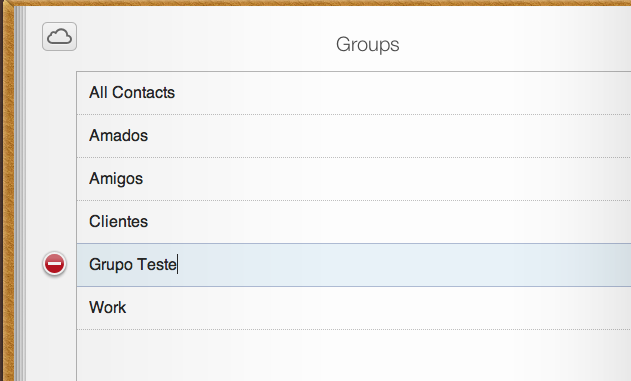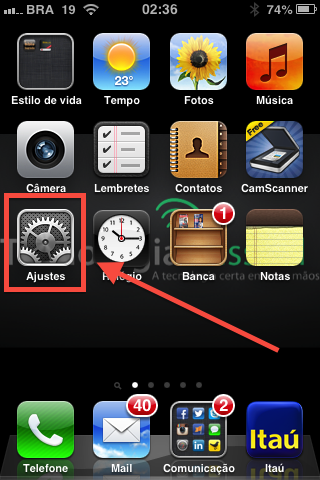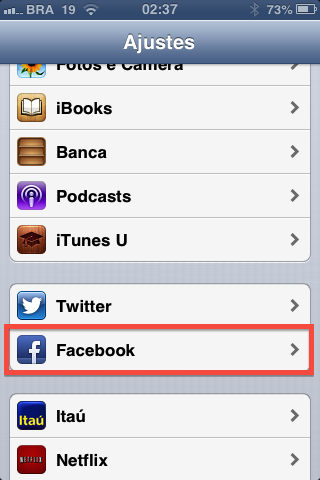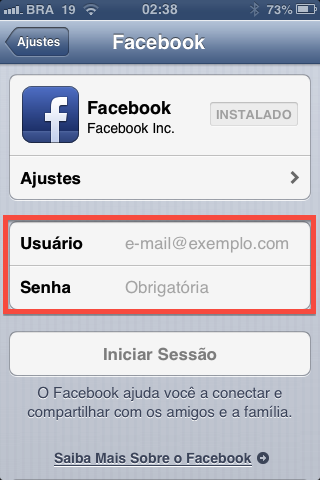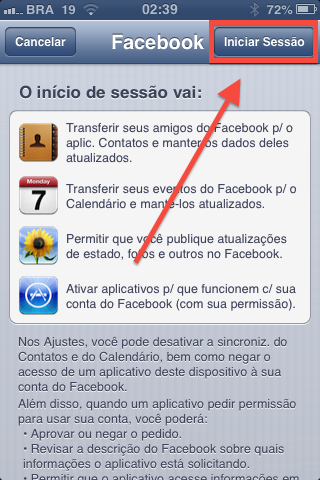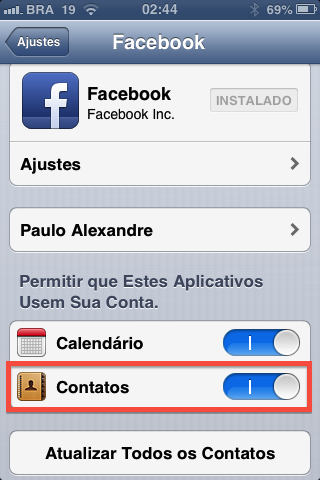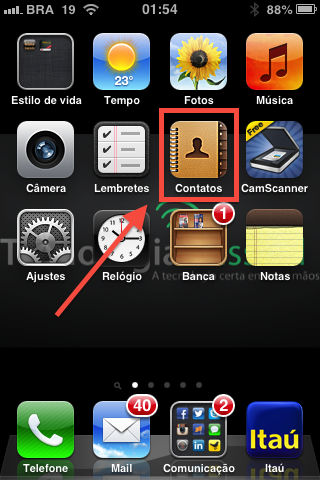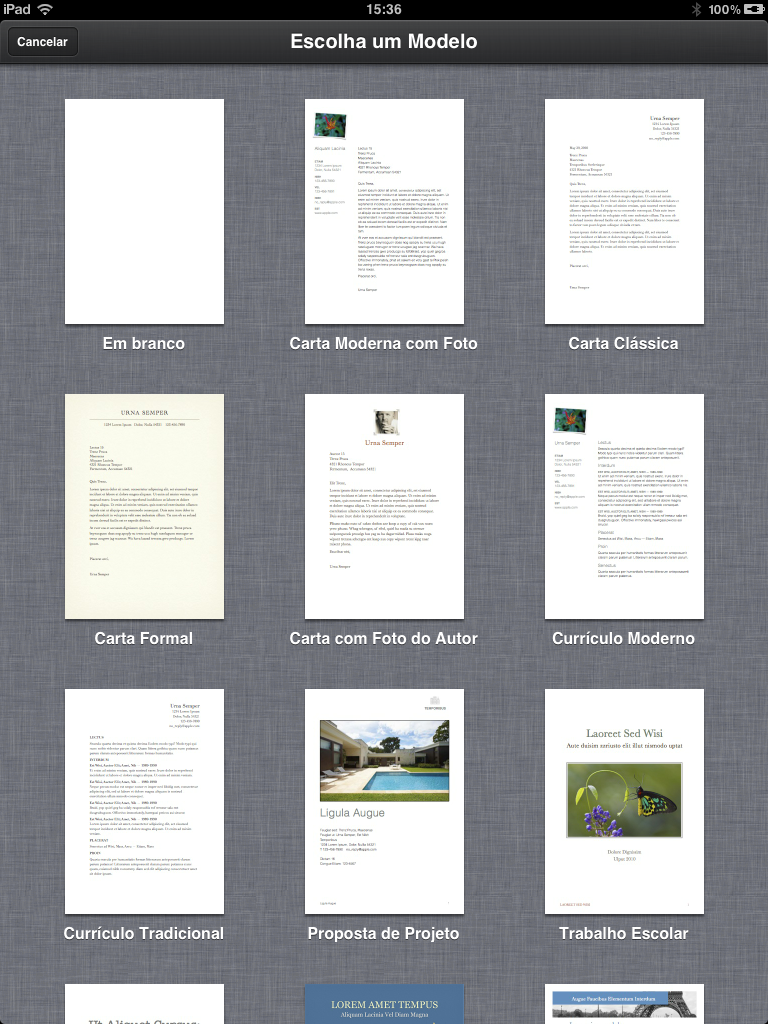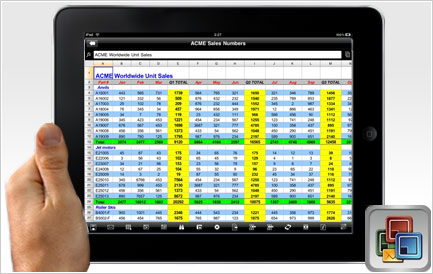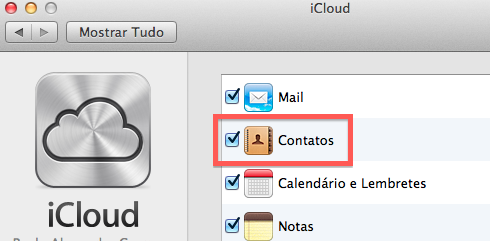Como compartilhar contatos com sua família
Com a onda de tablets e smartphones é possível que cada integrante de uma família possua um desses aparelhos. Isso do ponto de vista produtivo é excelente, mas um problema muito comum é a falta de integração da informação, como os contatos em comum, por exemplo. Neste artigo vamos te ensinar como compartilhar contatos com sua família, seja através de iPhone, iPad ou Mac.
Veja também
- iPhone para empreendedores
- Como abrir arquivos zip no iPhone e iPad
- Como criar e enviar seu cartão digital utilizando o iPhone
iCloud
O iCloud é o serviço de nuvem da Apple, com ele é possível sincronizar email, calendários e contatos. Infelizmente o iCloud não permite o compartilhamento de Contatos entre contas, esse recurso estava disponível em seu antecessor o Mobile Me, mas não se preocupe ainda há uma solução. Neste caso a melhor solução é criar uma conta do iCloud para uso coletivo. É possível criar uma conta dessa através do iPhone, iPad ou Mac.
Para criar no Mac, siga os passos abaixo:
- Clique no Menu Apple > Preferências do sistema
- Mail, contatos e calendários
- Quando tiver criado a conta do iCloud, faça o login. Todos os contatos, calendários e notas desta conta serão sincronizados com o Mac, iPad ou iPhone.
Contatos do Gmail
Outra boa opção é utilizar o Gmail, serviço gratuito do Google. Faça o mesmo caminho anterior, só que escolha Gmail ao invés de iCloud.
Considerações finais
Esse é uma boa opção para compartilhar seus contatos entre seus familiares. Serviços como iCloud e Gmail atuam no padrão IMAP, ou seja, a qualidade de sincronização é incomparavelmente superior se compararmos a outros serviços. Isso significa que quando você acrescentar um contato na Agenda do iPhone, sua esposa ou filho receberá a atualização lá no iPad ou Mac 🙂
Espero que tenha gostado da dica!
Não deixe de nos seguir nas redes sociais ok?