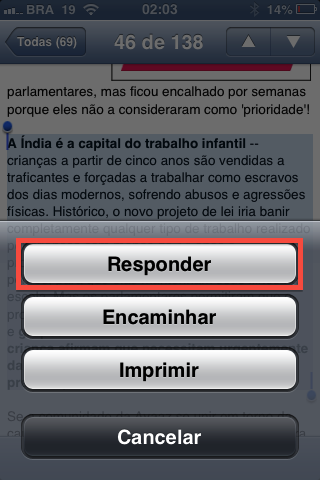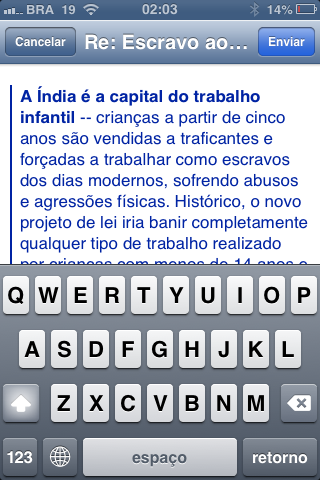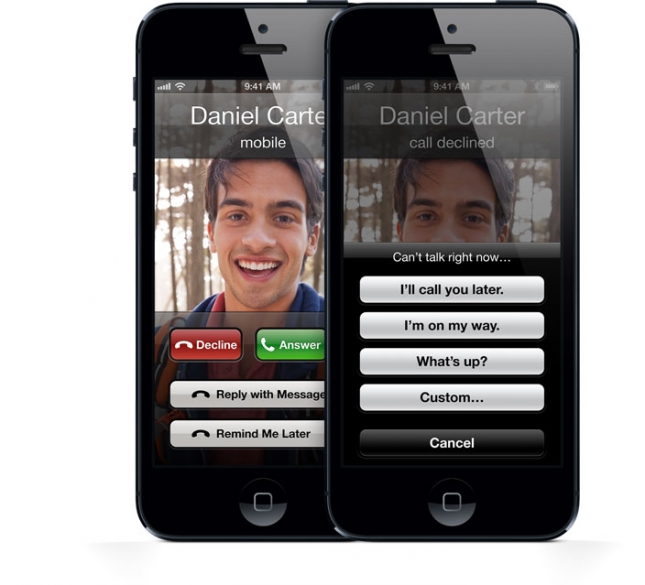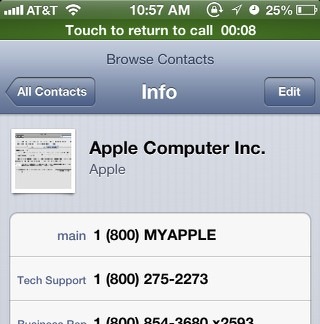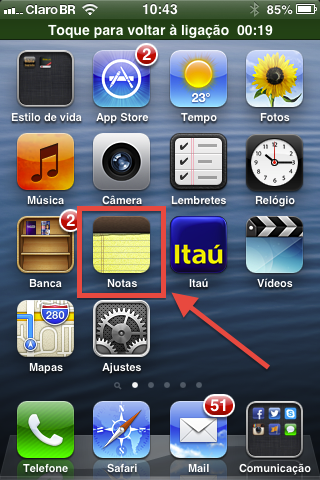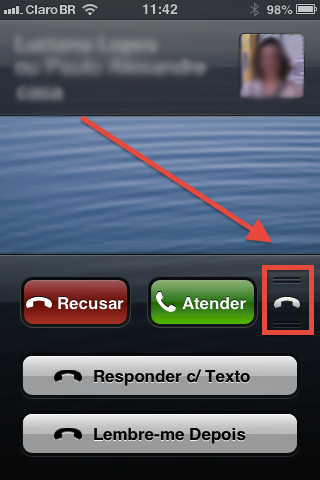Faça o backup do iPhone usando o iCloud!
Sim, claro que você deseja fazer backup do seu iPhone! Como já sabemos, apesar de todos os cuidados, podemos viver um pequenos desastres, que resultam em telas rachadas, dispositivos perdidos e crianças de três anos que acham divertido sentar em cima no seu novo iPhone. Quando isso acontecer, você vai desejar ter feito backup de todos os seus dados.
Devo fazer backup do iPhone no iCloud ou no computador?
A forma mais fácil de fazer o backup do iPhone é usando o iCloud, que é muito simples de configurar. Entretanto, algumas pessoas preferem manter a privacidade, fazendo um backup no computador Mac ou Windows. Neste tutorial nós vamos te ensinar DUAS FORMAS para fazer o backup do seu iPhone utilizando o iCloud ou o computador.
👉 Veja também: [TOP] Como Apagar Todas as Fotos do iPhone de Uma Vez Garantido!
Método 1: Como fazer o backup do iPhone no iCloud
Seguindo o tutorial oficial da Apple, começamos tocando em Ajustes ➔ Seu nome ➔ iCloud ➔ Backup do iCloud. Depois, basta ativar a opção “Backup do iCloud”
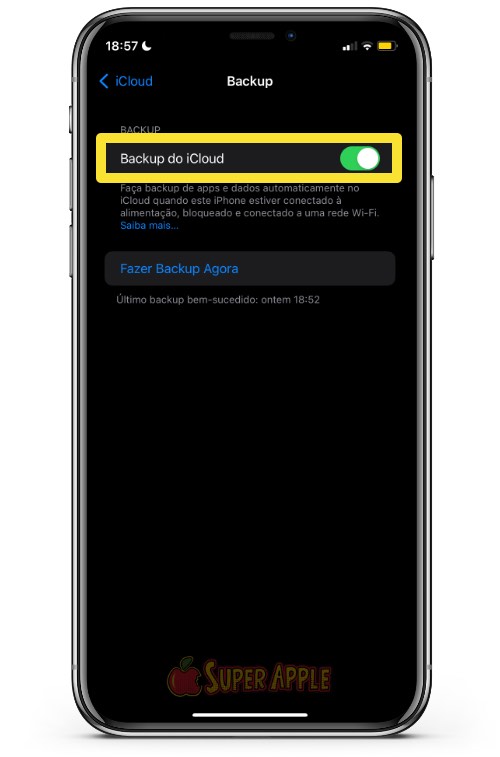
O que entra no backup do iCloud?
Essa é uma boa pergunta. Sabemos que você tem todos os tipos de informação em seu iPhone e preza por elas. Veja abaixo a lista dos ítens que o iCloud salva em seu backup.
- Das suas músicas, filmes, livros e apps que você comprou
- Das fotos e vídeos da sua câmera.
- Dos ajustes dos dispositivos
- Dos dados dos apps
- Da Tela de início e da disposição dos apps
- Das mensagens (iMessage, MMS e SMS)
- Dos ringtones
Método 2: Como fazer o backup do iPhone no Computador
O segundo método permite que você faça um backup completo do seu iPhone no computador. Entretanto, é importante verificar se seu computador tem o espaço necessário para armazenar o backup.
- Primeiramente, conecte seu iPhone ao computador usando o cabo de carregamento.
- Segundo, abra o iTunes se estiver usando Windows ou Mac com macOS 10.14 ou anterior; use o Finder em um Mac com macOS 10.15 Catalina ou posterior.
Se você estiver usando o Finder, abra uma janela (clicando no ícone do Finder em seu dock ou selecionando “Arquivo”> “Nova janela do Finder” na barra de menu superior do Finder) e procure seu iPhone à esquerda menu manual em “Locais”. O mesmo se aplica no caso do iTunes
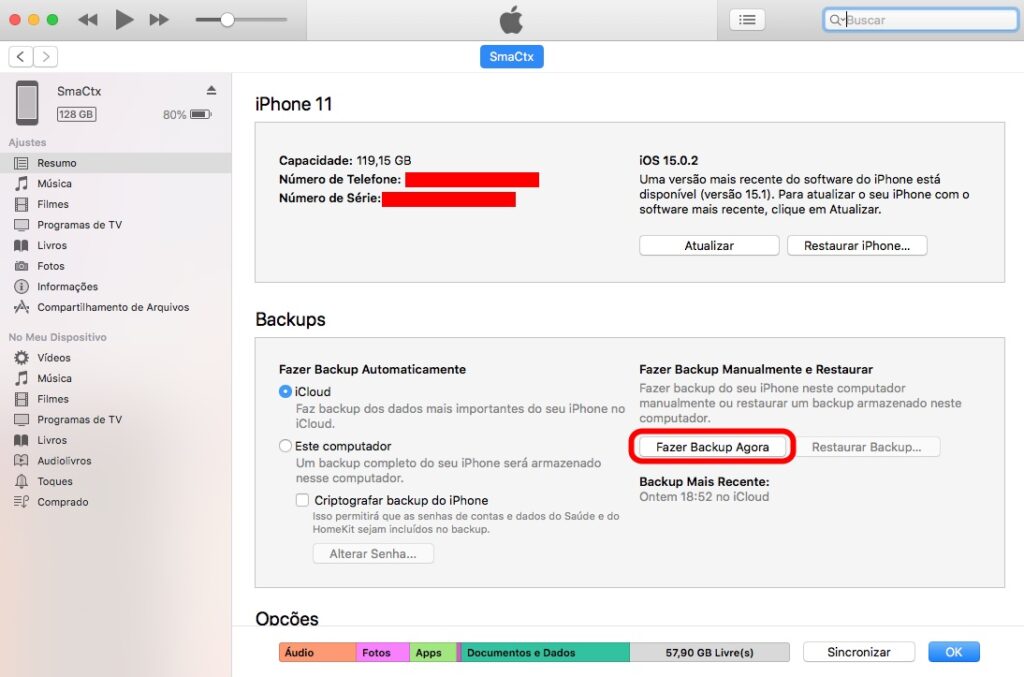
- Depois disso, o processo do iTunes ou do Finder é praticamente o mesmo, embora a aparência das páginas e o idioma sejam ligeiramente diferentes.
- Se esta é a primeira vez que você faz isso, ao clicar no ícone do telefone, poderá ser perguntado se você confia no telefone, primeiro no computador e depois no próprio telefone.
- Os novatos também podem ser questionados se você deseja configurar seu telefone como um novo dispositivo ou restaurá-lo de um backup anterior. Nesse caso, selecione o primeiro.
- Selecione a guia “Geral” na parte superior e procure a categoria chamada “Backups”. Selecione “Este computador” (no iTunes) ou “Faça backup de todos os dados do seu iPhone para o seu Mac” (no Finder).
Considerações finais
Fazer backup é muito importante e uma tarefa obrigatória para tudo usuário de tecnologia pessoal. Lembre-se que antes de qualquer coisa suas informações devem ser preservadas : )



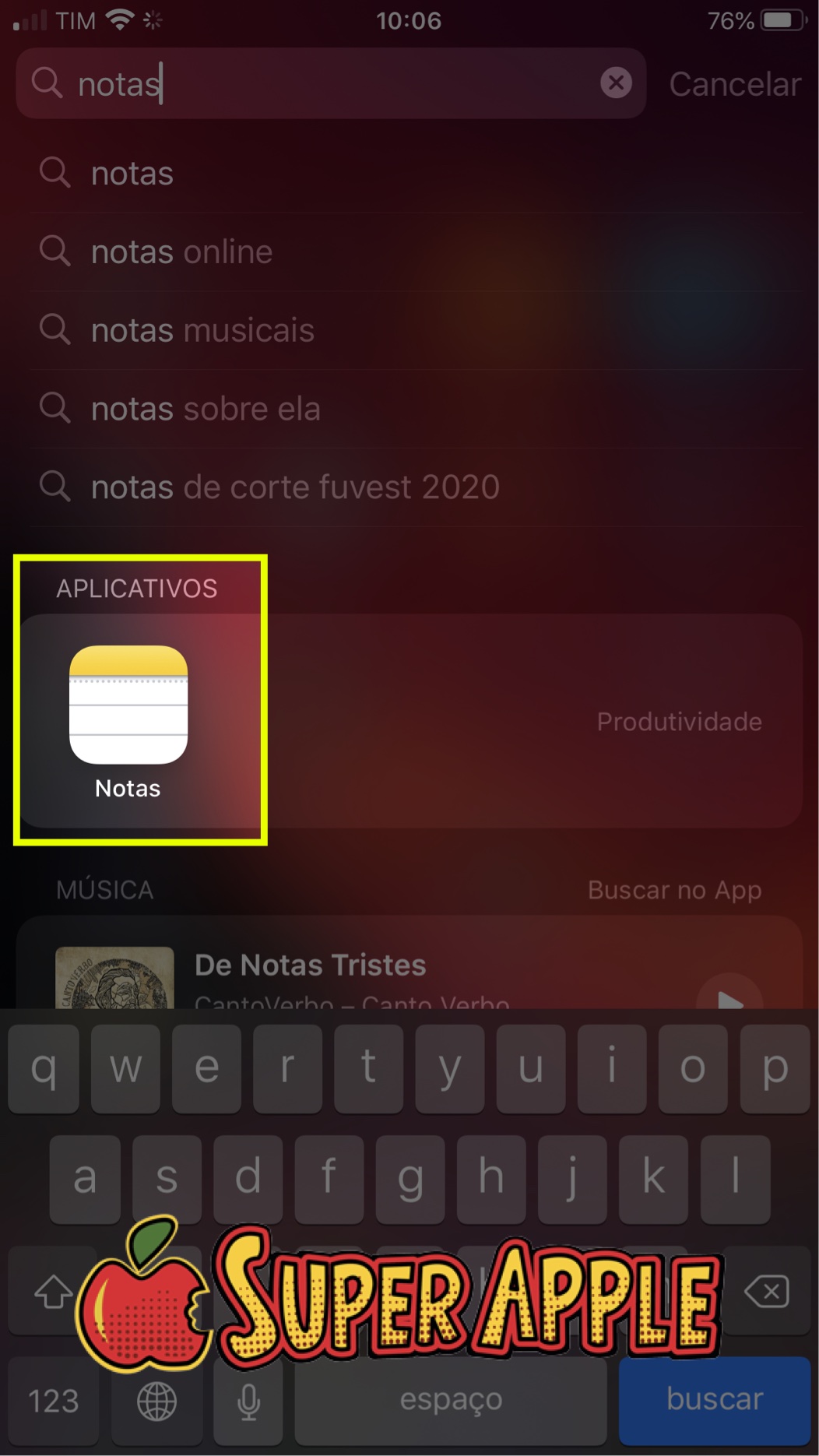
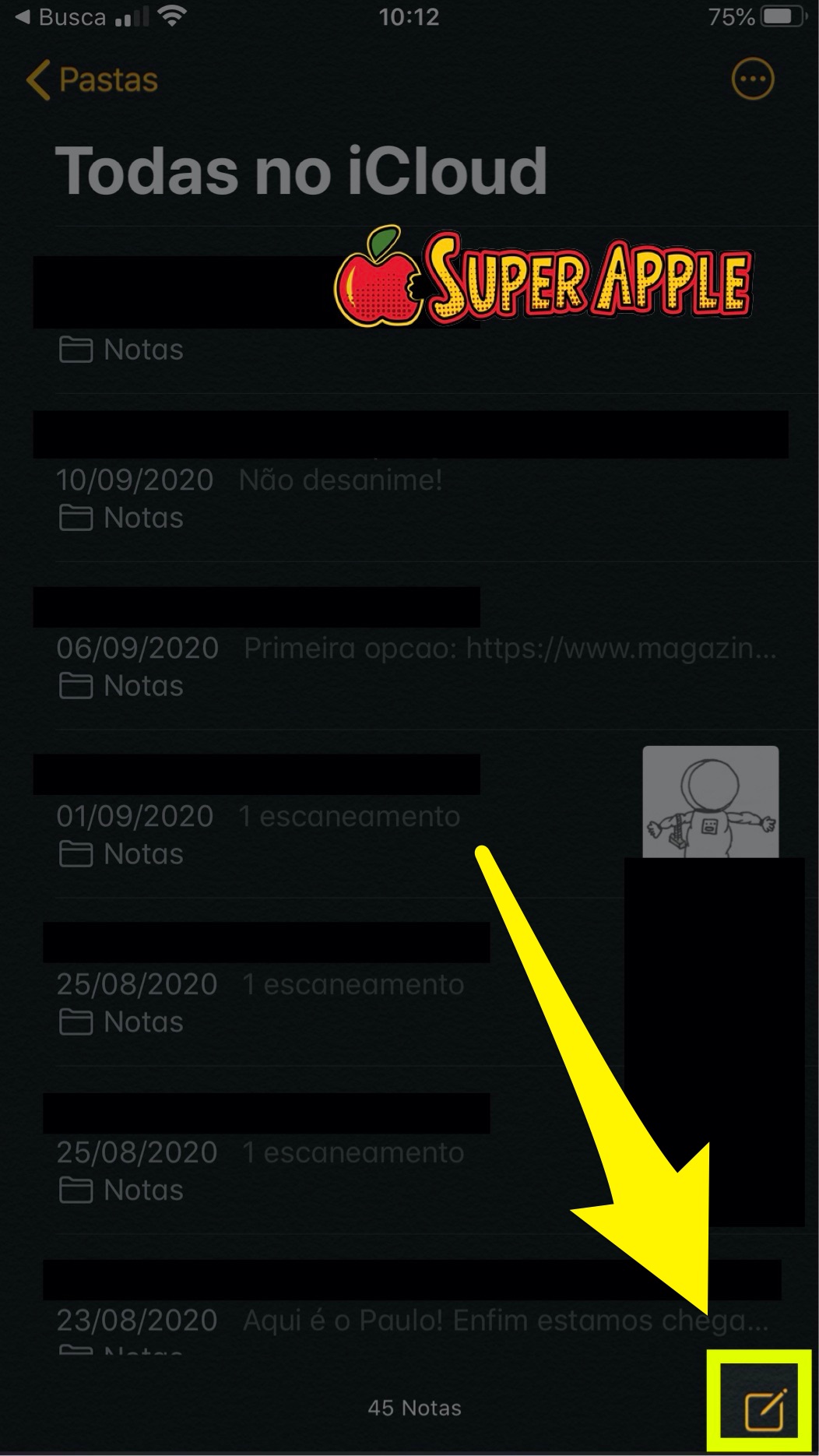

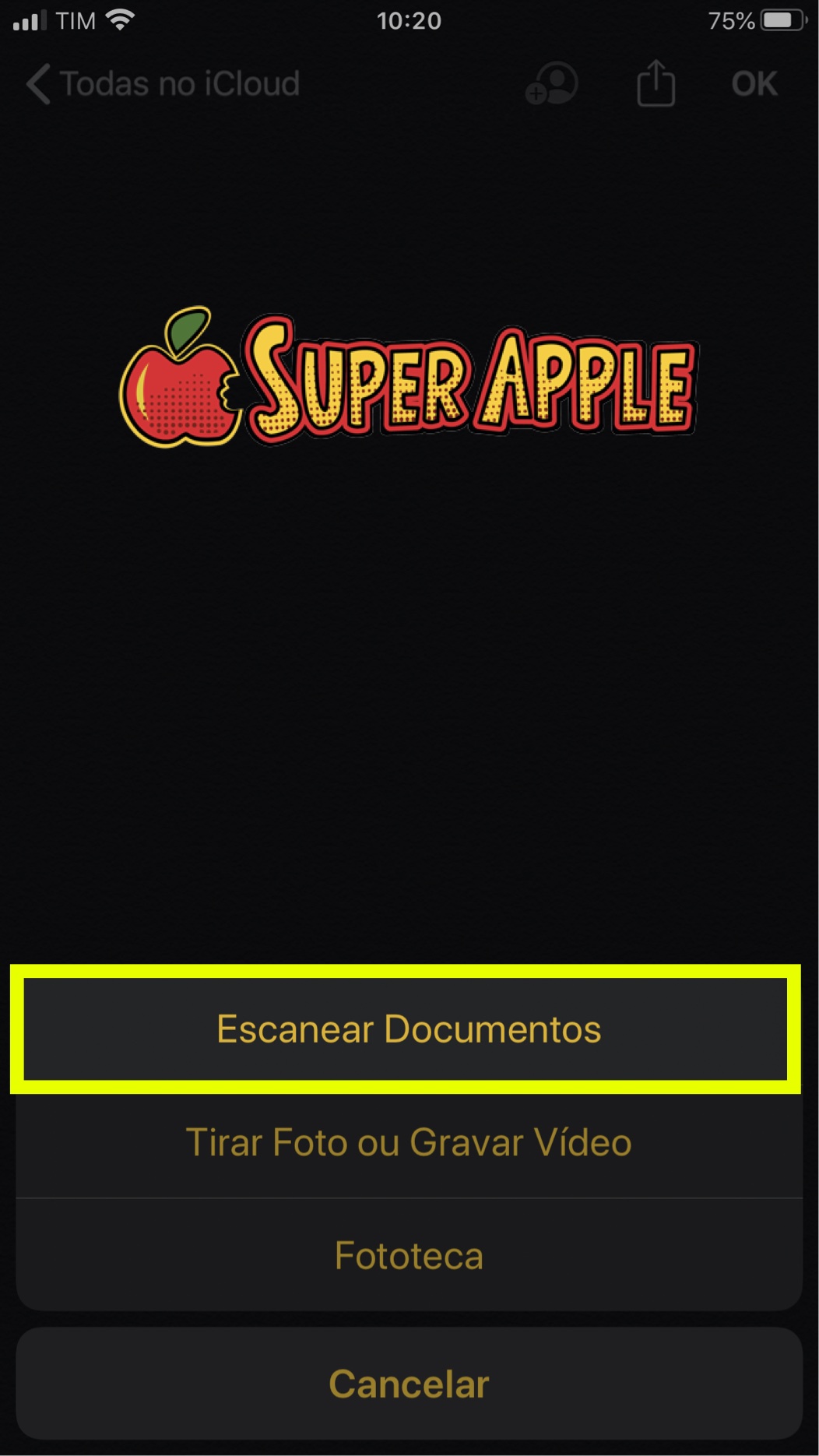
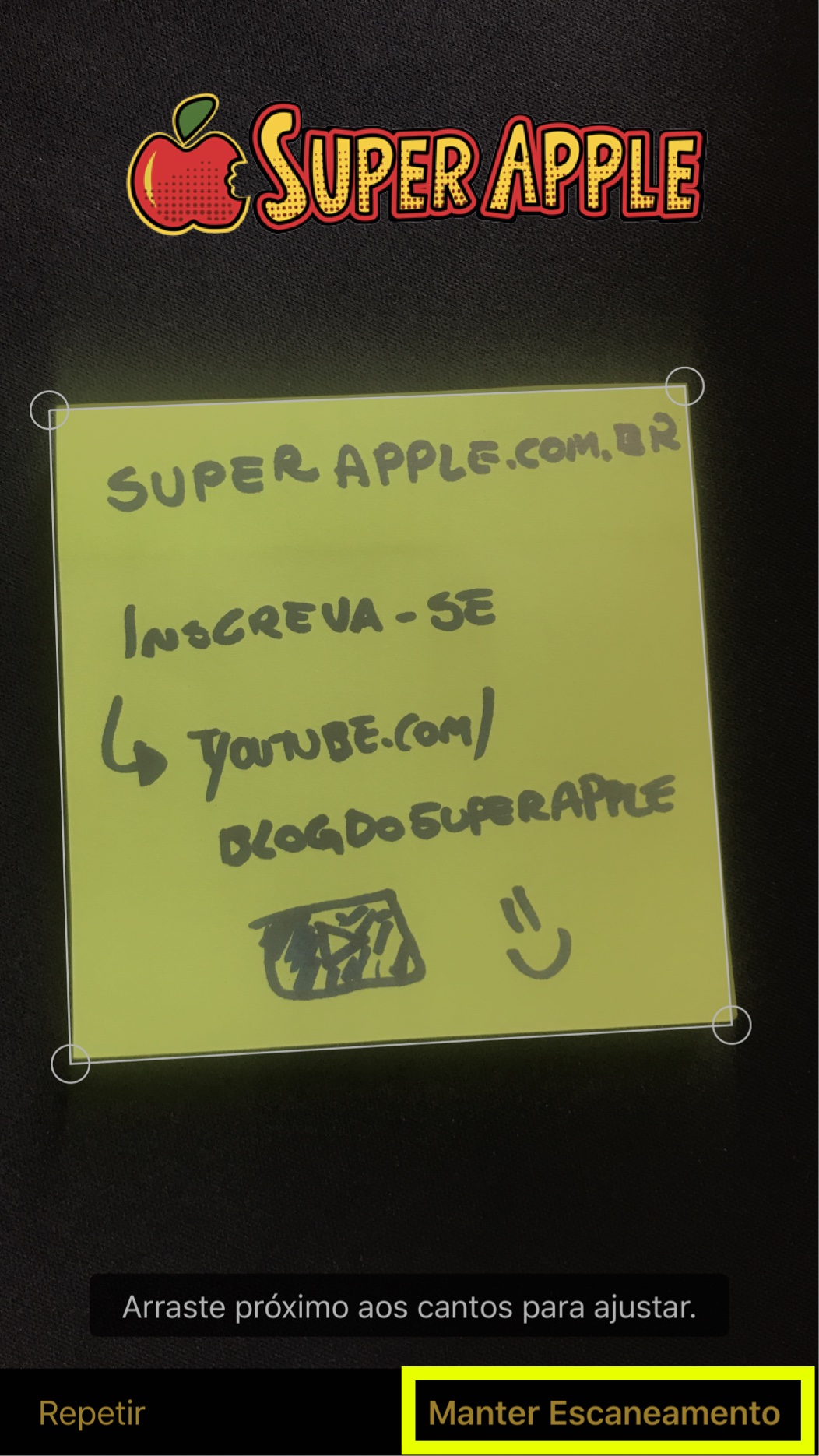

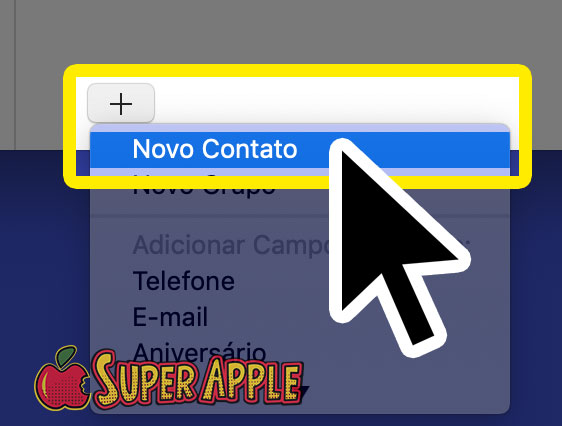
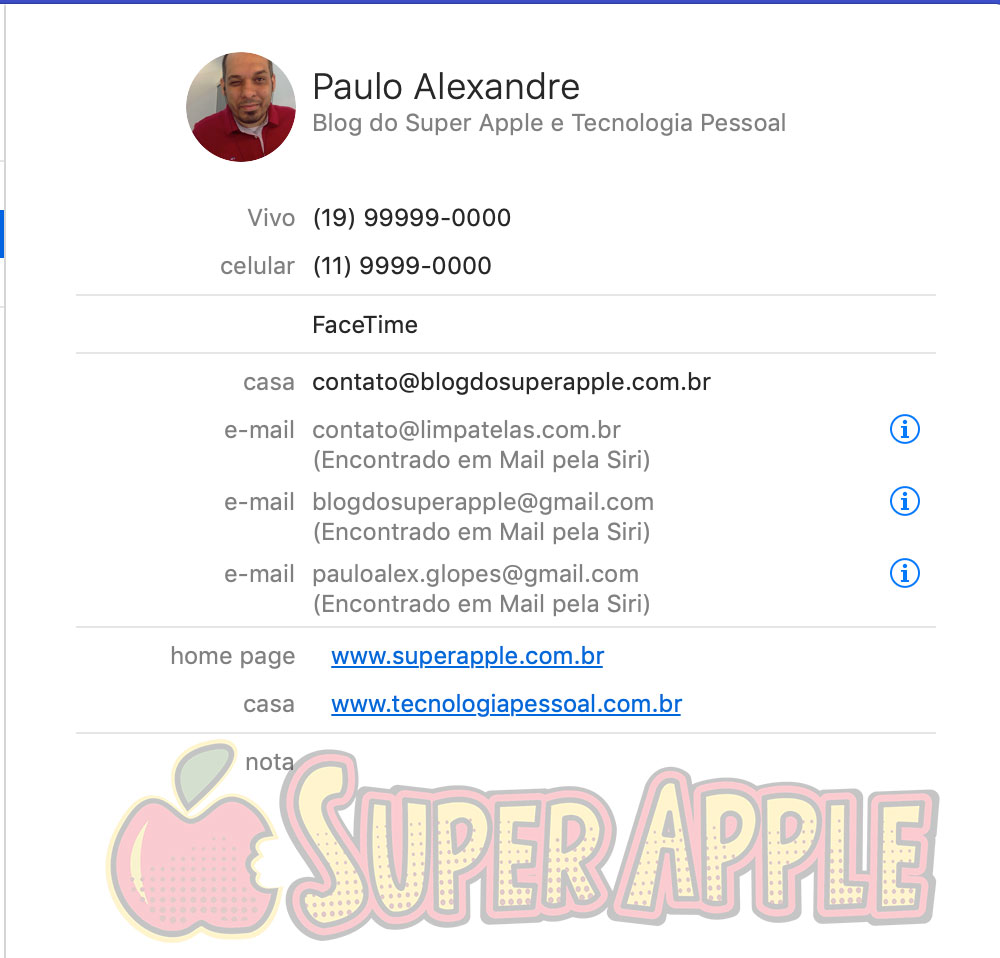
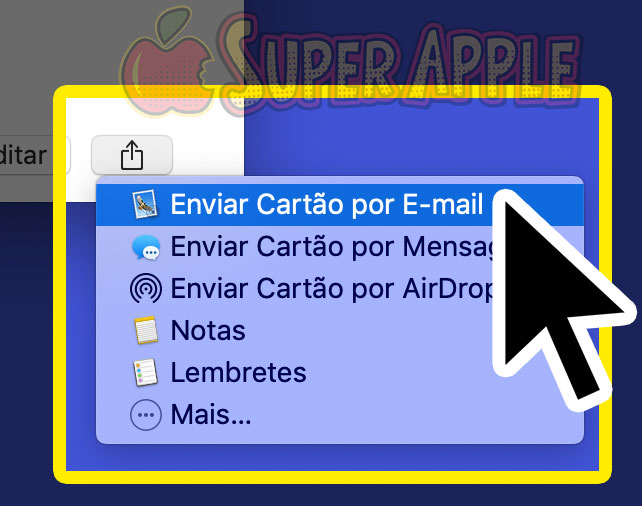

![[Importante] 5 Dicas Para Manter Seu iPhone Seguro](http://blogdosuperapple.com.br/wp-content/uploads/2014/08/Importante-5-Dicas-Para-Manter-Seu-iPhone-Seguro.jpg)
![[Importante] 5 Dicas Para Manter Seu iPhone Seguro](http://blogdosuperapple.com.br/wp-content/uploads/2014/08/Importante-5-Dicas-Para-Manter-Seu-iPhone-Seguro.png)
![[Importante] 5 Dicas Para Manter Seu iPhone Seguro](http://blogdosuperapple.com.br/wp-content/uploads/2014/08/Importante-5-Dicas-Para-Manter-Seu-iPhone-Seguro1.png)
![[Importante] 5 Dicas Para Manter Seu iPhone Seguro](http://blogdosuperapple.com.br/wp-content/uploads/2014/08/Importante-5-Dicas-Para-Manter-Seu-iPhone-Seguro2.png)
![[Importante] 5 Dicas Para Manter Seu iPhone Seguro](http://blogdosuperapple.com.br/wp-content/uploads/2014/08/Importante-5-Dicas-Para-Manter-Seu-iPhone-Seguro3.png)
![[Importante] 5 Dicas Para Manter Seu iPhone Seguro](http://blogdosuperapple.com.br/wp-content/uploads/2014/08/Importante-5-Dicas-Para-Manter-Seu-iPhone-Seguro4.png)