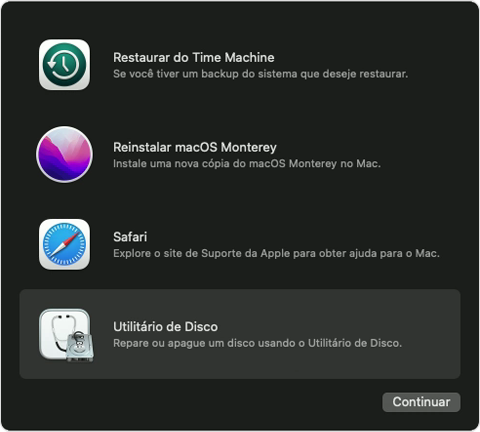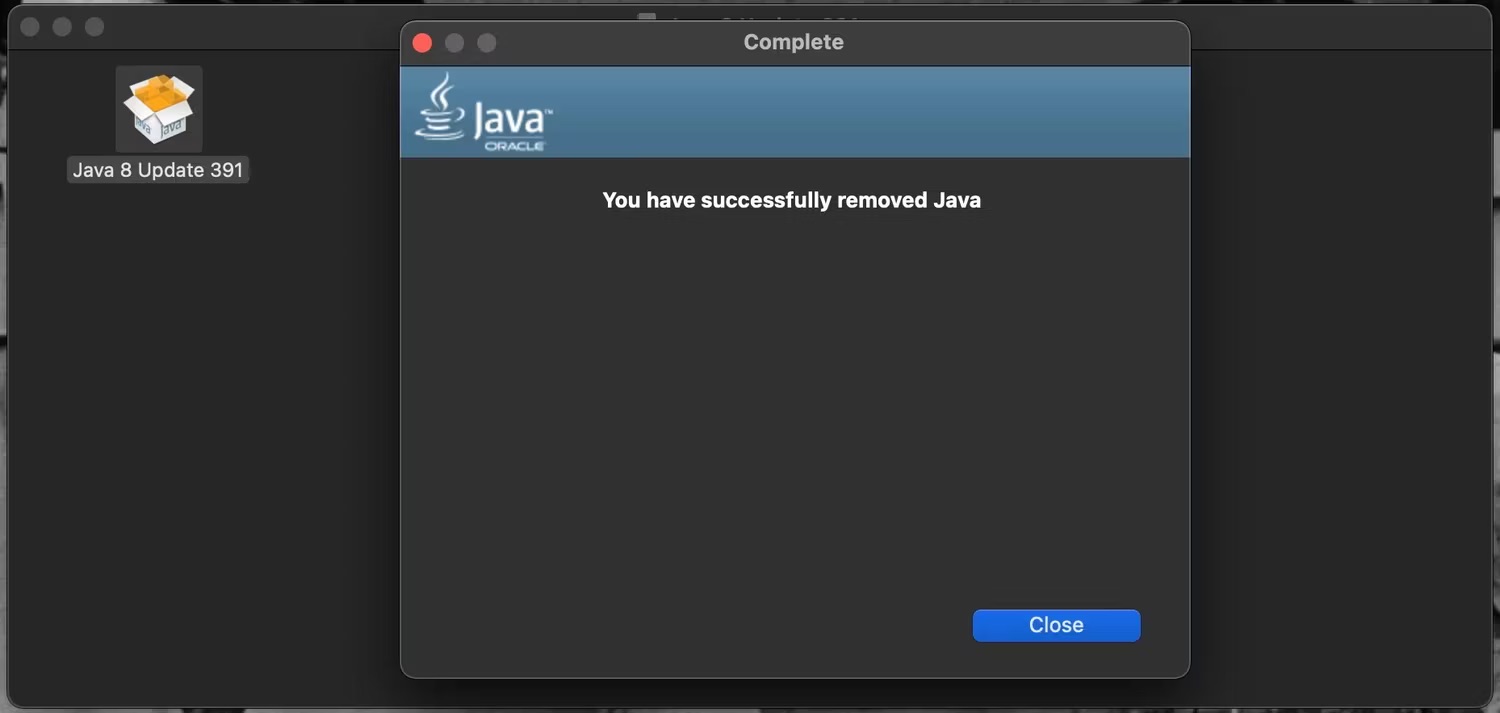Descubra se seu iPhone Está Sendo Hackeado: 3 Dicas Ninja!
Você já se perguntou se o seu iPhone está sendo hackeado? Este vídeo vai te esclarecer essa dúvida. Antes de começarmos, é importante salientar que hackear um iPhone demanda habilidades significativas, sendo um feito complexo que requer um investimento considerável. No entanto, existem algumas práticas mais simples que pessoas mal-intencionadas podem usar para te monitorar sem que você perceba. Aqui estão três maneiras de verificar se você está sendo vigiado e como resolver.
1. Verifique as Configurações de Localização
A primeira dica envolve a localização. Muitas pessoas compartilham sua localização sem perceber. Para verificar se alguém está rastreando você, siga estes passos simples:
- Primeiramente acesse “Ajustes” no seu iPhone.
- Em seguida toque em “Privacidade e Segurança.”
- Selecione “Serviço de Localização.”
- Em seguida escolha “Compartilhar Localização.”
- Por fim revise a lista de pessoas que podem ver sua localização. Se houver alguém indesejado, pare o compartilhamento.
Lembre-se, se você pode ver a localização de alguém, essa pessoa também pode ver a sua.
2. Revise os Dispositivos Conectados no WhatsApp
A segunda dica está relacionada ao WhatsApp Web. Se alguém estiver usando seu WhatsApp em um computador sem seu consentimento, você pode detectar e desconectar o dispositivo. Veja como:
- Primeiramente abra o WhatsApp e vá para “Ajustes.”
- Em seguida clique em “Aparelhos Conectados.”
- Por fim se houver um dispositivo não reconhecido, pare a conexão.
Dessa forma, você impede o acesso não autorizado à sua conta.
3. Atualize sua Senha do ID Apple
A terceira dica destaca a importância do seu ID Apple. Se alguém souber sua senha, terá acesso a informações cruciais. Para evitar isso:
- Primeiramente acesse “Ajustes” e clique em seu nome.
- Em seguida acesse “Senha e Segurança.”
- Por fim mude sua senha regularmente.
Ao fazer isso, qualquer pessoa que tenha sua senha anterior não conseguirá mais acessar suas informações.
O que Acontece Quando um iPhone é Hackeado? Entenda as Consequências
Descobrir que seu iPhone foi hackeado pode ser perturbador, e as consequências dessa invasão podem ser significativas. Aqui estão algumas das principais mudanças que você pode observar caso seu dispositivo tenha sido comprometido:
1. Instabilidade do Sistema
- Modificações não autorizadas podem levar a travamentos inesperados do dispositivo.
- Aplicativos integrados e de terceiros podem apresentar comportamento anormal, incluindo travamentos e congelamentos.
2. Perda de Dados
- Um invasor pode acessar, modificar ou excluir dados pessoais e informações confidenciais armazenadas no dispositivo.
- Mensagens, fotos, contatos e outros arquivos podem estar em risco.
3. Redução da Vida Útil da Bateria
- Processos não autorizados em segundo plano podem acelerar o consumo de energia, reduzindo a vida útil da bateria do iPhone.
4. Atividades Não Autorizadas
Um iPhone hackeado pode realizar ações sem o consentimento do usuário, como envio de mensagens, chamadas ou acesso a serviços online em nome do proprietário.
5. Vulnerabilidade Contínua
- Após um hack, seu iPhone pode permanecer vulnerável a futuras explorações, a menos que medidas de segurança adequadas sejam tomadas.
Como saber se o meu iPhone foi hackeado?
Se você notar algum comportamento suspeito ou tiver razões para acreditar que seu iPhone foi hackeado, ações imediatas são essenciais. Além das dicas mencionadas anteriormente, considere as seguintes medidas:
Primeiramente execute uma verificação de segurança completa em seu dispositivo.
- Revise as permissões de aplicativos e remova qualquer autorização não reconhecida.
- Atualize suas senhas, especialmente aquelas relacionadas ao seu ID Apple e serviços sensíveis.
- Considere a instalação de um software antivírus confiável para garantir a segurança contínua.
Portanto lembre-se, agir rapidamente pode minimizar danos e proteger suas informações pessoais. Se você suspeitar de atividade não autorizada, consulte um profissional de segurança cibernética ou entre em contato com o suporte da Apple para assistência.
Como Saber se Alguém Tem Acesso ao seu iPhone? Dicas Importantes
Preocupado com a segurança do seu iPhone? Aqui estão algumas orientações úteis para verificar se alguém pode ter acesso não autorizado ao seu dispositivo:
1. Descobrir Onde os Dispositivos Estão Conectados
- Primeiramente abra as configurações do seu iPhone: Toque em Ajustes > [Seu Nome].
- Em seguida role para baixo até encontrar a seção de dispositivos conectados.
2. Verificar Informações do Dispositivo
- Toque no nome de um dispositivo para acessar informações cruciais.
- Confira detalhes como modelo, número de série e versão do sistema operacional.
3. Avaliar Confiança do Dispositivo
- Descubra se o dispositivo é marcado como “confiável” ou se há alguma sinalização de atividade suspeita.
4. Verificar Capacidade de Receber Códigos de Verificação
- Certifique-se de que o dispositivo não pode ser usado para receber códigos de verificação do ID Apple sem a sua permissão.
Ao seguir esses passos, você terá uma visão mais clara de quais dispositivos estão vinculados à sua conta e se há alguma atividade incomum. Se notar algo suspeito, é recomendável tomar medidas imediatas para garantir a segurança do seu iPhone.
Além disso, sempre mantenha suas senhas atualizadas, ative a autenticação de dois fatores e esteja atento a qualquer atividade irregular. A segurança do seu dispositivo está em suas mãos!
Como Saber se Estou Compartilhando Minha Localização no iPhone? Dicas Rápidas
Preocupado com a privacidade da sua localização? Aqui estão algumas etapas simples para garantir que você saiba se está compartilhando sua localização no iPhone:
1. Acesse Configurações
- Primeiramente abra o aplicativo “Ajustes” no seu iPhone.
2. Navegue até Privacidade:
- Em seguida, dentro das configurações, toque em “Privacidade”.
3. Selecione Serviços de Localização:
- Em seguida toque em “Serviços de Localização”.
4. Verifique o Status de Compartilhamento:
- Aqui, você encontrará uma lista de aplicativos com permissão para acessar sua localização.
- Se o ícone ao lado de um aplicativo estiver em azul, significa que o aplicativo tem permissão para usar sua localização.
- Se o ícone estiver em cinza, o aplicativo não está autorizado a acessar sua localização.
5. Desative a Compartilhamento, Se Desejar:
- Se desejar desativar a localização para um aplicativo específico, basta tocar no aplicativo e selecionar a opção desejada.
Por fim, essas etapas simples permitirão que você verifique facilmente quais aplicativos têm acesso à sua localização e lhe darão controle total sobre as configurações de privacidade do seu iPhone. Lembre-se, sua privacidade está em suas mãos!
Como Deixar o iPhone Mais Seguro: 7 Funções Essenciais
A segurança do seu iPhone é crucial para proteger seus dados pessoais. Aqui estão sete funções que você deveria ativar para garantir a máxima segurança:
1. Use o Face ID ou o Touch ID: Ative métodos de autenticação biométrica, como Face ID ou Touch ID, para garantir que apenas você possa desbloquear seu iPhone.
2. Habilite o Buscar iPhone: O recurso “Buscar iPhone” permite localizar, bloquear ou apagar remotamente seu dispositivo em caso de perda ou roubo. Certifique-se de que está ativado em “Ajustes > [seu nome] > Buscar”.
3. Ative a Autenticação de Dois Fatores: Reforce a segurança da sua conta Apple ativando a autenticação de dois fatores. Isso adiciona uma camada extra de proteção ao exigir um código enviado para um dispositivo confiável.
4. Desative Recursos da Tela Bloqueada: Ajuste suas configurações de privacidade desativando notificações sensíveis na tela bloqueada para evitar que informações confidenciais sejam visualizadas sem autenticação.
5. Oculte Apps Sensíveis: Mantenha a privacidade dos seus apps bancários e sensíveis ocultando-os da Tela de Início e da busca. Isso adiciona uma camada adicional de segurança.
6. Ative a Opção “Apagar Todos os Dados”: Configure a opção de apagar todos os dados automaticamente após um número específico de tentativas de senha incorretas. Isso protege seus dados em caso de roubo.
7. Mantenha seu iOS Atualizado: Certifique-se de manter seu sistema operacional iOS sempre atualizado. As atualizações frequentes incluem correções de segurança essenciais.
Por fim, ao implementar essas medidas de segurança, você fortalece a proteção do seu iPhone contra ameaças potenciais, garantindo uma experiência digital mais segura e tranquila.
Por que o iPhone é Mais Seguro?
A segurança do iPhone, impulsionada pelo sistema operacional iOS, é reconhecida por sua robustez. Aqui estão algumas razões pelas quais o iPhone é considerado mais seguro, especialmente em relação a vírus e ameaças:
1. Sandboxing
O iOS utiliza um conceito chamado “sandboxes” (caixas de areia), onde cada aplicativo é isolado em um ambiente próprio. Isso significa que, mesmo se um aplicativo estiver comprometido, ele não terá acesso aos dados de outros aplicativos ou ao sistema operacional.
2. Controle Rigoroso da App Store
A Apple mantém um controle rigoroso sobre os aplicativos disponíveis na App Store. Cada aplicativo é revisado antes de ser listado, garantindo que atenda aos padrões de segurança e privacidade estabelecidos pela empresa.
3. Atualizações Rápidas
As atualizações do iOS são rapidamente disponibilizadas para todos os dispositivos suportados. Isso permite corrigir rapidamente vulnerabilidades de segurança e além disso oferecer proteção contra ameaças emergentes.
4. Hardware e Software Integrados
A Apple projeta tanto o hardware quanto o software, permitindo uma melhor integração e controle sobre a segurança, sobretudo de todo o ecossistema. Ou seja, isso reduz as vulnerabilidades que podem surgir de incompatibilidades.
5. Autenticação Biométrica
O uso generalizado de recursos como Face ID e Touch ID proporciona métodos seguros de autenticação, sobretudo dificultando o acesso não autorizado ao dispositivo.
6. Forte Enfoque na Privacidade
A Apple coloca um forte foco na privacidade do usuário. Por isso recursos como o App Tracking Transparency dão aos usuários mais controle sobre como seus dados são compartilhados.
7. Ecossistema Integrado
A integração do iPhone com outros dispositivos Apple, como o Apple Watch e o Mac, é feita de forma segura. Ou seja, isso cria um ecossistema coeso que compartilha dados de maneira segura.
Portanto, esses fatores combinados fazem com que o iPhone seja uma escolha preferencial para aqueles que valorizam a segurança e a privacidade em seu dispositivo móvel.
Em conclusão, lembre-se, este vídeo visa esclarecer dúvidas e fornecer dicas para manter sua privacidade digital. Por fim, se gostou do conteúdo, compartilhe e inscreva-se para mais dicas úteis como essas.