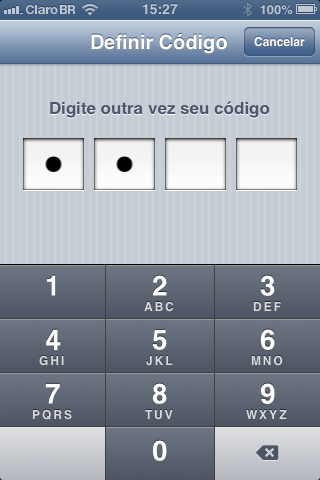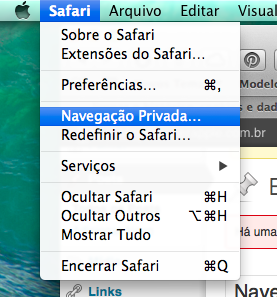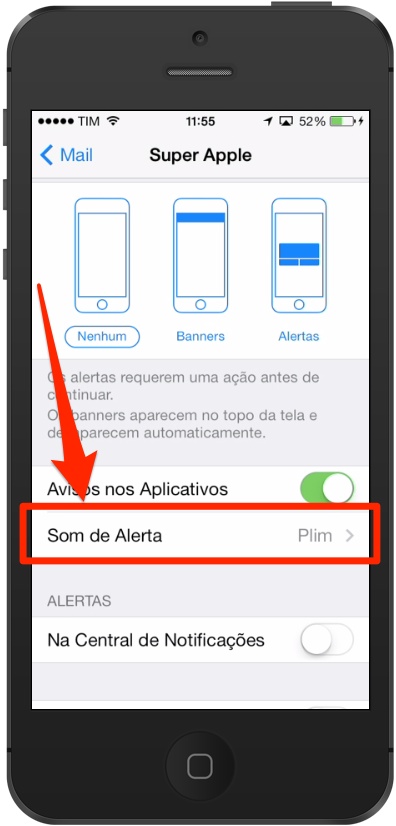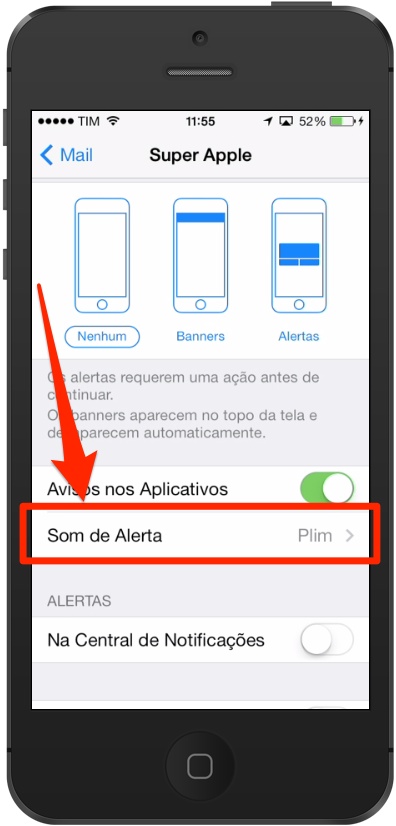Lembre-se de Tudo Com o Guia Prático do Evernote
Vivemos em um mundo onde o fluxo de informações nos vem aos monte! Tanto é que muitas vezes temos dificuldade de lembrar de coisas simples, porém importantes em nossa vida.
Contraditoriamente o excesso de informação pode ser um ruim, caso não saibamos como lidar com isso. E esse é uma das grandes queixas dos nossos clientes. Como Aproveitar a tecnologia de forma prática em minha vida?
Bom, eu tenho a resposta > Série Vida Digital Organizada. Nos próximos artigos/vídeos produziremos conteúdos de aplicação prática, ou seja, chega de teorias que mau podem ser aplicadas na nossa vida.
Guia Prático do Evernote
Para começar, trabalharemos com o Evernote, um aplicativo (de nuvem) capaz de ser nosso segundo cérebro. O mais legal do Evernote é que ele pode ser instalado no iPhone, iPad, Mac, Windows e Android. Sei que talvez você não saiba como utilizar o Evernote, não se preocupe que no vídeo abaixo te explico e introduzo a tecnologia, sempre de forma prática, claro : )
Divirta-se!



![[Super-Dica]-Melhore-a-Forma-Como-Você-Utiliza-Emails-no-iPhone-Com-as-Caixas-Inteligentes](http://blogdosuperapple.com.br/wp-content/uploads/2014/09/Super-Dica-Melhore-a-Forma-Como-Você-Utiliza-Emails-no-iPhone-Com-as-Caixas-Inteligentes2.png)
![[Super Dica] Melhore a Forma Como Você Utiliza Emails no iPhone Com as Caixas Inteligentes](http://blogdosuperapple.com.br/wp-content/uploads/2014/09/mailboxes.png)
![[Super Dica] Melhore a Forma Como Você Utiliza Emails no iPhone Com as Caixas Inteligentes](http://blogdosuperapple.com.br/wp-content/uploads/2014/09/Super-Dica-Melhore-a-Forma-Como-Você-Utiliza-Emails-no-iPhone-Com-as-Caixas-Inteligentes.png)
![[Super Dica] Melhore a Forma Como Você Utiliza Emails no iPhone Com as Caixas Inteligentes](http://blogdosuperapple.com.br/wp-content/uploads/2014/09/Super-Dica-Melhore-a-Forma-Como-Você-Utiliza-Emails-no-iPhone-Com-as-Caixas-Inteligentes1.png)