
Você está tendo dificuldades para ver o que está acontecendo na tela do seu Mac? Pois é! Aumentar o zoom tornará tudo um pouco mais fácil de você. O macOS oferece várias formas integradas para ajudá-lo a aumentar e diminuir o zoom no seu conteúdo. Vamos dar uma olhada neles abaixo.
1. Aumente ou diminua o zoom no seu Mac usando atalhos de teclado
A maneira mais fácil de aumentar e diminuir o zoom é usar um atalho de teclado no seu Mac. Existem três atalhos de teclado principais que acionarão o recurso de zoom na grande maioria dos aplicativos para Mac:
- Cmd + Mais (+): Aumente o zoom no seu Mac.
- Cmd + Menos (-): Diminua o zoom no seu Mac.
- Cmd + Zero (0): Retorne ao nível de zoom padrão.
Se você não gosta de usar atalhos de teclado, ainda pode acessar essas opções comuns de zoom na barra de menus. Depois de abrir o aplicativo relevante, clique na guia Exibir e escolha entre Zoom In, Zoom Out ou Tamanho Real, dependendo das suas necessidades.
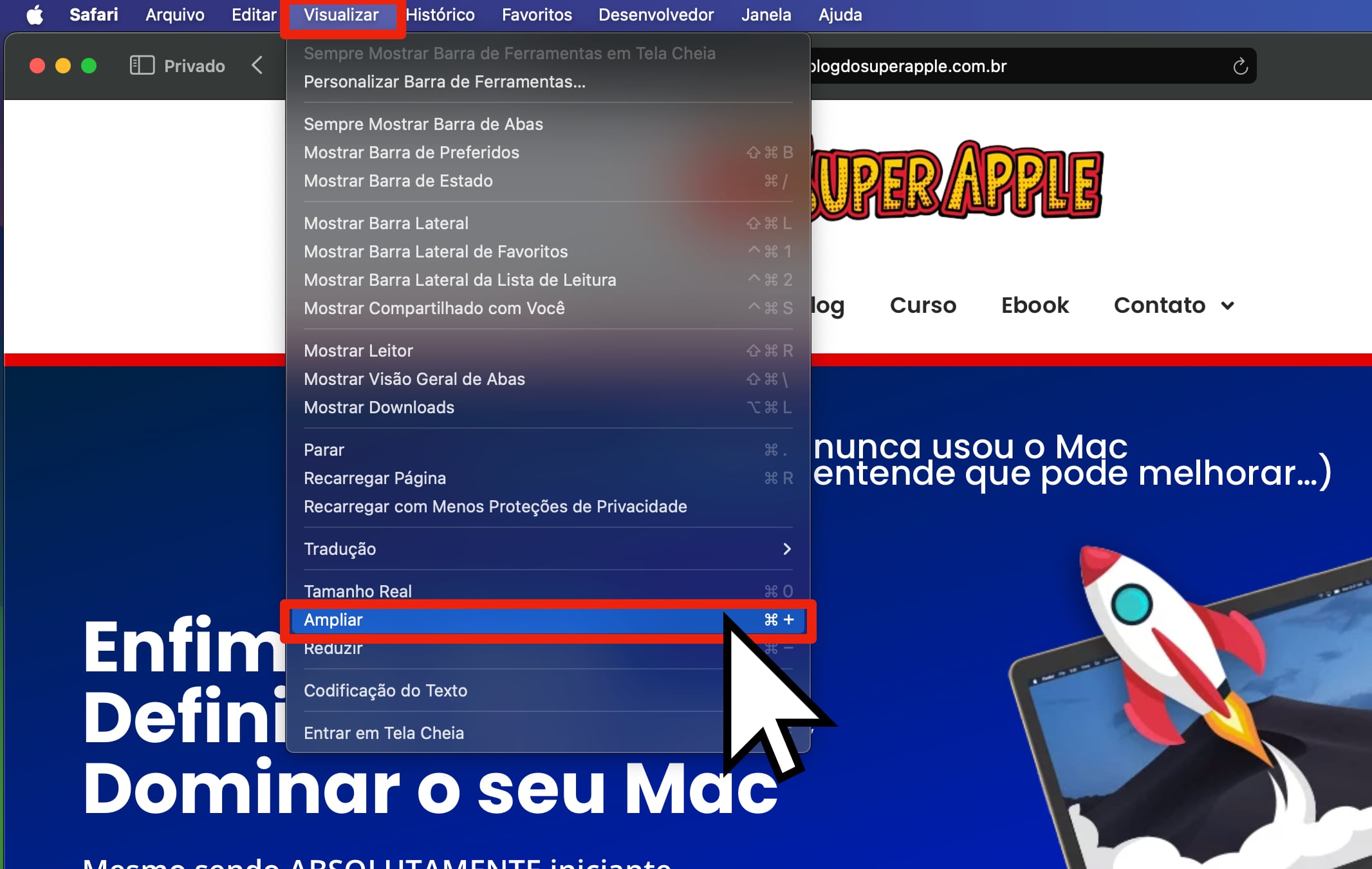
2. Aumente e diminua o zoom em vários aplicativos no macOS
Muitos aplicativos internos e de terceiros para macOS também têm seus próprios recursos de zoom. Você pode usar essas opções em vez dos atalhos de teclado genéricos mencionados anteriormente. Aqui estão alguns exemplos de como usar o recurso de zoom em vários aplicativos populares para Mac:
- Safari: Primeiramente clique no menu Safari > Ajustes > Sites > Zoom de Página na barra lateral. No menu suspenso Ao visitar outros sites, selecione sua porcentagem de zoom preferida.
- Google Chrome: Clique no menu de três pontos no canto superior direito e selecione os ícones de mais ( +) ou menos (-) na opção Zoom.
- Visualização: Clique no ícone de lupa mais (+) ou menos (-) para aumentar e diminuir o zoom em uma imagem que você abriu.
- Fotos: Pressione Z no teclado para aumentar ou diminuir o zoom da sua foto em 100%, ou use o controle deslizante de zoom na parte superior para ampliar até um máximo de 400 por cento.

3. Aumente e diminua usando os gestos do trackpad do Mac
Há também uma maneira de aumentar e diminuir o zoom usando os gestos do trackpad do seu Mac. Você vai gostar desse método se estiver acostumado a usar o trackpad para todas as suas tarefas.
Clique no logotipo da Apple em seguida Ajustes do Sistema > Trackpad. Selecione a guia Zoom e Rolagem e certifique-se de que a opção ampliar ou reduzir e o zoom inteligente estejam ativados. Dessa forma, você pode apertar ou tocar duas vezes com dois dedos no trackpad para aumentar e diminuir o zoom no seu Mac.

4. Use a Lupa Integrada do Seu Mac para Aumentar o Zoom
Na maioria dos casos, os atalhos gerais de teclado e os gestos do trackpad mencionados acima devem ser suficientes. No entanto, você não pode usá-los para ampliar, digamos, a barra de menus do macOS ou suas guias do Google Chrome. Se você precisar ampliar essas partes da interface de usuário do macOS, poderá ativar a lupa integrada no seu Mac.
Acesse Ajustes do Sistema > Acessibilidade > Zoom e ative Usar gesto de rolagem com teclas modificadoras para aplicar Zoom.

Para a opção de tecla Modificador para gesto de rolagem, escolha Controle no menu suspenso. Para o estilo Zoom, escolha Picture-in-Picture.
No geral, se você quiser aumentar ou diminuir o zoom no seu Mac, a maneira mais fácil é usar os três principais atalhos de teclado ou as opções de zoom na guia Exibir. Aplicativos populares como Fotos e Google Chrome também têm seus próprios botões de zoom que você pode usar.
Por fim, se as opções genéricas não são o que você está procurando, ainda há uma lupa embutida disponível. É um dos recursos de Acessibilidade do seu Mac para pessoas com deficiência visual. Esta função permitirá que você faça zoom em qualquer lugar da interface do usuário.

