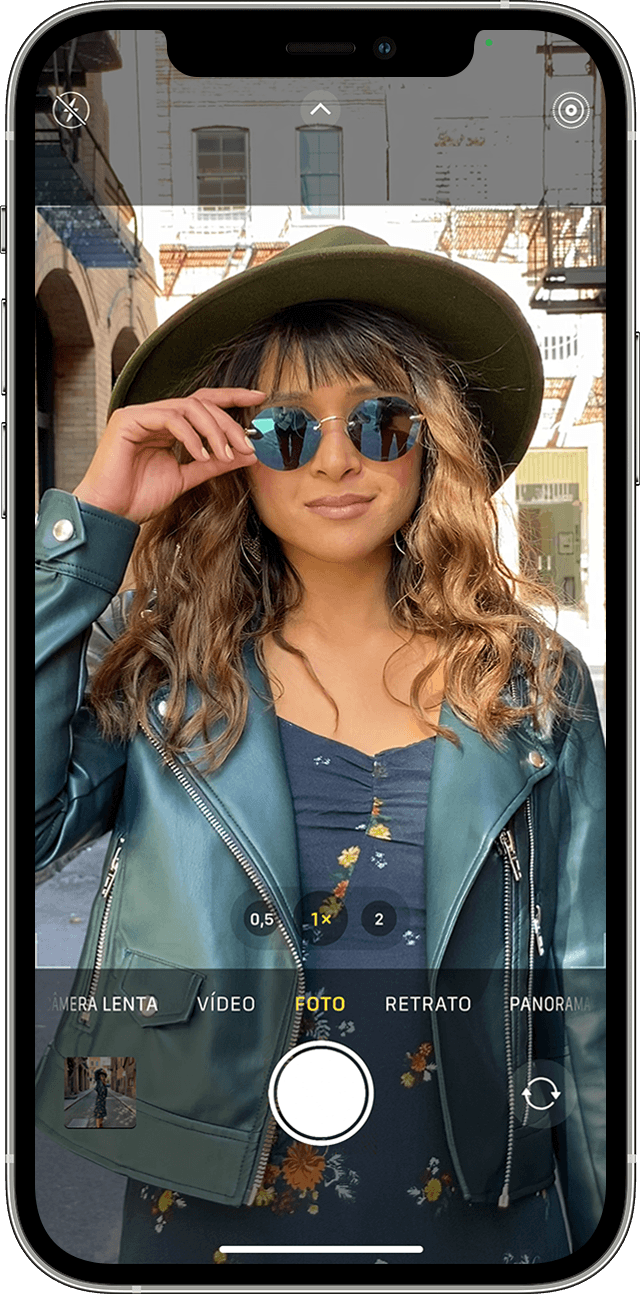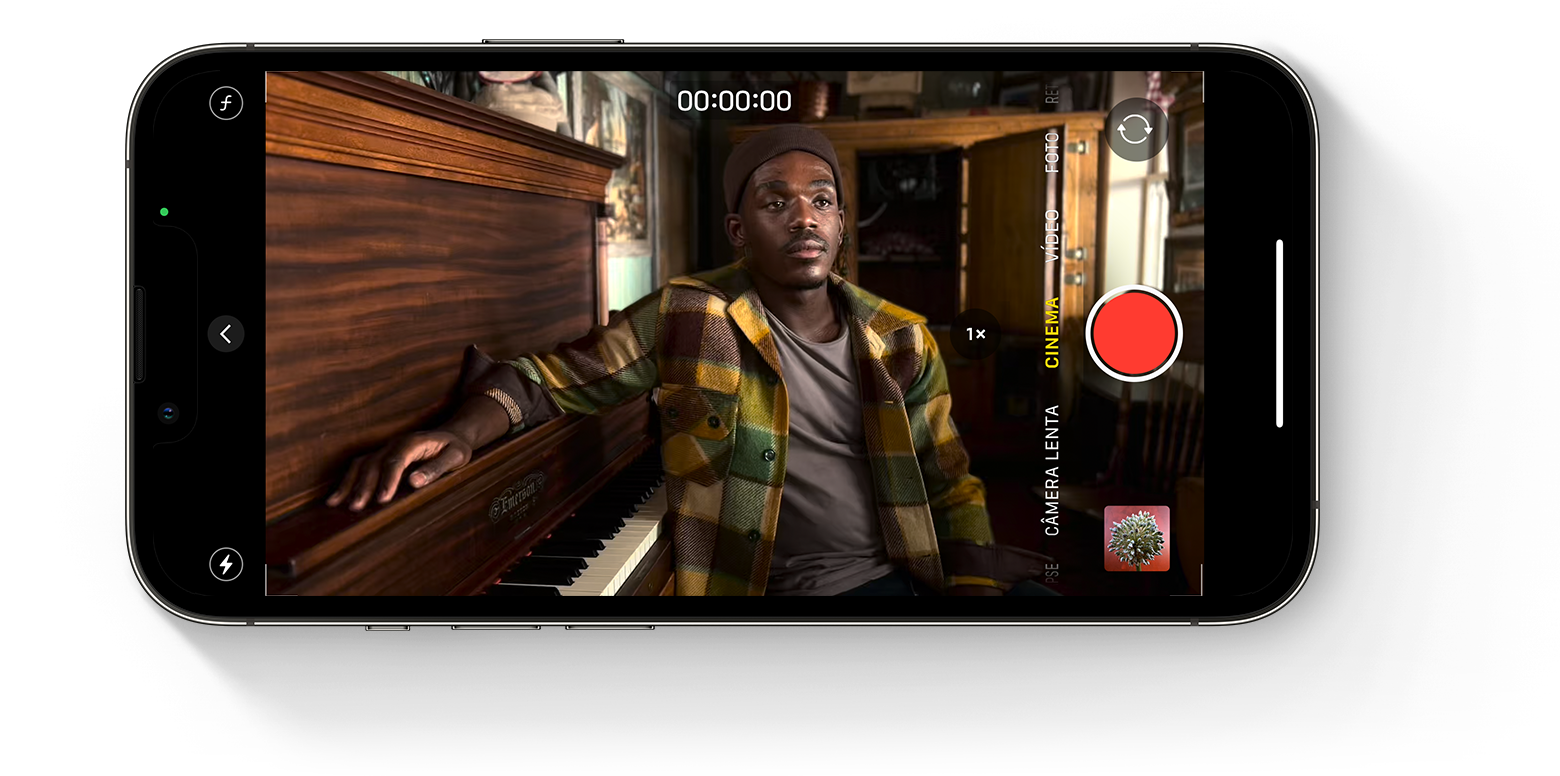Whatsapp Travando no iPhone? Saiba Como Resolver!
Você está enfrentando o frustrante problema de o WhatsApp travar no seu iPhone? Não se preocupe, você não está sozinho. Muitos usuários têm experimentado esse contratempo, mas felizmente, existem soluções que podem ajudar a restaurar a funcionalidade do aplicativo. Neste guia, vamos abordar algumas perguntas comuns e fornecer dicas sobre como resolver o problema.
Porque o WhatsApp está travando no iPhone?
Várias razões podem levar ao travamento do WhatsApp no iPhone. Uma possível causa pode ser uma versão desatualizada do aplicativo ou do sistema operacional. Além disso, arquivos de mídia corrompidos, configurações incorretas e até mesmo problemas de hardware podem desencadear esse inconveniente. É importante identificar a causa específica para aplicar a solução adequada.
O que fazer quando o WhatsApp travar?
Agora que você entendeu como os problemas de travamento do WhatsApp no seu iPhone funcionam, aplique estas dicas para resolver o problema. Aqui estão algumas dicas que podem ajudar a manter o desempenho do WhatsApp e do seu iPhone em ótimo estado:
- Mantenha Atualizações Regulares: Sempre esteja atento a atualizações do WhatsApp e do iOS. As atualizações frequentes muitas vezes incluem correções de bugs e melhorias de segurança, contribuindo para um desempenho mais estável.
- Monitore o Espaço de Armazenamento: Regularmente verifique o espaço disponível no seu iPhone. Mantenha seu dispositivo com espaço suficiente para evitar lentidão e travamentos. Considere transferir fotos e vídeos para o iCloud para liberar espaço local.
- Gerencie Aplicativos em Segundo Plano: Feche aplicativos que não estão em uso para evitar que eles consumam recursos valiosos do sistema. Isso pode contribuir significativamente para a eficiência geral do seu iPhone.
- Faça Backup Regularmente: Mantenha cópias de segurança regulares das suas conversas do WhatsApp. Isso não apenas protege suas mensagens importantes, mas também facilita a recuperação em caso de problemas no aplicativo.
- Evite Sobrecarregar o iPhone: Tente limitar o número de aplicativos em execução simultânea e evite abrir muitas abas no navegador. Isso ajudará a manter a performance do seu dispositivo em níveis ideais.
Ao seguir essas práticas recomendadas, você estará melhor preparado para evitar futuros contratempos com o WhatsApp no seu iPhone. A prevenção é a chave para manter a experiência do usuário sem interrupções e garantir que seu dispositivo funcione de maneira eficiente. Lembre-se, a manutenção regular é a chave para um iPhone saudável e um WhatsApp sem problemas.
O que faz o iPhone ficar travando?
O travamento do WhatsApp pode ser resultado de problemas mais amplos no seu iPhone. Aqui estão algumas razões comuns para o dispositivo ficar lento ou travar:
- Falta de Espaço de Armazenamento: iPhones com pouco espaço livre podem experimentar lentidão. Libere espaço excluindo aplicativos não essenciais ou transferindo fotos e vídeos para o iCloud.
- Aplicativos em Segundo Plano: Aplicativos em execução em segundo plano podem consumir recursos do sistema. Feche os aplicativos que não está utilizando para melhorar o desempenho.
- Atualizações Pendentes: Verifique se há atualizações de sistema pendentes. Atualizações corrigem vulnerabilidades e melhoram o desempenho geral do dispositivo.
Como reiniciar o WhatsApp do iPhone?
Reiniciar o WhatsApp pode ser uma solução eficaz para resolver problemas temporários. Siga estes passos simples:
- Feche o WhatsApp: Saia completamente do aplicativo. Se estiver no iPhone X ou posterior, deslize para cima a partir da parte inferior da tela e mantenha pressionado o dedo no aplicativo até que apareça o ícone de menos (-). Toque no ícone para fechar o WhatsApp. Se estiver usando um iPhone mais antigo, clique duas vezes no botão inicial e deslize para cima o WhatsApp.
- Reabra o WhatsApp: Toque no ícone do WhatsApp na tela inicial para abrir o aplicativo novamente.
Como corrigir bug do WhatsApp no iPhone?
Se o WhatsApp ainda estiver apresentando problemas, você pode tentar corrigir bugs específicos com as seguintes etapas:
- Reinstale o WhatsApp: Desinstale o aplicativo, vá até a App Store e reinstale-o. Certifique-se de fazer backup de suas conversas antes de desinstalar.
- Restaure as Configurações de Fábrica: Se todos os métodos falharem, você pode considerar restaurar as configurações de fábrica do seu iPhone. Lembre-se de fazer backup dos seus dados antes de prosseguir com essa opção.
Esperamos que essas dicas ajudem a resolver os problemas de travamento do WhatsApp no seu iPhone. Se o problema persistir, considere entrar em contato com o suporte técnico da Apple ou do WhatsApp para assistência mais especializada.
Lembre-se de manter seu dispositivo e aplicativos sempre atualizados para garantir um desempenho ideal. Com as soluções certas, você poderá desfrutar do WhatsApp sem interrupções no seu iPhone.
Como limpar WhatsApp travando?
Como limpar WhatsApp sem apagar tudo? À medida que as conversas se acumulam no WhatsApp, especialmente em grupos ativos com compartilhamento frequente de fotos e vídeos, é comum experimentar travamentos no aplicativo. Este problema muitas vezes está relacionado ao acúmulo de arquivos que ocupam espaço de armazenamento. Felizmente, o WhatsApp oferece opções para simplificar a limpeza e liberar espaço no seu dispositivo. Aqui estão passos simples para realizar essa limpeza tanto em dispositivos Android quanto iPhone:
No Android:
- Primeiramente toque no ícone de três pontinhos no canto superior direito do WhatsApp.
- Em seguida selecione “Configurações” no menu.
- Vá para “Armazenamento e dados”.
- Em seguida escolha “Gerenciar armazenamento”.
- Toque em “Encaminhados com frequência” ou “Maior do que 5 MB” ou selecione uma conversa específica.
- Selecione as mídias que deseja apagar.
- Por fim toque em “Apagar” para liberar espaço no seu dispositivo.
No iPhone:
- Primeiramente abra o WhatsApp e toque em “Configurações”.
- Em seguida escolha a opção “Armazenamento e Dados”.
- Vá para o menu “Gerenciar armazenamento”.
- Em seguida toque em “Encaminhados com frequência” ou “Maior do que 5 MB” ou selecione uma conversa específica.
- Selecione as mídias que deseja apagar.
- Por fim toque em “Apagar” para liberar espaço no seu dispositivo.
Além disso, outra opção eficaz é limpar conversas antigas. Siga estes passos:
- Selecione o chat desejado.
- Toque no nome da pessoa ou no número de telefone no topo da tela.
- Role para baixo até encontrar a opção “Limpar Conversa”.
- Confirme a ação.
Essas ações não apenas melhorarão o desempenho do WhatsApp, mas também liberarão espaço valioso no seu telefone. Ao adotar essas práticas regularmente, você contribuirá para um funcionamento mais suave do aplicativo e evitará possíveis travamentos decorrentes do acúmulo de arquivos.
Porque meu WhatsApp trava quando posto status?
É frustrante quando o WhatsApp trava ao postar status, impedindo que você compartilhe seus momentos com seus contatos. Este problema pode estar relacionado a diferentes fatores, mas felizmente, existem soluções que você pode tentar para corrigir o status do WhatsApp que não está sendo carregado. Aqui estão algumas dicas para resolver esse inconveniente:
Por que meu WhatsApp trava quando posto status?
- Conexão de Internet Instável: Uma conexão de internet fraca ou instável pode causar problemas ao carregar ou postar status no WhatsApp. Certifique-se de estar conectado a uma rede estável.
- Versão Desatualizada do WhatsApp: Utilizar uma versão desatualizada do aplicativo pode causar incompatibilidades e falhas. Verifique se há atualizações disponíveis na loja de aplicativos do seu dispositivo.
- Problemas de Cache: O cache acumulado ao longo do tempo pode levar a lentidão e travamentos no WhatsApp. Limpar o cache do aplicativo pode resolver esse problema.
Estou com internet mas meu WhatsApp não funciona
Se você está enfrentando problemas com o WhatsApp mesmo estando conectado à internet, isso pode ser frustrante. Felizmente, há algumas ações que você pode realizar para tentar resolver essa situação. Siga essas etapas para solucionar o problema:
- Reinicie Seu Aparelho:
- Primeiramente desligue seu dispositivo.
- Em seguida aguarde alguns segundos.
- Por fim, ligue-o novamente.
- Verifique Outros Apps:
- Certifique-se de que outros aplicativos que dependem da internet estão funcionando corretamente. Isso ajudará a determinar se o problema é específico do WhatsApp ou se está relacionado à sua conexão.
- Teste Outra Conexão à Internet:
- Experimente conectar-se a uma rede Wi-Fi diferente ou usar os dados móveis, se disponíveis. Isso ajudará a descartar problemas com uma conexão específica.
- Atualize o WhatsApp:
- Acesse a loja de aplicativos do seu dispositivo.
- Procure por “WhatsApp”.
- Se houver uma atualização disponível, clique em “Atualizar”.
Em conclusão, essas medidas geralmente são eficazes para resolver problemas de conexão no WhatsApp. Se, após seguir essas etapas, o aplicativo ainda não estiver funcionando corretamente, pode ser útil verificar se há interrupções conhecidas no serviço do WhatsApp ou entrar em contato com o suporte técnico para assistência adicional.
Por fim, lembre-se de que manter o aplicativo sempre atualizado é uma prática recomendada para garantir a compatibilidade com as últimas correções e melhorias.