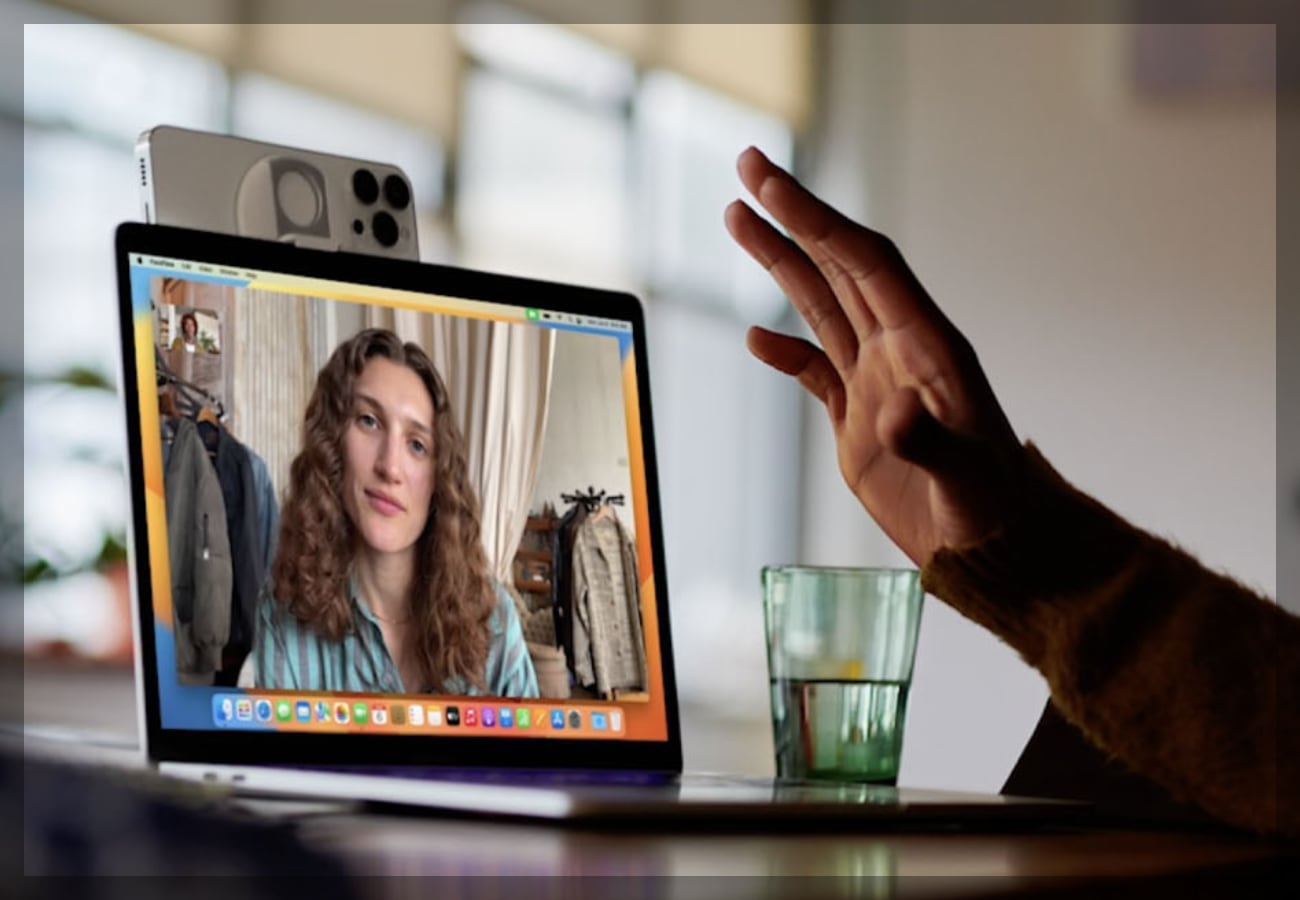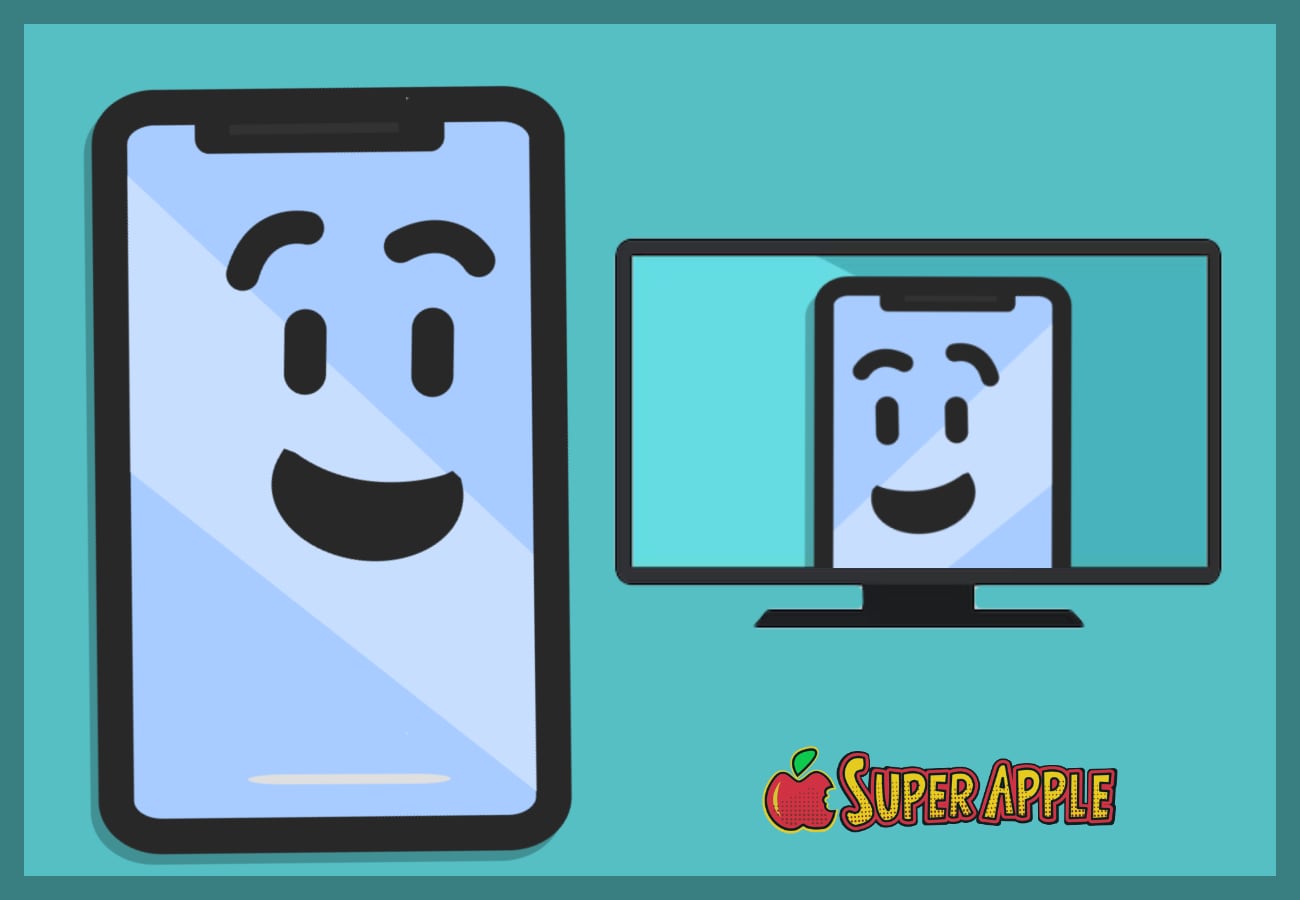O Instagram já é uma parte integrante da nossa vida, permitindo compartilhemos momentos, conectem-se com amigos e sigam nossos interesses. No entanto, é frustrante quando o aplicativo começa a apresentar problemas, como fechamento inesperado no iPhone. Se você enfrentou essa questão, não se preocupe – elaboramos este post para ajudá-lo a compreender as possíveis causas e oferecer soluções práticas para garantir uma experiência tranquila no Instagram.
Para Quem Preparamos Este Material
Criamos este material pensando em todos os usuários do Instagram que enfrentam o problema de fechamento automático no iPhone. Se você já se viu perplexo com o aplicativo que fecha inesperadamente, este guia foi feito para você. Portanto abordaremos desde causas comuns até soluções passo a passo, proporcionando um recurso valioso para solucionar esse inconveniente. Elaboramos essas orientações de forma simples e direta, independentemente do seu nível de habilidade técnica, para assegurar que todos possam desfrutar completamente do Instagram em seus dispositivos iOS. Vamos começar a resolver esse problema juntos!
Introdução ao Problema
Usuários do Instagram que utilizam iPhones frequentemente se deparam com um problema incômodo: o aplicativo fecha automaticamente, impactando negativamente a experiência de navegação. Neste guia, abordaremos ativamente o desafio do Instagram fechando sozinho no iPhone, oferecendo insights claros para entender as preocupações dos usuários e apresentar soluções eficazes.
Soluções Iniciais para o Problema de Fechamento Automático no Instagram no iPhone
Se você está enfrentando o incômodo do Instagram fechar automaticamente em seu iPhone, há algumas soluções iniciais que você pode tentar antes de mergulhar em procedimentos mais avançados. Essas etapas simples são projetadas para resolver problemas comuns e melhorar a estabilidade do aplicativo.
- Atualize o Instagram e o iOS: Certifique-se de estar utilizando a versão mais recente do Instagram, disponível na App Store. Além disso, verifique se o seu iPhone está executando a versão mais recente do iOS. Atualizações frequentes corrigem bugs e podem resolver problemas de desempenho.
- Reinicie o Aplicativo e o Dispositivo: Às vezes, problemas temporários podem ser resolvidos com uma reinicialização simples. Feche o aplicativo Instagram, reinicie-o e, se necessário, reinicie seu iPhone.
- Libere Espaço de Armazenamento: Certifique-se de que há espaço de armazenamento suficiente disponível em seu iPhone. A falta de espaço pode impactar o desempenho dos aplicativos, incluindo o Instagram.
- Verifique a Conexão com a Internet: Uma conexão instável pode causar falhas no aplicativo. Certifique-se de estar conectado a uma rede Wi-Fi estável ou tenha uma boa cobertura de dados móveis.
Estas são medidas iniciais que visam resolver problemas comuns de desempenho. Caso o problema persista, avançaremos para soluções mais detalhadas.
Outras ações para resolver o Instagram fechando sozinho no iPhone
Enfrentar o problema de fechamento automático no Instagram pode ser frustrante, mas entender as possíveis causas é o primeiro passo para resolver essa questão.
1. Atualizações do Instagram
Manter o aplicativo Instagram atualizado é vital para garantir uma experiência sem falhas. Versões antigas podem não ser compatíveis com as últimas atualizações do iOS, resultando em problemas de funcionamento.
2. Problemas de Cache e Dados Corrompidos
O acúmulo de cache e dados corrompidos pode ser uma razão subjacente para o fechamento automático do Instagram. Explicaremos como limpar esses dados para restaurar o desempenho normal do aplicativo.
3. Problemas de Conexão com a Internet
Uma conexão instável pode impactar negativamente o desempenho do Instagram. Vamos abordar questões relacionadas à conectividade e como uma internet inconsistente pode levar ao fechamento inesperado do aplicativo.
4. Problemas de Sistema Operacional
Conflitos entre o Instagram e o sistema operacional iOS podem ser um desafio. Orientaremos sobre como resolver possíveis problemas decorrentes dessa interação.
5. Soluções de Problemas Passo a Passo
Para ajudar os usuários a superar o problema, forneceremos instruções detalhadas passo a passo. Isso incluirá verificações de configurações, limpeza de cache e dados, desinstalação/reinstalação do aplicativo, entre outras soluções práticas.
Resolver o problema de fechamento automático no Instagram pode ser mais fácil do que parece. Vamos fornecer instruções passo a passo para que você possa recuperar o pleno funcionamento do aplicativo.
1. Verifique Configurações
- Primeiramente acesse os Ajustes do Instagram em seu dispositivo.
- Em seguida certifique-se de que todas as permissões necessárias, como acesso à câmera e notificações, estejam ativadas.
- Por fim, verifique se não há restrições de uso do aplicativo em configurações específicas.
2. Limpar Cache e Dados
- Acesse este post para aprender como
3. Desinstalar/Reinstalar o Aplicativo
- Primeiramente pessione e segure o ícone do Instagram na tela inicial até que todos os ícones comecem a tremer.
- Em seguida toque no “X” no canto do ícone do Instagram para desinstalar o aplicativo.
- Por fim, acesse a App Store, pesquise o Instagram e reinstale-o.
4. Verificar Atualizações do Instagram
- Abra a App Store e vá para a guia “Atualizações”.
- Por fim, se o Instagram estiver listado, toque em “Atualizar” para garantir que você tenha a versão mais recente.
5. Atualizar o Sistema Operacional iOS:
- Primeiramente acesse as configurações do seu iPhone.
- Em seguida acesse “Geral” e selecione “Atualização de Software”.
- Por fim, se houver uma atualização disponível, siga as instruções para instalá-la.
Ao seguir essas etapas, você estará dando os passos necessários para resolver o problema do Instagram fechando automaticamente. Se o problema persistir, não hesite em entrar em contato com o suporte técnico para assistência adicional.
6. Verificação de Atualizações Futuras
Incentivamos os usuários a ficarem atentos às futuras atualizações do Instagram e do iOS. Manter os aplicativos e o sistema operacional atualizados é uma medida preventiva essencial contra problemas futuros.
7. Contato com o Suporte Técnico
Se todas as soluções anteriores não resolverem o problema, sugerimos que os usuários entrem em contato com o suporte técnico do Instagram ou da Apple. Essas plataformas oferecem assistência personalizada para resolver questões específicas.