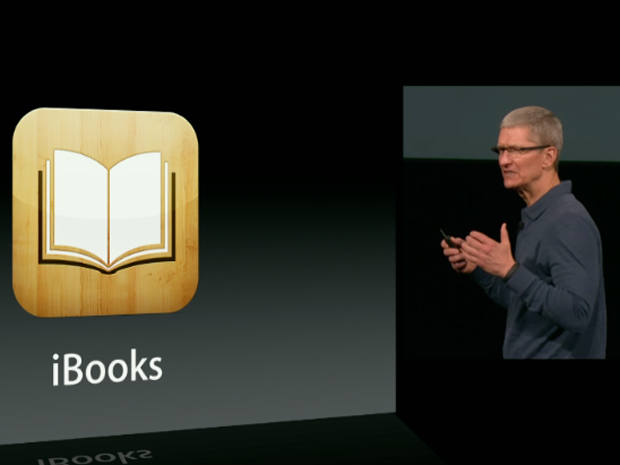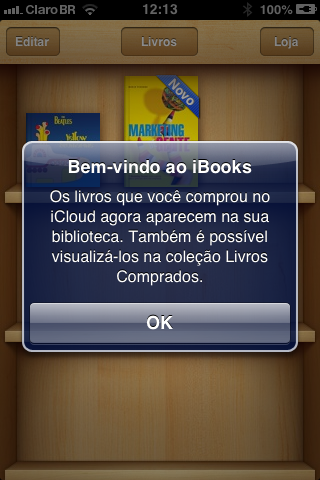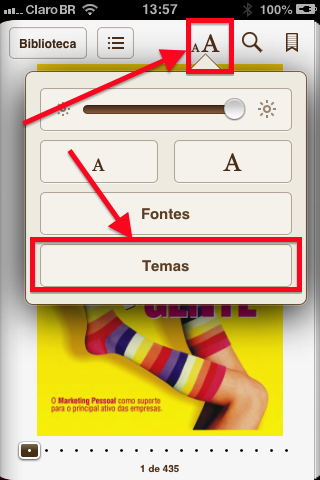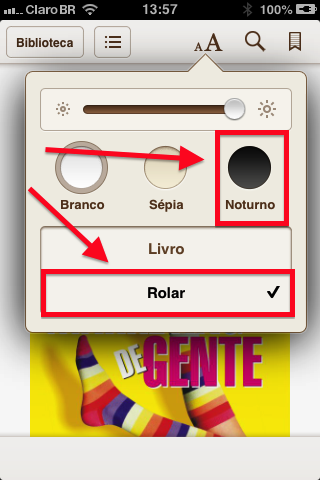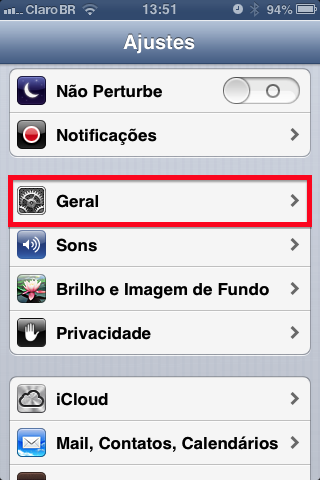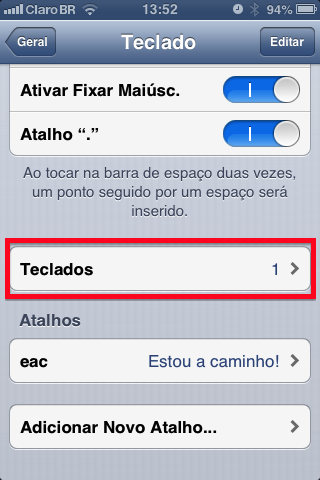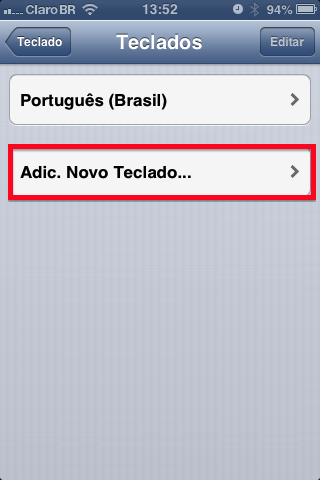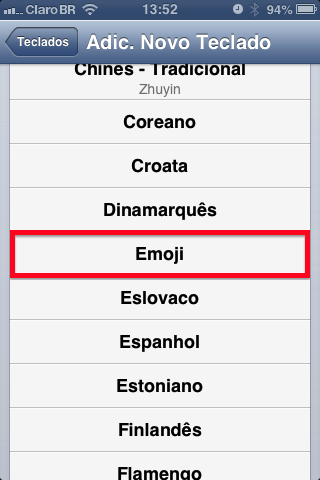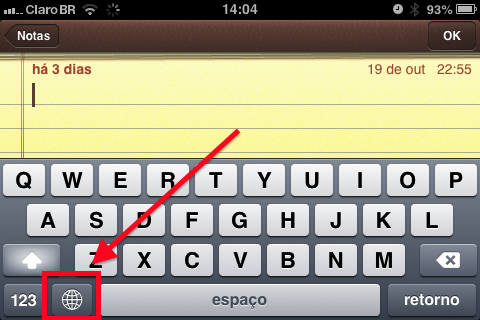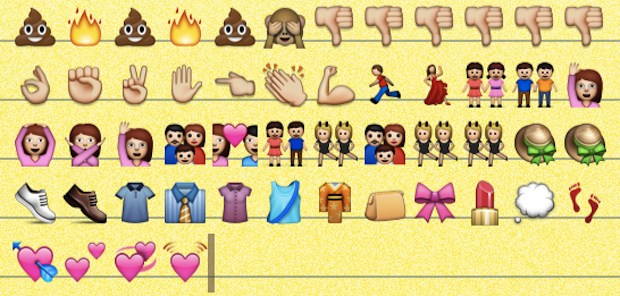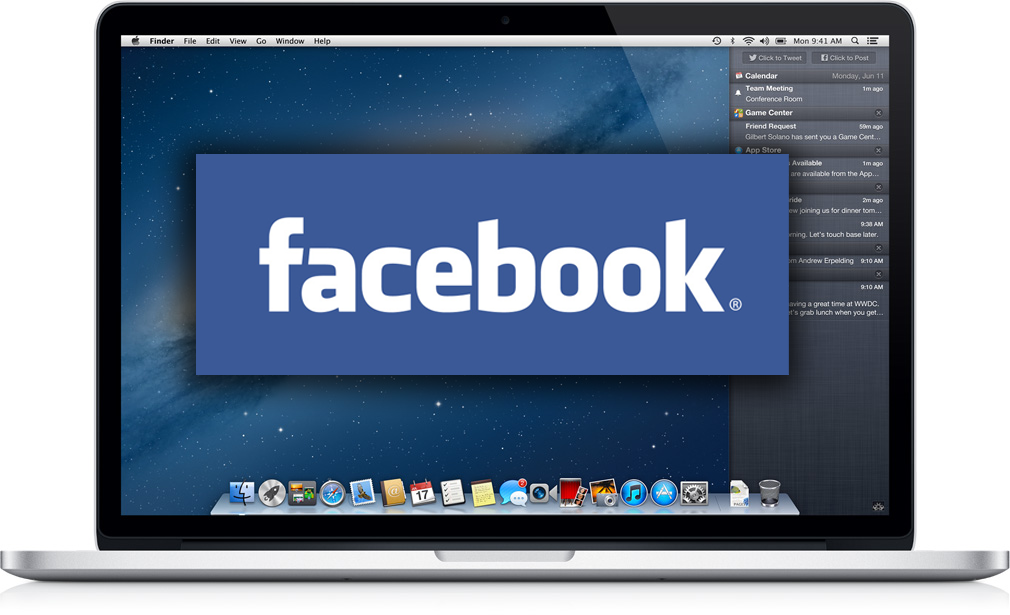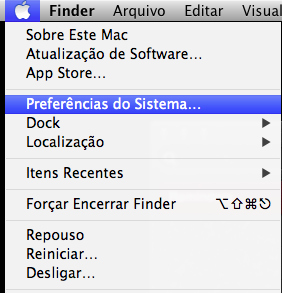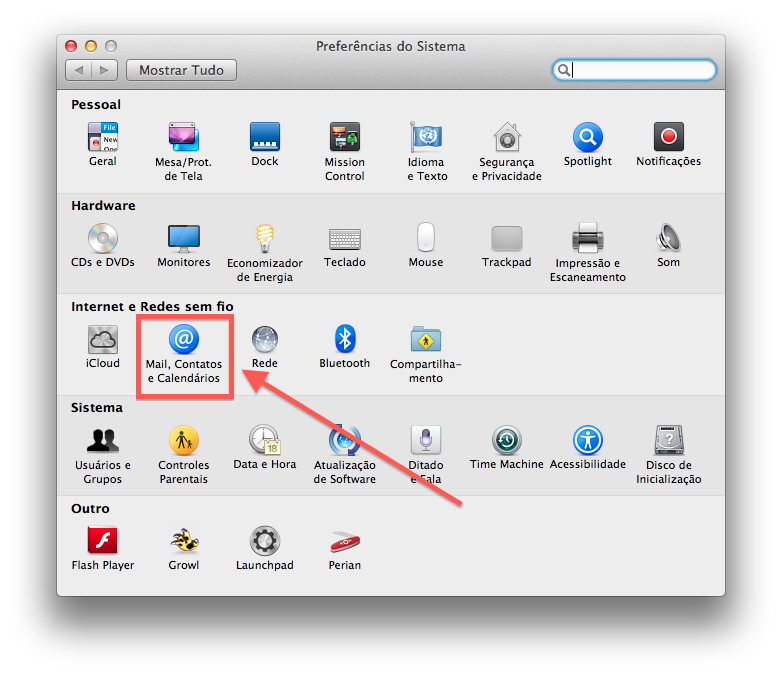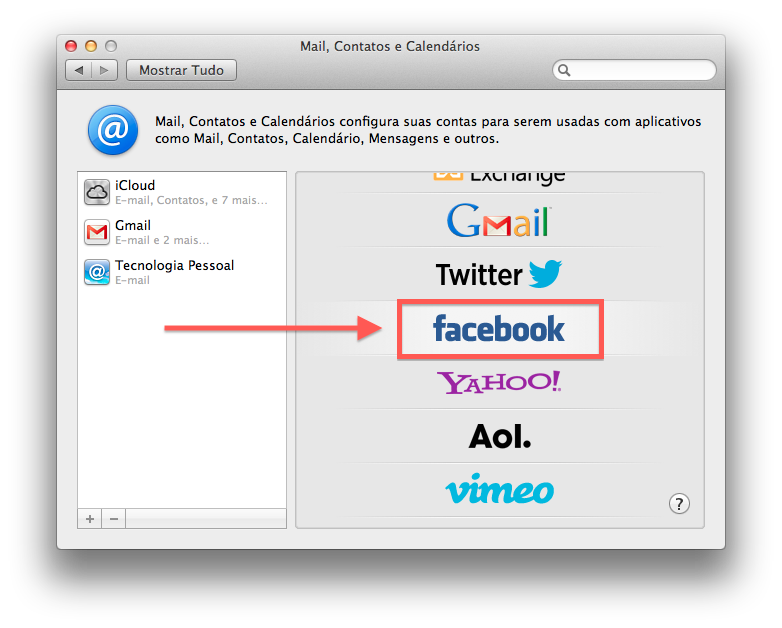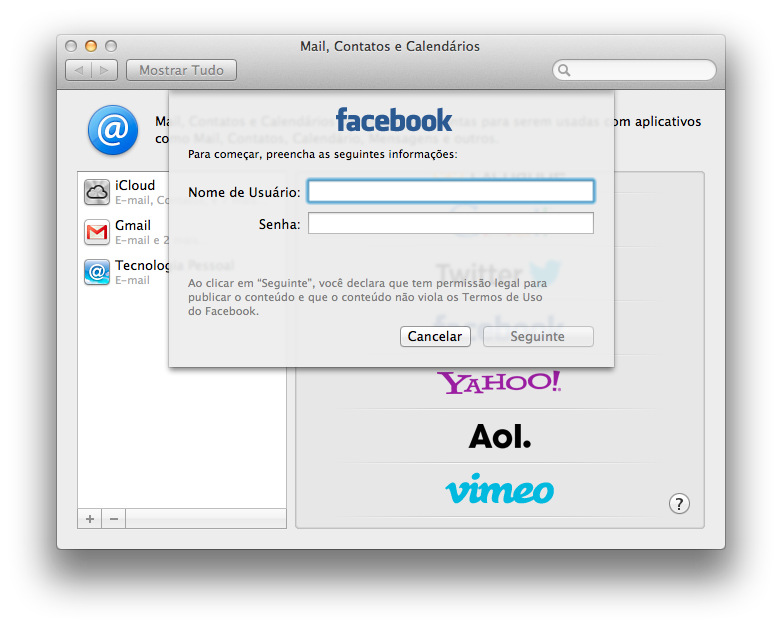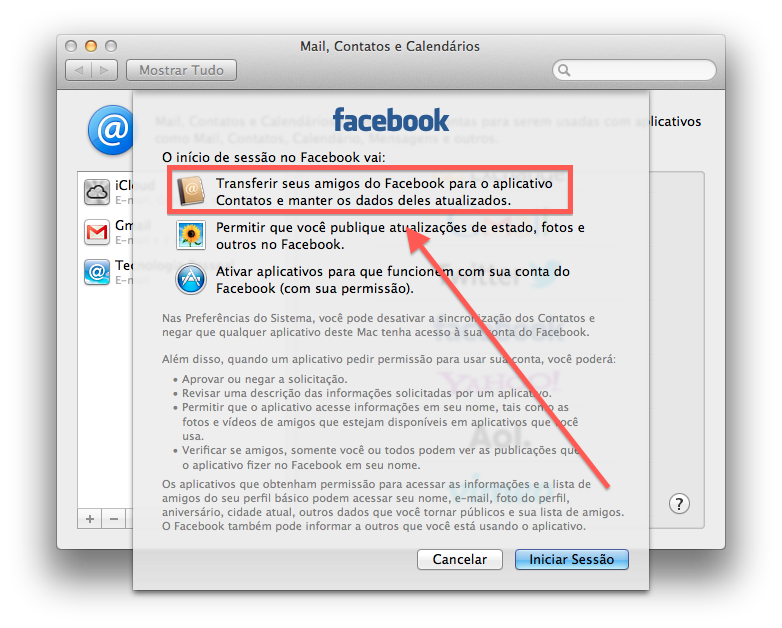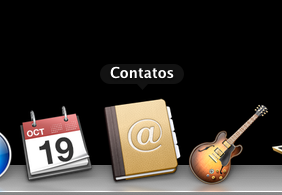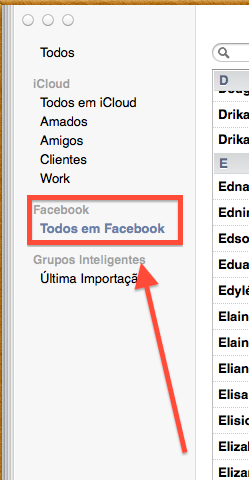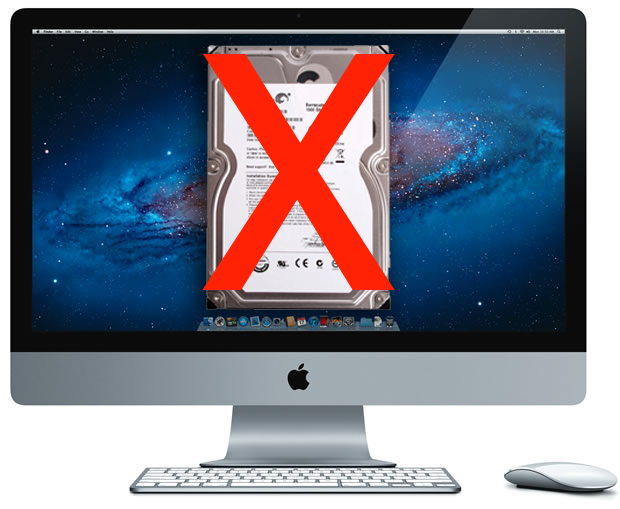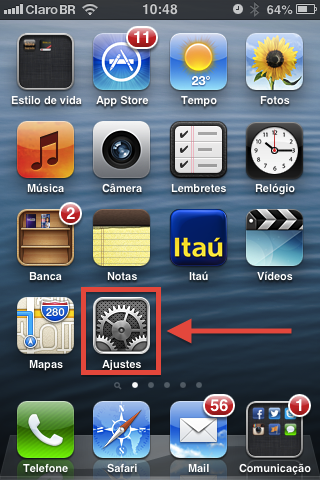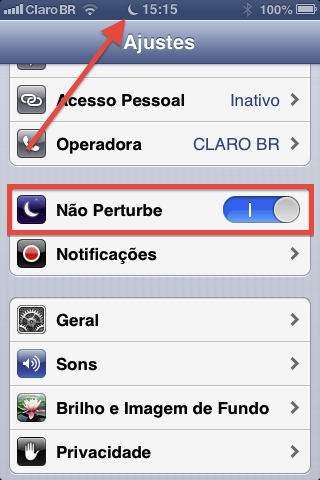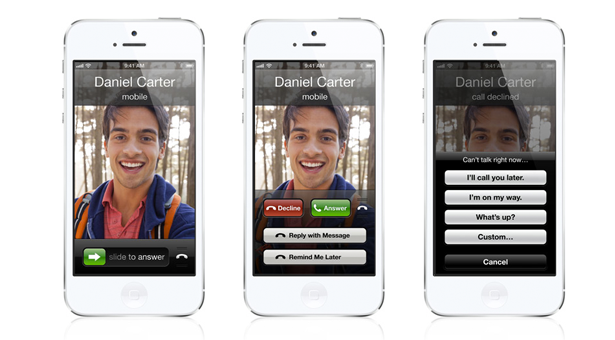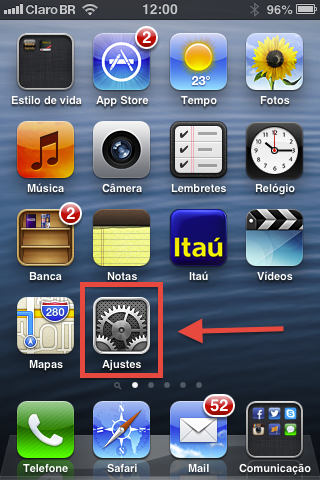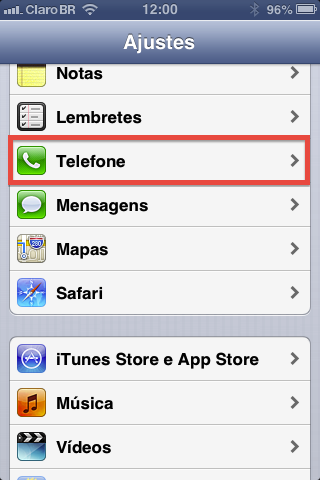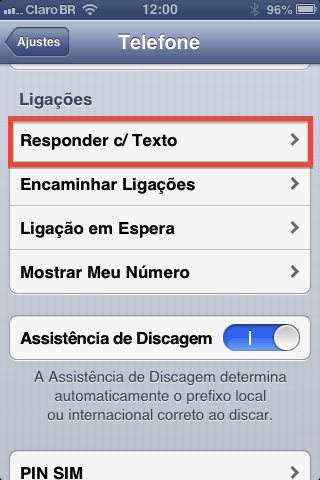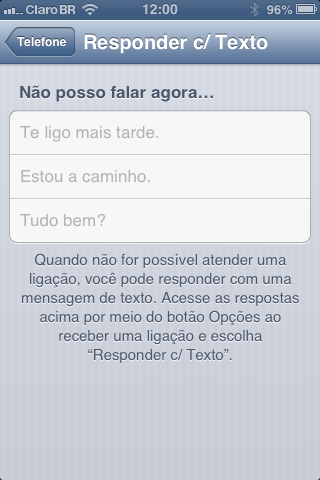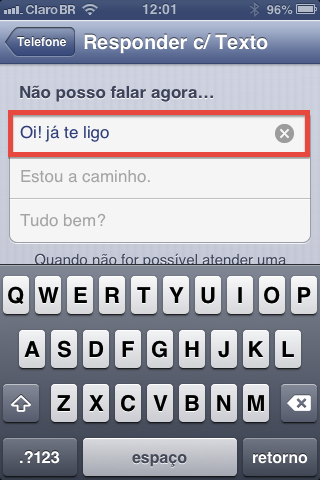Wallpaper para iPad, iPhone e Mac oferece uma visão de raio X
Alguma vez você já desejou ter visão de raio-x? Pois é, o Super man, amigo do Super Apple possui essa habilidade. Quase todas as crianças que conheço, gostariam de pode ver além das paredes, de fato seria super interessante. A má notícia é que não temos idéia se isso será possível, mesmo com novas tecnologias como o Google Glass. A boa notícia é que agora é possível, pelo menos no iPad, iPhone e Mac.
Você poderá fazer igual ao Super Man, com a ajuda de um pacote de papel de parede do site iFixit. Esses Wallpapers mostram exatamente o que o iPad, iPhone e Mac escondem pelo lado de dentro. Os ícones de Apps e Dock ficam como se estivessem voando sobre o esqueleto do hardware. Bem legal para aqueles Geeks, que assim como eu, que gostam de novidades. Para baixá-los clique nas imagens abaixo: