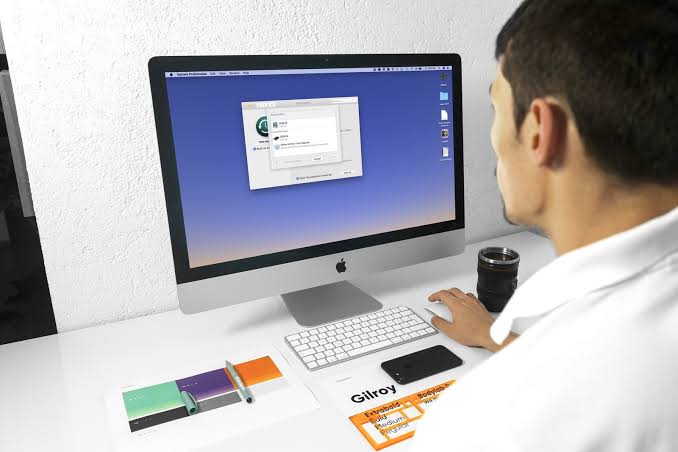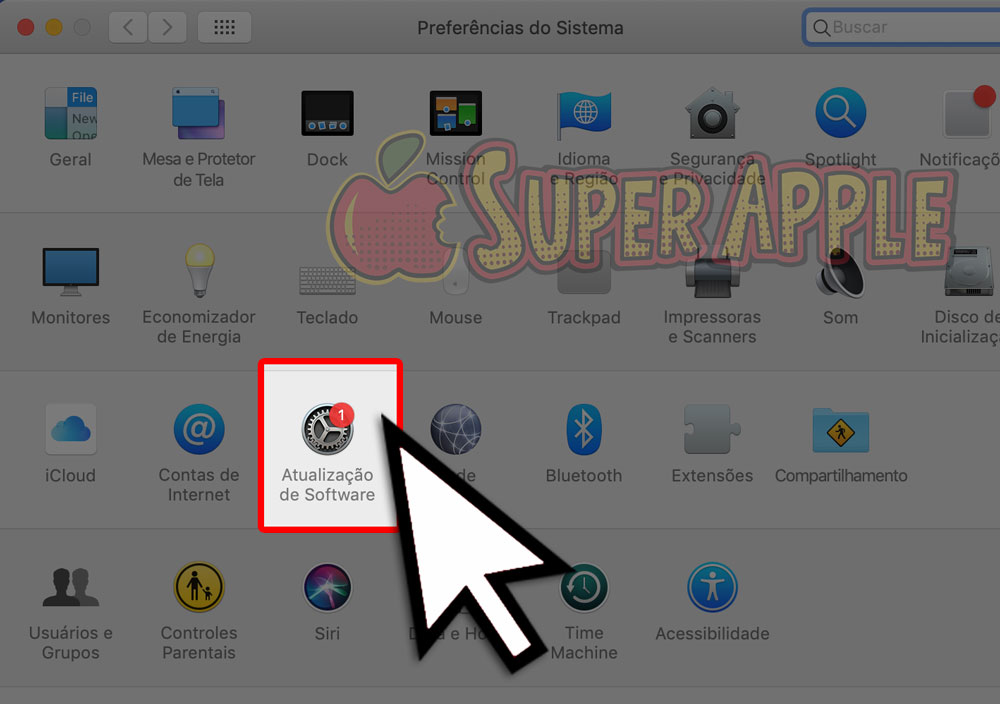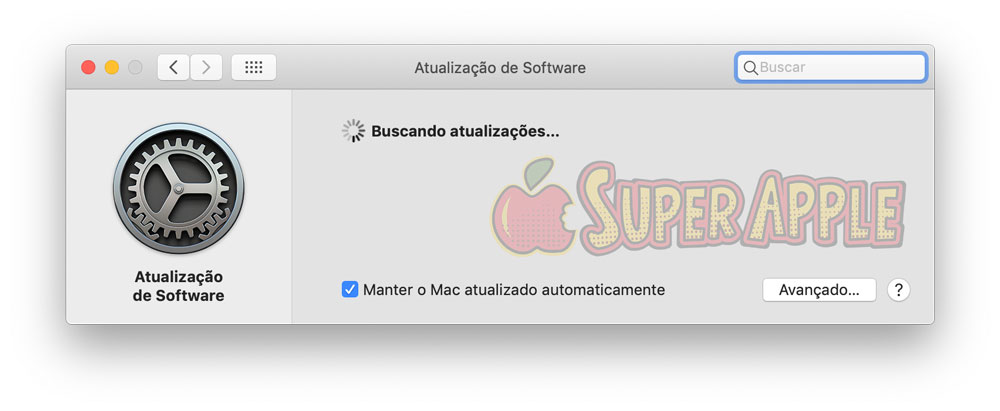Você anda lutando para não deixar sua conta do iCloud encher de dados? Não pague por um upgrade ainda! Experimente estas dicas e aprenda como gerenciar seu armazenamento gratuito do iCloud.
Um dos principais pontos positivos do ecossistema Apple é a forte integração entre seus dispositivos, softwares e serviços on-line. Por exemplo, o iCloud oferece uma maneira mais fácil de fazer backup e conectar seus dispositivos Apple entre si.
Infelizmente, na sua versão gratuita, o iCloud oferece míseros 5 GB de armazenamento. Portanto, é fácil ver por que a maioria das pessoas fica sem espaço no iCloud rapidamente. Se você estiver enfrentando esse problema, mostraremos como liberar algum espaço no iCloud.
Quanto custa o armazenamento do iCloud?
O armazenamento do iCloud não é muito caro. Desta forma, se você deseja atualizar para um plano maior, em vez de excluir dados para liberar seu armazenamento existente, aqui estão suas opções:
- R$ 3,40 por mês para 50 GB
- R$ 10,90 por mês para 200 GB
- R$ 34,90 por mês por 2 TB
Como Liberar Espaço no iCloud
Se você ficou sem armazenamento do iCloud e gostaria de liberar algum espaço, primeiro verifique o que está consumindo seu armazenamento do iCloud.
Em um iPhone, vá para Configurações > [Seu Nome] > iCloud > Gerenciar Armazenamento.
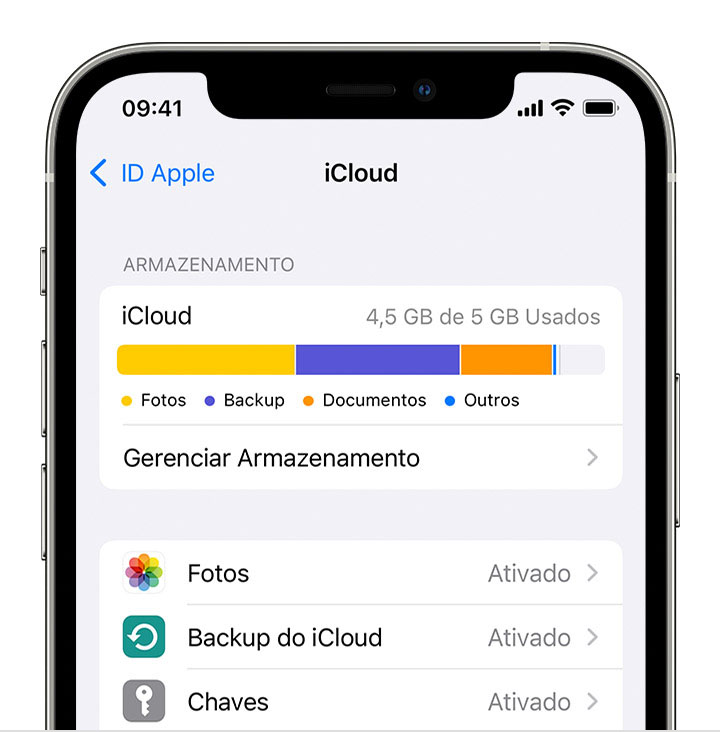
Se você estiver utilizando um Mac, abra o menu Apple e vá para Preferências do Sistema > ID Apple > iCloud, depois clique em Gerenciar.
Isso lhe dirá o que está usando o espaço na sua conta do iCloud. Para a maioria das pessoas, é provável que sejam fotos, mensagens, backups do iCloud, iCloud Drive e aplicativos. Mostraremos como liberar espaço de cada um deles abaixo.
1. Exclua backups indesejados do seu iCloud
Já possuiu vários dispositivos iOS ao longo dos anos? Se sim as chances de que cada um desses dispositivos tenha seu próprio backup armazenado em sua conta do iCloud são muito altas.
Você pode excluir backups de dispositivos antigos que não usa mais. Para fazer isso, siga estes passos:
- No seu iPhone, vá para Configurações > [Seu Nome] > iCloud > Gerenciar Armazenamento > Backups.
- Agora você verá quais dispositivos foram copiados. Toque em qualquer nome de dispositivo e toque em Excluir Backup > Desativar e Excluir. Isso removerá esse backup do iCloud.
- Você também pode tocar no backup dos dispositivos que ainda está usando e impedir que certos aplicativos salvem seus dados na sua conta do iCloud. No nosso caso, um aplicativo que raramente usamos estava tentando adicionar 600MB de dados ao nosso backup do iCloud. Para parar isso, toque no nome do dispositivo e escolha Mostrar Todos os Aplicativos. Agora você pode desativar manualmente os backups de aplicativos específicos e tocar em Desativar e Excluir. Isso removerá os dados do aplicativo para esses aplicativos do seu próximo backup do iCloud.

Quando estiver usando um Mac, abra o menu Apple e vá para Preferências do Sistema > ID Apple > iCloud. Clique em Gerenciar e selecione Backups. Agora você pode escolher quais backups excluir.
👉 Veja também: Como Filmar em 4K com o iPhone
2. Diminua sua fototeca
Este passo não é fácil. Para a maioria de nós, a biblioteca de fotos do iPhone tem algumas de nossas memórias mais preciosas, ou seja excluir fotos dói demais. Mas como sua missão é liberar espaço de armazenamento no iCloud, mostraremos o que você precisa fazer independentemente.

Primeiro, você deve revisar as configurações da câmera no seu dispositivo para ter certeza de que não está usando mais espaço do que o necessário no iCloud. Isso envolve decidir se você pode mudar para vídeos 720p ou 1080p em vez de 4K, entre outras coisas.
Vamos começar:
- No seu dispositivo iOS ou iPadOS, vá para Ajustes > Câmera > Formatos. Para economizar espaço, escolha Alta Eficiência. Observe que isso salvará suas fotos e vídeos nos formatos HEIF e HEVC, respectivamente, e estes não são tão amplamente suportados quanto JPG e MP4. Se tiver dificuldades, você pode aprender como converter as fotos para JPG vendo este material
- Agora volte para as configurações da Câmera e toque em Gravar Vídeo. O ideal é que você selecione a menor taxa de quadros e resolução. Você não receberá os vídeos mais suaves ou da mais alta qualidade dessa maneira, mas alguns sacrifícios precisam ser feitos para economizar espaço. Na mesma página, role para baixo e ative o FPS Automático em Luz Baixa para reduzir o tamanho do arquivo para vídeos com pouca luz.
- Volte para as configurações da câmera e selecione Gravar câmera lenta e, em seguida, selecione a opção de menor qualidade.
- O último passo também não é fácil de recomendar, mas economizará algum espaço. Você pode desativar o Live Photos acessando Configurações > Câmera > Preservar Configurações. Aqui você pode desativar o Live Photo. Da próxima vez que você ativar o aplicativo Câmera, toque no ícone de círculo amarelo no canto superior direito. Se este ícone estiver cinza, as Live Photos serão desativadas. Isso impedirá que seu dispositivo grave alguns segundos de vídeo a cada foto que você capturar.

3. Hora da Limpeza!
Agora que você reduziu a quantidade de espaço que as fotos ocuparão daqui para frente, é hora de começar a limpar itens indesejados da sua biblioteca de fotos. Veja como:
- Vamos atacar o maior problema primeiro—os vídeos. Abra o aplicativo Fotos e toque em Álbuns > Vídeos. Agora você pode tocar em Selecionar no canto superior direito e limpar todos os vídeos que não precisa.
- Da mesma forma, você pode visitar álbuns para os seguintes itens: Câmera Lenta, Selfies, Panoramas, Time-lapse, Capturas de Tela e Gravações de Tela. Excluir conteúdos que você não vai mais utilizar liberará muito espaço rapidamente.
- Finalmente, você pode querer passar pela sua biblioteca de fotos manualmente para ver se consegue excluir algumas fotos. Talvez você tenha uma tonelada de fotos de gatos ou outras coisas que possa excluir.
👉 Veja também: Como Transferir Fotos Tiradas no iPhone para o Mac
4. Livre-se da Mensagens Antigas
Se o aplicativo Mensagens estiver ocupando muito espaço no iCloud, você pode liberar algum espaço rapidamente seguindo estas etapas:
- Vá para Ajustes > Mensagens no seu dispositivo iOS ou iPadOS.
- Agora role para baixo até Mensagens > Histórico de Mensagens e altere-o de Para Sempre para 30 Dias ou 1 Ano e toque em Excluir. Isso excluirá automaticamente mensagens com mais de um mês ou um ano e continuará fazendo isso a partir de agora. É uma maneira fácil de impedir que o Mensagens ocupem muito espaço na sua conta do iCloud.
- Em seguida, vamos limpar alguns dos bate-papos que estão ocupando muito espaço. Vá para Ajustes > [Seu Nome] > iCloud > Gerenciar Armazenamento > Mensagens. Agora toque em Principais Conversas. Isso mostrará quais dos seus bate-papos estão ocupando muito espaço no iCloud.
- Toque em Editar no canto superior direito e selecione os bate-papos que deseja excluir. Em seguida, toque no ícone de lixo no canto superior direito para excluir um bate-papo.
- Se você ainda não está pronto para excluir tópicos de bate-papo inteiros, toque em qualquer bate-papo da lista. Agora toque no nome do contato na parte superior, depois toque em Informações e role para baixo até Fotos. Toque emVer Tudo e você pode excluir manualmente imagens e vídeos que não precisa. Da mesma forma, você pode visitar a seção Documentos em bate-papos para se livrar de PDFs grandes e outros arquivos.
5. Apague arquivos muito grandes do seu iCloud Drive
Quando você usa o iCloud Drive em qualquer um dos seus dispositivos Apple, convém verificar se não há arquivos indesejados ocupando muito espaço.
No iOS ou iPadOS, abra o aplicativo Arquivos e toque no iCloud Drive, depois verifique cada pasta para ver se há algo que você possa excluir.
No seu Mac, abra o Finder e clique em iCloud Drive na barra lateral para fazer a mesma coisa.
6. O iCloud não deve ser seu único serviço de backup
O iCloud é mais um serviço de “sincronização” do que um serviço de backup, isso é fato! É uma diferença pequena, mas crucial, que causa um grande impacto em como você usa e aplica o serviço na sua rotina.
Pense da seguinte maneira: se você excluir uma foto do seu iPhone, ela também será excluída do iCloud. Sim, estamos cientes de que ele permanece na pasta Apagados Recentemente por 30 dias por padrão, mas se você removê-lo de lá, há pouca chance de recuperá-lo.
Um verdadeiro serviço de backup permitiria que você mantivesse cópias de arquivos excluídos por muito mais tempo. Digamos que você tenha criado um backup local da sua biblioteca de fotos e o armazenou em um disco rígido. Agora, mesmo que você exclua essas fotos do seu iPhone, há uma cópia dessa foto no seu disco rígido.
É por isso que recomendamos que você faça backup de tudo em seus dispositivos Apple antes de prosseguir com a liberação de espaço no iCloud. Você pode usar o Time Machine para manter um backup local do seu Mac, juntamente com serviços como Backblaze para backups em nuvem.
Espero sinceramente que este material seja útil para você. Se gostou, deixe sua opinião nos comentários : )