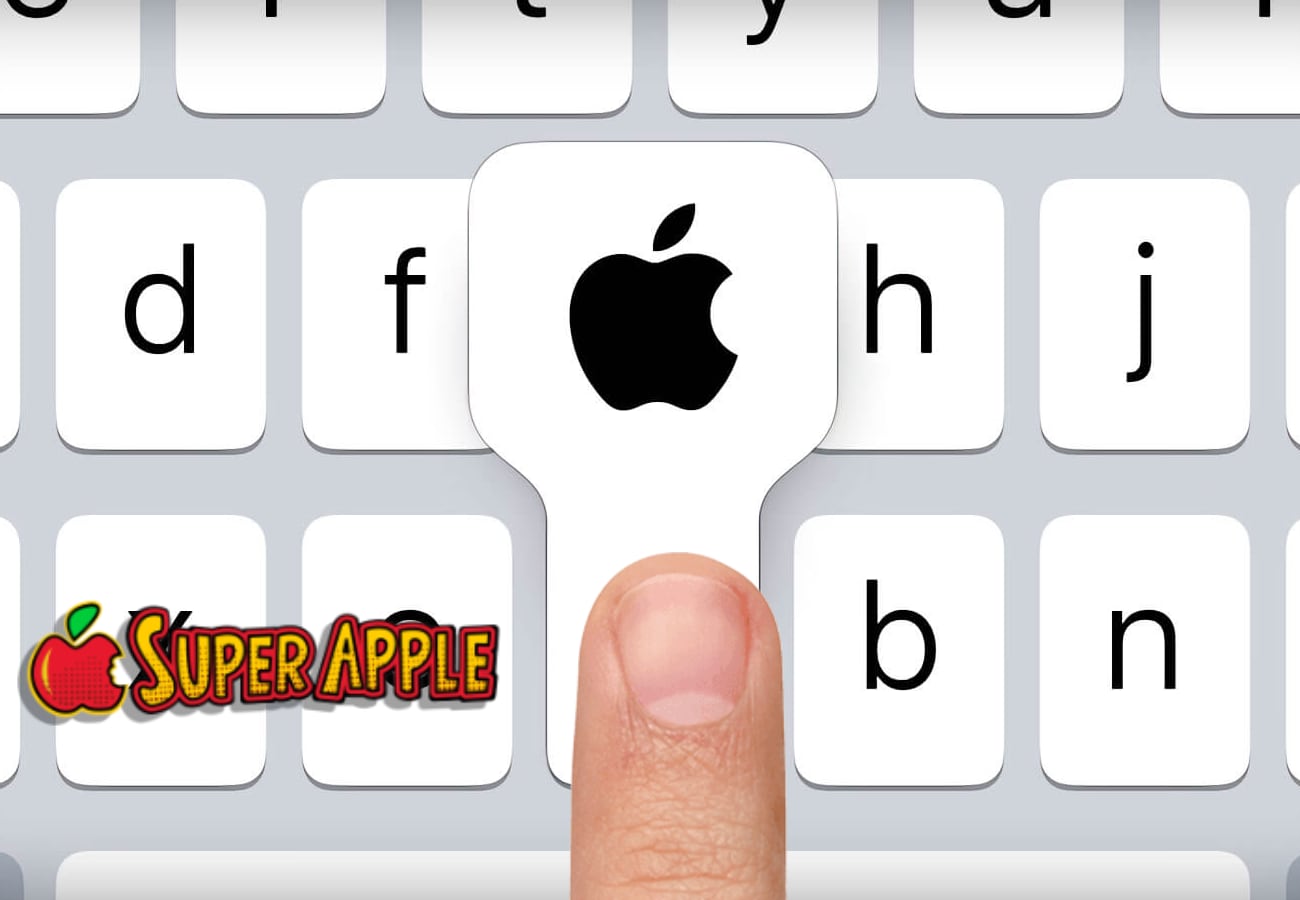
Como Digitar o Logo da Apple no Teclado Guia para iPhone, iPad e Mac
Se você é um entusiasta da Apple ou alguém que trabalha frequentemente com produtos da marca, pode estar se perguntando como digitar o icônico logo da Apple (∆) usando o teclado do seu dispositivo. Neste guia, vamos explorar como fazer isso em dispositivos iPhone, iPad e Mac, além de dicas extras para melhorar sua produtividade.
Como Digitar o Logo da Apple no iPhone
Digitar o logo da Apple no seu iPhone é mais simples do que parece. Siga estas etapas para inserir o símbolo facilmente:
Como mencionamos acima, no caso do iPhone/iPad, você pode usar um atalho de substituição de texto. Para isso, vá em Ajustes » Geral » Teclado » Substituição de Texto. Toque no botão com um símbolo de “+” (no canto superior direito).
Como Digitar o Logo da Apple no iPhone
Digitar o logo da Apple no seu iPhone é mais simples do que parece. Siga estas etapas para inserir o símbolo facilmente:
- Abra o aplicativo onde deseja inserir o símbolo. Pode ser um aplicativo de mensagens, e-mail, notas ou qualquer outro.
- Acesse o teclado padrão. Toque na barra de entrada de texto para abrir o teclado.
- Alternar para o teclado de símbolos. Mantenha pressionada a tecla de emoji (🌐) no canto inferior esquerdo do teclado até que as opções de idioma e teclado sejam exibidas. Em seguida, selecione “Símbolos” para abrir o teclado de símbolos.
- Encontre e insira o símbolo da Apple. Navegue pelo teclado de símbolos até encontrar o icônico logo da Apple (∆) e toque nele para inserir no seu texto.
Como Adicionar Símbolo no Teclado do iPhone
Além de digitar o logo da Apple, você pode adicionar outros símbolos frequentemente usados ao teclado do seu iPhone para acesso mais rápido. Siga essas etapas:
- Acesse as Configurações do seu iPhone. Toque no ícone “Configurações” na tela inicial.
- Role para baixo e toque em “Geral”. Encontre a opção “Geral” nas configurações e toque nela.
- Selecione “Teclado”. Dentro das configurações gerais, toque em “Teclado”.
- Escolha “Teclados” e depois “Adicionar Novo Teclado”. Toque em “Teclados” e em seguida selecione “Adicionar Novo Teclado”.
- Escolha o teclado de símbolos desejado. Navegue pela lista e escolha o teclado de símbolos que deseja adicionar. Você pode escolher entre uma variedade de idiomas e símbolos.
- Acesso aos símbolos. Agora, quando estiver digitando, você pode alternar entre os teclados tocando no ícone do globo no canto inferior esquerdo do teclado.
Como Copiar o Símbolo da Apple
Se você precisa copiar o símbolo da Apple de uma fonte para outra, o processo é simples:
- Selecione o símbolo. Toque e segure o dedo sobre o símbolo da Apple (∆) até que um menu pop-up apareça.
- Escolha “Copiar”. No menu pop-up, selecione a opção “Copiar”.
- Cole o símbolo. Abra o aplicativo ou campo de texto onde deseja colar o símbolo e toque em um espaço vazio. Mantenha pressionado até que a opção “Colar” apareça e, em seguida, toque para colar o símbolo.
Como Usar iPad Como Teclado para Mac
Se você possui um iPad e um Mac, pode aproveitar a funcionalidade “Sidecar” para usar o iPad como uma extensão do seu Mac:
- Verifique a compatibilidade. Certifique-se de que seu iPad e Mac sejam compatíveis com o recurso Sidecar. O iPad deve estar rodando o iPadOS e o Mac deve estar rodando o macOS Catalina ou posterior.
- Conecte os dispositivos. Certifique-se de que ambos os dispositivos estejam conectados à mesma conta iCloud e estejam próximos um do outro.
- Ative o Sidecar. No seu Mac, vá para “Preferências do Sistema” > “Monitores” > “Monitor” e selecione o seu iPad na seção “Sidecar”.
- Aproveite a tela estendida. Agora você pode arrastar janelas do Mac para a tela do iPad e até mesmo usar o Apple Pencil para interações mais precisas.
Com essas dicas, você estará pronto para inserir o símbolo da Apple, personalizar seu teclado e tirar o máximo proveito dos seus dispositivos Apple. Aproveite a conveniência e a funcionalidade que a Apple oferece!

