
Aprenda Como Acessar Um HD Externo Pelo Mac: Guia Passo a Passo!
Seja para expandir o armazenamento do seu Mac, fazer backup de dados importantes ou simplesmente transferir arquivos entre dispositivos, saber como acessar um HD externo é uma habilidade fundamental para os usuários do sistema operacional da Apple. Neste guia passo a passo, exploraremos as técnicas e melhores práticas para conectar, mover arquivos e gerenciar seus dados em discos rígidos externos, pen drives e outras formas de armazenamento. Vamos mergulhar neste tutorial abrangente para garantir que você aproveite ao máximo seu HD externo com facilidade e eficiência no seu Mac!
Para quem preparamos este material
Preparamos este material para ajudar usuários iniciantes e intermediários de Mac. Portanto, se você está dando seus primeiros passos no mundo Mac ou se já possui alguma experiência e deseja aprimorar suas habilidades, encontrará informações valiosas aqui.
Além disso, se você busca uma jornada mais aprofundada no universo Mac, convidamos você a participar do nosso curso exclusivo “Aprenda Mac em 4 Semanas“. Este curso é projetado para proporcionar uma imersão completa no ecossistema Mac, permitindo que você aproveite ao máximo seu dispositivo. Junte-se a nós para desvendar todos os segredos e recursos que o Mac tem a oferecer. Aventure-se e torne-se um mestre no uso do seu Mac!
Contextualizando: Conectando Dispositivos de Armazenamento ao Seu Mac
Para aproveitar ao máximo a capacidade de armazenamento do seu Mac, é essencial compreender como conectar e interagir com diversos dispositivos de armazenamento externos. Discos rígidos externos, pen drives, unidades USB e cartões de memória Flash são algumas das opções disponíveis para expandir a capacidade de armazenamento do seu dispositivo.
A conexão desses dispositivos ao seu Mac é um processo simples e versátil. Você pode utilizar cabos Thunderbolt, USB ou USB-C para estabelecer a ligação física, ou, se preferir, conectar-se sem fio através da tecnologia Bluetooth®. Essa flexibilidade permite que você escolha a melhor opção de acordo com as suas necessidades e a compatibilidade do seu Mac.
Além disso, dispositivos de armazenamento, como discos rígidos externos, podem estar acessíveis através da sua rede, proporcionando uma forma conveniente de compartilhar e transferir dados entre diferentes dispositivos.
Para usuários que trabalham com câmeras ou outros dispositivos que utilizam cartões de memória flash, o Mac oferece a conveniência de um slot de cartões SDXC integrado. Caso o seu Mac não possua essa entrada específica, não se preocupe. Você pode facilmente acessar os dados do seu cartão de memória conectando um leitor de cartões via USB.

Uma vez que o dispositivo de armazenamento está conectado, você ganha a capacidade de mover arquivos de forma eficiente, seja transferindo dados do Mac para o dispositivo externo ou vice-versa. Se o seu Mac estiver equipado com uma porta USB-C, recomendamos que consulte a seção específica sobre o uso de cabos USB-C para garantir uma conexão otimizada e veloz.
Como Visualizar Dispositivos Conectados ao Seu Mac
Saber quais dispositivos estão conectados ao seu Mac é fundamental para gerenciar eficientemente o seu espaço de armazenamento e acessar os dados que precisa. Felizmente, o Mac oferece maneiras intuitivas de visualizar todos os dispositivos conectados.
Ícones na Barra Lateral do Finder
No Finder, você pode encontrar os ícones de discos rígidos, discos externos, CDs, DVDs, iPhones, iPads, iPod touch e servidores conectados na barra lateral.
Para personalizar quais itens são exibidos na barra lateral, siga estes passos:
- Primeiramente abra o Finder no Mac.
- Em seguida escolha “Finder” no menu superior e selecione “Preferências”.
- Vá para a aba “Geral” e escolha os itens que deseja ver na mesa, como “Discos Rígidos”. Os ícones correspondentes serão exibidos na mesa.
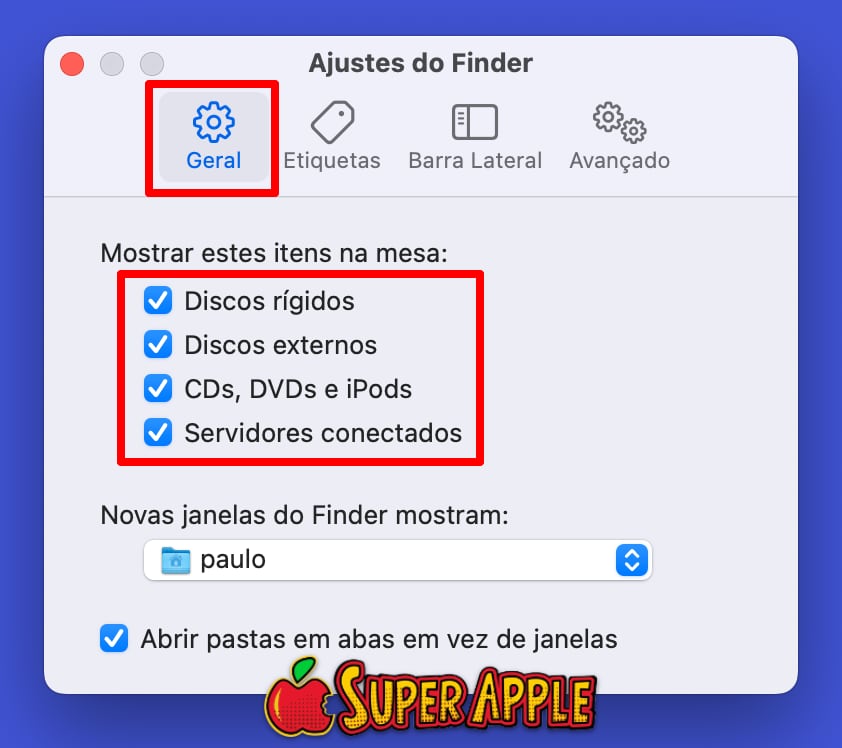
- Em seguida, vá para a aba “Barra Lateral” e selecione os itens que deseja visualizar na barra lateral do Finder, organizados sob “Favoritos” e “Localizações”.
Ao personalizar essas configurações, você pode adaptar a visualização de dispositivos conectados às suas necessidades específicas, tornando o processo de localização e acesso mais rápido e prático.
Como Transferir Arquivos Entre o Mac e um HD Externo
Transferir arquivos entre o seu Mac e um HD externo é um procedimento simples que oferece grande flexibilidade. Certifique-se de seguir estas etapas para garantir uma transferência eficaz:
1. Conecte o Mac ao Dispositivo de Armazenamento Externo:
- Primeiramente utilize um cabo USB, Thunderbolt ou conecte-se por rede para garantir que o Mac esteja adequadamente conectado ao HD externo.
- Certifique-se de que a conexão seja estável para evitar interrupções durante a transferência de arquivos.
2. Abra o Finder:
Clique no ícone do Finder no Dock para abrir uma janela do Finder.
3. Mova Arquivos para o Dispositivo de Armazenamento:
- Selecione os arquivos desejados na mesa ou em uma pasta.
- Em seguida arraste esses arquivos para o dispositivo de armazenamento externo listado sob “Localizações” na barra lateral do Finder.
4. Transfira Arquivos do Dispositivo de Armazenamento para o Mac:
- Na barra lateral do Finder, encontre e selecione o dispositivo de armazenamento externo.
- Arraste os arquivos que deseja transferir para um local específico no seu Mac.
Ao seguir essas etapas simples, você poderá mover arquivos entre o seu Mac e o HD externo de forma eficiente, garantindo que seus dados estejam acessíveis onde você precisar.
Como Ejetar com Segurança seu HD Externo no Mac
Ejetar corretamente seu HD externo é essencial para garantir a integridade dos seus dados e evitar possíveis problemas. Siga estas instruções para realizar o procedimento de ejeção de forma segura:
1. Usando o Finder:
- Primeiramente selecione o item do HD externo que deseja ejetar.
- Em seguida escolha a opção “Arquivo” no topo da tela e, em seguida, selecione “Ejetar”.
2. Utilizando a Barra Lateral do Finder:
- Na barra lateral do Finder, encontre o ícone do seu HD externo.
- Em seguida clique no botão “Ejetar” ao lado do nome do item.
3. Atalho na Mesa:
- Na área de trabalho (Mesa), você pode arrastar o ícone do HD externo para o ícone da lixeira. Isso também iniciará o processo de ejeção.
4. Menu de Ejeção Rápida para Unidades Ópticas:
Se você estiver utilizando unidades ópticas, pode usar o menu de ejeção na barra de menus. Primeiramente vá para “menu Apple” > “Ajustes do Sistema” > “CDs e DVDs” e ative a opção “Mostrar Ejetar na Barra de Menus”. Assim, você pode ejetar discos rapidamente diretamente do menu.
Mas lembre-se, se encontrar dificuldades para ejetar o HD externo, verifique se nenhum aplicativo ou usuário está utilizando arquivos do dispositivo de armazenamento. Caso contrário, consulte as instruções específicas para resolver esse problema.
Por fim, ao seguir essas etapas, você assegura que seu HD externo seja ejetado de maneira segura, preservando seus dados e mantendo a integridade do dispositivo.

