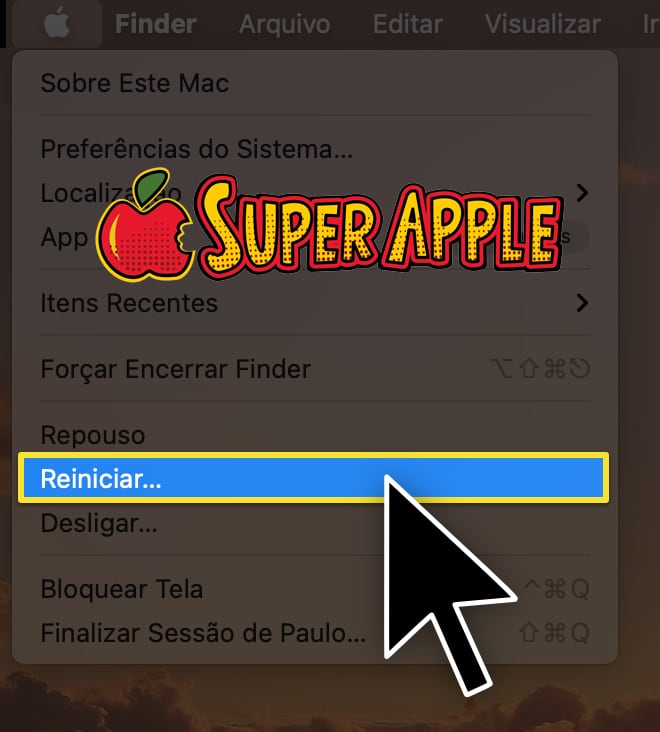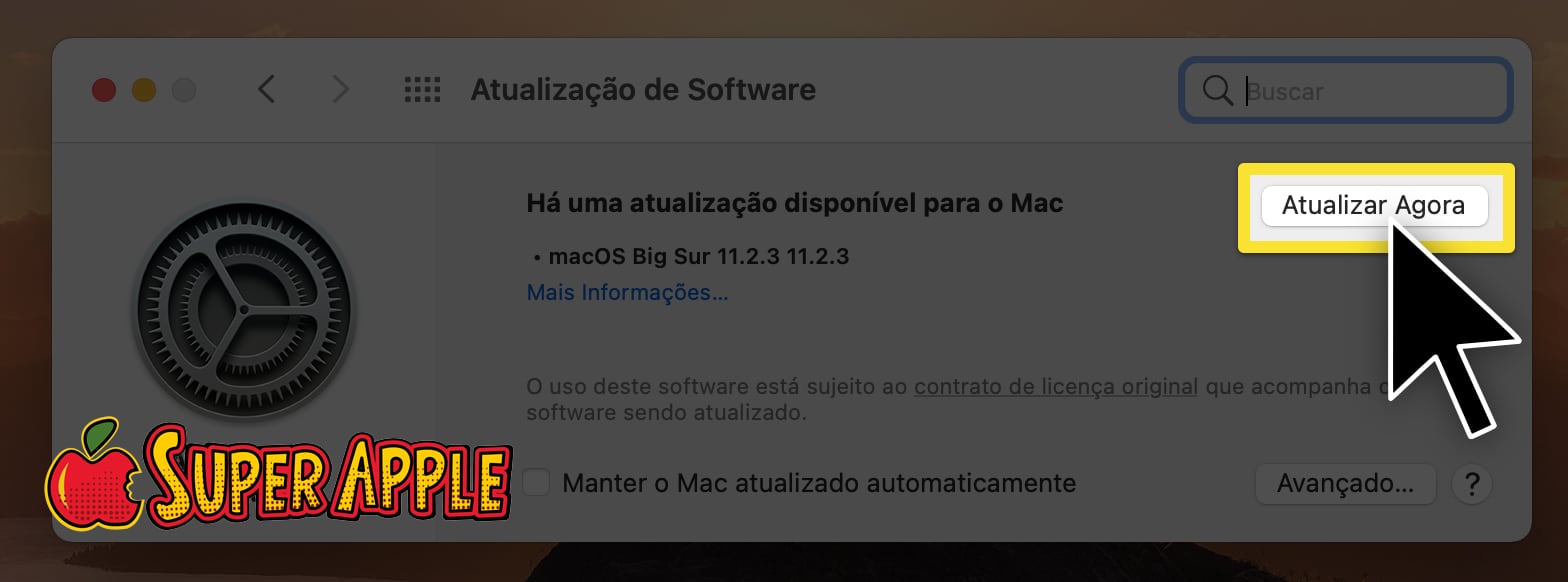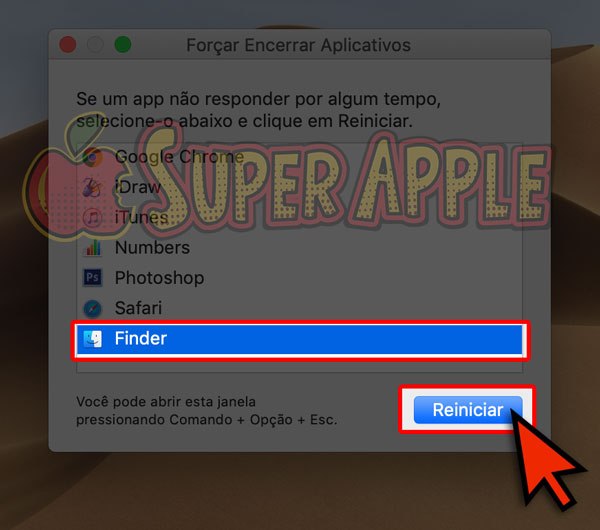Mac não conecta na internet. Problemas de Wi-Fi e Conexão de Internet no MacOS Ventura? Resolva agora!
Alguns usuários estão relatando problemas de conexão wi-fi e outros problemas de conectividade a Internet após a atualização para o MacOS Ventura 13. Os problemas podem variar de conexões ou reconexões wi-fi lentas, wi-fi desconectando aleatoriamente ou wi-fi simplesmente não funcionando, ou conexão com a Internet não funcionando depois de atualizar um Mac para o macOS Ventura.
Problemas de conectividade de rede parecem aparecer para alguns usuários aleatoriamente depois de instalar praticamente qualquer atualização do macOS, e Ventura não é exceção. Vamos percorrer a solução de problemas de conexão wi-fi no MacOS Ventura para que você esteja de volta online em pouco tempo.
Resolvendo problemas quando o Mac não conecta na internet
Alguns desses métodos e dicas de solução de problemas envolverão a modificação de arquivos de configuração do sistema, então você deve fazer backup do seu Mac com o Time Machine ou o método de backup de sua escolha antes de começar. Faça isso antes de resolver o problema do Mac não conecta na internet depois do MacOS Ventura.
1. Desative ou Remova Firewall de Terceiros
Se você usa firewall, antivírus ou ferramentas de filtragem de rede de terceiros, como Little Snitch, Kapersky Internet Security, McAfee, LuLu ou similares, pode encontrar problemas de conexão wi-fi no macOS Ventura. Alguns desses aplicativos podem ainda não ter sido atualizados para suportar o Ventura ou podem não ser compatíveis com o Ventura. Assim, desativá-los muitas vezes pode resolver problemas de conectividade de rede.
- Primeiro clique no menu Apple e escolha “Configurações do Sistema”
- Em seguida clique em “Rede”
- Escolha “VPN e Filtros”
- Na seção ‘Filtros e Proxies”, identifique qualquer filtro de conteúdo e remova-o selecionando e clicando no botão – menos ou alterando o status para “Desativado”
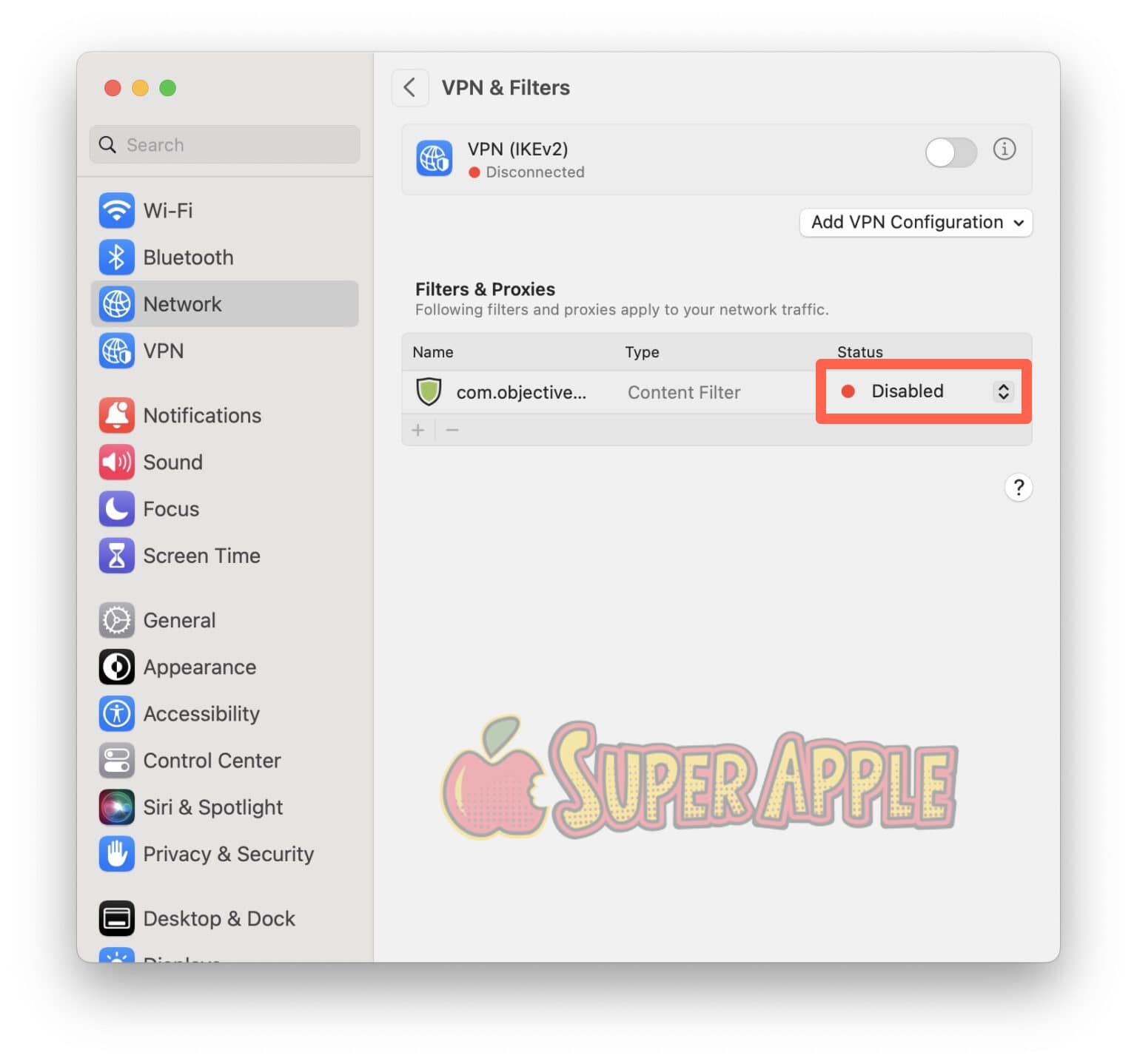
Você deve reiniciar o Mac para que a alteração entre em pleno efeito. Se você confiar em firewalls de terceiros ou ferramentas de filtragem por razões específicas, deve ter certeza de baixar quaisquer atualizações disponíveis para esses aplicativos à medida que estiverem disponíveis, já que a execução de versões anteriores pode resultar em problemas de compatibilidade com o macOS Ventura, afetando sua conexão de rede.
2. Apague Preferências Wi-Fi Atuais no macOS Ventura
Remover as preferências atuais de wi-fi, reiniciar e configurar o Wi-Fi novamente pode resolver problemas comuns de rede experimentados em um Mac. Isso envolverá destruir as preferências de wi-fi, o que significa que você terá que reconfigurar quaisquer personalizações que tenha feito para a rede TCP/IP ou similar.
1. Primeiro saia de todos os aplicativos ativos no Mac, incluindo as Configurações do Sistema
2. Em seguida desligue o Wi-Fi indo para a barra de menus wi-fi (ou Centro de Controle) e alternando o interruptor wi-fi para a posição desligada
3. Abra o Finder no macOS, depois vá para o menu “Ir” e escolha “Ir para a pasta”
4. Digite o seguinte caminho do sistema de arquivos:
/Library/Preferences/SystemConfiguration/
5. Agora pressione enter para pular para esse local, em seguida localize e selecione os seguintes arquivos nessa pasta SystemConfiguration
com.apple.wifi.message-tracer.plist
NetworkInterfaces.plist
com.apple.airport.preferences.plist
com.apple.network.eapolclient.configuration.plist
preferences.plist
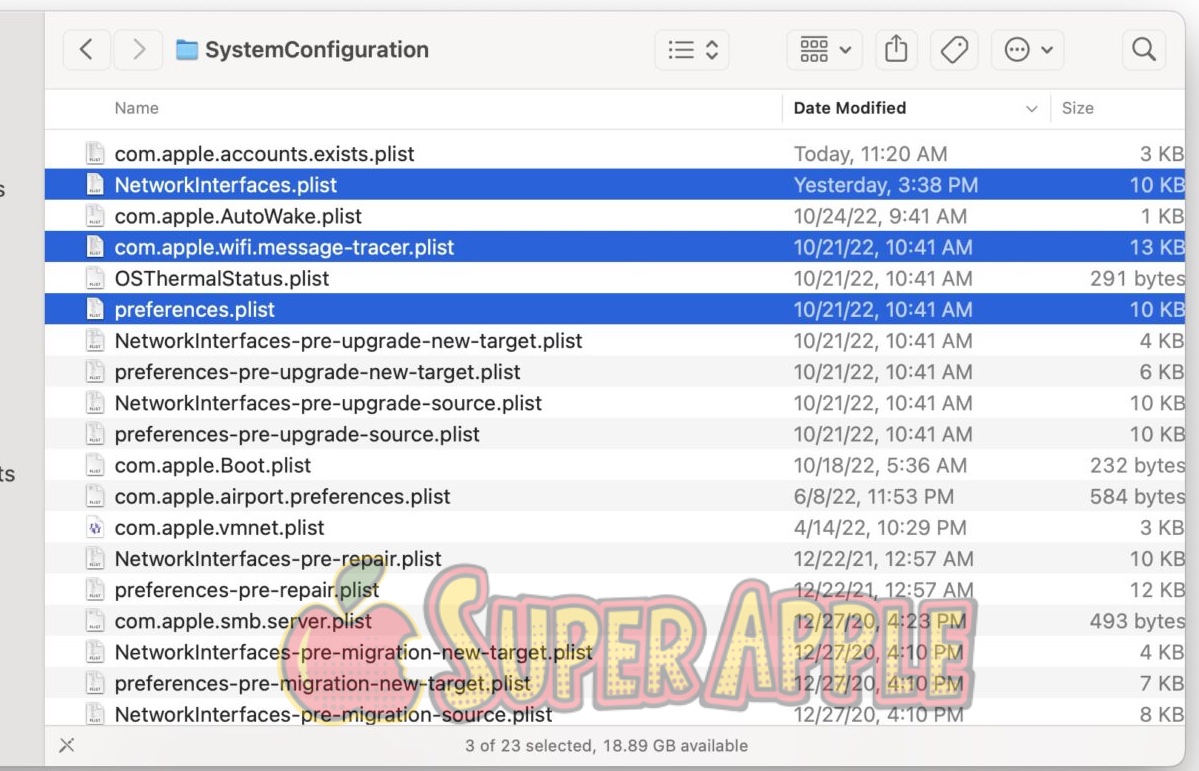
6. Arraste esses arquivos para a área de trabalho (para servir como backup)
7. Em seguida reinicie o Mac acessando o menu Apple e escolhendo Reiniciar
8. Depois que o Mac reiniciar, retorne ao menu wi-fi e ative o Wi-Fi novamente
9. Finalmente no menu Wi-Fi, selecione a rede wi-fi à qual você deseja ingressar, ou seja conectando-se a ela como de costume;
Neste ponto, o wi-fi deve estar funcionando como esperado.
3. Inicialize o Mac no Modo de Segurança depois use o Wi-Fi
Se você fez o acima e ainda está tendo problemas de wi-fi, tente iniciar o Mac no modo de segurança e usar o Wi-Fi lá. A inicialização no Modo de Segurança desativa temporariamente os itens de login, o que pode ajudar a solucionar ainda mais o problema com a conectividade com a Internet. Inicializar um Mac no modo de segurança é fácil, mas difere de acordo com o Apple Silicon ou Macs Intel.
- Para Macs Intel, reinicie o Mac e mantenha pressionada a tecla SHIFT até fazer login no Mac
- Para Apple Silicon Macs (m1, m2, etc.), desligue o Mac, deixe-o desligado por 10 segundos e, em seguida, mantenha pressionado o botão POWER até ver a tela Opções. Agora pressione e segure a tecla SHIFT e escolha “Continuar no Modo de Segurança” para inicializar o Mac no Modo de Segurança
Depois que o Mac iniciar no Modo de Segurança, você encontrará muitas personalizações e preferências reservadas temporariamente enquanto estiver no Modo de Segurança, mas isso pode permitir que você solucione problemas no Mac. Tente usar o Wi-Fi ou a internet do Modo de Segurança, se funcionar no Modo de Segurança, mas não no modo de inicialização normal, há uma alta probabilidade de que um aplicativo ou configuração de terceiros esteja mexendo com a funcionalidade da internet (como os filtros de rede acima mencionados, itens de login, etc.), e você vai querer tentar desinstalar esse tipo de aplicativos de filtro, incluindo antivírus ou para sair do Modo de Segurança, basta reiniciar o Mac como de costume.
Você conseguiu seu wi-fi funcionando e a conectividade com a internet de volta no macOS Ventura? Qual truque funcionou para você? Você encontrou outra solução de problemas? Deixe-nos saber suas experiências nos comentários.