
iPhone Não Conecta no Wi-Fi? Saiba Como Resolver – GARANTIDO
Não sei se você sabe, mas o iPhone possui o recurso “Ligações Wi-Fi”, que permite fazer ou receber ligações telefônicas via rede Wi-Fi. Caso você esteja em uma área em que sua operadora de celular tem pouca ou nenhuma cobertura, este pode ser um recurso valioso!
Considerando que esta opção esteja habilitada no seu iPhone, sua operadora irá mudar automaticamente para a conexão Wi-Fi, isso para melhorar a qualidade da chamada e garantir que suas chamadas sem interrupções. Como essa mudança é automática, a tendencia é que as chamadas via Wi-Fi funcionem perfeitamente.
No entanto, às vezes você pode enfrentar alguns problemas para utilizar este recurso, isso devido a vários motivos que vão desde uma conexão instável até incompatibilidade da operadora. Felizmente, é muito fácil identificar o problema e, com um pouco de esforço, você é capaz de solucionar e corrigir quaisquer problemas relacionados ao seu “iPhone não conecta no Wi-Fi.”
Para quem preparamos este material
Preparamos este material para ajudar pessoas que estão com problemas ao conectar o iPhone no Wi-Fi e portanto não conseguem ativar, ou fazer com que o recurso “Ligações Wi-Fi” funcione corretamente. Se você se identifica, com certeza está no lugar certo. Caso seu iPhone não conecta no Wi-Fi, neste material você terá total acesso ao passo a passo para resolver o problema.
O que fazer quando o iPhone não conecta no Wi-Fi? Siga os passos abaixo
Considerando que seu iPhone esteja executando uma versão mais recente do iOS, sugiro que você siga os passos a seguir, que te ajudarão na solução do problema.
1. Force o reinicio
Antes de iniciar qualquer um dos métodos de solução de problemas, você pode tentar forçar a reinicialização do iPhone. Note que isso é diferente de uma reinicialização normal. Para este material não ficar muito extenso, deixo um tutorial complementar e oficial da Apple, onde você aprenderá como forçar o reinicio do seu iPhone, conforme o modelo. Clique aqui para acessar! Também deixo as imagens representativas para cada modelo de iPhone.
Em iPhones com botão físico, a reinicialização forçada pode ser excetuada simplesmente segurando o botão liga/desliga e o botão inicial simultaneamente. Faça isso até ver o logotipo da Apple aparecer na tela.

Se estiver usando um iPhone mais recente com Face ID, primeiro você precisará clicar no botão de aumentar o volume, seguido do botão de diminuir o volume e, em seguida, segure o botão lateral liga/desliga até ver o logotipo da Apple para iniciar uma reinicialização forçada.
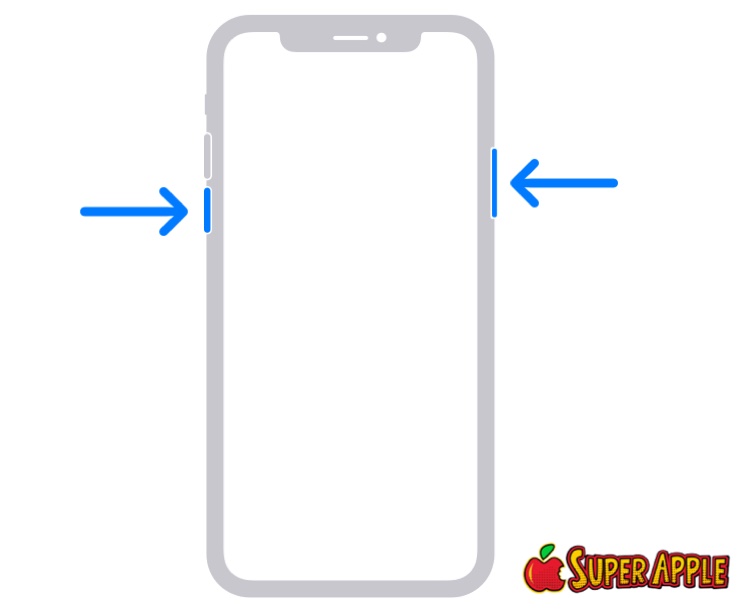
Se seu iPhone não ligar ou estiver congelado, siga os passos deste tutorial oficial!
2. Desative e ative o recurso “Assistência Wi-Fi”
O segundo passo é desativar e ativar o recurso “Assistência Wi-Fi” no seu iPhone. Este passo pode até parecer simplista, mas pode ser a solução caso seu iPhone não esteja fazendo chamadas Wi-Fi por algum problema temporário na rede. Algumas vezes problemas de software ou bugs podem atrapalhar as chamadas via Wi-Fi no iPhone.
Para desativar e ativar o recurso “Assistência W-Fi” toque em Ajustes > Celular, em seguida desative e ative esta opção.

3. Verifique sua Conexão Wi-Fi
A próxima coisa que você precisa fazer é verificar se seu iPhone está conectado à rede Wi-Fi. “Chamadas telefônicas por Wi-Fi” requerem uma conexão ativa com a Internet para fazer as ligações, portanto, se você estiver conectado a uma rede Wi-Fi que não está conectada à Internet, não poderá usar este recurso.
Para verificar isso, vá para Configurações > Wi-Fi e veja se há um aviso “Sem conexão com a Internet” abaixo do nome da rede conectada. Você deve seguir para a próxima etapa se não encontrar nada.

4. Ative e Desative o Modo Avião
Você pode estar se perguntado: Mas o que o Modo Avião tem a ver com as chamadas de telefone via Wi-Fi? O fato é que, ao ativar e desativar o Modo Avião no seu iPhone, você está efetivamente reiniciando recursos como conexão de celular, Wi-Fi e as chamadas via Wi-Fi. Desta forma, há grandes chances de corrigir a chamada telefônica dia Wi-Fi no iPhone, principalmente se o problema estiver relacionado à rede.
Você pode ativar/desativar o modo Avião em Geral > Modo Avião

Se você estiver mais familiarizado com o iOS, pode ativar e desativar o Modo Avião arrastando a Central de Controle.
5. Verifique se sua operadora tem alguma atualização
Seu provedor de rede celular pode lançar novas configurações da operadora para regularmente atualizar sua rede, tudo para melhorar a conectividade e o desempenho da rede celular. Se sua operadora começou recentemente a implantar o suporte para chamadas Wi-Fi ou se você atualizou para um novo iPhone, pode ser necessário verificar se há uma atualização de configurações da operadora.
Felizmente, você pode fazer isso facilmente acessando Configurações > Geral > Sobre. Aqui, você verá um pop-up se novas configurações de operadora estiverem disponíveis.

6. Verifique a compatibilidade da sua operadora
É importante lembrar que nem todas as operadoras oferecem suporte ao recurso de chamada por Wi-Fi. Isso também depende de onde você mora, principalmente se estiver usando um provedor de rede internacional. A melhor maneira de saber se o seu provedor de serviços oferece suporte para chamadas por Wi-Fi é simplesmente entrar em contato com o suporte ao cliente da sua operadora. Como alternativa, você pode verificar esta página de suporte da Apple para verificar rapidamente se a chamada por Wi-Fi é um recurso compatível com a rede da sua operadora.
7. Redefina os Ajustes de Rede
Problemas comuns de rede no iPhone também podem ser o motivo pelo qual você não consegue ativar e usar a chamada Wi-Fi. Mas não tem problema, pois isso pode ser facilmente resolvido redefinindo as configurações de rede.
⚠️ IMPORTANTE: Lembre-se que você perderá TODAS as suas conexões Bluetooth, redes Wi-Fi e senhas salvas ao redefinir essas configurações. Por isso, tenha certeza de que quer realmente fazer esta reconfiguração. Para Redefinir os Ajustes de Rede toque em Configurações > Geral > Redefinir > Redefinir Ajustes de Rede

Agora, você deve ter resolvido os problemas de chamadas por Wi-Fi que estava enfrentando no seu iPhone. As chamadas telefônicas que você faz em ambientes fechados devem usar sua conexão com a Internet em vez do sinal do celular, especialmente quando a intensidade do sinal é baixa.
Espero que você finalmente tenha conseguido ativar e usar a chamada por Wi-Fi sem problemas no seu iPhone. Qual dos métodos de solução de problemas que discutimos aqui funcionou para você? Se não, você entrou em contato com o suporte ao cliente da sua operadora para obter ajuda com problemas relacionados ao serviço? Qual foi a solução que você encontrou? Compartilhe suas experiências e pensamentos nos comentários.
Forte abraço e até a próxima!























