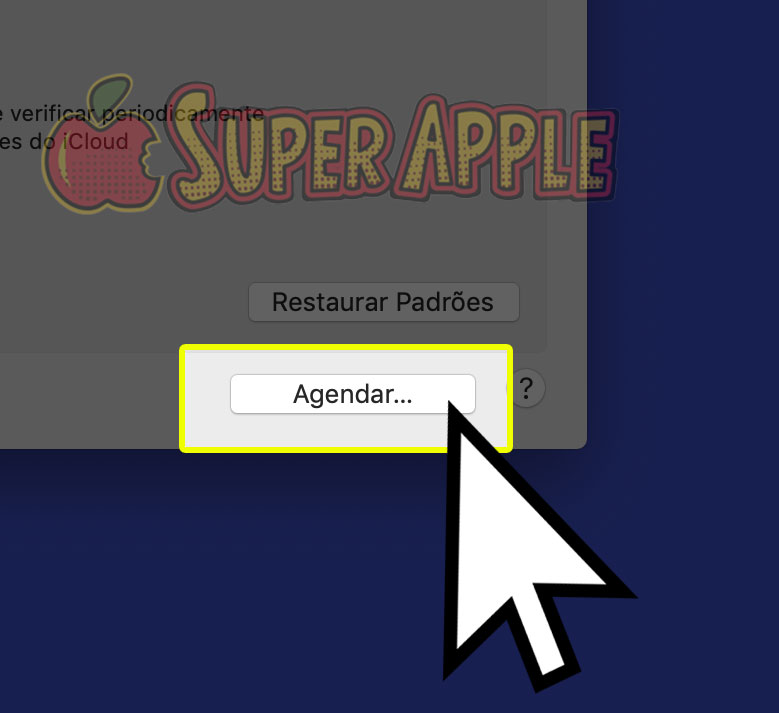5 Dicas Para Acabar Com a Bagunça na Sua Vida Digital Utilizando a Tecnologia Apple
5 Dicas Para Melhorar a Bagunça Digital Utilizando a Tecnologia Apple!
Você já teve dificuldade de encontrar um arquivo no seu Mac? Ou aquela sensação de ter mais fotos do que consegue ver (e organizar) no seu iPhone? Se você respondeu sim para pelo menos uma dessas perguntas, isso pode ser um sinal que você precisa parar para repensar a organização da sua vida digital.
Não sabe nem por onde começar, fique tranquilo(a)… sei bem como é. Já passei por isso e estou disposta a te ajudar : ) Com base na minha experiência pessoal e depois de muita pesquisa e estudos descobri uma forma de organização com foco em downsizing. Me siga no Instagram para saber mais e e ter dicas diárias para uma vida mais simples e organizada, em todos os sentidos!
 Para quem preparei este material
Para quem preparei este material
Quase todos os dias recebemos uma mensagem de alguém com dificuldades de organização pessoal ou com arquivos perdidos (e até apagados sem querer). Foi por isso que preparei este material!
Quero ajudar pessoas comuns como eu e (talvez) você a se organizarem melhor, apresentando 5 dicas para melhorar a bagunça digital utilizando a tecnologia Apple. Vamos lá?

Quem sou
Eu sou a Mila, mulher, minimalista, nerd, esposa, mãe, Personal Organizer e apaixonada por organização e todos os benefícios que ela traz. Para mim, poder dedicar tempo de qualidade para o que é realmente importante é o um dos princípios para uma vida mais completa.
Me siga no Instagram e descubra como ter uma vida mais simples, completa e organizada. Clique aqui!
Agora, vamos logo para as dicas porque quando se trata de produtividade o foco é não perder tempo.

Dica #1: Use a nuvem, o iCloud
Aqui na Apple, a nuvem é o iCloud e todos os usuários tem 5gb de espaço para serem usados gratuitamente. Mas pra quê usar a nuvem, Mila? O grande benefício dela é ter acesso aos seus dados tanto do celular quanto dos demais dispositivos Apple como o Ipad e o Macbook, mas que também pode ser acessado como você acessa email mesmo, de qualquer navegador de Internet.
Hoje, eu uso o iCloud para tudo o que tenho no celular e no meu Mac. Minhas fotos, vídeos, contatos, email, tudo é sincronizado em tempo real entre todos os meus dispositivos Apple por causa do iCloud e isso facilita muito a vida.

Dica #2: Renomeie seus arquivos com o Automator
O automator é uma ferramenta que faz muitas coisas, mas a minha favorita é renomear vários arquivos de uma só vez! Sabe aquela pasta com trocentas fotos que você tem? O Automator permite que você renomeie, enumere e organize todas elas com um clique.
Para isso basta colocar todos os arquivos que você deseja nomear em uma pasta, digitar “Automator” na ferramenta de busca do Mac, o Spotlight, e o programa vai abrir. Daí você clica em “Novo documento”, escolhe, “Fluxo de trabalho” e, na barra lateral clica em “Arquivos e pastas”. Na barra vizinha, logo a direita, clique em “Renomear itens do finder” e então preencha as informações na caixa que aparecerá à direita.

Dica #3: Programe o seu Mac para desligar sozinho
Paulo Alexandre já deu essa dica: deixar o Mac ligado por muito tempo pode deixá-lo mais lento. Você é do tipo que abaixa a tela do Macbook e esquece que ele não foi propriamente desligado? Eu também. Daí eu descobri a funcionalidade que salvou minha vida! Ou melhor, a vida útil do meu Macbook: é possível programar o desligamento dele.

Para isso vá em preferências do sistema, clique em “economizador de energia” e na janela seguinte clique em “agendar.” É só definir o horário e pronto. Seu Mac vai desligar automaticamente. Se preferir, acesse este tutorial com o passo a passo.

Dica 4 – Salve suas capturas de tela
Existem informações que se desse pra bater uma foto da tela, já seria um adianto, né? Pois dá pra fazer isso, basta utilizar a ferramenta de captura de tela. Existe o aplicativo de captura instalado no Mac, mas para os que gostam de atalhos assim como eu, pressione command ⌘ + Shift + 3 que o Mac vai capturar a tela inteira pra você e salvar na Mesa.

Também é possível capturar pedaços da tela e o aplicativo de captura te dá essa e mais opções. Depois que a informação estiver capturada e salva, a personal organizer que está escrevendo esse texto precisa te dizer pra organizar devidamente essa informação! E a minha indicação é usar o Evernote

Dica 5: Veja todas as suas agendas em um lugar só
Dá pra abrir o aplicativo de Calendário no Mac e ver a agenda de outras contas de emails, tudo no mesmo lugar. É só ir em preferências do sistema, Contas de Internet e adicionar suas contas de email.

Depois de adicionadas, é só clicar sobre elas e habilitar a caixinha dos calendários dessa conta e pronto. Quando você acessar o app de Calendário novamente, vai aparecer a agenda do seu email também.
Considerações Finais
Fiquei muito feliz de compartilhar as “5 Dicas Para Melhorar a Bagunça Digital Utilizando a Tecnologia Apple”. Isso é um pouco do que sei sobre organização pessoal e downsize. Aproveito para te convidar a conhecer meu trabalho e descobrir como posso te ajudar a ter uma vida mais organizada e produtiva, para isso clique aqui e acesse os materiais que disponibilizo no Instagram!
Agora conta aqui pra gente se você já usava alguma dessas dicas. E se tiver mais alguma dica power, conta pra galera aqui nos comentários. Abraços!
.
.
.
: )