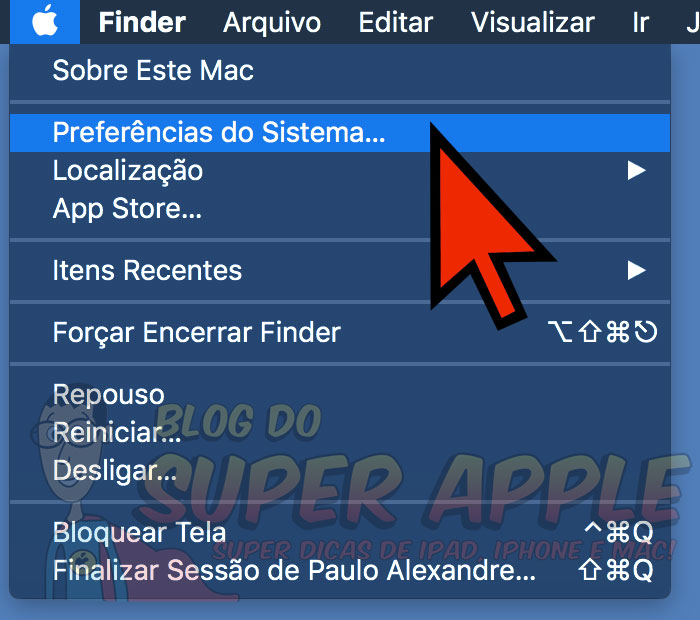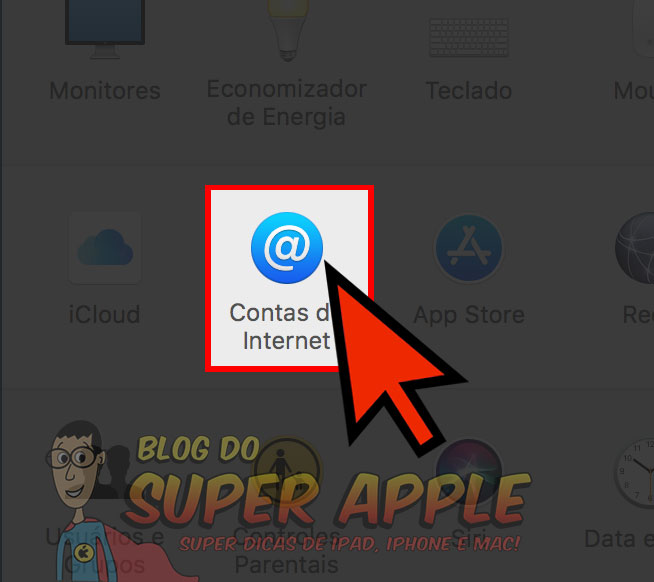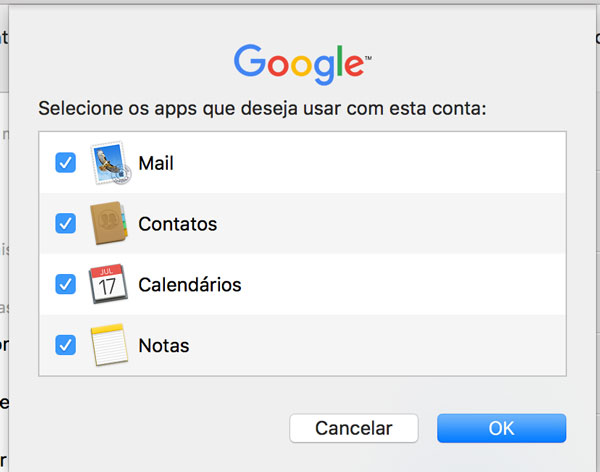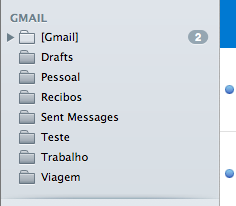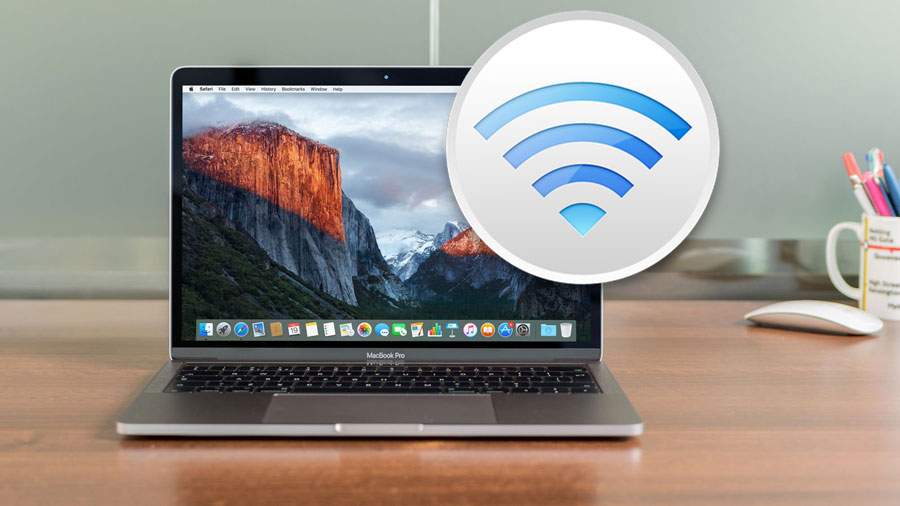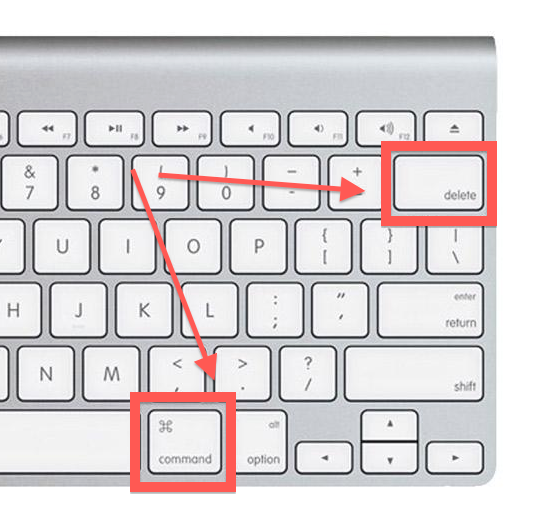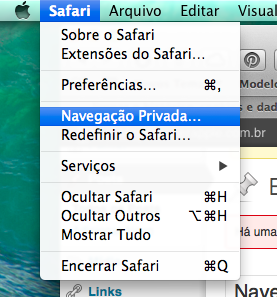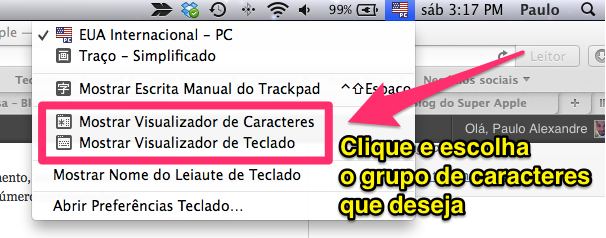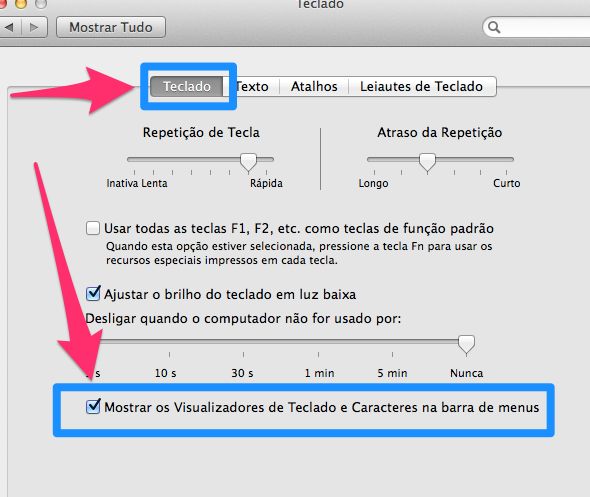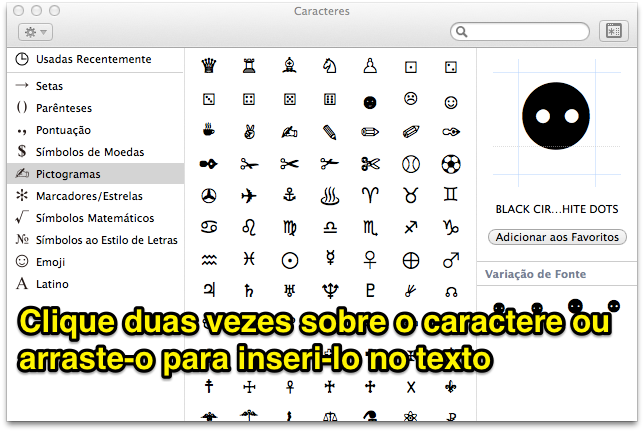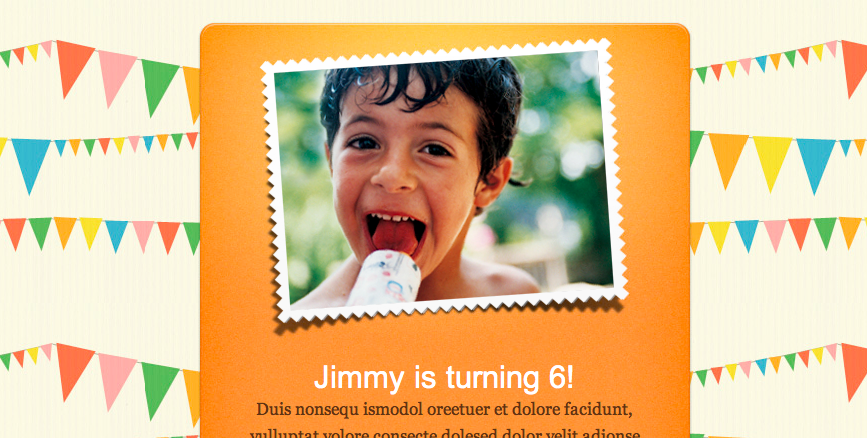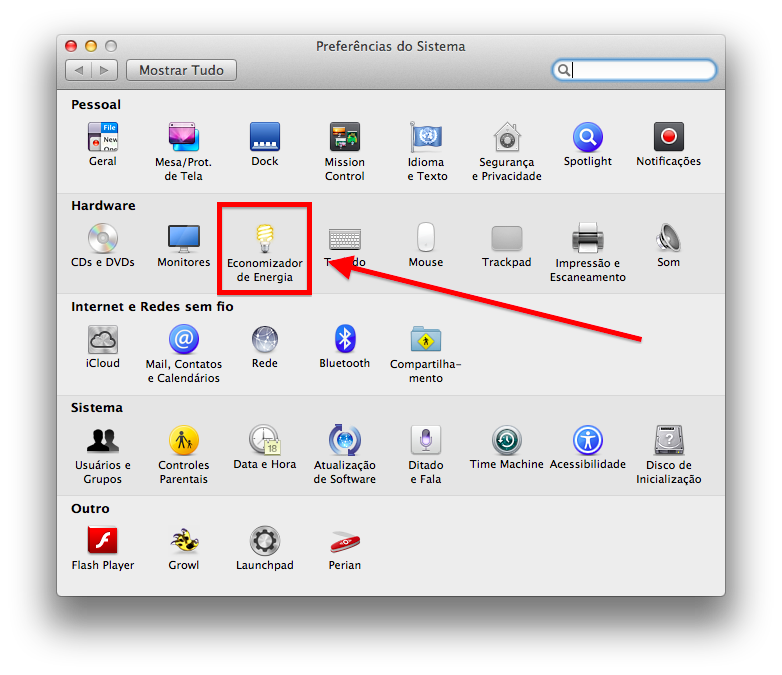5 maneiras de iniciar programas no Mac
Programas no Mac – Aprenda como abri-los corretamente
Como muitos já sabem o Blog do Super Apple tem como objetivo oferecer conteúdo prático e objetivo para usuários de Mac, iPad e iPhone.
Aqui no blog já publicamos dicas para aumentar o tempo da bateria do Mac, ensinamos como aumentar o tamanho do cursor do mouse e até como vídeos ensinando a utilizar apps como o Keynote.
O que você vai aprender
Neste tutorial vamos te ensinar 5 maneiras diferentes de iniciar programas no Mac. Sem dúvida a principal vantagem de se possuir um Mac é, obviamente, a capacidade de executar programas ou Apps, como os usuários de iPhone e iPad costumam chamar.
Para quem preparamos este material

Este tutorial foi (especialmente) desenvolvido para pessoas que utilizam o Mac a algum tempo, mas que se sentem que NÃO exploram os recursos que o computador tem a oferecer.
Também lembramos dos iniciantes, que acabaram de migrar para o Mac, mas que tem algumas dificuldades no uso.
Mão na Massa!

Conheça agora as 5 formas oficiais de iniciar programas no Mac.
1. Clicando no Dock: Com certeza, a maneira mais utilizada para abrir programas no Mac é clicando sobre o ícone no Dock, bastando somente localizar o Programa.
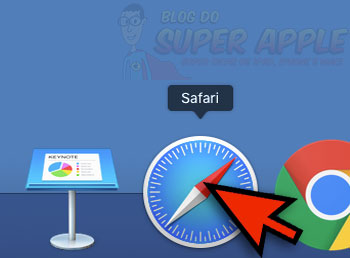
2. Através do Spotlight: Pressione as teclas Command + Barra de espaço no teclado do Mac depois digite o nome do Programa que deseja utilizar. Você também pode clicar sobre a pequena Lupa no canto superior direito da tela.
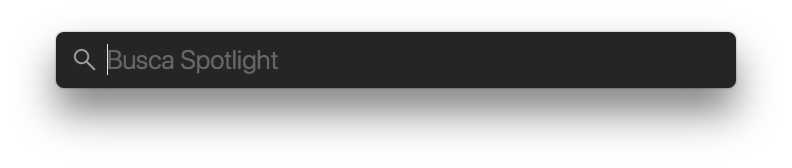
3. Duplo clique no Finder
- Abra o Finder
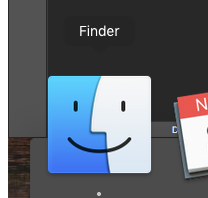
- Localize a pasta aplicativos e clique duas vezes sobre o ícone do Programa
4. LaunchPad
Uma das grandes melhorias do OS X Mountain Lion sem dúvida foi o LaunchPad, com ele você tem acesso a todos os aplicativos. A parte mais legal dele é que sua interface é muito parecida com a interface do iOS (iPhone, iPad e iPod touch)
- Clique sobre o ícone do Launch Pad
- Escolha o programa que deseja executar
5. Atalho no Dock
O Mac OS X oferece uma solução bastante eficiente para aqueles que possuem muitos programas no Mac. É possível acessar a pasta de atalho dos Aplicativos diretamente no Dock, para isso siga os passos abaixo:
- Localize a pasta aplicativos no final do Dock, próximo o Lixo, depois clique uma vez sobre ela:
- Uma janela se abrirá, escolha o App que deseja utilizar, depois clique uma vez sobre ele.
Considerações finais
Essas cinco maneiras estão disponíveis para as versões 10.7 e 10.8 do Mac OS X. Somente a opção LaunchPad que não está disponível para Macs com versões até a 10.6. Caso você não saiba qual a versão do seu Mac, veja este artigo