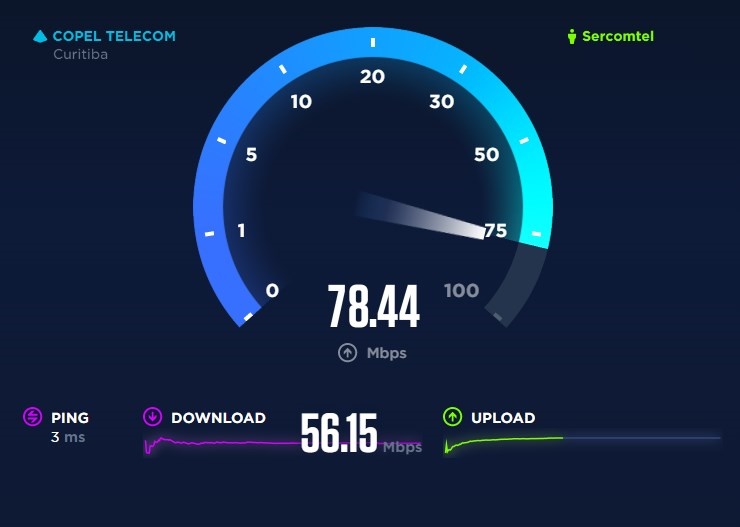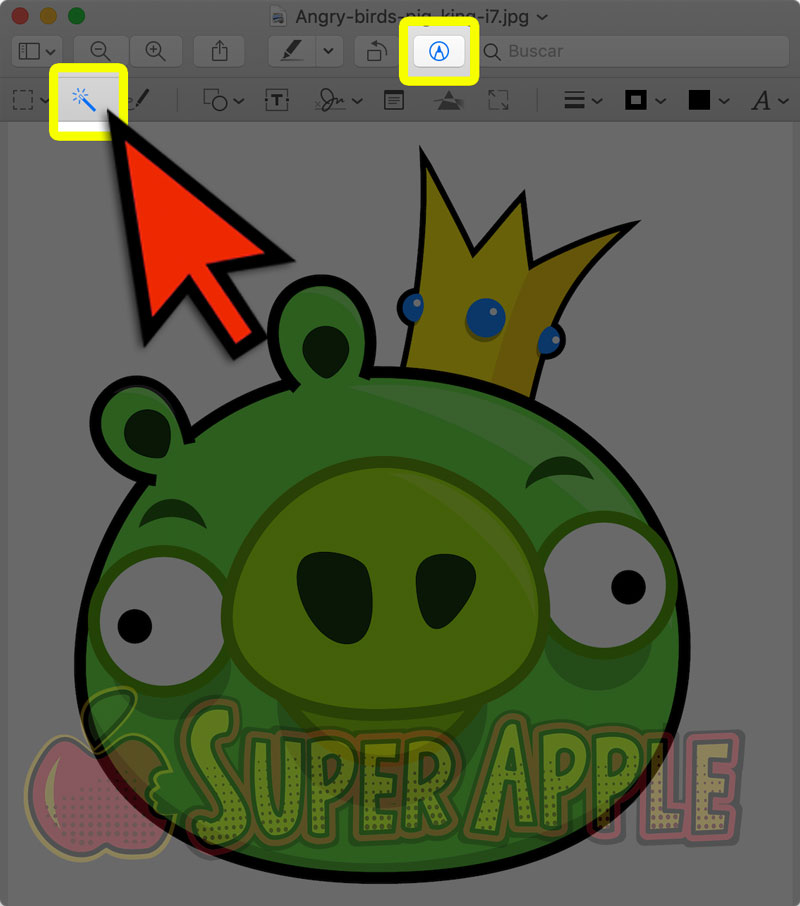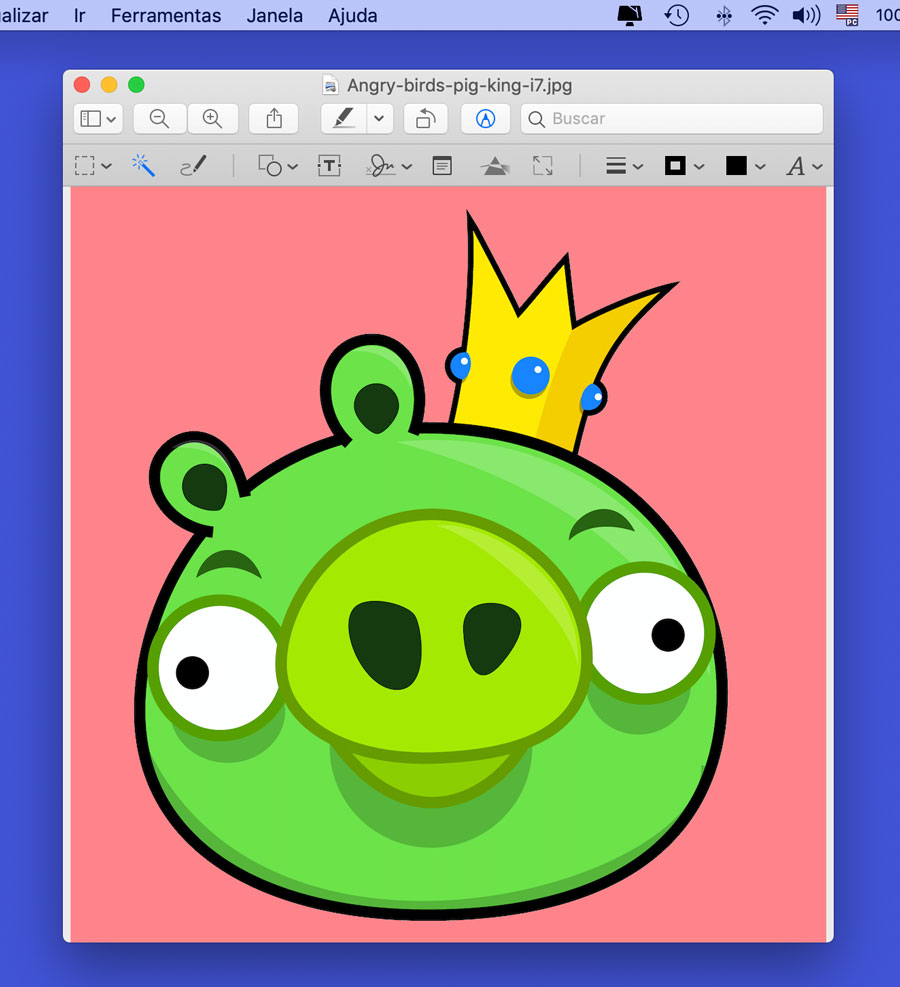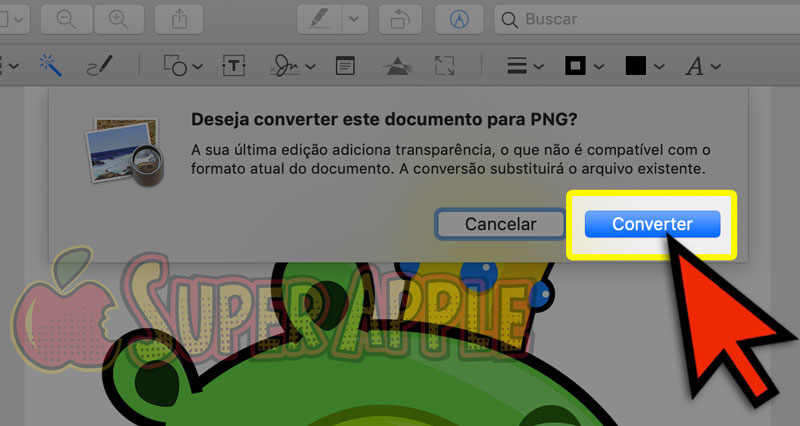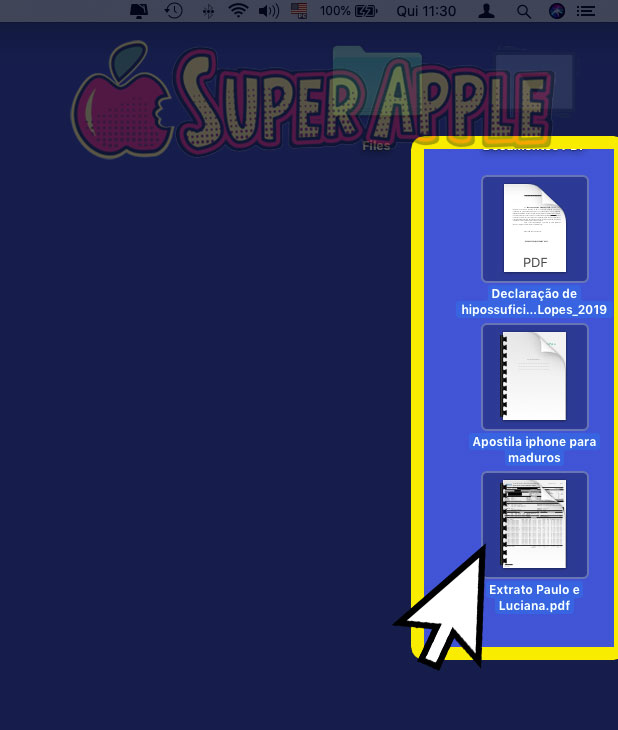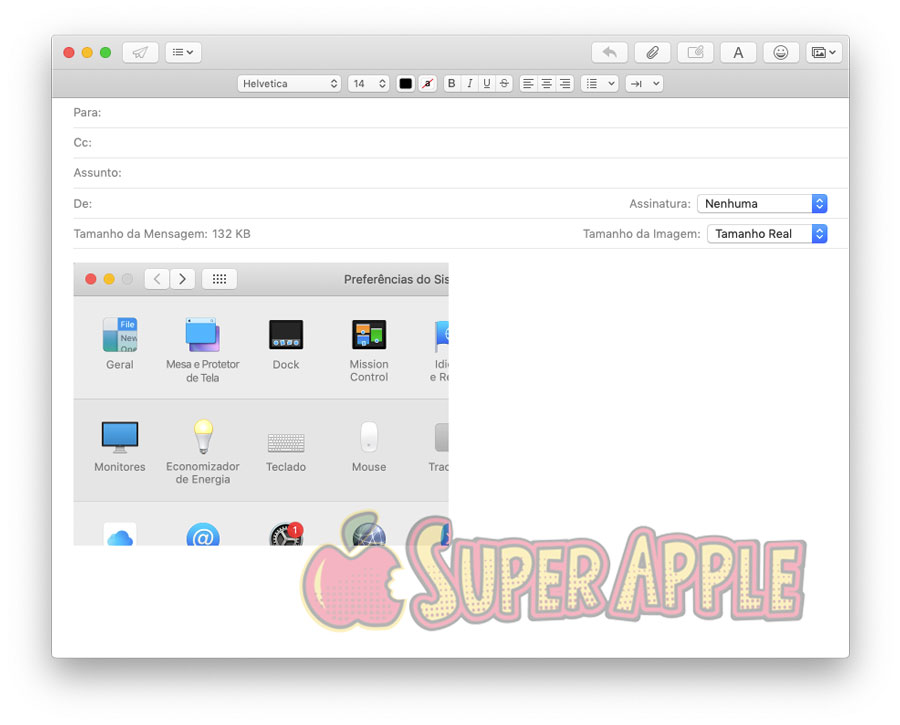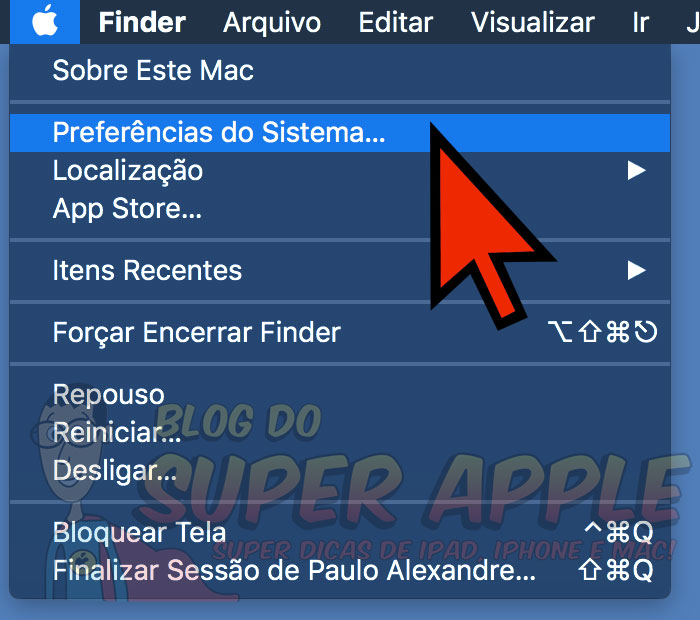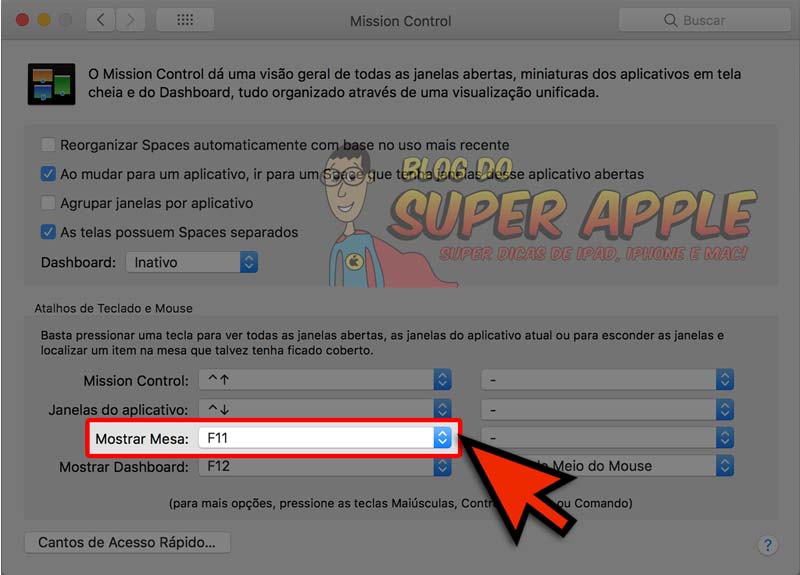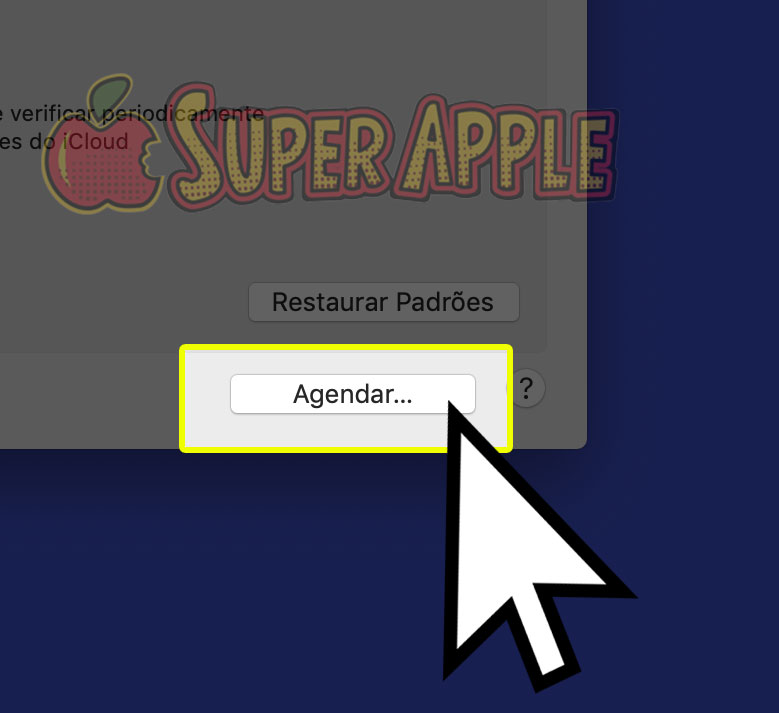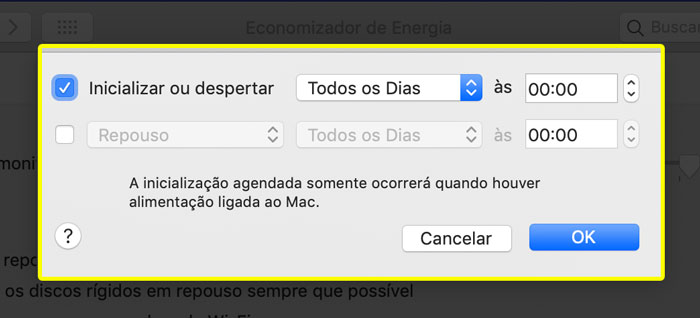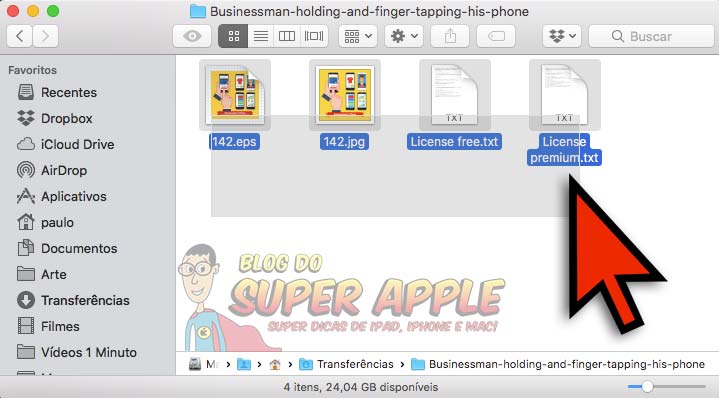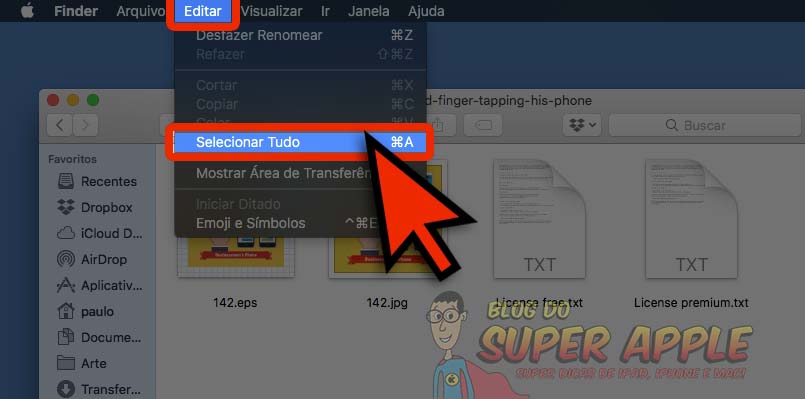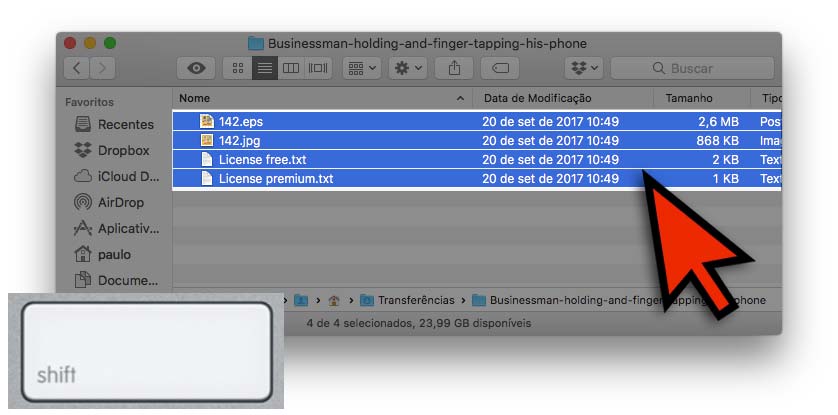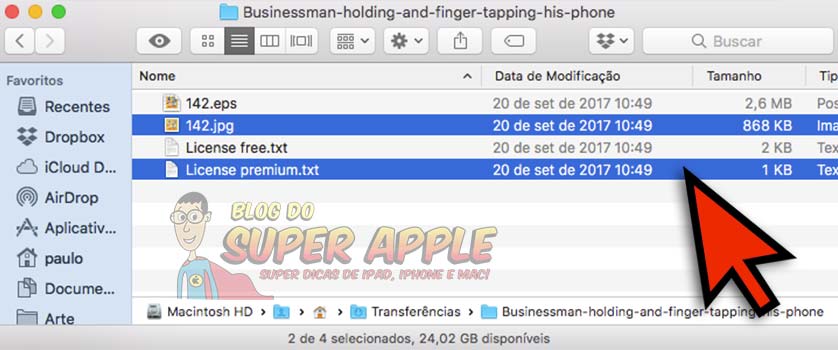Bolinha Colorida no Mac, Como Resolver?
Bolinha colorida no Mac – Aprenda como resolver o problema!
É verdade que as vezes o Mac falha, disso ninguém tem dúvida! Entretando também é verdade que nem sempre a culpa é da Apple. Muitas vezes o problema do travamento com a bolinha colorida no Mac está diretamente associada apenas a um aplicativo em execução, e não em todo o sistema.
Claro que também não podemos descartar a possibilidade da culpa ser do sistema, por isso neste tutorial você vai aprender como resolver este problema passo a passo.
Para quem preparamos este material

Este artigo foi escrito para pessoas que estão passando por problemas de lentidão no Mac. O objetivo é tentar resolver o problema da bendita bolinha colorida no Mac.
Se este é o seu caso, não se preocupe vamos te ajudar! Veja este artigo até o fim, ao final com certeza seu Mac será outro : )
Como saber onde está o problema da bolinha colorida no Mac?
 Antes de começarmos a resolver, precisamos tentar descobrir onde está o problema, por isso é importante saber se é algum aplicativo ou o sistema que está travando.
Antes de começarmos a resolver, precisamos tentar descobrir onde está o problema, por isso é importante saber se é algum aplicativo ou o sistema que está travando.
Para descobrir, passe o mouse e clique sobre o ícone dos aplicativos que estão em execução. Se o Mac responder, abrir ou executar o aplicativo com a bolinha colorida, o problema pode estar no aplicativo.
Agora, se a bolinha colorida no Mac estiver rodando direto, ai sim podemos considerar que o problema está no sistema.
Para ambos os casos, mostraremos a solução abaixo!
➡️ Veja também: 5 Dicas Para Melhorar o Desempenho de Um Mac Lento!
Resolvendo o problema

A Bolinha Colorida não para de rodar no seu Mac? O que fazer? A primeira coisa é NÃO ENTRAR EM PÂNICO. O sistema do seu Mac foi projetado para manter as falhas sobre controle.
Mesmo que um programa/aplicativo deixe de funcionar, como na maioria dos casos, você ainda será capaz de continuar com seu trabalho. Isso é possível por que as outras aplicações continuarão funcionando normalmente.
Agora clique no menu Apple ( localizado no canto superior esquerdo da tela) depois clique em Forçar Encerrar. Essa opção também pode ser acessada pressionando as teclas command+option+esc
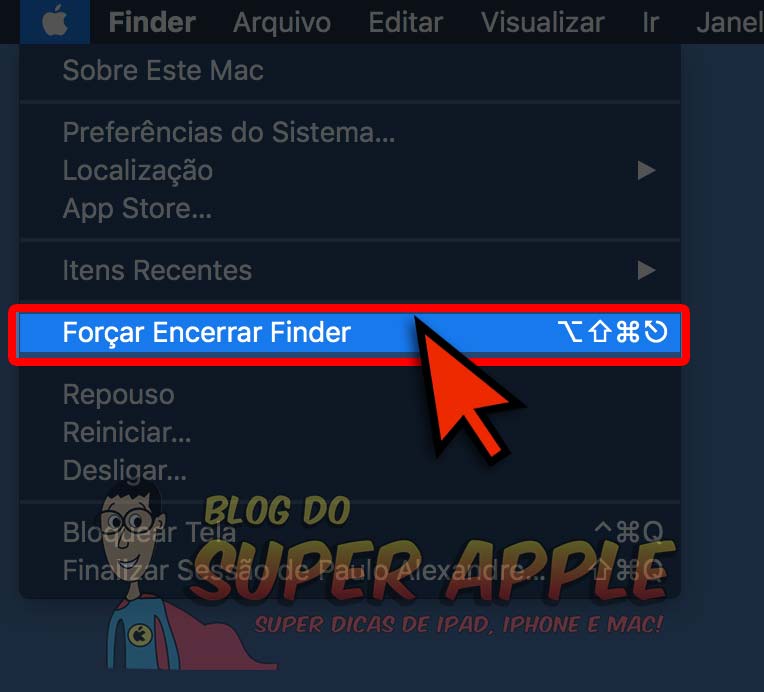
Feito isso, uma pequena janela aparecerá com a lista dos aplicativos em execução no momento. Clique sobre o aplicativo que esta “Travado” depois clique em Forçar Encerrar.
Pronto! Agora o aplicativo que estava travando será fechado, e você pode reiniciá-lo novamente se quiser. Procure manter seu Mac e os aplicativos atualizados, essa é a melhor forma de evitar esse tido de problema.
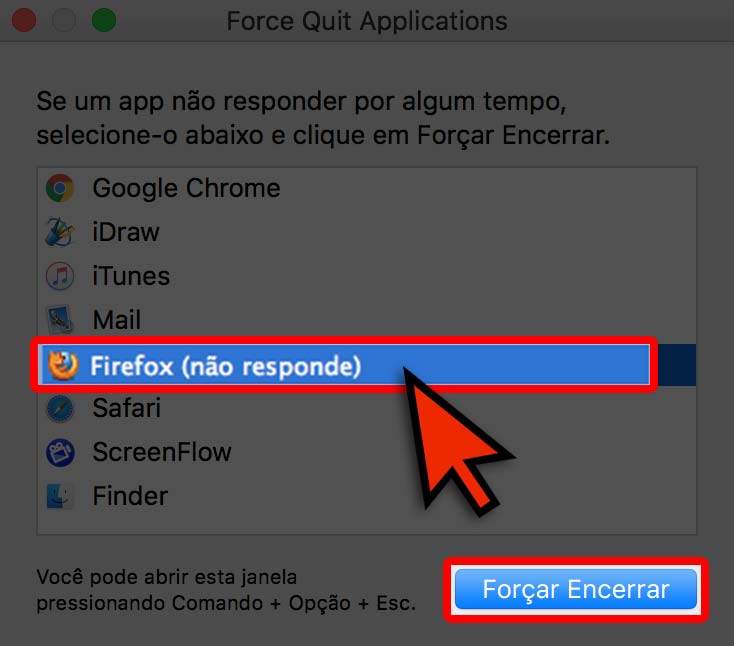
Lembramos que estes passos são para resolver problemas pontuais, mas e se o problema da bolinha colorida persistir?
Videoaula prática
Se para melhorar a forma como você aplica esta dica veja a videoaula abaixo:
Mas e se o problema persistir?

Se você depois de fechar os programas travados a bolinha colorida insistir e aparecer travando seu Mac você precisará avançar para o próximo passo. Leia o artigo 5 Motivos que Deixam Seu Mac Lento e Como Resolve-los
Se ainda assim você achar tudo isso muito complicado, baixe o CleanMyMac, que tem-se mostrado muito útil para prevenir e até resolver o problema de Macs lentos.
Considerações Finais
Estes passos tem-se mostrado muito úteis para pessoas que estão com dificuldades no Mac lento. Esperamos que estas dicas sejam úteis!
Seu Mac faz muito mais…